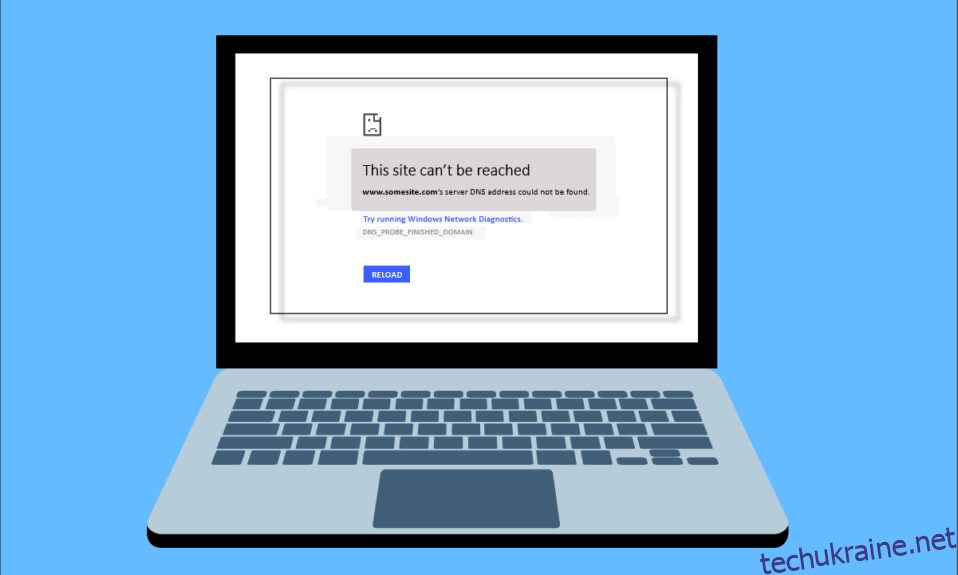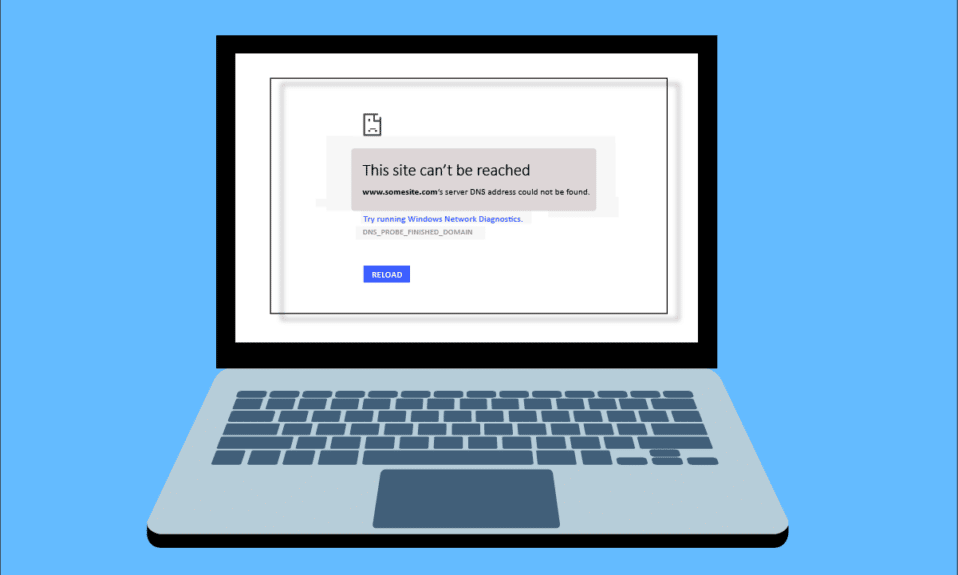
Під час серфінгу в Інтернеті у вашому браузері ви можете зіткнутися з помилкою IP-адресу сервера не знайдено. Це типова проблема для користувачів Google Chrome. Ми пропонуємо вам корисний посібник, який допоможе виправити помилку IP-адреси сервера в Windows 10. Отже, продовжуйте читати!

Як виправити IP-адресу сервера не вдалося знайти в Windows 10
Одним з найпопулярніших веб-браузерів є Google Chrome. Однак якщо ви зіткнулися з помилкою під час перегляду в браузері Chrome, не хвилюйтеся! Ця проблема може бути викликана різними причинами, наприклад;
- Нестабільне підключення до Інтернету
- Пошкоджений кеш браузера та файли cookie
- Неправильна IP-адреса
- Пошкоджений кеш DNS
- Застарілі мережеві драйвери
Тут ми перерахували всі можливі способи вирішення зазначеної проблеми в Windows 10.
Спосіб 1. Усунення несправностей мережевого адаптера
Зазначена проблема може виникнути через помилку мережі. Ви можете запустити засіб усунення несправностей мережевого адаптера, щоб виправити будь-які помилки мережевого адаптера. Прочитайте наш посібник із усунення несправностей підключення до мережі в Windows 10.

Спосіб 2: Очистіть кеш браузера
Кеш-файли у вашому веб-браузері можуть бути пошкоджені. Ви можете спробувати очистити кеш-пам’ять і файли cookie свого браузера та спробувати перевірити, чи помилка досі не зникає. Виконайте ці дії, щоб очистити кеш браузера.
1. Запустіть браузер Chrome.

2. Тепер натисніть значок із трьома крапками у верхньому правому куті.
3. Тут натисніть опцію Інші інструменти.
4. Далі натисніть опцію Очистити дані веб-перегляду….
Примітка: ви можете ввести chrome://settings/clearBrowserData в рядок пошуку, щоб безпосередньо відкрити сторінку історії браузера.

5. Тут виберіть діапазон часу в наступному вікні та встановіть прапорці Файли cookie та інші дані сайту та Поставте прапорці Кешовані зображення та файли.

6. Нарешті натисніть Очистити дані.
Спосіб 3. Очистіть кеш DNS
Ви можете спробувати очистити кеш DNS, щоб виправити помилку IP-адресу сервера не знайдено. Дотримуйтеся нашого посібника, щоб очистити та скинути кеш DNS у Windows 10.

Спосіб 4: Вивільнення та оновлення IP-адреси
Ось кроки для звільнення та оновлення IP-адреси.
1. Натисніть клавішу Windows, введіть Командний рядок і натисніть Запуск від імені адміністратора.

2. Спочатку слід очистити кеш DNS, як показано в Методі 2.
3. Після завершення описаного вище процесу введіть ipconfig /release і натисніть клавішу Enter.

4. Потім введіть ipconfig/renew і натисніть Enter, щоб оновити свій IP.

Спосіб 5: Змініть адресу DNS
Неправильна адреса DNS також викликає цю помилку Chrome. Ви можете змінити адресу DNS, щоб виправити помилку. Виконайте наведені кроки, щоб змінити адресу DNS.
1. Натисніть клавішу Windows, введіть Панель керування та натисніть Відкрити.

2. Встановіть Перегляд за > Категорією та натисніть Переглянути статус мережі та завдання.

3. Тепер натисніть опцію «Змінити параметри адаптера» на лівій бічній панелі.

4. Далі клацніть правою кнопкою миші поточне активне підключення до Інтернету та виберіть Властивості, як виділено.

5. У вікні властивостей двічі клацніть Інтернет-протокол версії 4 (TCP/IPv4).

6. Далі перевірте параметри «Отримати IP-адресу автоматично» та «Використовувати наступні адреси DNS-серверів», як виділено.
6а. Для бажаного DNS-сервера введіть публічну адресу Google DNS: 8.8.8.8
6б. І на альтернативному DNS-сервері введіть інший загальнодоступний DNS Google як: 8.8.4.4

7. Нарешті натисніть OK, щоб зберегти зміни та перезавантажити ПК.
Спосіб 6. Перезапустіть кеш DNS
Щоб перезапустити кеш DNS, виконайте такі дії.
1. Одночасно натисніть клавіші Windows + R, щоб відкрити діалогове вікно «Виконати».
2. Потім введіть services.msc і натисніть клавішу Enter, щоб відкрити вікно Services.

2. Відкриється вікно служб, знайдіть службу DNS-клієнта. Клацніть правою кнопкою миші DNS-клієнт і виберіть Перезапустити.

Примітка: якщо ви не знайшли опції перезапуску та не можете перезапустити його цим методом, вам не потрібно хвилюватися. Вам просто потрібно відкрити командний рядок з підвищеними правами у вашій системі.
3. Введіть наступну команду та натисніть клавішу Enter.
net stop dnscache

5. Щоб запустити його знову, введіть задану команду та натисніть клавішу Enter.
net start dnscache

Спосіб 7: Оновіть мережевий драйвер
Застарілий мережевий диск також може спричинити помилку IP-адреси сервера. Якщо у вас не встановлено останні версії драйверів, це може спричинити помилки та призвести до нестабільного мережевого з’єднання. Отже, оновлення мережевого драйвера є необхідним для якісного підключення до мережі. Прочитайте наш посібник з оновлення мережевих драйверів у Windows 10.

Спосіб 8. Перевірте налаштування проксі
Якщо ви використовуєте проксі-сервер, використання певного проксі може створити проблеми з вашим Інтернетом. Ви можете змінити проксі-сервер, щоб вирішити цю проблему. Виконайте наведені нижче дії, щоб перевірити налаштування проксі.
1. Натисніть клавішу Windows, введіть «Проксі» та натисніть «Змінити налаштування проксі» в результатах пошуку.

2. Тут увімкніть перемикач Автоматично визначати налаштування.

***
Ми сподіваємося, що ви дізналися, як виправити IP-адресу сервера, яку не вдалося знайти в Windows 10. Не соромтеся звертатися до нас із своїми запитами та пропозиціями через розділ коментарів нижче. Дайте нам знати, про що ви хочете дізнатися далі.