Кожен користувач має індивідуальні вподобання щодо прокручування сторінок, чи то за допомогою комп’ютерної мишки, чи то сенсорної панелі. Деякі люди інтуїтивно прокручують сторінку в тому ж напрямку, куди рухають пальцем по тачпаду. Інші ж навпаки, віддають перевагу протилежному напрямку. Такий варіант називається реверсивним прокручуванням. Активувати зворотне прокручування у Windows 10 на ноутбуці з сенсорною панеллю досить просто, адже ця опція є стандартною. Проте, іноді ваш тачпад може прокручувати сторінку не так, як ви очікуєте. Це може статися з різних причин. Таку проблему можна вирішити. Якщо вам цікаво, як увімкнути зворотне прокручування в Windows 10, ознайомтеся з наведеними нижче інструкціями.
Як налаштувати реверсивне прокручування у Windows 10
Далі ми розглянемо способи активації зворотного прокручування для сенсорної панелі та комп’ютерної мишки.
Спосіб 1: Налаштування для сенсорної панелі
Операційна система Windows 10 підтримує зворотне прокручування на багатьох ноутбуках, що оснащені точними тачпадами. Якщо ж ця опція не доступна, ви можете змінити напрямок прокрутки, скориставшись програмним забезпеченням від виробника периферійних пристроїв. Дотримуйтесь наведених кроків для налаштування зворотного прокручування на сенсорній панелі Windows 10.
1. Натисніть одночасно клавіші Windows + I, щоб відкрити “Параметри” Windows.
2. Тепер виберіть розділ “Пристрої”.
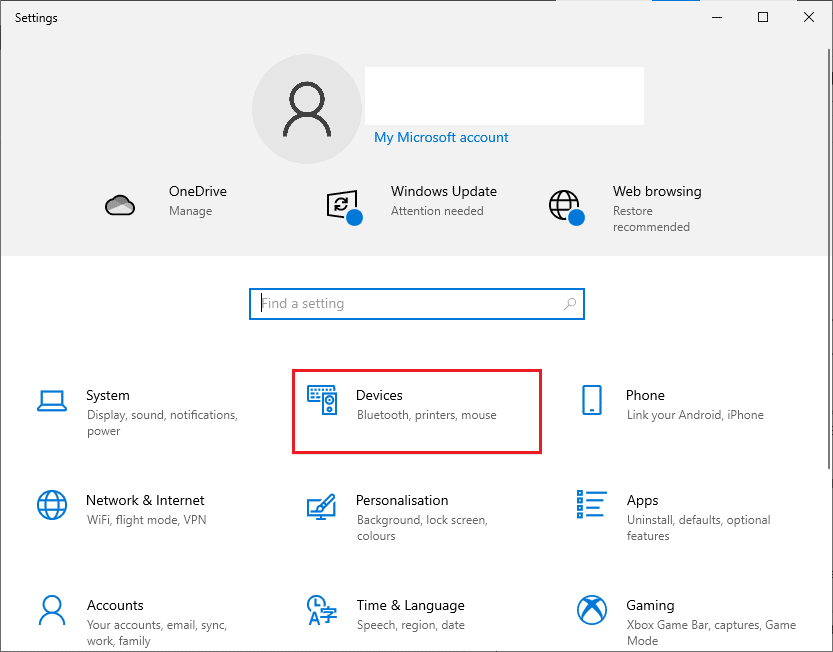
3. У меню зліва виберіть пункт “Сенсорна панель”.

4. У правій частині вікна знайдіть розділ “Прокручування та масштабування” та оберіть опцію “Рух вниз” для прокручування вниз.

5. Після цих маніпуляцій, сторінки прокручуватимуться вниз, коли ви прокручуватимете вгору на сенсорній панелі. Ось так можна змінити напрямок прокручування в Windows 10 для сенсорної панелі.
Спосіб 2: Налаштування для комп’ютерної миші
Для користувачів, які використовують комп’ютерну мишу для навігації в Windows 10, для увімкнення зворотного прокручування потрібно буде внести зміни в деякі розділи реєстру. Стандартних параметрів для цього у налаштуваннях немає, однак ви можете змінити поведінку прокручування, визначивши VID ідентифікатор мишки та відредагувавши реєстр.
УВАГА: Редагування реєстру – це операція з потенційним ризиком, оскільки будь-яка помилка може призвести до серйозних проблем з комп’ютером. Тому рекомендуємо спочатку зробити резервну копію реєстру. Якщо ви не знаєте, як це зробити, ознайомтеся з нашим посібником “Як створити резервну копію та відновити реєстр у Windows”.
Крок I: Визначення VID ідентифікатора миші
Ідентифікаційний код постачальника (VID) – це унікальний 16-значний код, що присвоюється кожній компанії форумом USB Implementers Forum. Він використовується для ідентифікації пристрою. Код продукту (PID) присвоюється кожному конкретному продукту. Ці коди вбудовані в компонент пристрою і активуються, коли він підключається до комп’ютера. Першим кроком для зміни напрямку прокручування миші у Windows 10 є знаходження VID ідентифікатора. Інструкції наведені нижче.
1. Натисніть клавішу Windows і почніть вводити “Диспетчер пристроїв”. Натисніть “Відкрити”, коли він з’явиться у списку.

2. Двічі клацніть на пункті “Миші та інші вказівні пристрої”, щоб розгорнути його.
3. Клацніть правою кнопкою миші на активній миші та виберіть “Властивості”.

4. Перейдіть на вкладку “Деталі” та в випадаючому меню “Властивість” оберіть “Шлях до екземпляра пристрою”.

5. Запишіть значення VID ідентифікатора миші. У нашому прикладі це: ACPIDLL09EC4&4E6962E&0.

6. Виконавши всі попередні кроки, перейдіть до зміни реєстру для активації зворотного прокручування.
Крок II: Активація зворотного прокручування
Після знаходження VID ідентифікатора вашої миші ви можете слідувати цим крокам для налаштування реєстру та увімкнення зворотного прокручування в Windows 10.
1. Натисніть клавішу Windows, введіть “regedit” і натисніть “Відкрити”.

2. Перейдіть до наступного шляху в редакторі реєстру:
HKEY_LOCAL_MACHINE\SYSTEM\CurrentControlSet\Enum\HID

3. Розгорніть папку, назва якої збігається з VID ідентифікатором вашої миші, наприклад, ACPIDLL09EC4&4E6962E&0.

4. Розгорніть доступну підпапку та відкрийте папку “Параметри пристрою”.
5. У правій частині вікна двічі клацніть на параметрі DWORD “FlipFlopWheel”.

5. Змініть значення з “0” на “1” і натисніть “OK”.

6. Закрийте редактор реєстру та перезавантажте комп’ютер.
7. Тепер сторінка буде прокручуватися вгору, коли ви прокручуватимете коліщатко миші вниз.
8. Якщо ви бажаєте скасувати зміни та повернутися до стандартних налаштувань, повторіть усі наведені вище дії, але на кроці 5 встановіть значення з “1” на “0”.
Додатковий спосіб: Використання макросів для реверсивного прокручування
Існує ще один спосіб змінити напрямок прокручування, використовуючи спеціальне програмне забезпечення, яке підтримує макроси. Найпростішим варіантом є використання AutoHotkey. Це безкоштовна і зручна програма. За допомогою цього методу можна перевернути прокручування для миші та тачпада.
1. Завантажити AutoHotkey можна з офіційного веб-сайту.
2. Натисніть кнопку “Download”. Зачекайте, поки завантаження завершиться, і запустіть інсталяційний файл, щоб встановити програму у Windows 10.

3. Клацніть правою кнопкою миші на робочому столі та оберіть “Створити” > “Текстовий документ”. Створіть новий текстовий файл.
Зверніть увагу: Наразі не потрібно давати назву файлу.

4. Відкрийте новостворений текстовий файл і вставте наступні команди:
WheelUp::
Send {WheelDown}
Return
WheelDown::
Send {WheelUp}
Return

5. Збережіть зміни і змініть розширення файлу з .txt на .ahk. Ви отримаєте попередження про те, що файл може стати непридатним для використання. Підтвердіть дію, натиснувши “OK”.
Зверніть увагу: Якщо ви не бачите розширення, відкрийте провідник. Перейдіть на вкладку “Вид” і поставте галочку біля “Розширення імен файлів”.

6. Після натискання “OK”, ви побачите, що іконка текстового файлу змінить свій вигляд. Windows розпізнає його як файл AutoHotkey. Запустіть його подвійним клацанням, щоб активувати реверсивне прокручування миші.
7. Якщо ви бажаєте вимкнути гарячу клавішу і повернутися до стандартного прокручування, відкрийте диспетчер задач, скориставшись пошуком у Windows. Натисніть “Відкрити”, щоб запустити його.

8. Перейдіть на вкладку “Процеси” та знайдіть процес “AutoHotkey”, який може бути в розділах “Фонові процеси” або “Програми”.

9. Натисніть “Завершити завдання”, щоб повернутися до стандартних налаштувань. Цей спосіб є простим та ефективним, якщо ви хочете змінити напрямок прокручування у Windows 10 за допомогою сторонніх програм.
Сподіваємося, цей посібник допоміг вам вирішити проблему з прокручуванням миші в неправильному напрямку, і тепер ви знаєте, як працює зворотне прокручування в Windows 10. Звертайтеся до нас зі своїми запитаннями та пропозиціями у розділі коментарів. Дайте нам знати, яку тему ви хотіли б, щоб ми дослідили наступною.
Професійна порада: Як виправити перевернуту мишу
Інструкції для виправлення перевернутої миші відрізняються для Windows та Mac. Якщо у вас Mac, цей процес досить простий. Ось що потрібно зробити:
Варіант I: Для Mac
Виправте перевернуту мишу на Mac.
1. Натисніть на іконку Apple, щоб перейти до системних налаштувань.

2. Перейдіть до “Системних налаштувань” і оберіть “Миша”.

3. Зніміть галочку з опції “Напрямок прокручування: Природний”.
Варіант II: Для Windows
Нижче наведені кроки для виправлення перевернутої миші у Windows.
1. Відкрийте “Диспетчер пристроїв” та знайдіть “Миші та інші вказівні пристрої”.

2. Клацніть правою кнопкою миші та виберіть “Властивості”.

3. Перейдіть на вкладку “Деталі” та оберіть “Шлях до екземпляра пристрою” у меню “Властивість”.
4. Запишіть текст в полі “Значення”.
5. Відкрийте редактор реєстру та перейдіть до наступного шляху:
HKEY_LOCAL_MACHINE\SYSTEM\CurrentControlSet\Enum\HID

6. Знайдіть папку, назва якої відповідає тексту з поля “Значення”, та відкрийте її.
7. Клацніть на “Параметри пристрою” та знайдіть параметр “FlipFlopWheel”. Змініть значення в полі “Значення”. Тобто, якщо значення дорівнює “1”, змініть його на “0”, і навпаки.
8. Натисніть “OK”.
Далі наведені відповіді на поширені запитання, пов’язані з реверсивним прокручуванням у Windows 10 (тачпад і миша).
Часті запитання (FAQ)
Q1. Як інвертувати прокручування колеса миші в Minecraft?
Відповідь: Зазвичай, напрямок прокручування миші в Minecraft відповідає системним налаштуванням. Однак, якщо миша прокручується в іншому напрямку, ніж ви очікуєте, це можна змінити в налаштуваннях гри. Перейдіть до розділу керування та змініть значення опції “Інвертувати мишу”.
Q2. Чи можна змінити напрямок прокручування?
Відповідь: Так, напрямок прокручування миші або тачпада можна змінити. Деякі люди прокручують сторінку в тому ж напрямку, що й рух пальцем по тачпаду. Інші віддають перевагу протилежному напрямку. Це і є реверсивне прокручування.
Q3. Чому моя миша прокручує неправильно?
Відповідь: Іноді причина може бути досить простою. Накопичення пилу навколо коліщатка миші може призвести до неправильної роботи прокручування. Також причиною може бути старий акумулятор. Проте, найчастіше проблема полягає у драйвері миші. Його можна оновити через диспетчер пристроїв, клацнувши правою кнопкою миші на пункті “Миші та інші вказівні пристрої” та обравши “Оновити драйвер”.
***
Методи вирішення проблеми з оновленням Nexus Mod Manager розглядаються в іншій статті. Сподіваємося, ця стаття була корисною для вас. Будь ласка, залишайте ваші запитання та пропозиції в розділі коментарів.