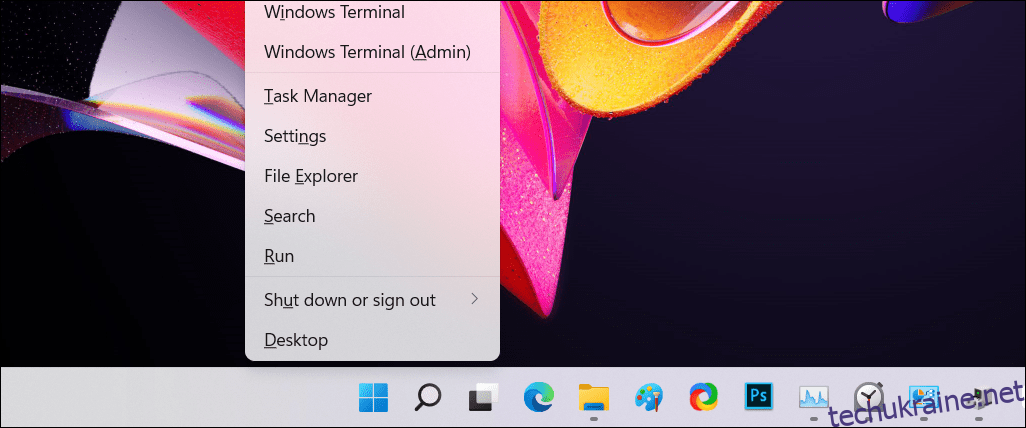Ключові висновки
- Щоб вийти з системи інших користувачів у Windows 11, ви можете скористатися диспетчером завдань, командним рядком або провідником процесів.
- Метод «Диспетчер завдань» працює в будь-якій версії Windows, тоді як параметр «Командний рядок» працює лише для версій Windows Pro та вище. Process Explorer вимагає окремого завантаження.
- Обов’язково врахуйте будь-яку незбережену роботу перед тим, як вийти з системи користувача.
Кожен активний сеанс користувача на вашому ПК означає, що ресурси вашого комп’ютера використовуються спільно з іншими, що може вплинути на продуктивність системи. Якщо хтось не використовує активно свій сеанс, ви можете вийти з неактивного користувача зі свого облікового запису, щоб відновити ці системні ресурси.
1. Вийдіть із системи інших користувачів за допомогою диспетчера завдань
На вкладці «Користувачі» диспетчера завдань відстежуються всі активні сеанси користувача на вашому комп’ютері. Ви можете використовувати його для керування обліковими записами користувачів у Windows, перемикання між різними обліковими записами користувачів і виходу з інших облікових записів користувачів. Якщо вам потрібно лише вийти з поточного сеансу в Windows 11, процес набагато простіший.
Ви повинні ввійти як адміністратор, щоб вийти з інших облікових записів користувачів; перевірте, чи має ваш обліковий запис користувача права адміністратора, якщо ви не впевнені. Важливо, що коли ви виходите з облікового запису користувача, незбережені дані користувача можуть бути втрачені. Тож ступайте обережно.
Щоб вийти з системи інших користувачів за допомогою диспетчера завдань:
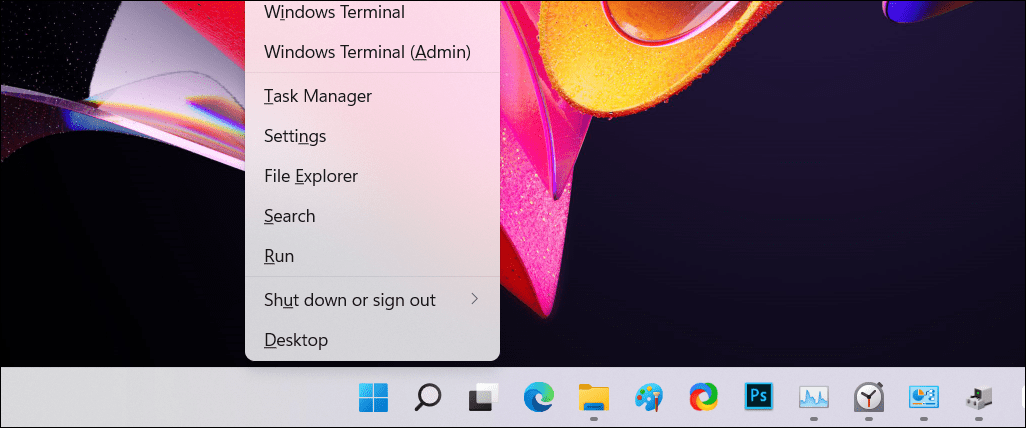
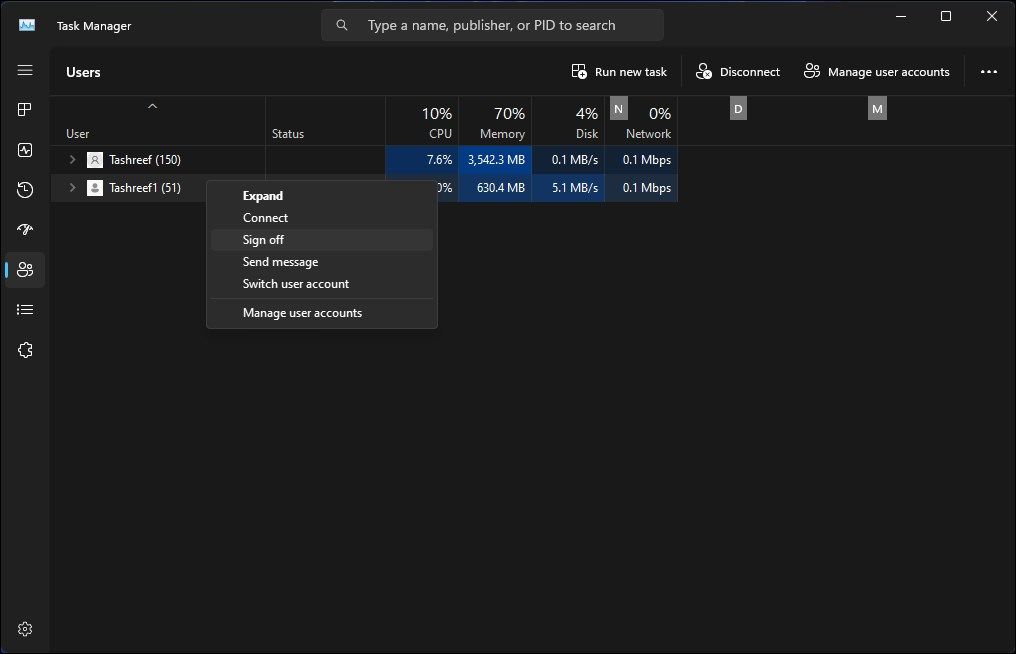
2. Вийдіть із системи інших користувачів за допомогою командного рядка
У версіях Windows 11 Pro, Edu та Enterprise ви можете використовувати команду командного рядка «query sessions» для перевірки та виходу з активних облікових записів користувачів. Ця команда навряд чи працюватиме в Windows 11 Home, обмежуючи ваші можливості.
Щоб вийти з системи інших користувачів за допомогою командного рядка:
query session
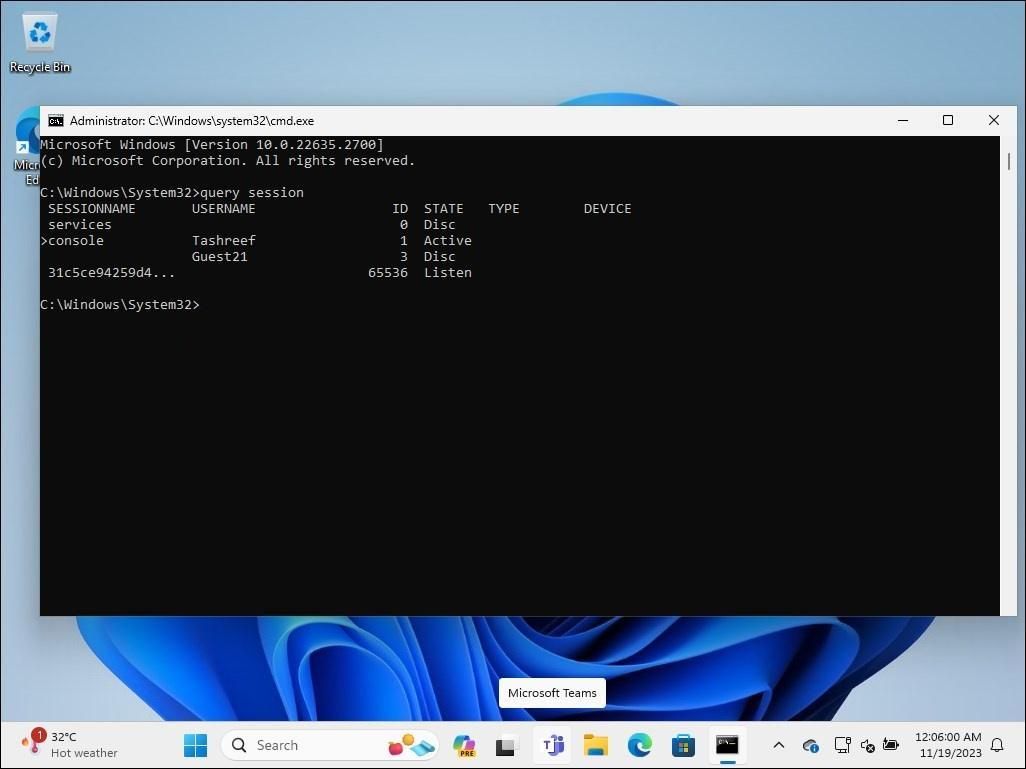
Logoff 3
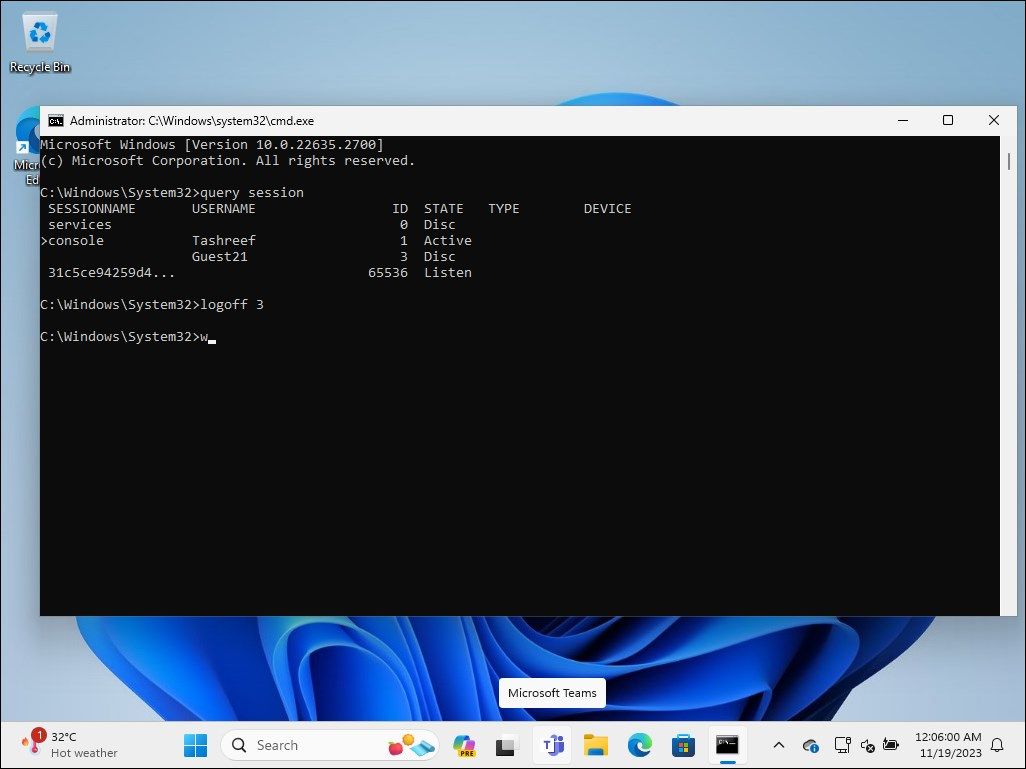
3. Вийдіть із системи інших користувачів за допомогою Process Explorer
Process Explorer є частиною Windows Sysinternal Tools, набору утиліт системного адміністрування від Microsoft. Хоча це безкоштовне програмне забезпечення популярне серед розробників і системних адміністраторів, будь-хто може використовувати Process Explorer для використання деяких його розширених функцій.
Process Explorer — це потужний інструмент, який відображає всі поточні активні процеси та файли DLL на облікові записи, які їх запускають. Наша мета — показати вам, як використовувати його функцію керування користувачами, щоб вигнати інших сеансів користувачів.
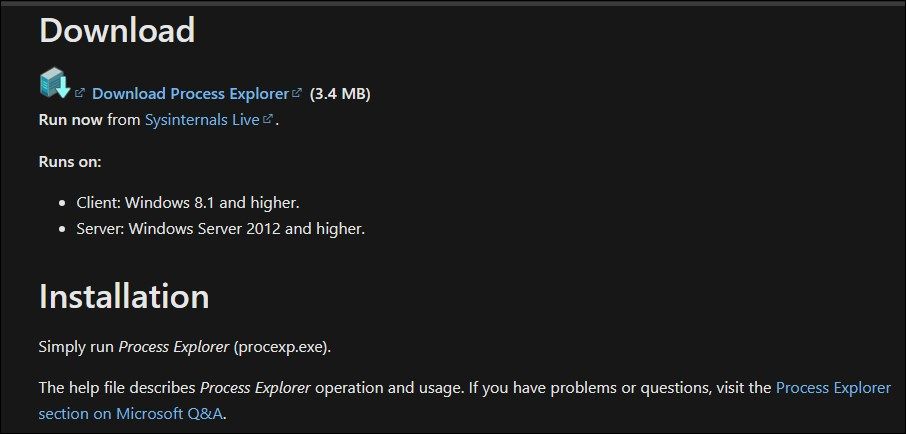
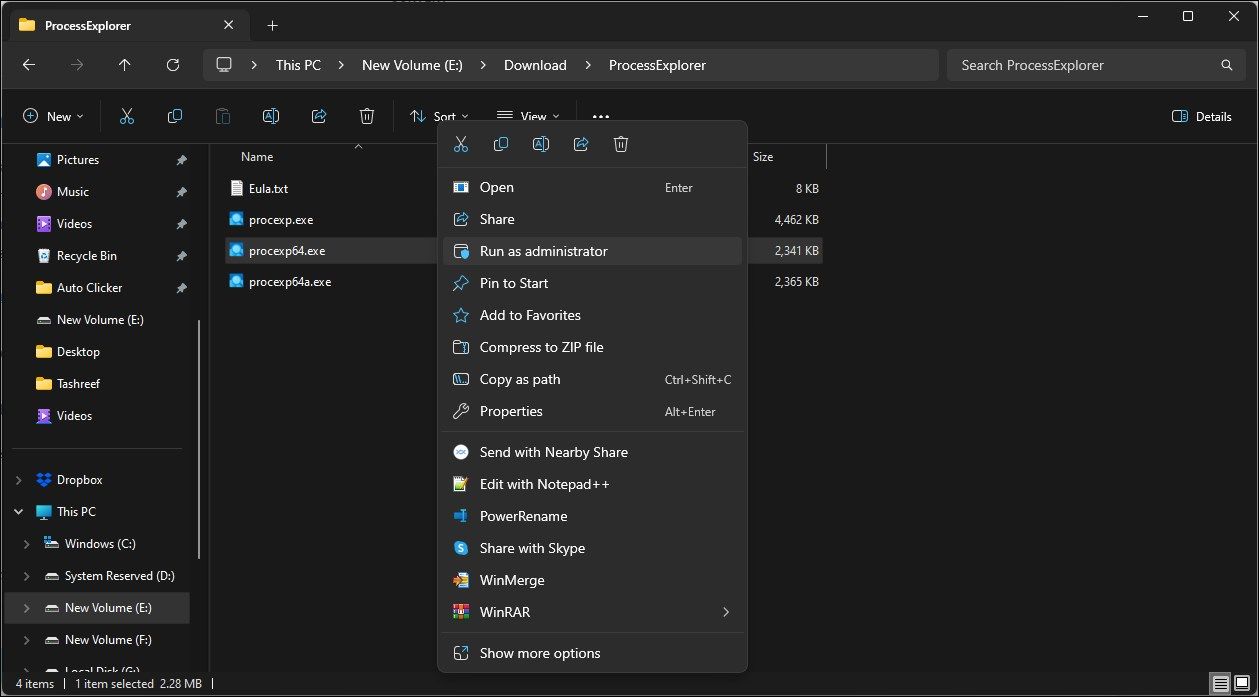
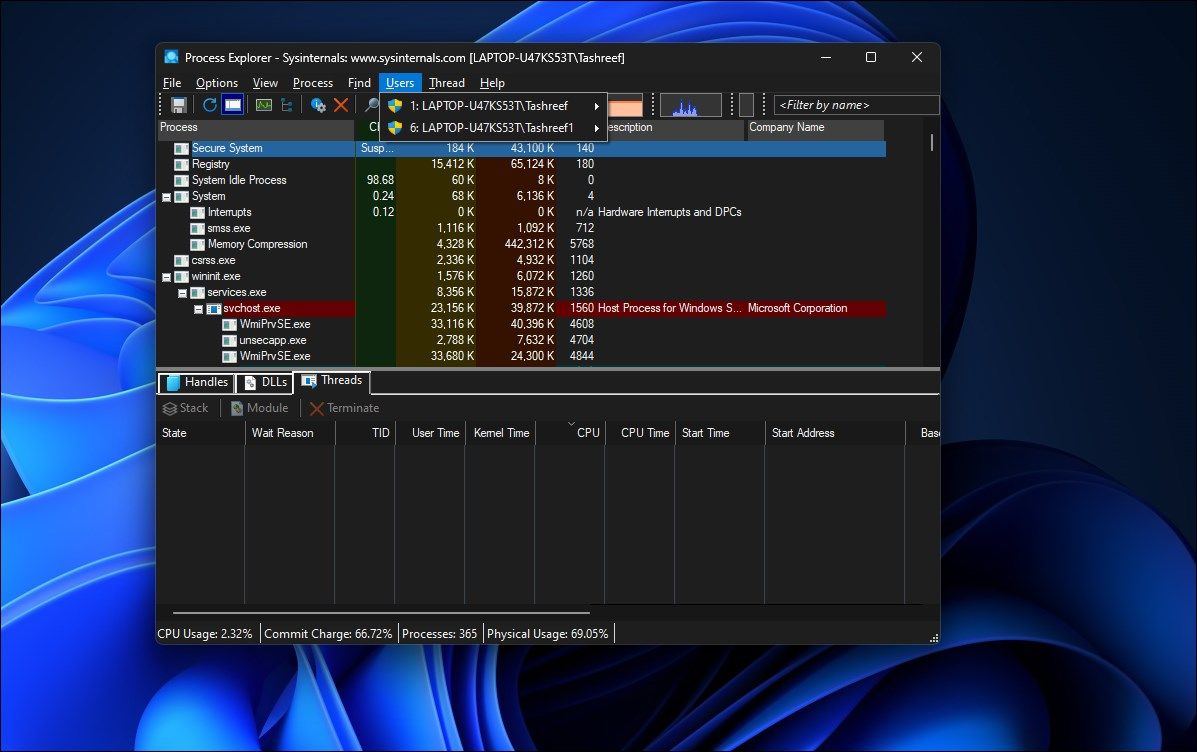
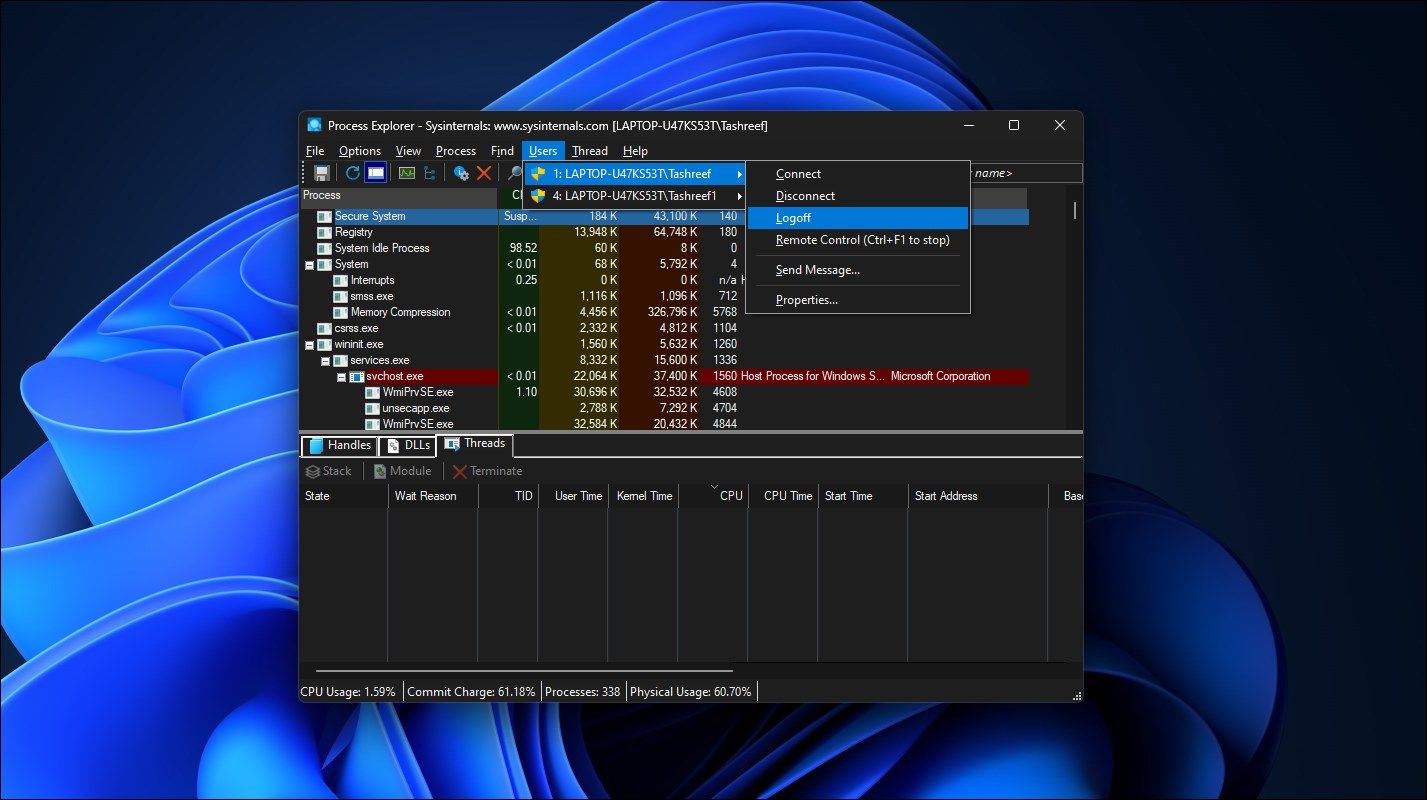
Process Explorer вийде з вибраного облікового запису користувача на вашому комп’ютері. Якщо ви отримуєте повідомлення про помилку «Доступ заборонено», запустіть виконуваний файл procexp64.exe з правами адміністратора та повторіть спробу.
Запитайте інших користувачів, перш ніж вийти з системи
Коли ви виходите з системи інших користувачів, усі незбережені роботи в їхніх облікових записах втрачаються. Тому подумайте про це, перш ніж застосовувати вищевказані методи. Вихід з облікового запису Windows на багатокористувацькому ПК є хорошою звичкою, оскільки він зменшує ймовірність втрати даних і звільняє ресурси комп’ютера для інших. Завжди просіть інших підписати, коли їхня робота закінчена.