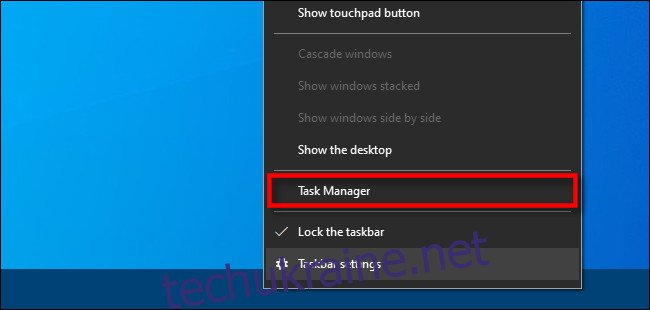Якщо ваш комп’ютер з Windows виглядає загадково млявим або відмовляється завантажувати більше програм, можливо, у нього закінчилася робоча пам’ять. Коли це відбувається, комп’ютери часто повертаються до використання віртуальної пам’яті, яка може бути набагато повільнішою. Ось як побачити, які програми з’їдають всю вашу пам’ять.
Варто уточнити, що ми говоримо лише про пам’ять як про оперативну пам’ять, яка є тимчасовою робочою кімнатою для ваших програм, а не дисковим простором. Найкращий інструмент, щоб побачити, які програми Windows можуть використовувати занадто багато оперативної пам’яті, — це утиліта під назвою «Диспетчер завдань».
Спочатку відкриємо диспетчер завдань. Клацніть правою кнопкою миші на панелі завдань і в меню, що з’явиться, виберіть «Диспетчер завдань». (Ви також можете натиснути Ctrl+Alt+Delete та вибрати «Диспетчер завдань» на екрані, що з’явиться.)
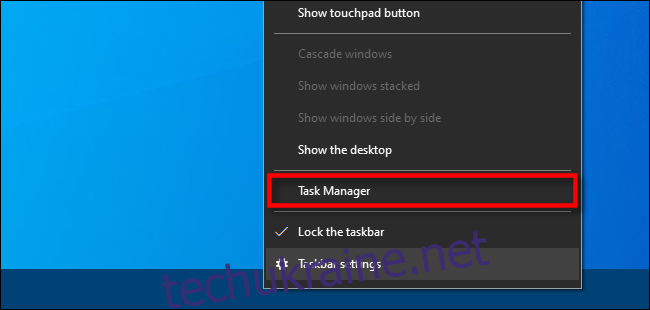
Якщо ви бачите простий інтерфейс диспетчера завдань, натисніть кнопку «Докладніше».
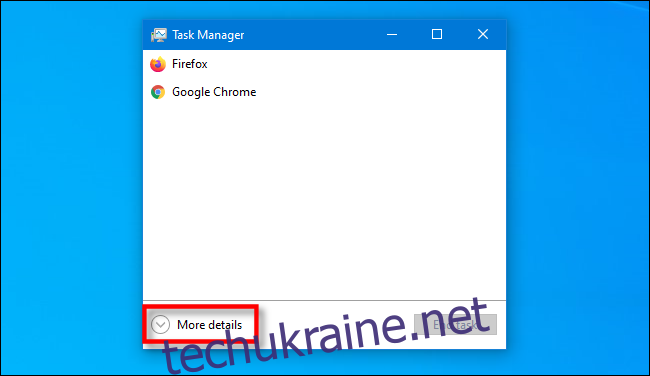
У повному вікні диспетчера завдань перейдіть на вкладку «Процеси». Ви побачите список усіх програм і фонових завдань, запущених на вашому комп’ютері. У сукупності ці програми називаються «процесами».
Щоб відсортувати процеси, які використовують найбільше пам’яті, клацніть заголовок стовпця «Пам’ять». Процес, який використовує найбільший відсоток оперативної пам’яті, переміститься вгору списку.
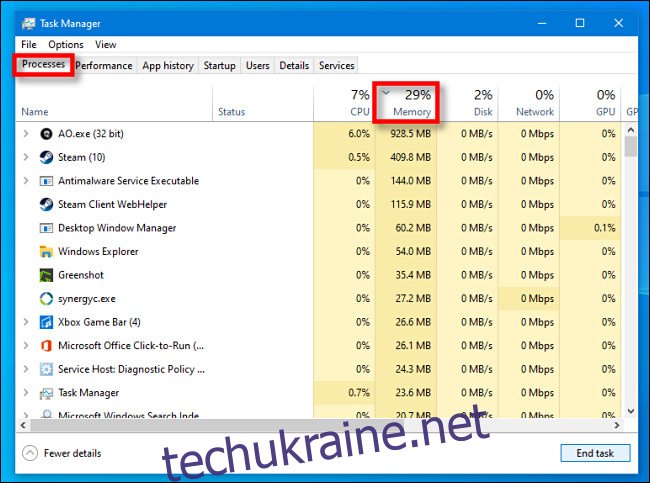
У цьому вікні доцільно шукати програми, які можуть використовувати підозріло великий обсяг пам’яті. Те, що вважається «підозрілим», залежить від того, як ви зазвичай використовуєте свою машину. Якщо ви часто рендерите відеопроекти 4K або запускаєте складні комп’ютерні ігри, не дивно, якщо один із цих процесів використовує великий обсяг пам’яті (можливо, навіть кілька гігабайт).
Але якщо процес, який ви не розпізнаєте, використовує пам’ять, або якщо програма, що перевантажує пам’ять, не відповідає, і ви не можете вийти з програми звичайними засобами, ви можете розглянути можливість припинення процесу. Для цього виберіть процес зі списку в диспетчері завдань і натисніть «Завершити завдання».
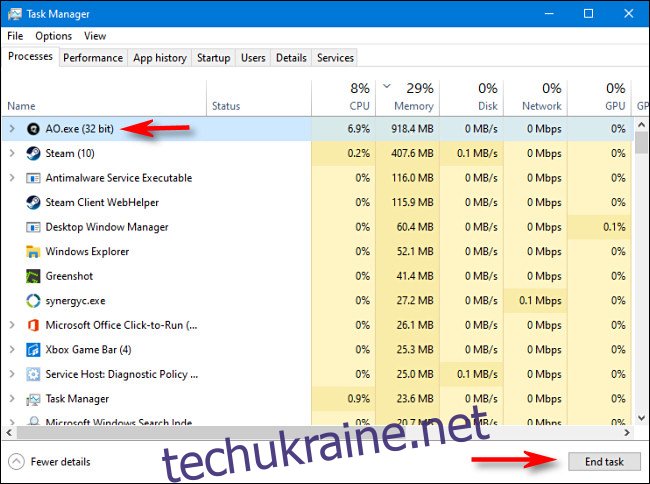
Після цього програма-порушник закриється (іноді це займає кілька хвилин). Якщо це не так, спробуйте перезавантажити комп’ютер, що може тимчасово вирішити різноманітні проблеми, включаючи нестачу програму, яка може використовувати більше пам’яті, ніж передбачається.
Якщо у вас постійно виникають проблеми з нестачею пам’яті, можливо, настав час подумати про те, щоб додати до комп’ютера більше оперативної пам’яті, якщо це можливо. Удачі!