Якщо ви нещодавно перейшли на Windows 11, одразу впадає в око змінений інтерфейс. Ви, напевно, помітили, що меню “Пуск” тепер розташоване посередині екрана, а також з’явилися віджети, кнопка “Перегляд завдань” і кнопка “Чат”. Однак, багатьом користувачам чат Microsoft Teams на панелі задач видається не дуже корисним.
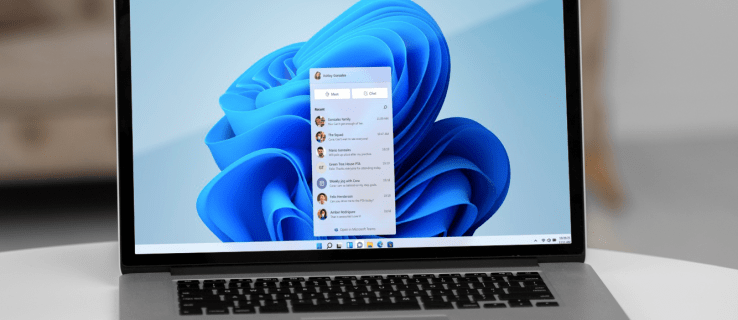
На щастя, ви маєте можливість прибрати чат з панелі завдань. Далі у статті ми розповімо, як це зробити.
Інструкція з видалення чату з панелі завдань
Після оновлення до Windows 11 на панелі задач з’явилося кілька нових іконок. Однією з них є Teams – програма для миттєвого обміну повідомленнями. На відміну від версії Teams, яка використовується в навчальних закладах або на роботі, ця програма є дещо спрощеною.
Це персональна версія Teams, і нова програма “Чат” дозволяє вам спілкуватися з близькими та друзями за допомогою іконки камери. Ви можете завантажити основну програму Teams і використовувати обидві одночасно.
Натискання на іконку чату перенаправляє вас до програми Teams. Однак, навіть після видалення програми, натискання на кнопку “Чат” призведе до її повторної інсталяції. Ви можете видалити або приховати кнопку чату, деактивувавши її на панелі завдань. Для цього виконайте наступні кроки:
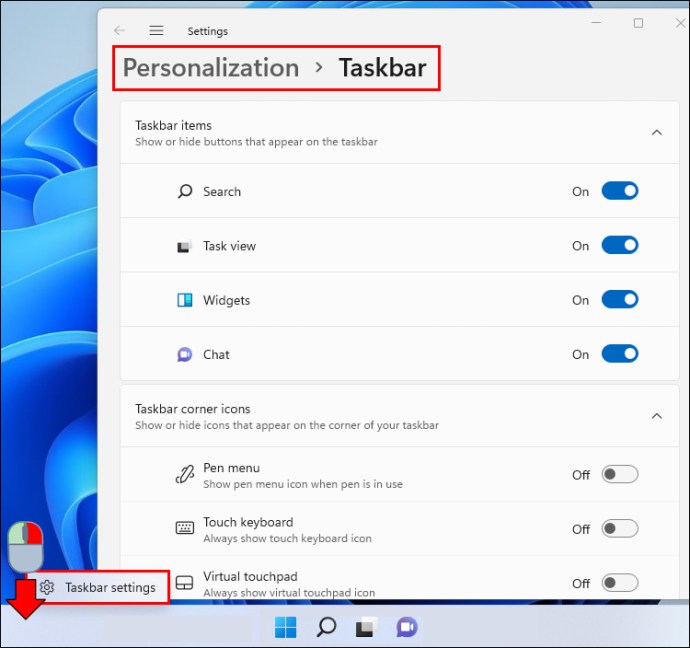
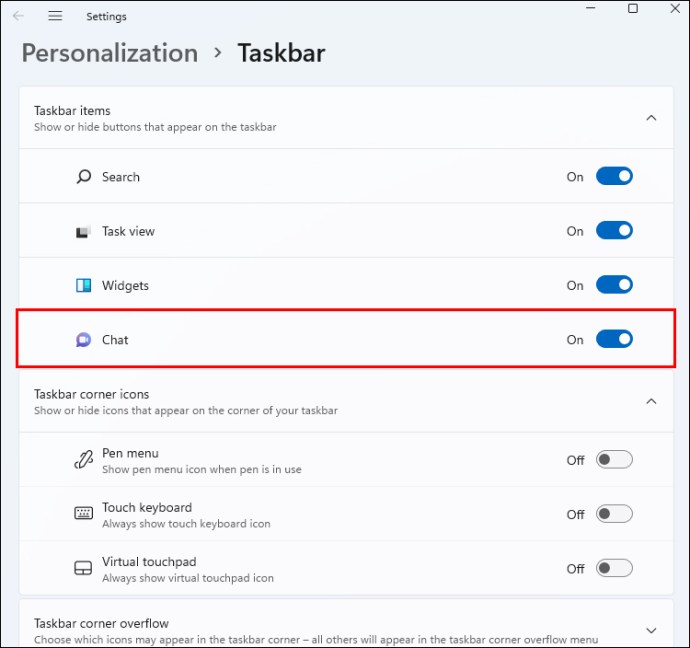

Слід зазначити, що Microsoft Teams все ще залишається на вашому комп’ютері, навіть після того, як кнопка чату зникла. Якщо ви хочете повністю видалити програму, її можна знайти у розділі “Програми та функції”.
Повне видалення Microsoft Teams з Windows 11
Перший крок – це відкриття меню налаштувань комп’ютера. Ось як це зробити:
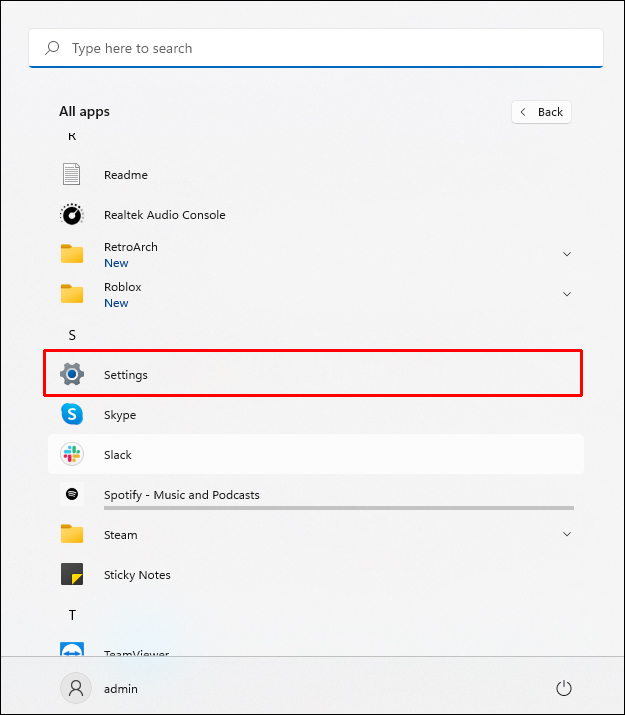
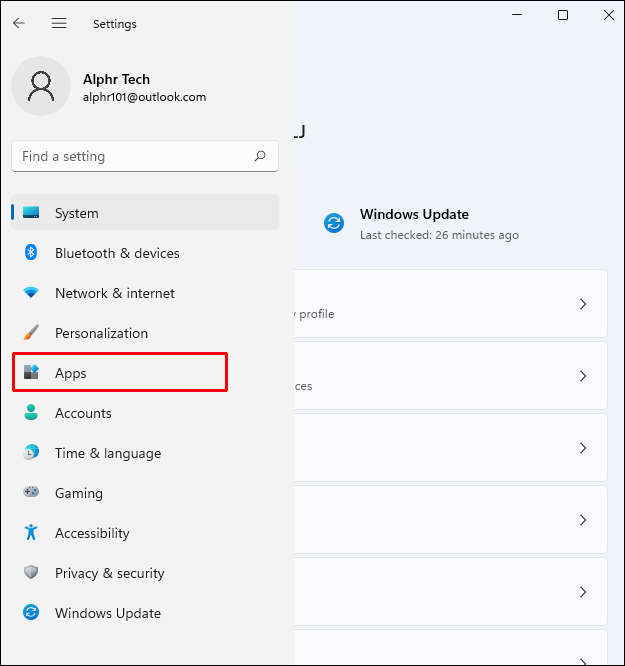
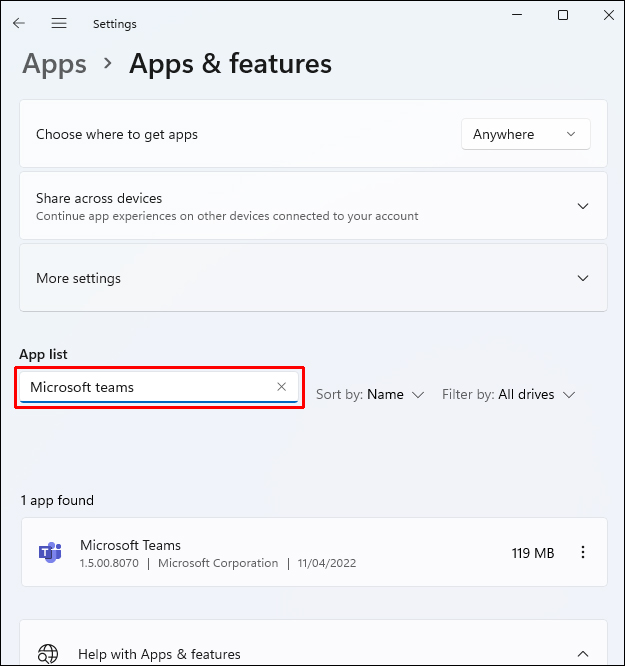
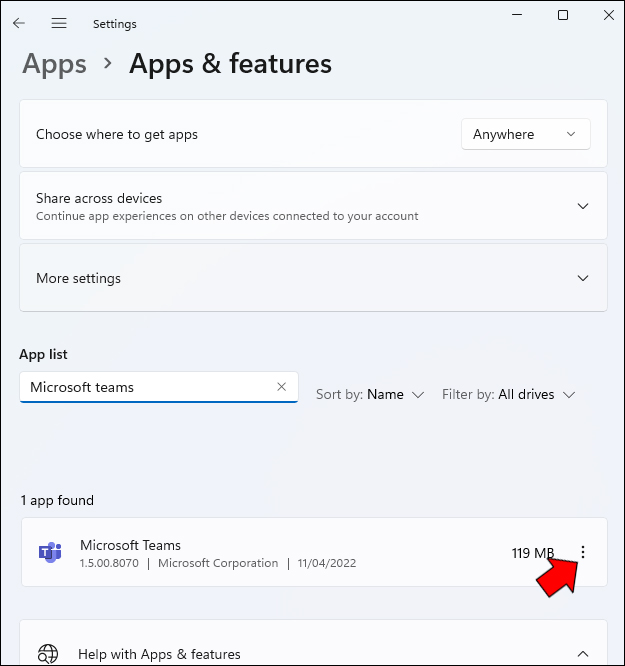
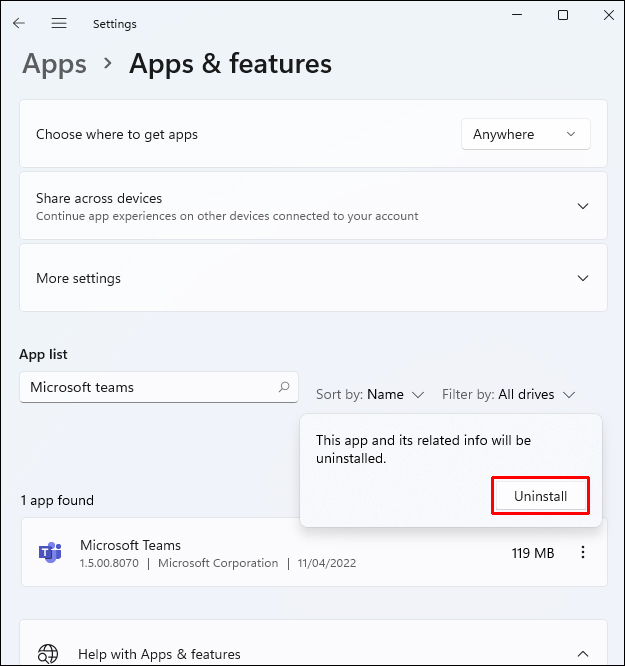
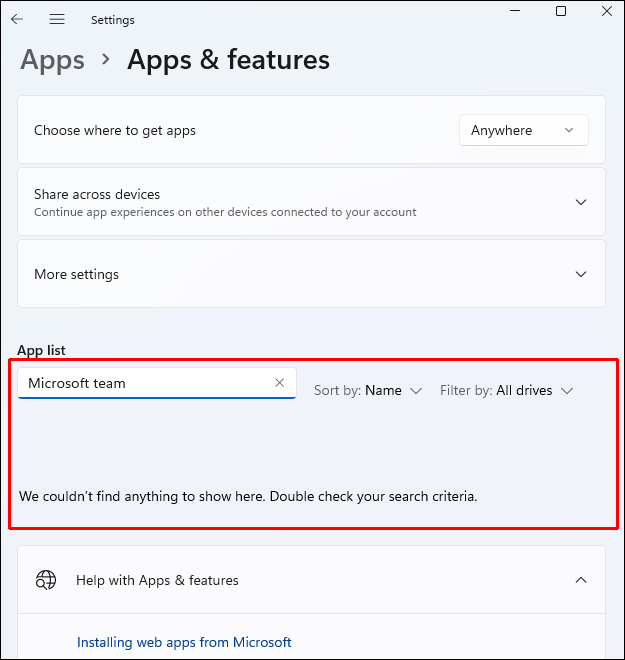
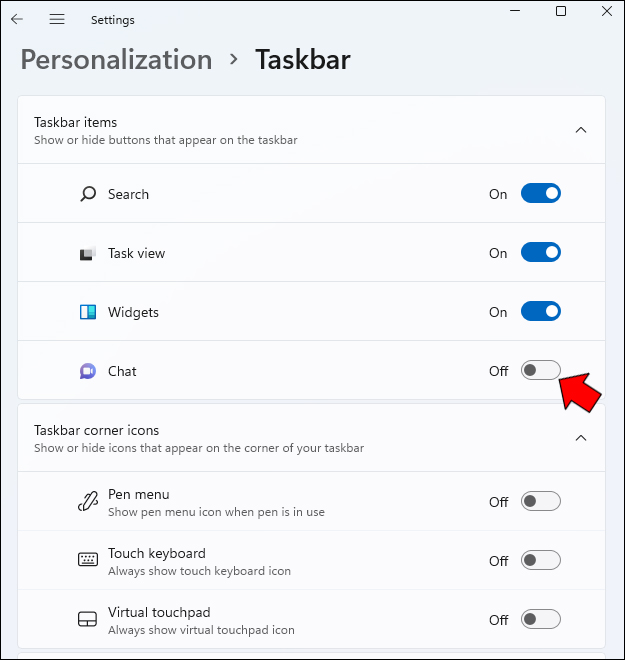
Як повернути значок чату
Якщо ви випадково видалили чат або згодом зрозуміли, що він вам потрібен, ви можете легко повернути значок чату. Ось як це зробити:
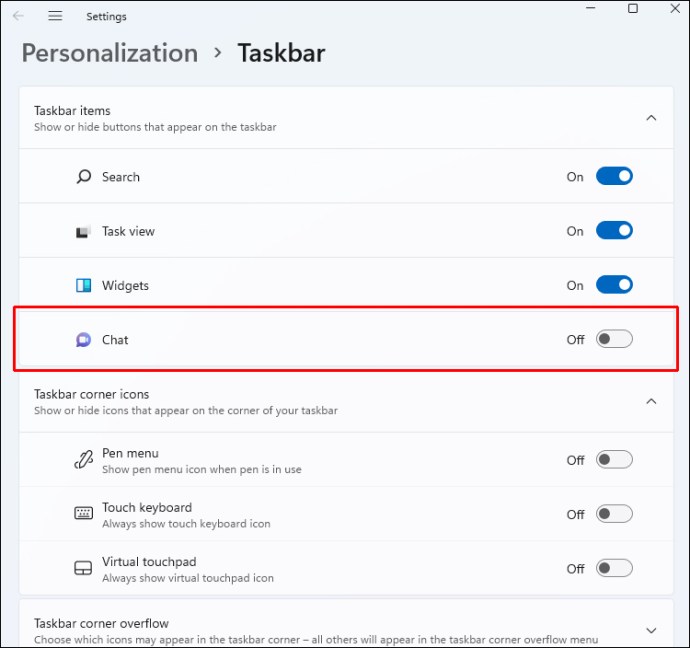

Після цього значок чату повернеться на панель задач. Ви зможете спілкуватися з близькими за допомогою цієї кнопки. Ви також можете швидко запустити Microsoft Teams, натиснувши на кнопку “Почати”.
Додаткові запитання
Чи обов’язково видаляти чат з панелі завдань?
Незалежно від того, чи користуєтеся ви Microsoft Teams, чи ні. Завдяки цьому оновленню стало простіше, ніж будь-коли, залишатися на зв’язку з важливими для вас людьми через чат і відеодзвінки прямо з меню панелі задач. Але видалення чату не є обов’язковим і не принесе значних змін.
З сьогоднішнього дня ви можете входити, додавати контакти та приєднуватися до індивідуальних та групових розмов за допомогою поточного запуску чату. Це може змінитися, оскільки Microsoft постійно вдосконалює і додає нові функції до платформи.
Як користуватися чатом?
Щоб відкрити програму, ви можете натиснути на іконку чату на панелі завдань або скористатися комбінацією клавіш Windows + C, якщо ви раніше видалили її з панелі задач. Під час першого запуску програми “Чат” потрібно буде натиснути “Продовжити”.
Зачекайте, поки програма ініціалізується, натиснувши “Продовжити”. Далі натисніть “Почати” і виберіть обліковий запис Teams, який потрібно прив’язати. Якщо буде запропоновано, введіть свої дані для входу. Після цього вам будуть доступні всі поточні функції програми “Чат”.
Залиште на панелі завдань лише необхідне
Панель задач – це зручний інструмент для швидкого доступу до програм і файлів. Тому, якщо ви не користуєтеся чатом, то його краще видалити. Якщо ці кроки вам не допомогли, можна скористатися сторонніми програмами. Вони можуть перевірити сховища і замінити пошкоджені або відсутні файли. Як правило, це вирішує проблему, якщо вона спричинена пошкодженим системним файлом. Це також допоможе оптимізувати вашу систему.
Чи користуєтесь ви чатом з панелі завдань? Чи він для вас корисний, чи навпаки – дратує? Поділіться своїми думками в коментарях!