Незважаючи на те, що операційна система Windows 11 була розроблена для забезпечення бездоганної роботи користувача, у вас все ще можуть виникнути проблеми з підключенням до Wi-Fi. Комп’ютер або ноутбук може ідентифікувати вашу мережу Wi-Fi та підключитися до неї, але не зможе завантажувати веб-сайти та використовувати веб-програми. Хороша новина полягає в тому, що ви можете відновити доступ, налаштувавши кілька налаштувань на своєму ПК або ноутбуці.

Продовжуйте читати, щоб дізнатися, як забезпечити, щоб ваш комп’ютер з Windows 11 завжди мав доступ до Інтернету.
Wi-Fi підключено без Інтернету в Windows 11
Проблема, як правило, спричинена вашим обладнанням для Інтернету, і в цьому випадку вам потрібно буде лише перезавантажити маршрутизатор або модем. Крім того, налаштування бездротового зв’язку на ПК не нададуть йому доступ до Інтернету. Змінення налаштувань усуне всі перешкоди і дозволить без проблем переглядати Інтернет.
Перезавантажте ПК і перезавантажте маршрутизатор або модем
Якщо у системи виникають проблеми з встановленням стабільного з’єднання, краще перезавантажити ПК. Дія усуває тимчасові збої, тому може відновити з’єднання. Але іноді проблема полягає в роутері або модемі. Якщо перезавантаження ПК не вирішує проблему, перезавантаження маршрутизатора або модему має дозволити ПК успішно підключитися до мережі. Для цього знайдіть кнопку «Перезавантажити» на задній панелі роутера або модему і натисніть її. Індикатори на пристрої будуть блимати, що означає, що ви його перезавантажили.
Налаштуйте параметри мережі
Якщо ПК використовує неправильну IP-адресу, це не дозволить вам отримати доступ до Інтернету. Щоб змінити свою IP-адресу:


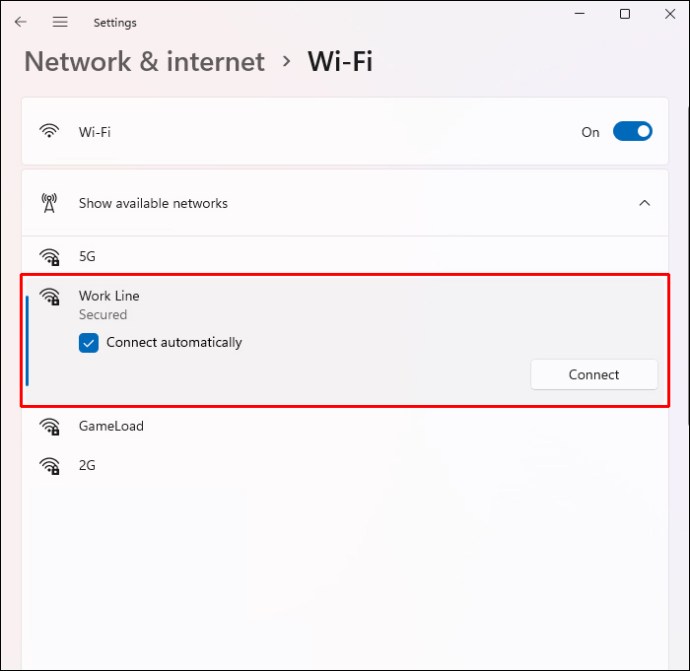
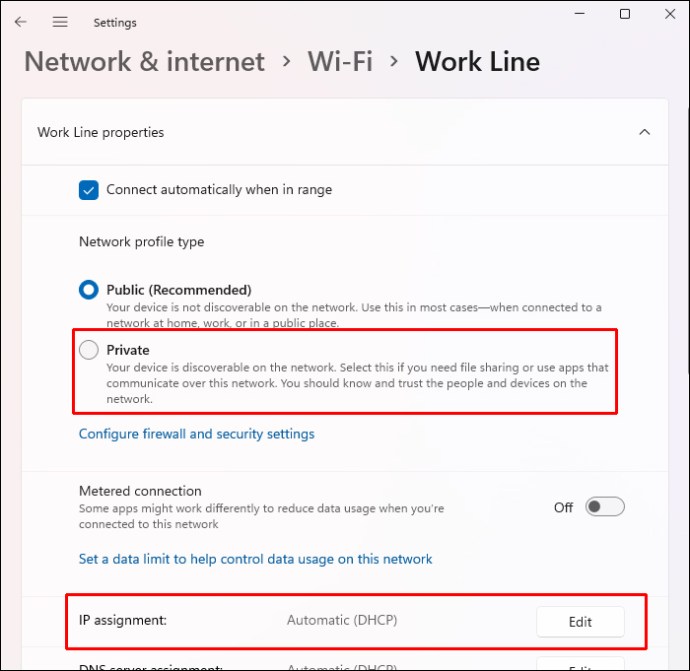
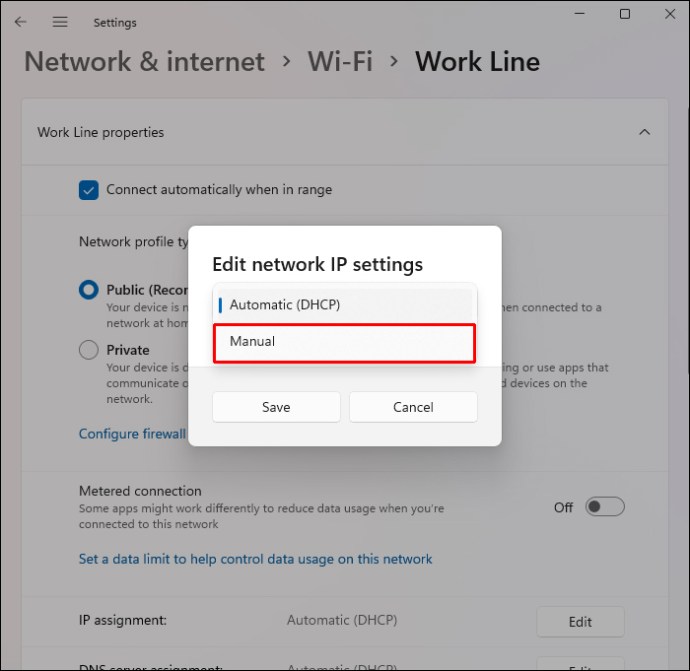
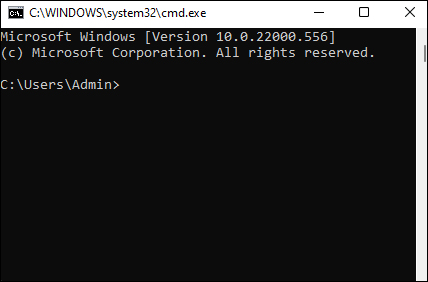
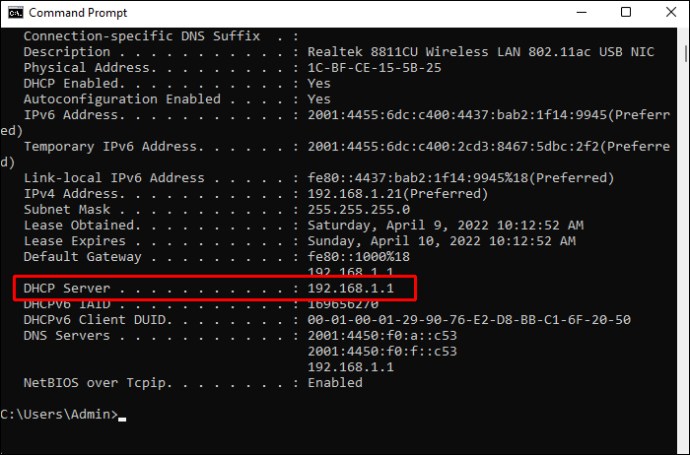
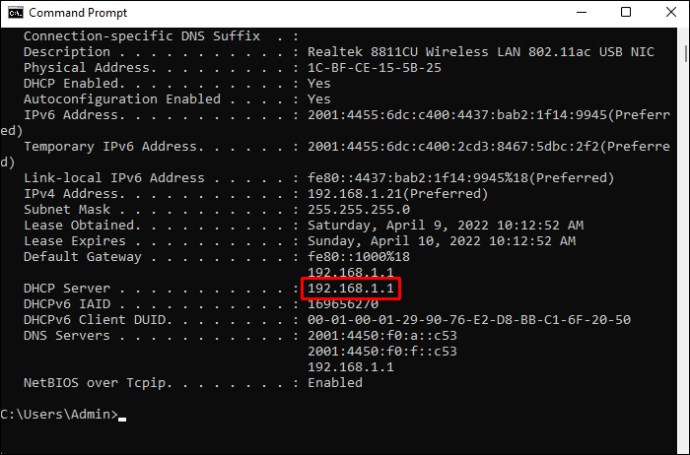
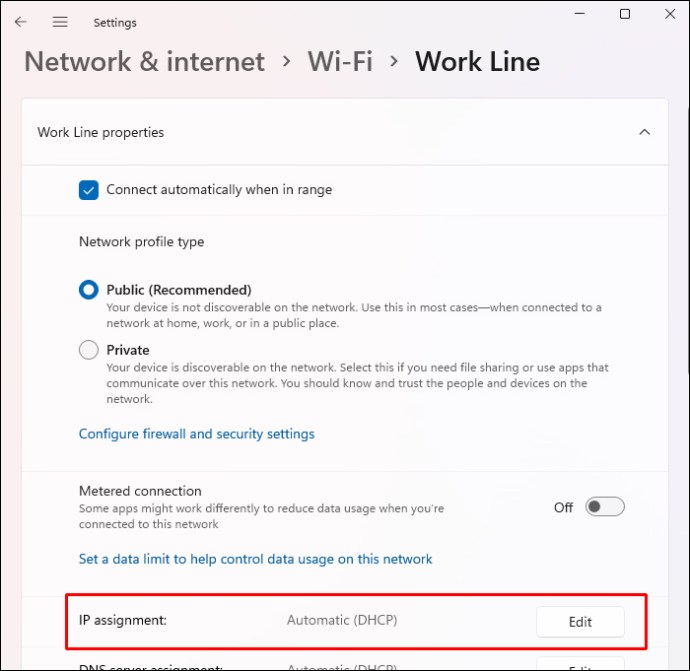
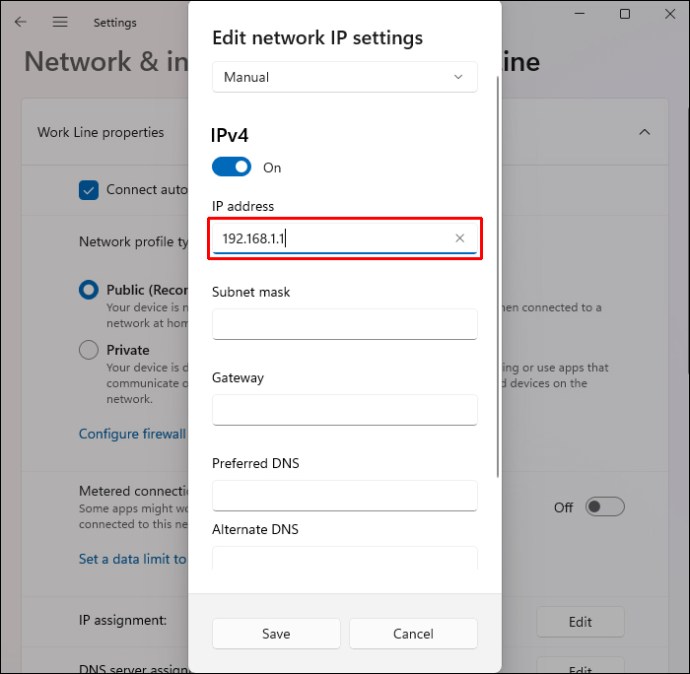
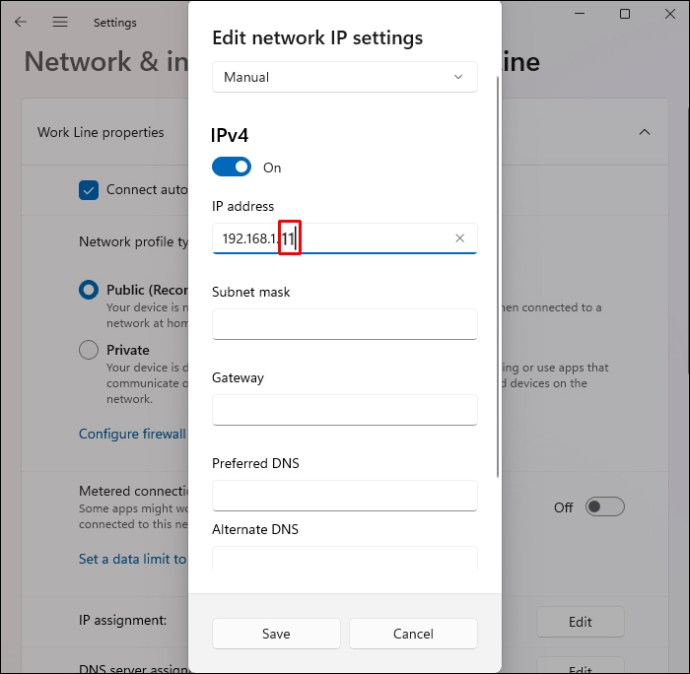
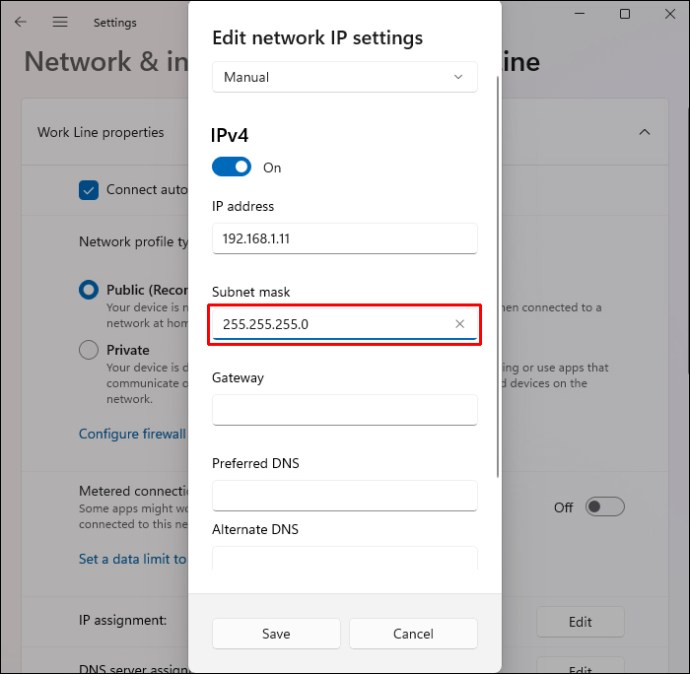
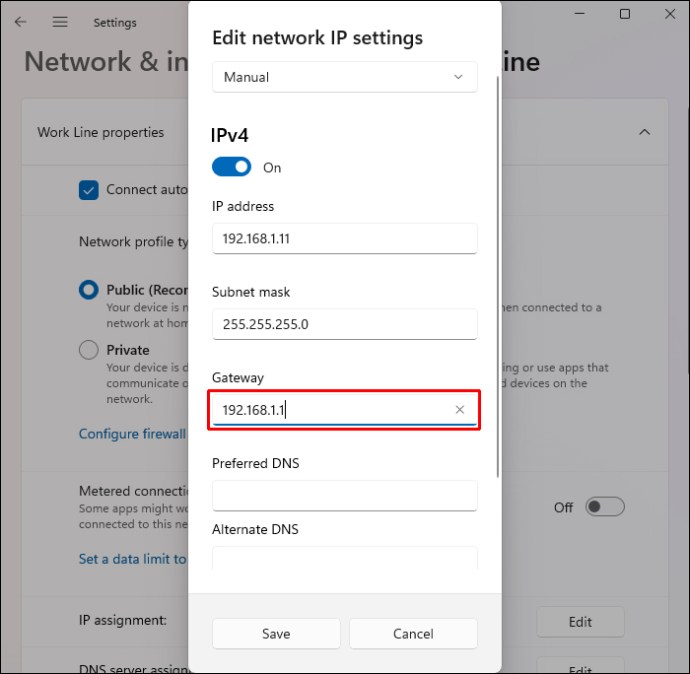
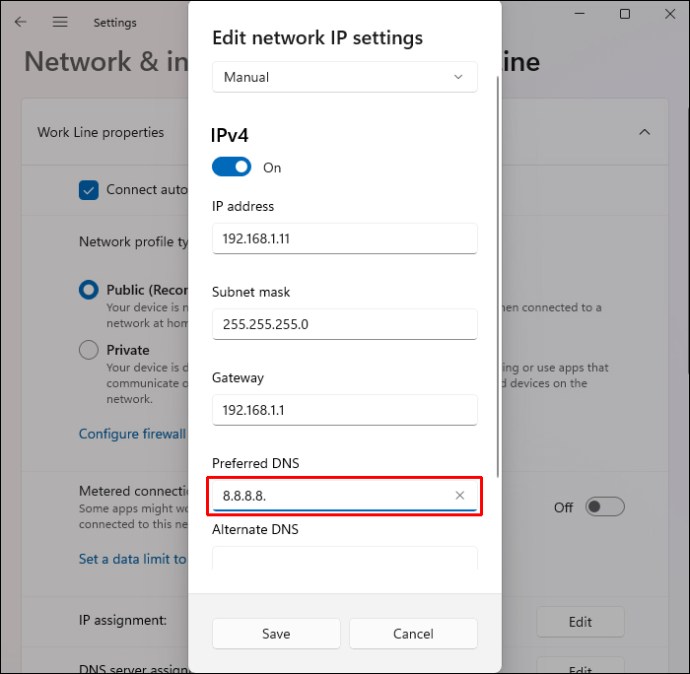
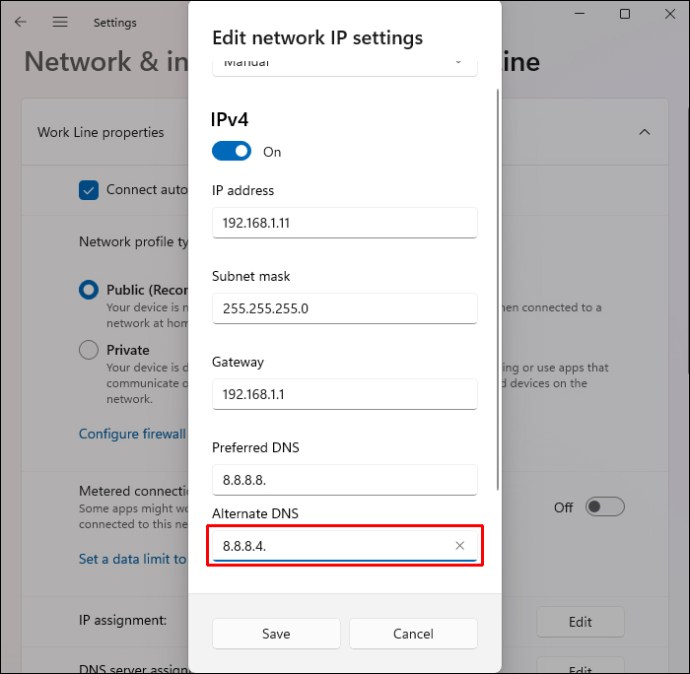
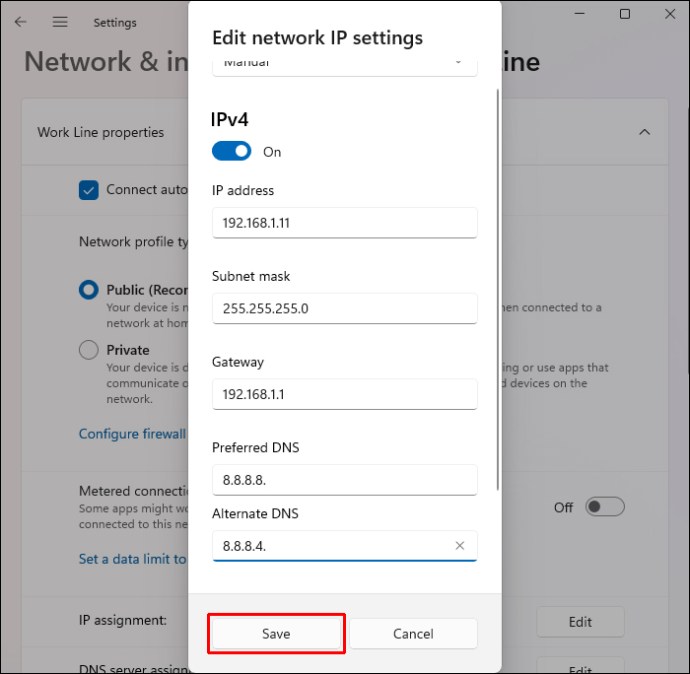
Змінена IP-адреса повинна дозволити ПК розпізнавати підключення до Інтернету.
Запустіть засіб усунення несправностей
Windows пропонує кілька вбудованих функцій, які виявляють і усувають проблеми в системі. Одним із цих інструментів є засіб усунення несправностей мережі, програма, розроблена для підтримки безпечного інтернет-з’єднання. Щоб скористатися програмою:

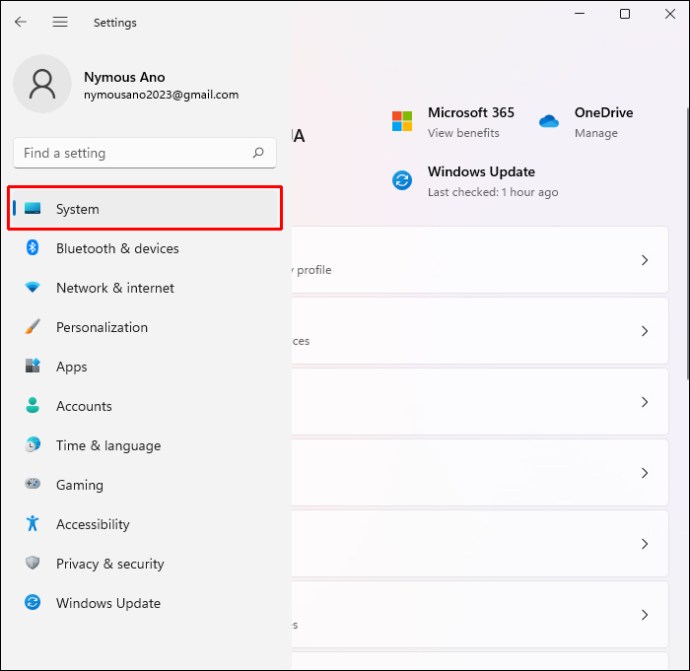
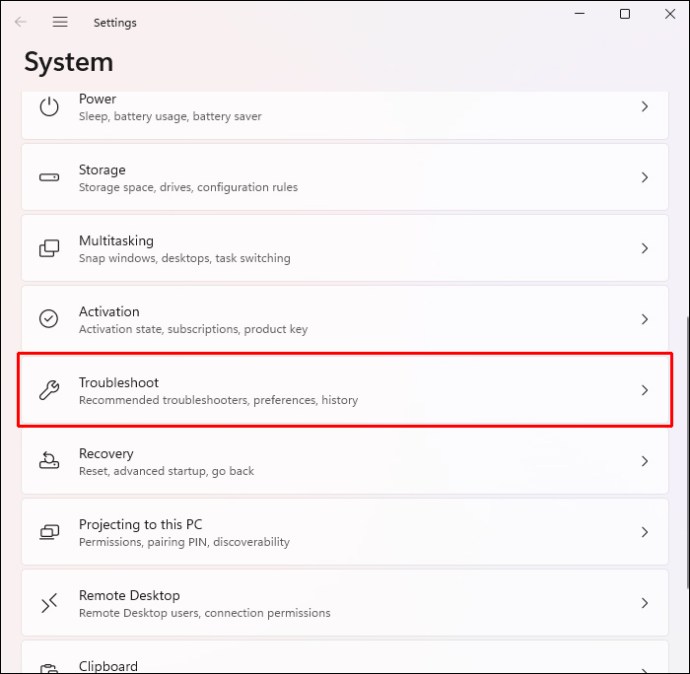
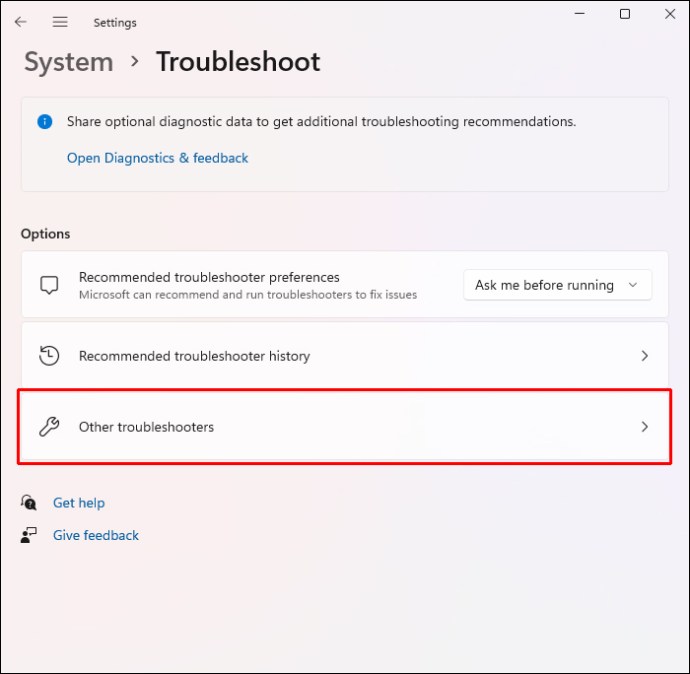
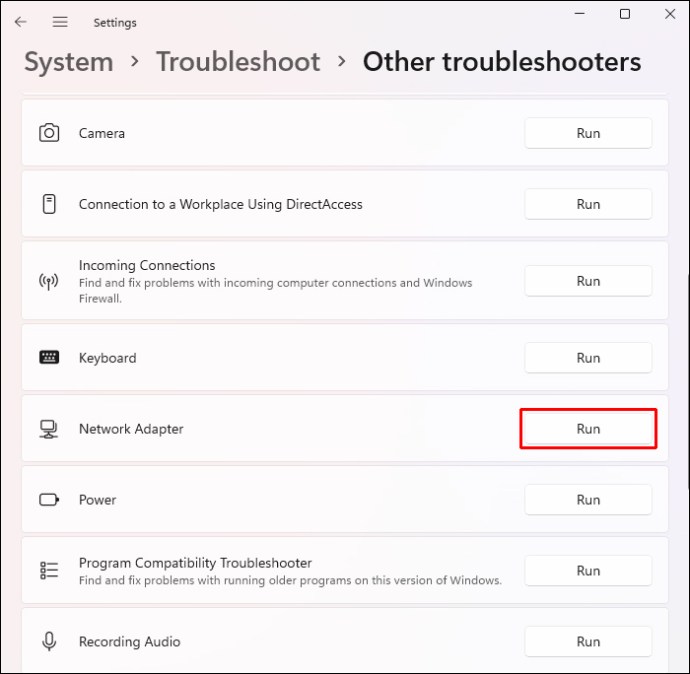
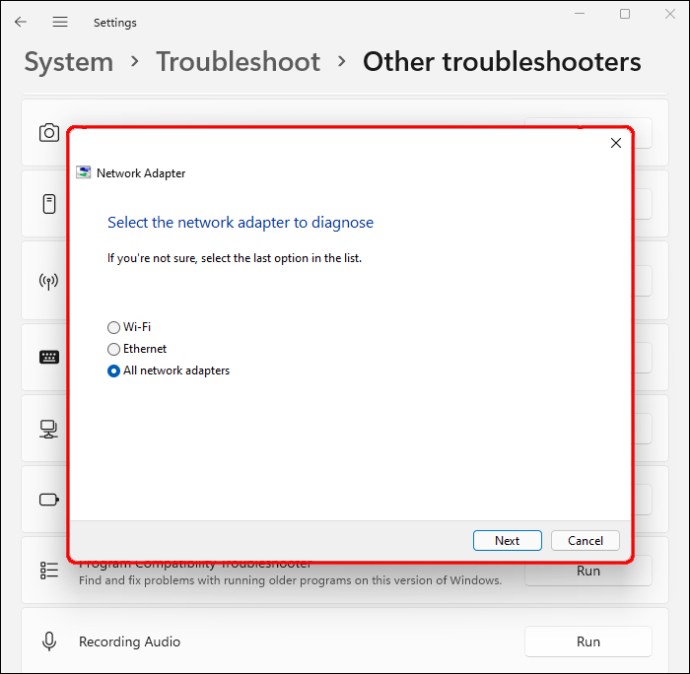
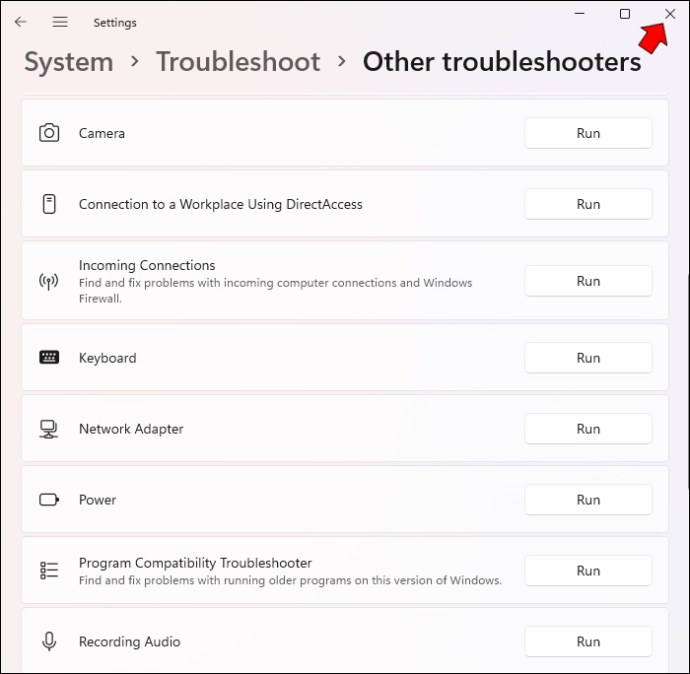

Коли ви знову ввімкнете свій ПК, він повинен без проблем підключитися до мережі.
Перевстановіть адаптер
Якщо комп’ютер підключено до Інтернету, але не може отримати доступ до Інтернету, можна перевстановити мережевий адаптер. Робити так:

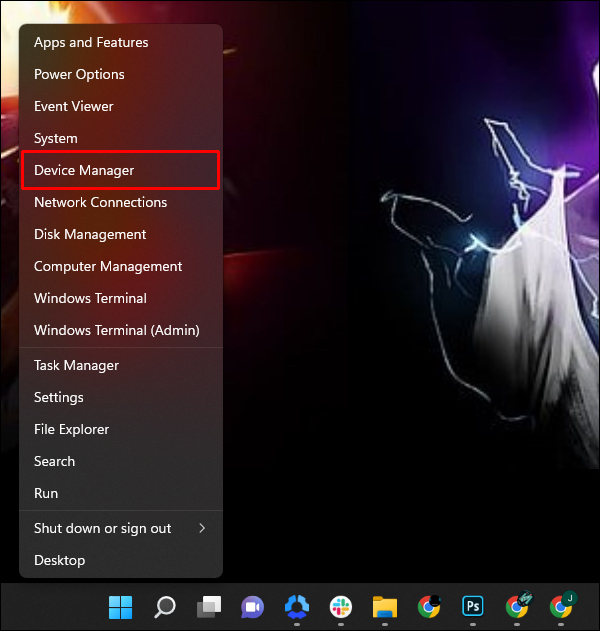
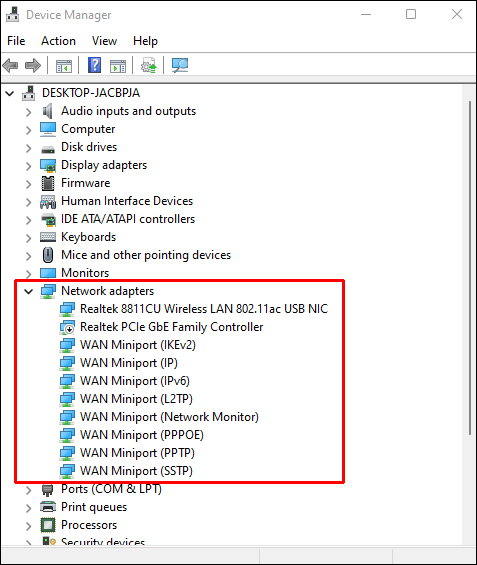
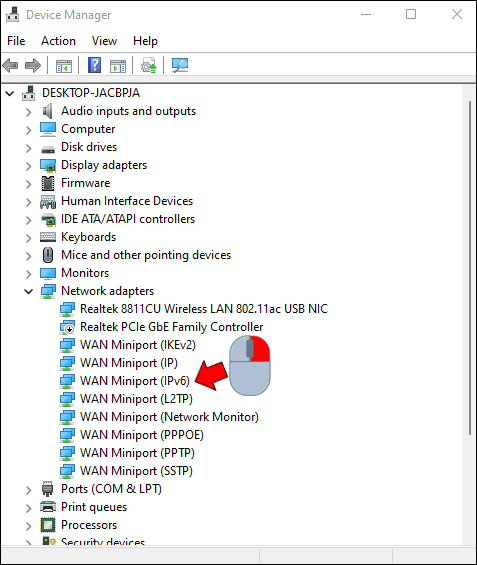
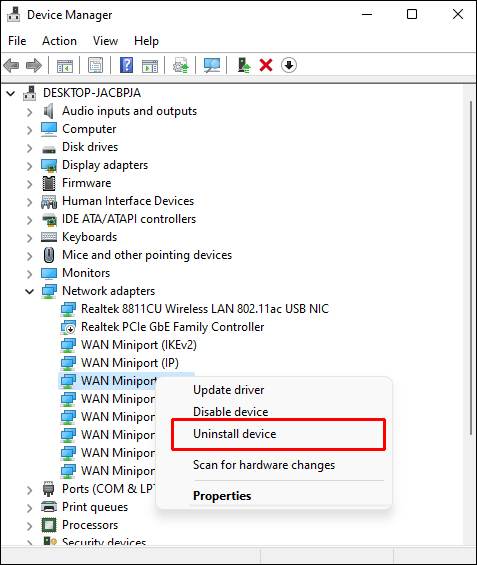
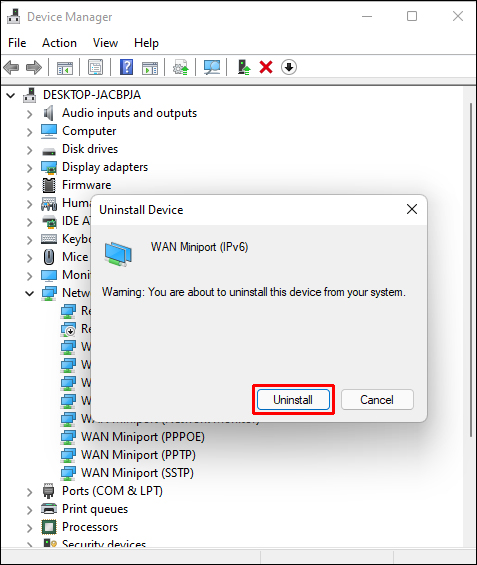

Скиньте адаптер
Ви також можете вирішити проблеми з доступом до Інтернету, налаштувавши налаштування мережевого адаптера. Ось як скинути налаштування адаптера:

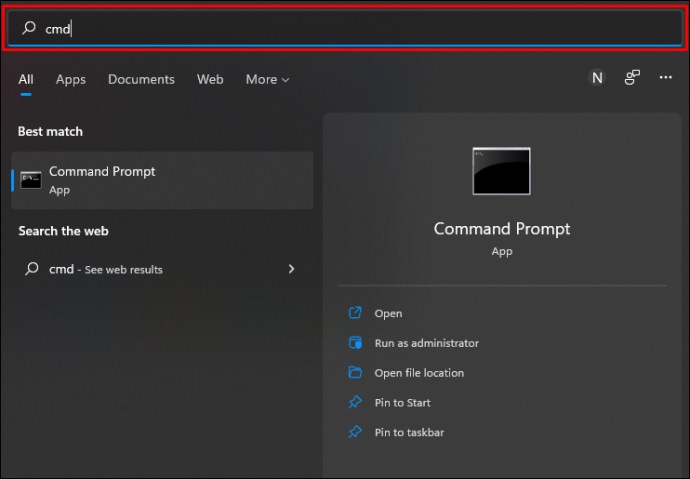
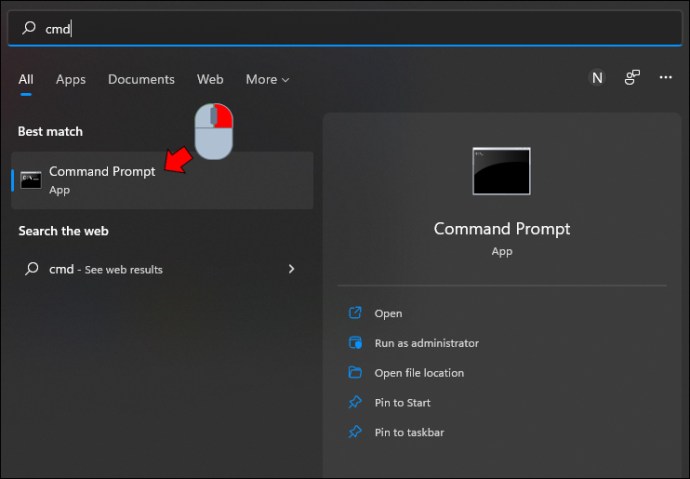
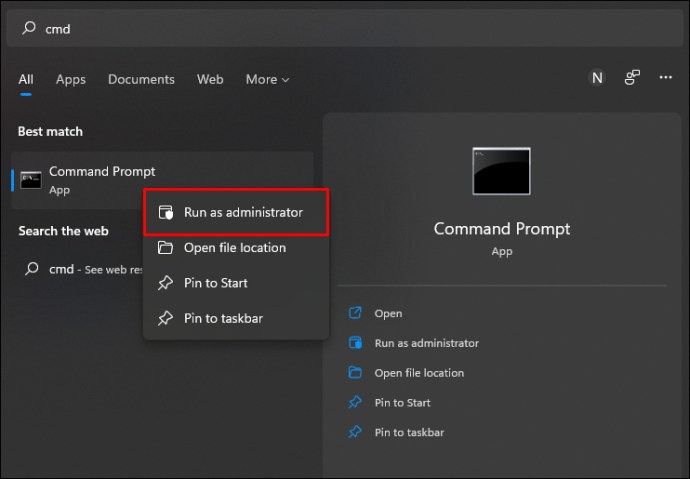
«Скидання netsh winsock
ipconfig /release
netsh int ip reset
ipconfig /flushdns
ipconfig /renew”.
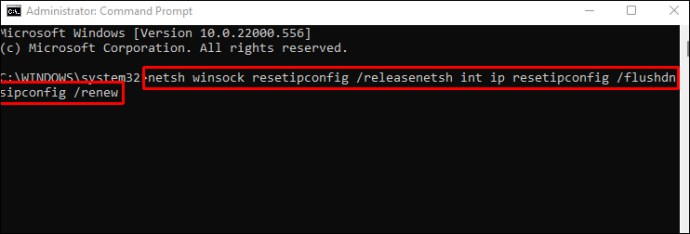
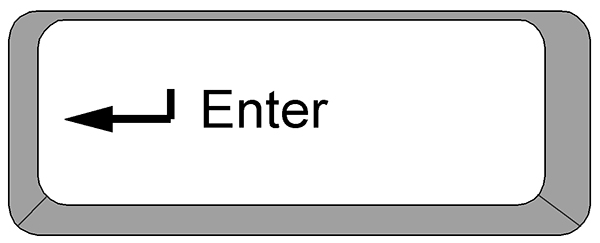

Вимкніть інші інструменти
Деякі мережеві інструменти можуть перешкоджати належній роботі операційної системи та доступу до Інтернету. Вимкнення цих інструментів не дасть їм порушити з’єднання з Інтернетом. Найпоширенішими інструментами, які спричиняють проблеми з доступом до Інтернету, є режим польоту, брандмауер пристрою та «лічене з’єднання».
Ось як вимкнути режим польоту в Windows 11:



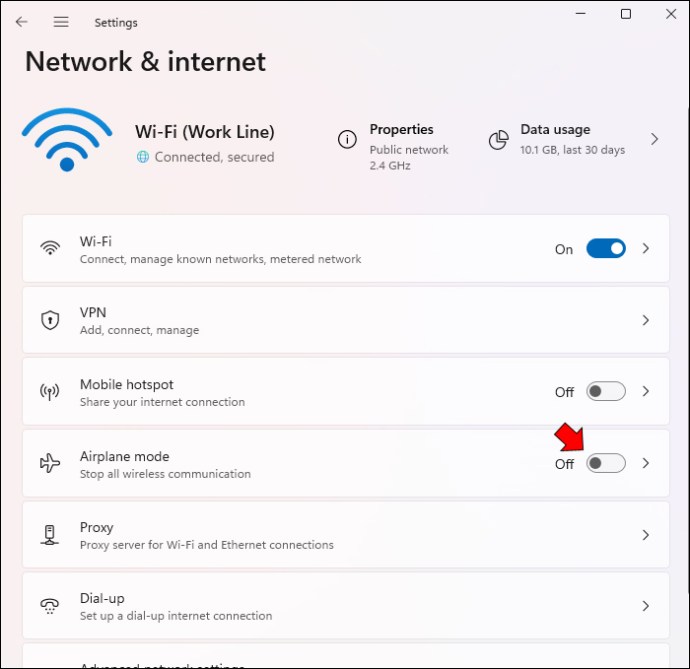
Після вимкнення параметр «Режим польоту» буде неактивним.
Вимкнення брандмауера Windows також обмежує перешкоди доступу до Інтернету. Щоб зробити це в Windows 11:



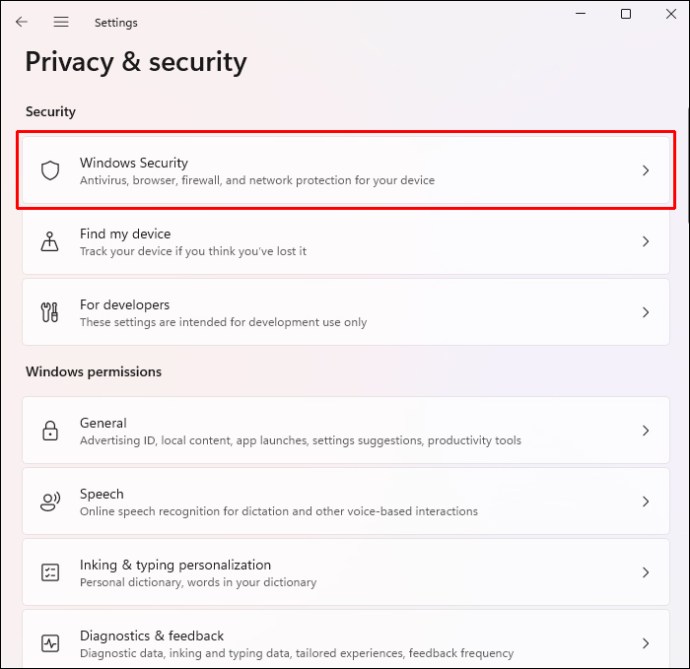
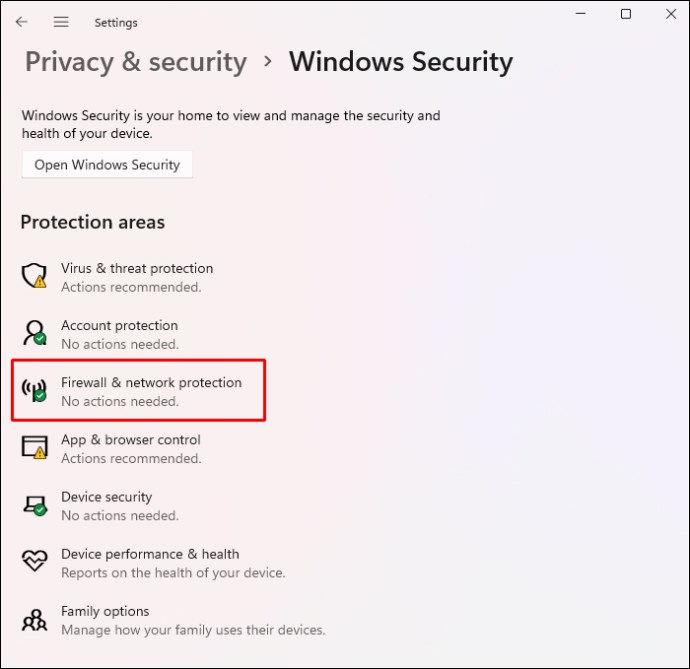
Спробуйте переглянути Інтернет, щоб перевірити, чи брандмауер Windows заблокував ваш доступ до Інтернету.
Зауважте, що це спосіб тимчасово вимкнути брандмауер. Якщо ви визначите, що цей інструмент заблокував ваше інтернет-з’єднання, у вас є можливість вимкнути його назавжди. Ось як це зробити:



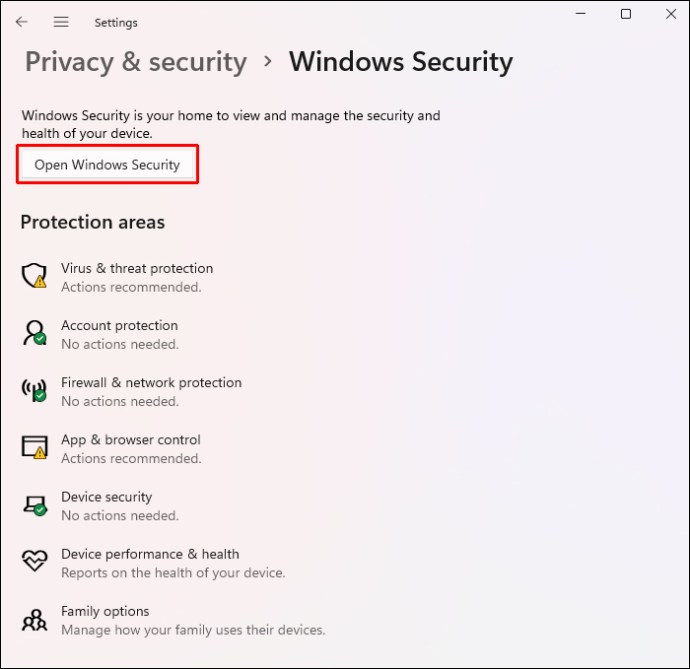
«З’єднання з лічильником» у Windows 11 обмежують використання даних, що корисно під час подорожей. Однак, коли ви позначаєте з’єднання як «заліковане», ваша операційна система призупиняє певні фонові операції, іноді заважаючи вам отримати доступ до Інтернету. Щоб вимкнути «лічене з’єднання»:


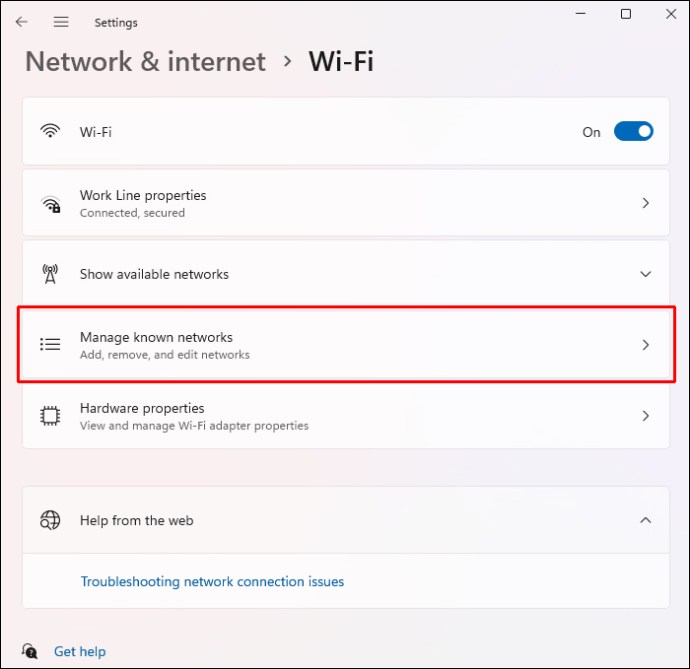
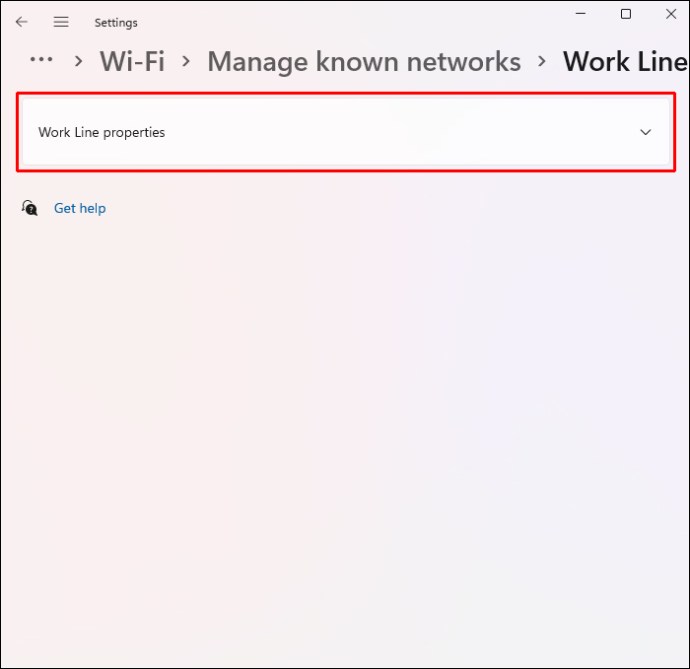
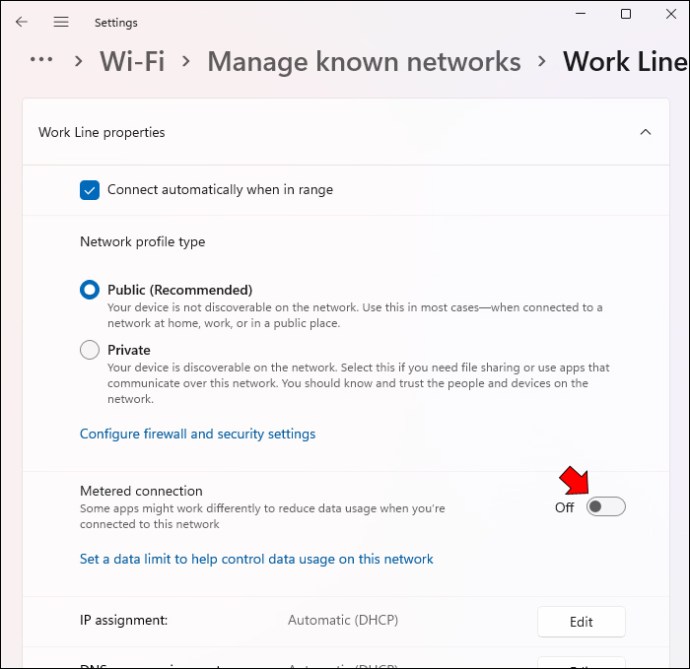
Коли ви скинете ці параметри мережі, ПК не матиме проблем із завантаженням веб-сторінок.
Змінити налаштування маршрутизатора
Налаштування маршрутизатора також можуть перешкодити вашому доступу до Інтернету. На щастя, ви можете вимкнути «Фільтрування MAC» і продовжити серфінг в Інтернеті. Робити так:
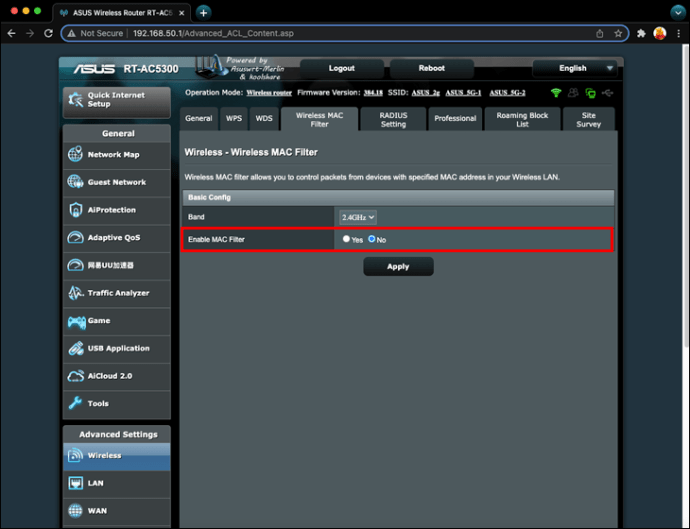
Тепер ваша мережа працюватиме з меншим трафіком і швидко відповідатиме на ваші запити відвідати будь-який веб-сайт.
Оновіть операційну систему
Збій в операційній системі також може перервати ваше з’єднання. Оновлення зазвичай містять усунення поширених проблем системи та згладжують проблеми з бездротовою мережею.
Щоб встановити оновлення до Windows 11:


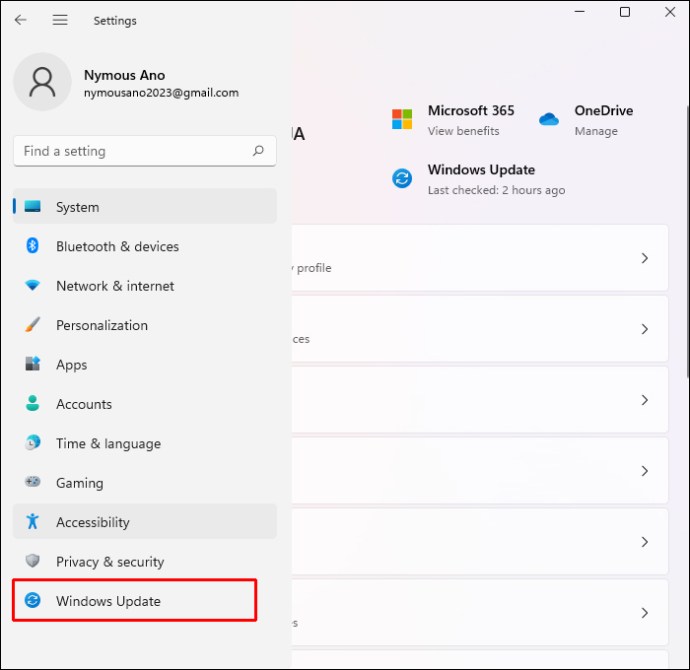
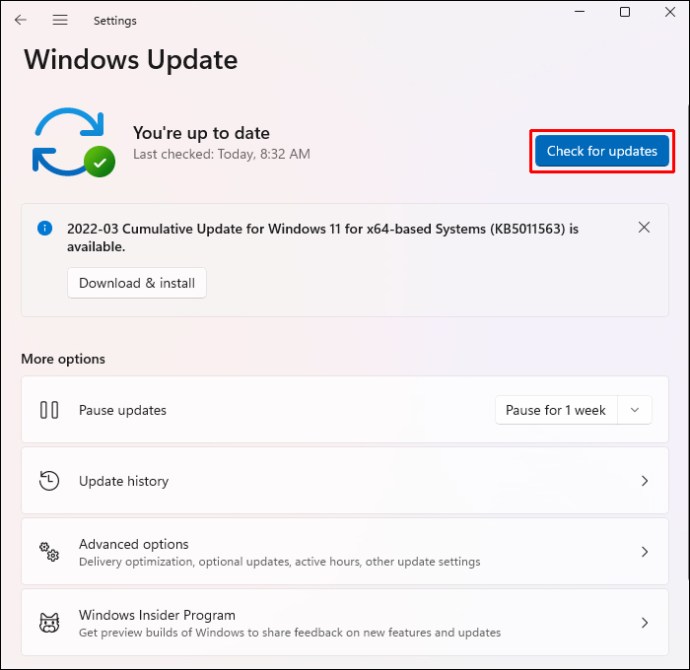
Якщо є доступні оновлення, ви можете встановити їх негайно або пізніше.
Зверніться до професіонала
Якщо ви все ще відчуваєте труднощі з бездротовим підключенням, зверніться до свого інтернет-провайдера. Іноді зміни в їхній системі негативно впливають на кількох клієнтів, порушуючи міцність їх зв’язку. Після того, як ви повідомите їх про проблему, їм не потрібно багато часу, щоб знову запустити ваш Інтернет.
Залишайтеся на зв’язку без перерв
Безперебійний доступ до Інтернету став незамінним, дозволяючи нам спілкуватися з друзями, родиною та колегами та покращувати якість нашого життя. Хоча Windows 11 є потужною операційною системою, вона все одно може мати проблеми з доступом до Інтернету, навіть якщо ваш пристрій підключено до мережі Wi-Fi. Однак ви можете швидко вирішити проблему, перезавантаживши маршрутизатор або модем або налаштувавши деякі параметри бездротової мережі ПК.
Чи були у вас проблеми з доступом до Інтернету в Windows 11? Який із перерахованих вище методів ви використовували для відновлення з’єднання? Дайте нам знати в розділі коментарів нижче.

