Можливість мати віддалений доступ до даних є дуже зручною, особливо коли ви використовуєте мережеві диски та інші ресурси в локальній мережі. З часом, деякі з цих з’єднань можуть стати непотрібними, і ви захочете залишити лише ті, якими користуєтесь найчастіше.
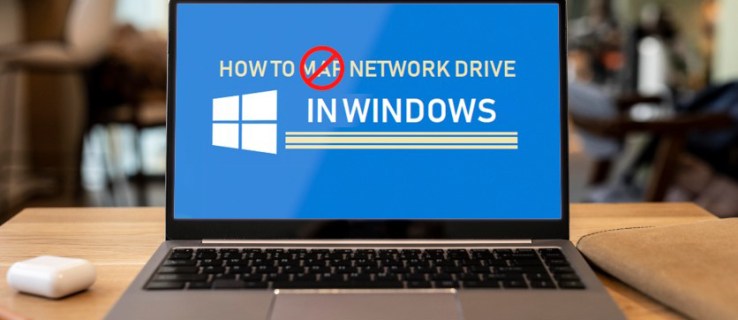
Існує кілька методів, як можна відключити підключені диски. У цій статті ми розглянемо різні способи, які працюють у Windows 11, 10 та 7.
Як відключити мережеві диски в Windows 11
Процес відключення підключених дисків у Windows 11 є досить простим і може бути виконаний декількома різними способами.
Використання Провідника файлів
Найшвидший і найзручніший спосіб видалення з’єднаних дисків у Windows 11 – це використання Провідника файлів.
- Відкрийте Провідник файлів.
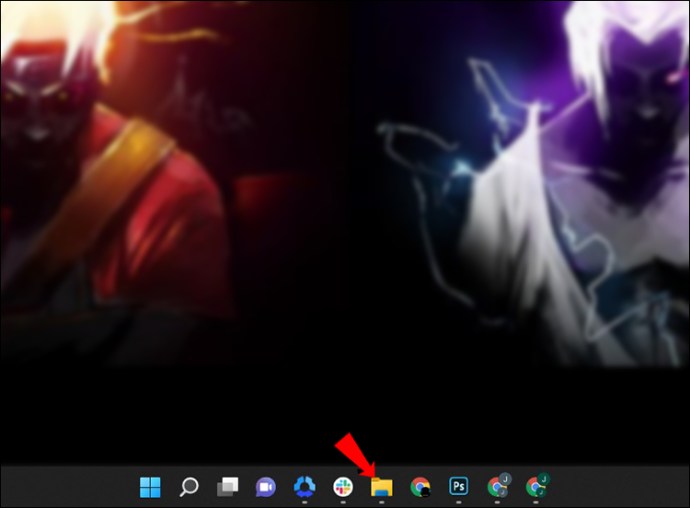
- У лівій панелі виберіть “Цей комп’ютер” або “Мережа”.
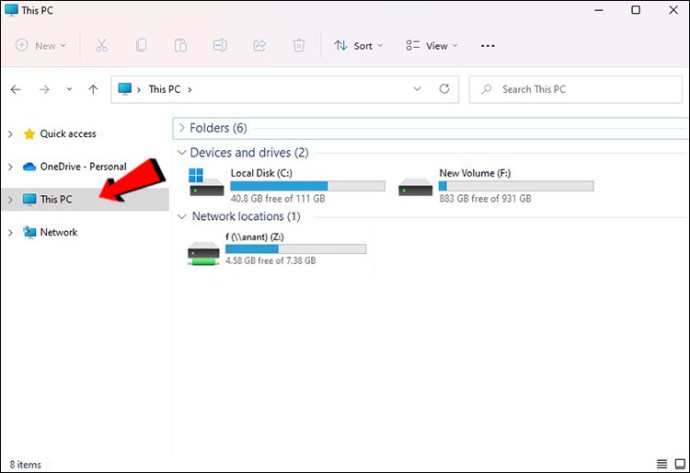
- Клацніть правою кнопкою миші на мережевому диску, який потрібно відключити, і виберіть “Відключити”.
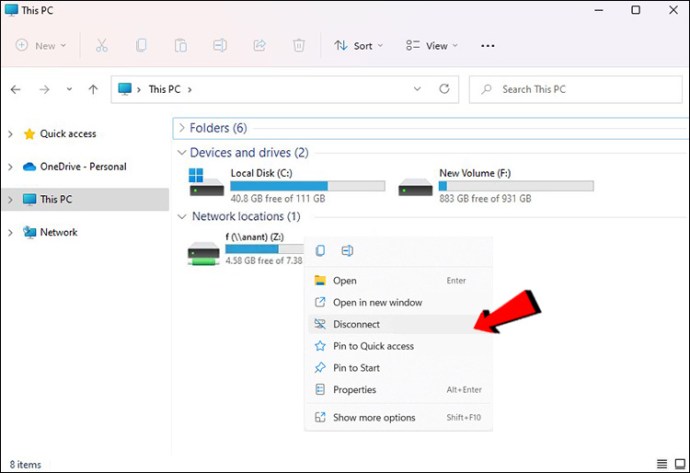
- Мережевий диск буде відключено.

Використання командного рядка
Якщо ви віддаєте перевагу роботі з текстовими командами, ви також можете використовувати командний рядок для відключення мережевих дисків.
- Відкрийте Провідник файлів та запам’ятайте літеру диска, який ви хочете відключити.
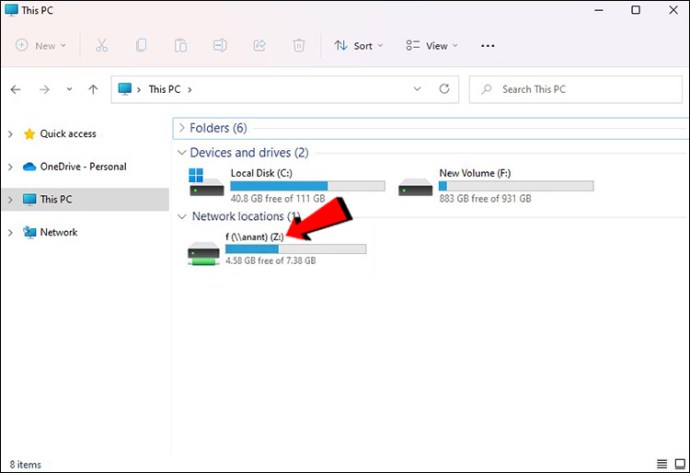
- Запустіть командний рядок від імені адміністратора.
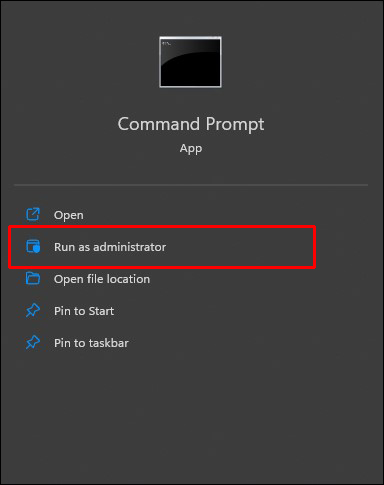
- Введіть наступну команду:
net use [літера_диска] /delete, де [літера_диска] – це літера вашого мережевого диска.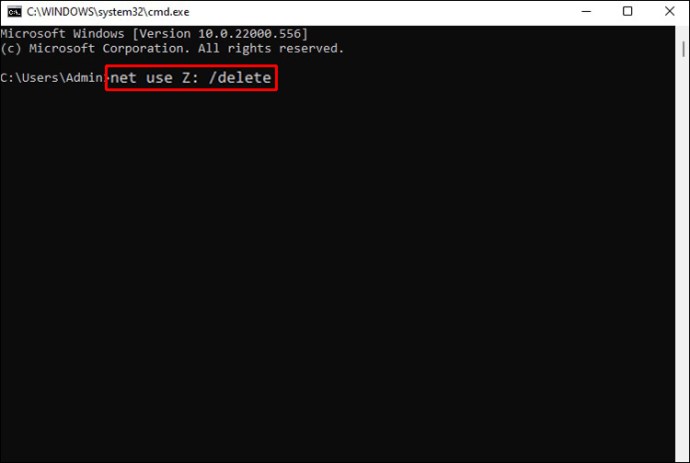
- Перегляньте Провідник файлів, і ви побачите, що мережевий диск більше не відображається.

Використання редактора реєстру
Перед тим як вносити зміни в реєстр, рекомендується створити точку відновлення системи або резервну копію реєстру. Це дозволить вам відновити систему у разі помилки.
- Відкрийте вікно “Виконати”, натиснувши клавіші Win + R.
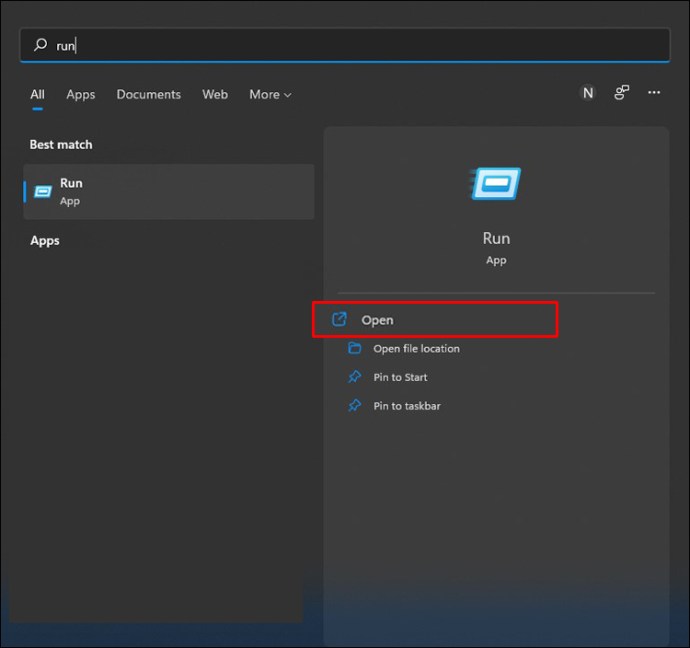
- Введіть “regedit” і натисніть Enter.
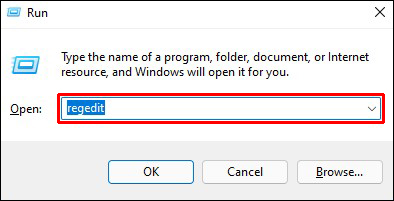
- Щоб запустити редактор реєстру з правами адміністратора, натисніть Shift + Enter.
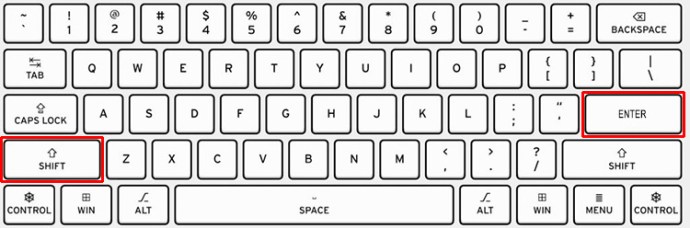
- Перейдіть за наступним шляхом:
HKEY_CURRENT_USER\Software\Microsoft\Windows\CurrentVersion\Explorer\MountPoints2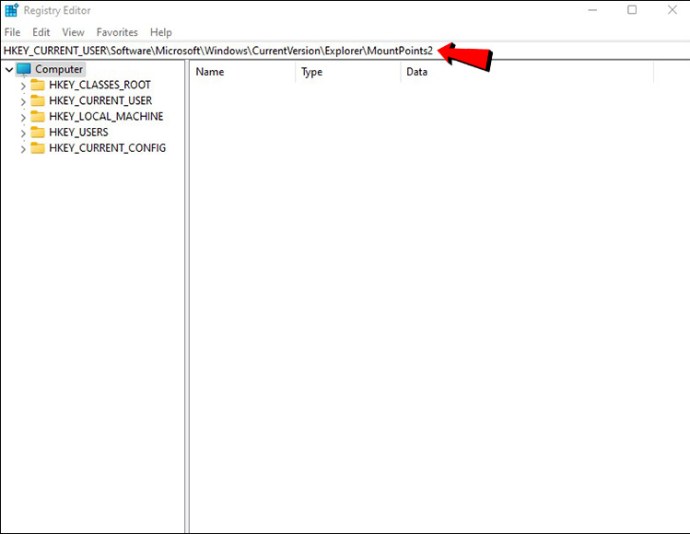
- У цьому розділі знаходяться всі записи про підключені мережеві диски. Знайдіть той, який ви хочете видалити.
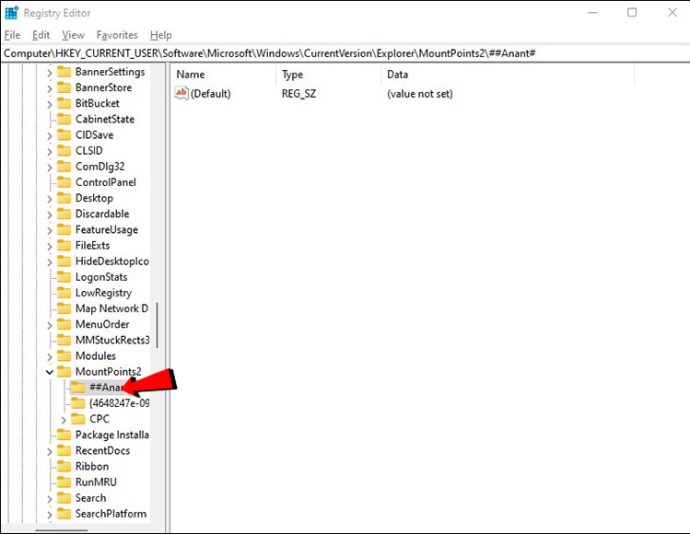
- Клацніть правою кнопкою миші на папці відповідного диска та виберіть “Видалити”.
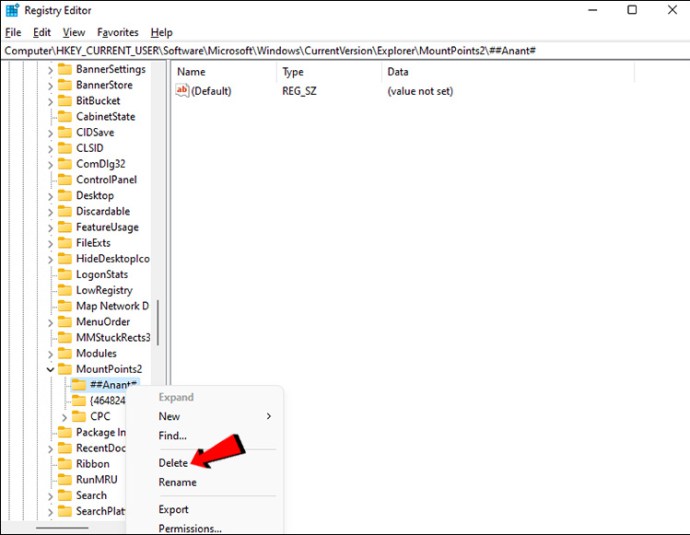
- Підтвердіть видалення, натиснувши “Так”.
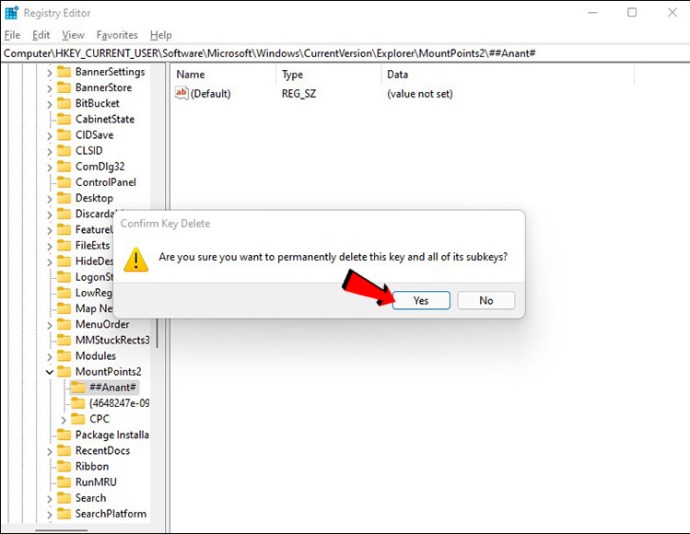
- Оновіть Провідник файлів, і мережевий диск буде видалено.

Як відключити мережеві диски в Windows 10
У Windows 10 існує чотири способи відключення підключених дисків.
Використання Провідника файлів
Провідник файлів надає зручний спосіб відключення мережевих дисків. Ось як це зробити:
- Запустіть Провідник файлів.

- У меню зліва виберіть “Цей комп’ютер”.
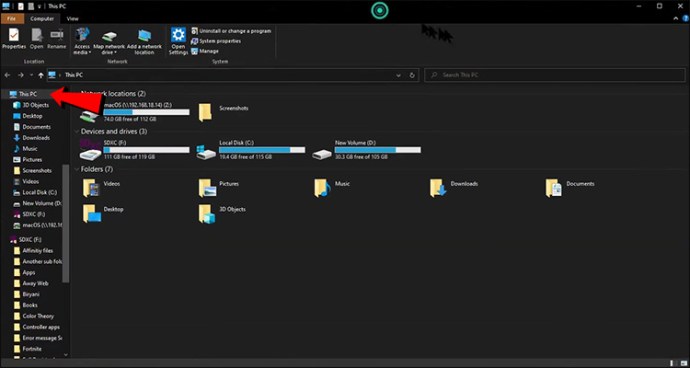
- У розділі “Мережеві розташування” ви знайдете всі свої підключені диски, поруч з вашими жорсткими дисками, SSD та іншими пристроями.
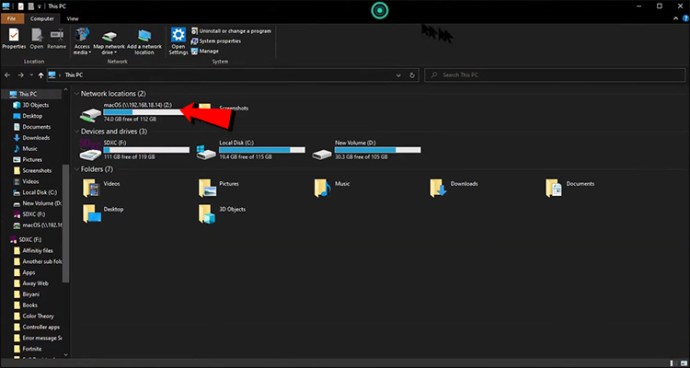
- Клацніть правою кнопкою миші на диску, який ви хочете відключити, і виберіть “Відключити”.
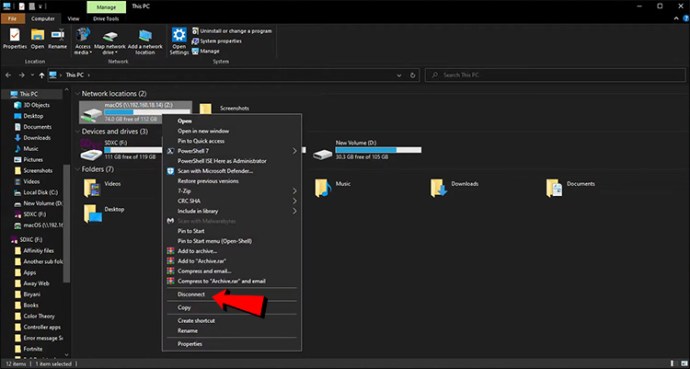
- Мережевий диск буде відключено.
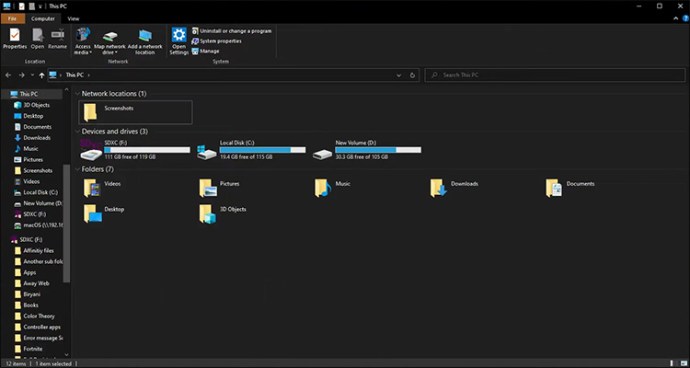
Зображені диски повинні зникнути. Якщо ви захочете їх знову підключити, вам доведеться починати спочатку.
Використання командного рядка
Існує два способи відключення мережевих дисків за допомогою командного рядка. Перший – це використання команди net use /delete.
- Відкрийте командний рядок.

- Введіть наступну команду:
net use [літера_диска] /delete.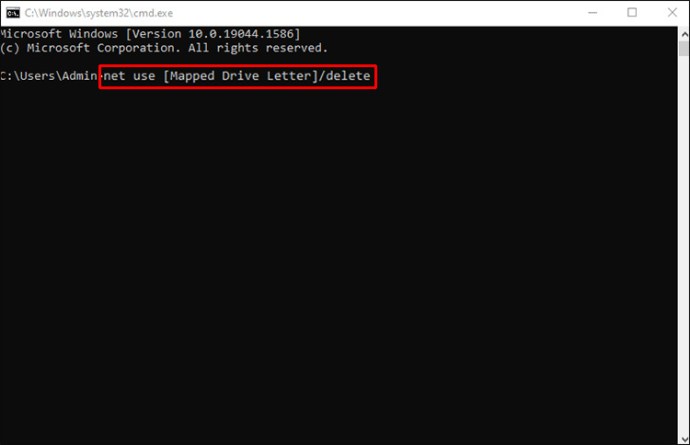
- Замініть
[літера_диска]на літеру диска, який ви хочете відключити, і натисніть Enter.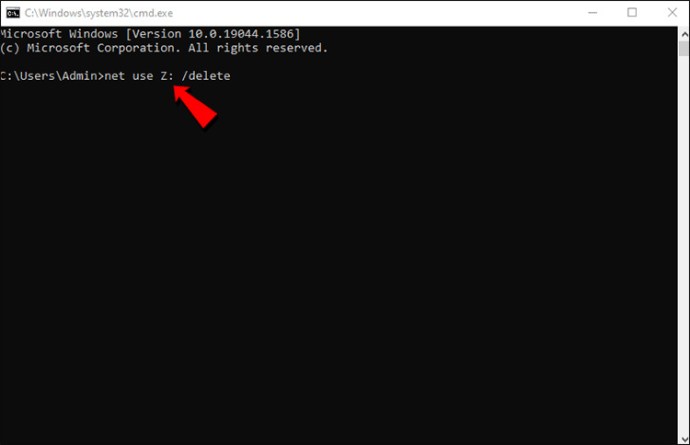
- Ви отримаєте повідомлення про те, що мережевий диск було успішно відключено, і ви більше не матимете до нього доступу.
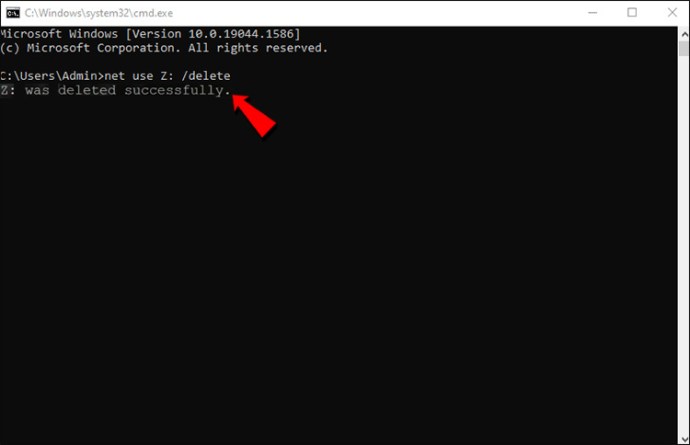
Слід пам’ятати, що команда net use /delete працює тільки з дисками, яким присвоєно літеру. Вона не підтримує відключення мережевих розташувань, таких як FTP або веб-сервери.
Якщо ви хочете відключити кілька мережевих дисків одночасно, ви можете використовувати команду:
- Відкрийте командний рядок.

- Виконайте команду:
net use * /delete.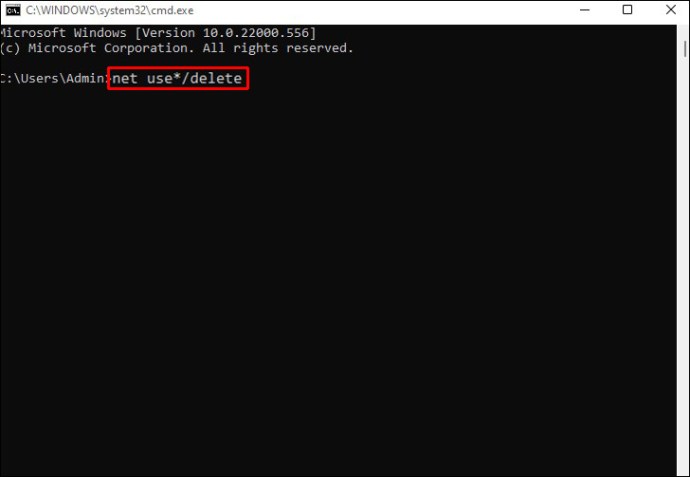
- Команда відобразить всі активні мережеві підключення. Вона також може запитати підтвердження. Введіть “Y”, якщо ви впевнені, або “N”, якщо передумали.
- Щоб відключити всі підключені диски без запиту на підтвердження, використовуйте команду:
net use * /delete /y.
Ця команда видалить всі мережеві диски без додаткового підтвердження.
Видалення ярликів
Мережеві розташування – це ярлики, які зберігаються у файлах на вашому комп’ютері. Якщо попередні способи не спрацювали, можна спробувати видалити ці ярлики. Цей метод також використовує Провідник файлів, але цього разу ми працюватимемо з ярликами.
- Відкрийте Провідник файлів.

- Перейдіть до папки “C:\Users\ім’я_користувача\AppData\Local\Microsoft\Windows\Network Shortcuts”. Замініть “ім’я_користувача” на ваше ім’я користувача Windows 10. Тут ви знайдете всі ярлики до мережевих розташувань.
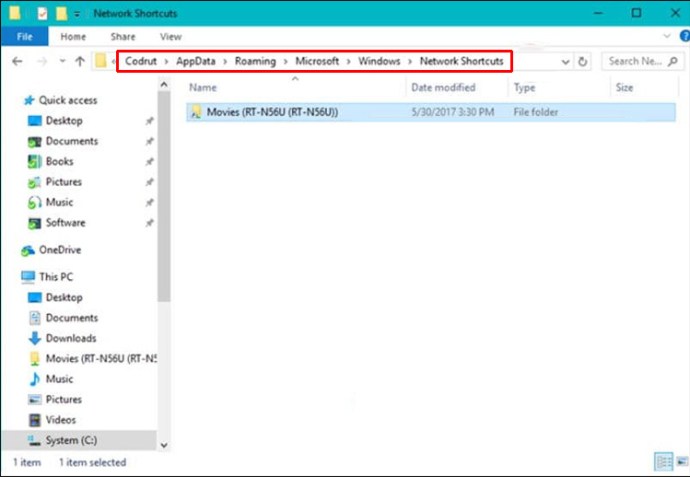
- Виберіть ярлики тих дисків, які ви хочете видалити.
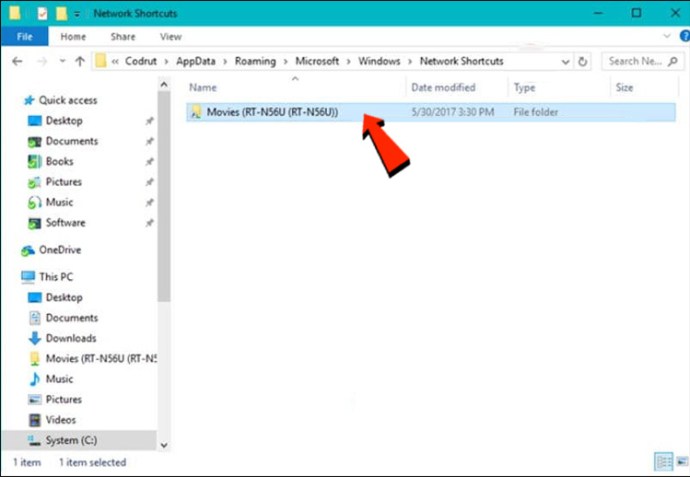
- Ви можете видалити їх, клацнувши правою кнопкою миші та вибравши “Видалити”, або натиснувши клавішу Delete на клавіатурі.
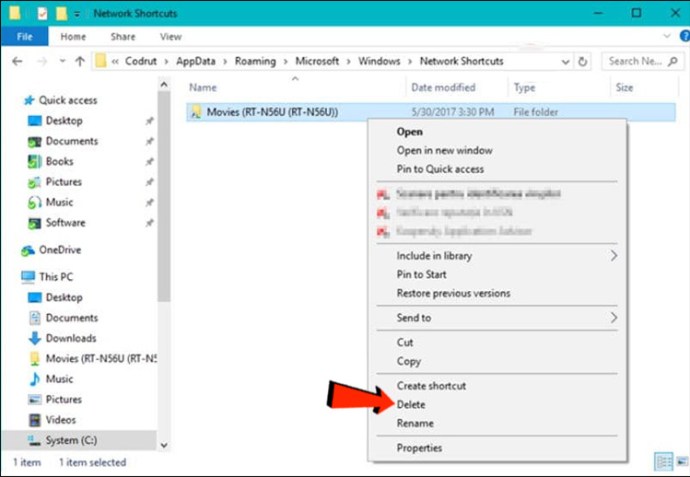
- Обрані мережеві диски буде видалено миттєво, без додаткових підтверджень.
Якщо нічого не допомагає
Якщо жоден з цих методів не працює, ось ще декілька речей, які ви можете спробувати:
- Можливо, Провідник файлів не оновив дані після відключення диска. Клацніть правою кнопкою миші у Провіднику файлів та виберіть “Оновити”.
- Якщо ви отримуєте повідомлення про помилку під час спроби видалити мережевий диск, можливо, ваша операційна система Windows застаріла. Оновіть її і спробуйте ще раз.
- Якщо жоден з методів не спрацював, рекомендується перезавантажити Windows 10. Також можна перезапустити процес explorer.exe через PowerShell або командний рядок, використовуючи команди
Taskkill /f /IM explorer.exeтаexplorer.exe.
Як відключити мережеві диски в Windows 7
Windows 7 дозволяє одночасно використовувати багато мережевих дисків, що дає можливість зберігати різні типи даних на різних дисках, в тому числі конфіденційну інформацію. Ви також можете додавати нові диски, якщо наявних недостатньо. Ви можете відключити диск зі списку або додати новий. Для цього у вікні “Комп’ютер” є відповідна кнопка.
Ось як відключити підключений диск у Windows 7:
- Відкрийте вікно “Комп’ютер”, натиснувши “Пуск” і вибравши “Комп’ютер”.
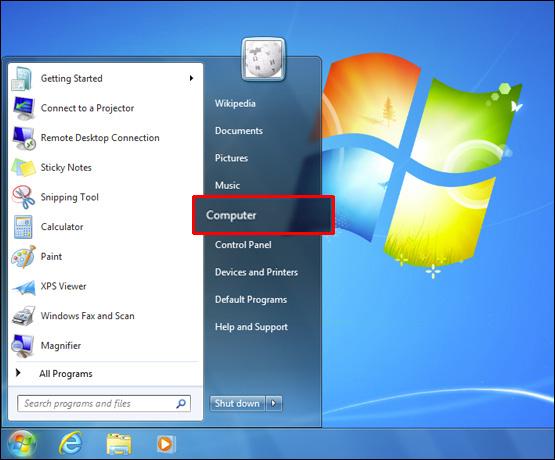
- У контекстному меню, яке з’явиться, виберіть “Витягти”.
- У випадаючому меню виберіть “Відключити”.
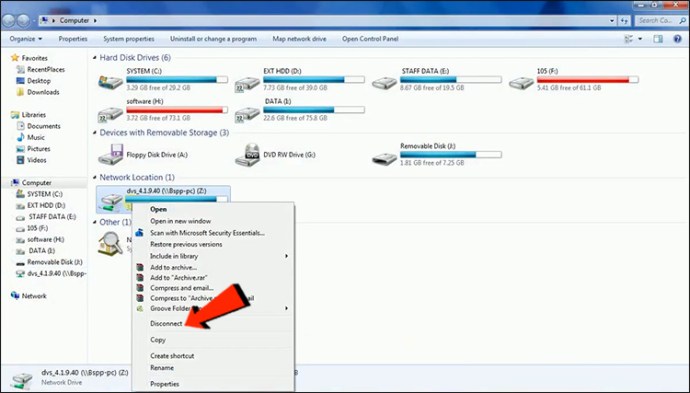
Ви також можете видалити всі підключені диски через командний рядок:
- Запустіть командний рядок.
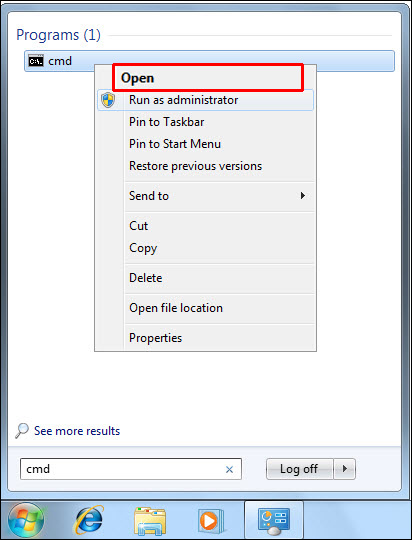
- Введіть наступну команду:
net use [літера_диска] /delete. - Замініть
[літера_диска]на букву диска і натисніть “Enter”.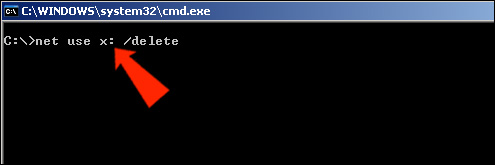
- Ви отримаєте повідомлення про те, що мережевий диск успішно відключено, і ви більше не матимете до нього доступу.
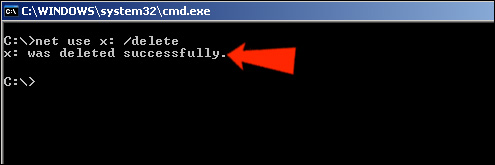
Відключення всіх непотрібних дисків
Виконуючи ці інструкції, ви зможете відключити певні або всі підключені диски на вашому комп’ютері з Windows 11, 10 або 7. Якщо ви не впевнені, чи потрібно відключати диски, можна просто очистити кеш. З’єднання з мережевими дисками кешуються, що дозволяє швидко отримувати до них доступ. Результат буде таким же, як при відключенні диска.
Чи доводилося вам коли-небудь відключати мережеві диски? Який метод ви використовували? Поділіться своїм досвідом у коментарях нижче.