Можливо, ви розмірковуєте над переходом на Android, оскільки iOS 15 не пропонує вам потрібних функцій або через наявні недоліки в останній версії. Або, можливо, ви готуєте свій iPhone до відправки на ремонт до Apple. Ще один варіант – ви плануєте передати свій пристрій комусь із близьких. В усіх цих випадках може виникнути потреба видалити всі фотографії з вашого iPhone, щоб переконатися, що жодне особисте зображення чи відео не залишаться у ваших альбомах. Отже, якщо ви хочете повністю очистити свою медіатеку або стерти все, що зберігається в додатку «Фотографії», читайте далі, щоб дізнатися, як можна видалити всі фотографії та відео з iPhone та iPad одночасно.
Як видалити всі фотографії з iPhone та iPad одночасно
7 способів швидко видалити фотографії з iPhone (2022)
1. Деактивуйте iCloud Photos на iPhone та iPad
Важливо пам’ятати, що коли ви використовуєте iCloud Photos, видалення зображень з одного пристрою також призведе до їх видалення на інших пристроях, підключених до того ж Apple ID. Тому, якщо ви плануєте очистити фотографії на конкретному пристрої, спочатку відключіть iCloud Photos, щоб це не вплинуло на інші ваші пристрої.
- Запустіть програму «Налаштування» на вашому iPhone або iPad. Прокрутіть вниз та виберіть «Фотографії».
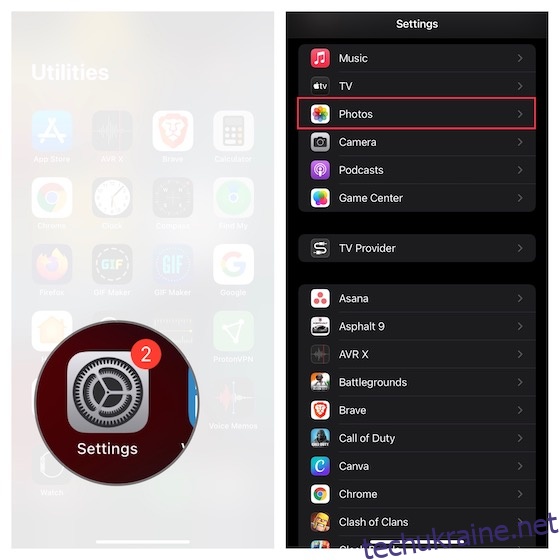
- Деактивуйте опцію iCloud Photos, якщо ви хочете видалити зображення лише з цього пристрою, а не з інших пристроїв Apple, пов’язаних з тим же обліковим записом iCloud. З’явиться повідомлення, що інформує вас:
«Ви бажаєте завантажити копію ваших фотографій iCloud на цей iPhone/iPad? Фотографії та відео, які оптимізовані для економії місця, будуть видалені з цього iPhone/iPad. Оригінали в повній роздільній здатності залишаться доступними на інших пристроях з увімкненим iCloud Photos».
- Виберіть «Видалити з iPhone/iPad» у вікні повідомлення, щоб стерти всі зображення з цього пристрою. Також переконайтеся, що ви вимкнули опцію «Спільні альбоми», якщо бажаєте повністю очистити всі фотографії, що зберігаються у додатку «Фотографії». Якщо вимкнути «Спільні альбоми», усі спільні фотографії будуть видалені з пристрою.
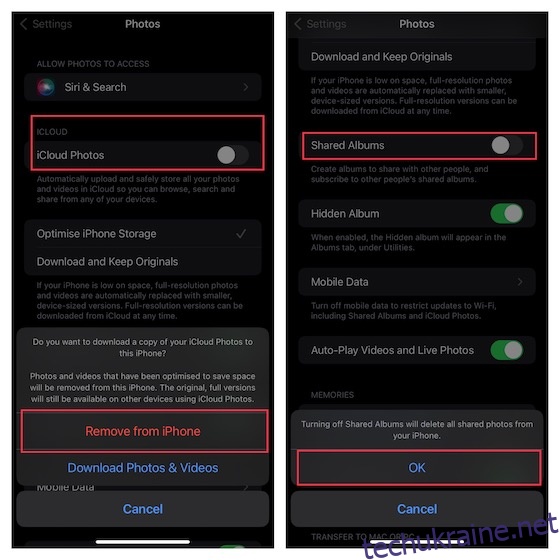
2. Видаліть фото з головної бібліотеки на iPhone та iPad
Після створення резервної копії ваших зображень, виконайте наступні кроки, щоб очистити медіатеку.
1. Запустіть програму «Фотографії» на вашому iPhone або iPad, а потім натисніть на вкладку «Бібліотека» внизу. Далі натисніть «Усі фотографії» в нижньому правому куті екрана.
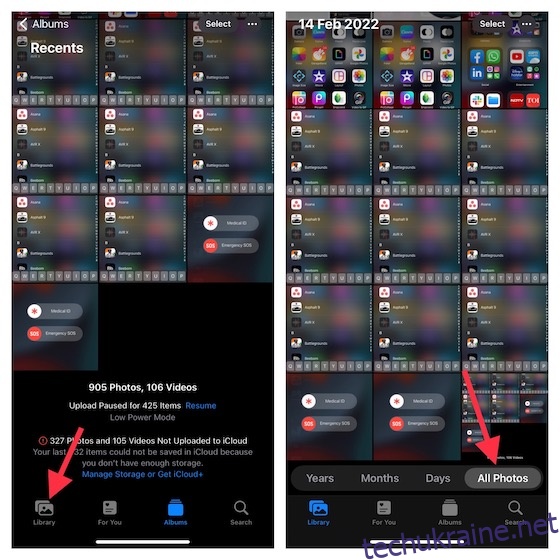
2. Натисніть «Вибрати» у верхньому правому куті екрана. Потім оберіть всі зображення, які ви хочете видалити.
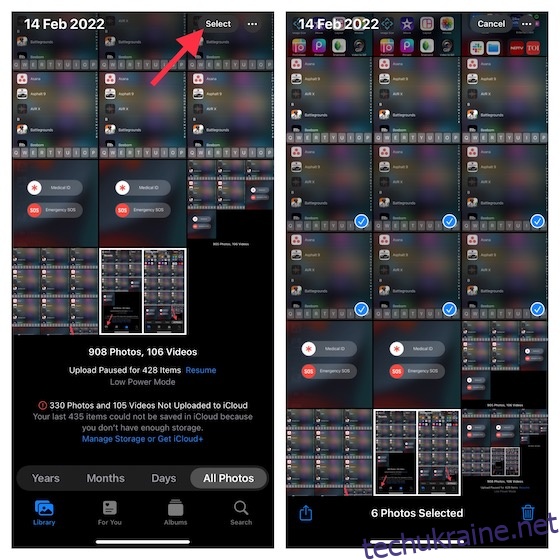
Корисна порада:
- Щоб швидше виділяти зображення для видалення, спочатку натисніть одне зображення, щоб з’явилася синя відмітка.
- Потім затисніть палець на екрані і проведіть ним вгору, щоб виділити декілька фотографій.
- Не відпускайте палець з екрана, щоб продовжувати прокручувати та вибирати зображення швидше.
Оскільки немає кнопки «Вибрати все», вам доведеться вручну вибирати всі зображення для видалення.
3. Після того, як ви відмітили всі зображення, які бажаєте стерти, натисніть на іконку кошика, що з’явиться в нижньому правому куті екрана. З’явиться діалогове вікно з інформацією про кількість зображень, які будуть видалені. Натисніть «Видалити», щоб підтвердити.
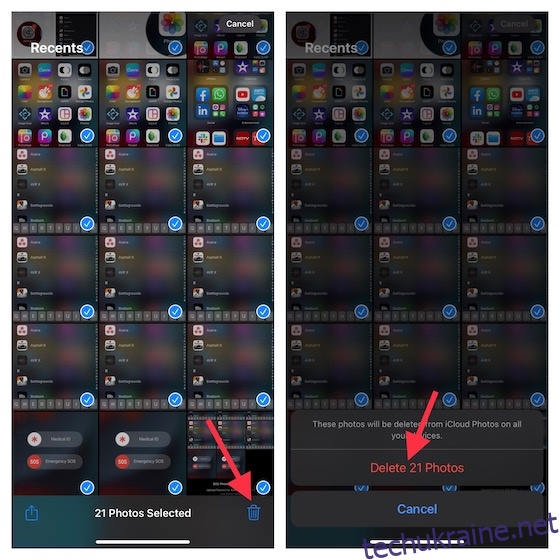
Примітка:
- Якщо ви додали фото на свій iPhone, підключивши його до комп’ютера, ви не зможете їх видалити безпосередньо з пристрою в додатку «Фотографії».
- Якщо під час спроби видалити фотографію на iPhone кнопка кошика неактивна, можливо, потрібно відключити синхронізацію фотографій з комп’ютера.
3. Як назавжди видалити фотографії на iPhone та iPad
Важливо пам’ятати, що при видаленні фотографій та відео з програми «Фотографії» на iOS/iPadOS вони переміщуються до папки «Нещодавно видалені». Видалені зображення зберігаються в цьому альбомі протягом 30 днів. Після 30 днів Apple їх назавжди видаляє. Тому важливо також очистити папку «Нещодавно видалені».
1. Відкрийте додаток «Фотографії» на вашому пристрої та оберіть вкладку «Альбоми» внизу екрана. Прокрутіть вниз та виберіть папку «Нещодавно видалені».
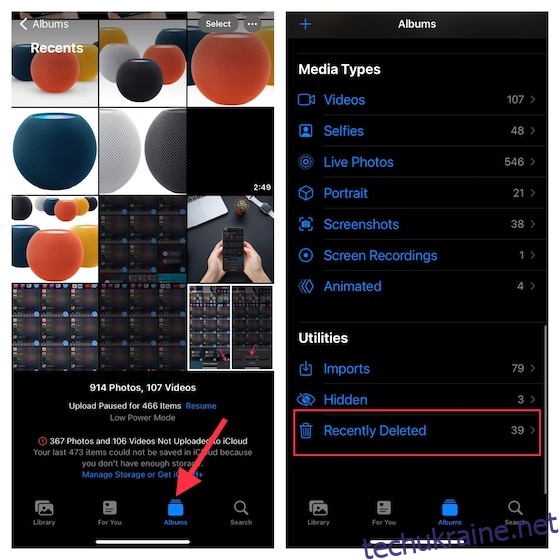
2. Натисніть «Вибрати» у верхньому правому куті екрана. Потім натисніть «Видалити все» у нижньому лівому куті екрана та підтвердіть свій вибір.
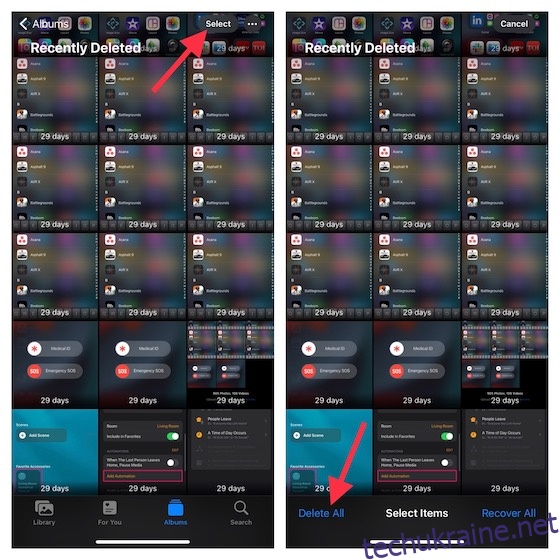
4. Видаліть одразу всі фотографії з iPhone/iPad, використовуючи програму «Фотографії» на Mac
Програма «Фотографії» на Mac також дозволяє легко позбутися усіх зображень та відео з вашого пристрою.
1. Відкрийте програму «Фотографії» на вашому Mac, а потім оберіть «Бібліотека», що знаходиться в лівій частині вікна.
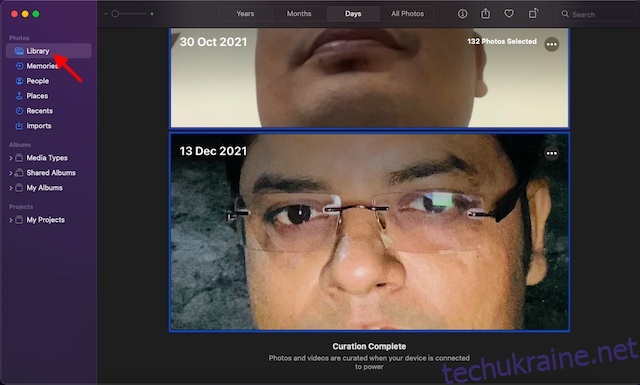
2. Програма «Фотографії» відобразить усі фотографії з вашої бібліотеки iCloud. Оберіть будь-яке зображення, а потім натисніть комбінацію клавіш «CMD+A», щоб виділити усі зображення. Натисніть клавішу «Delete» на клавіатурі та підтвердіть видалення. Не забудьте очистити альбом «Нещодавно видалені», якщо ви хочете видалити фотографії назавжди.
5. Використовуйте iCloud.com, щоб одразу видалити всі фотографії з iPhone та iPad
iCloud.com завжди під рукою, щоб дати вам змогу видалити усі фотографії та відео з вашого iDevice.
- Відкрийте браузер на вашому Mac або ПК, перейдіть на iCloud.com та увійдіть у свій обліковий запис iCloud. Потім натисніть на іконку програми «Фотографії».
- Виберіть «Фотографії» зі списку, розташованого на лівій бічній панелі. Після цього клацніть на будь-яке зображення, натисніть CMD+A на Mac або Ctrl+A на ПК, а потім натисніть клавішу Delete на клавіатурі для підтвердження.
- Не забудьте також очистити нещодавно видалений альбом, якщо ви хочете назавжди видалити зображення.
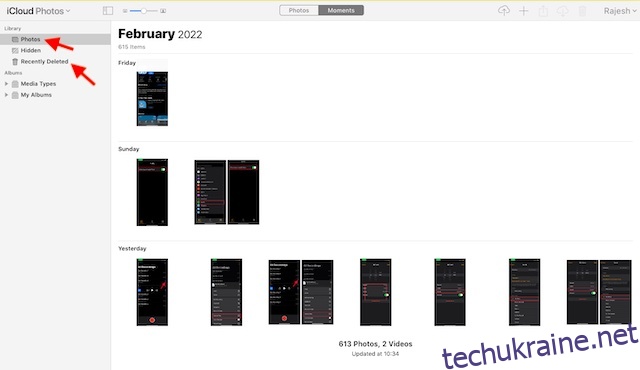
6. Використайте програму Image Capture на Mac, щоб одразу видалити всі фотографії з iPhone/iPad
Менш відома програма Image Capture на Mac також дозволяє одночасно видалити всі фотографії з вашого пристрою iOS або iPadOS. Для тих, хто не знайомий з нею, вона розроблена як ефективний інструмент для завантаження фотографій з цифрових камер чи сканерів. Іншими словами, ви можете використовувати Image Capture для передачі зображень та відео на свій пристрій macOS з камери, iPhone, iPad або інших пристроїв.
- Перш за все, підключіть свій пристрій до Mac, а потім запустіть програму Image Capture. Просто натисніть CMD+пробіл, щоб відкрити Spotlight Search, знайдіть Image Capture та відкрийте програму.
- Тепер виберіть свій пристрій у розділі «Пристрої» на лівій бічній панелі.
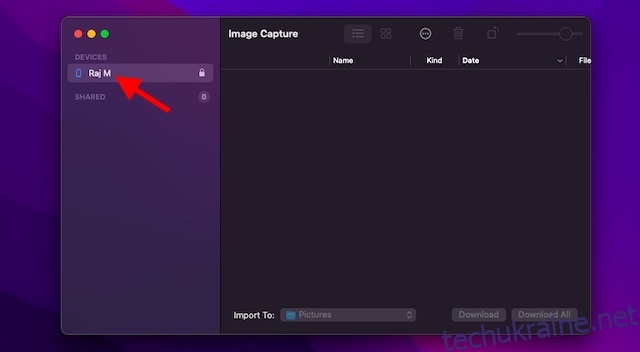
- Далі дозвольте програмі завантажити всі ваші зображення. Залежно від загального розміру файлу, завантаження фотографій може зайняти від кількох секунд до кількох хвилин. Коли процес буде завершено, натисніть CMD+A на клавіатурі, щоб виділити всі зображення, а потім натисніть клавішу Delete, щоб видалити їх.
7. Використовуйте Провідник файлів у Windows, щоб одночасно видалити всі фотографії з iPhone та iPad
Цікаво, що Windows також пропонує досить простий спосіб видалити усі зображення з вашого iPhone або iPad завдяки Провіднику файлів.
- Спочатку підключіть пристрій до ПК за допомогою кабелю. Потім запустіть Провідник файлів на своєму комп’ютері та виберіть свій пристрій зі списку підключених пристроїв.
- Двічі клацніть на іконку пристрою та відкрийте папку DCIM. Тепер натисніть Ctrl+A, щоб виділити всі папки, і натисніть Delete на клавіатурі, щоб видалити всі обрані зображення.
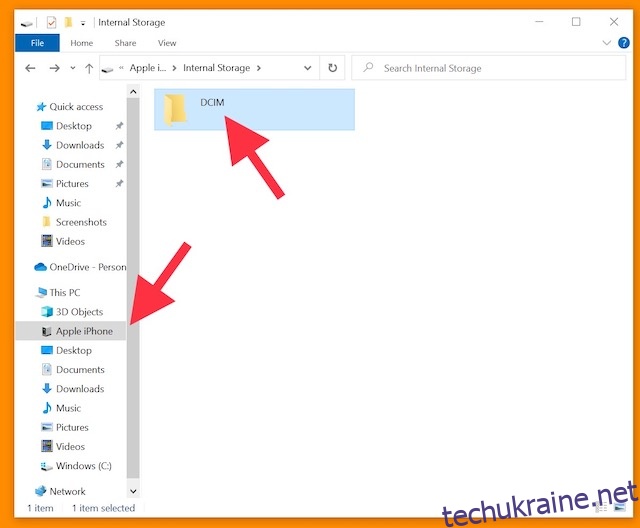
Бонус: Переконайтеся, що ваші фотографії надійно збережені
Якщо ви не хочете втратити свої зображення назавжди, створіть їх резервну копію. Таким чином, навіть якщо ви видалите фотографії зі свого пристрою, вони залишаться доступними на інших пристроях.
Якщо вас цікавить, які є надійні сервіси хмарного зберігання для резервного копіювання, рекомендую вам звернути увагу на Google Photos, Dropbox та OneDrive, оскільки вони забезпечують безперебійне автоматичне резервне копіювання. Якщо вам потрібне велике безкоштовне хмарне сховище для резервного копіювання великої кількості документів, відео та фотографій, ознайомтеся з нашими оглядами найкращих сервісів хмарного зберігання та виберіть той, який відповідає вашим потребам.
Крім того, ви можете експортувати усі свої зображення на свій Mac або ПК, щоб зберегти їх у безпеці.
Безпечне видалення всіх фотографій з iPhone та iPad
Це все про видалення цілих фотографій з iPhone та iPad. Було б чудово, якби існувала кнопка «Вибрати все» або прихований ярлик iPhone, який дозволяв би користувачам стерти всі збережені зображення з iOS/iPadOS за один крок. Поки Apple не винайде кращого вбудованого способу боротьби з нагромадженням зображень, скористайтеся наведеними вище обхідними шляхами для очищення вашої медіатеки. Якщо ви видаляєте фотографії лише тому, що на деякий час даєте комусь телефон, можливо, замість видалення варто просто їх приховати.