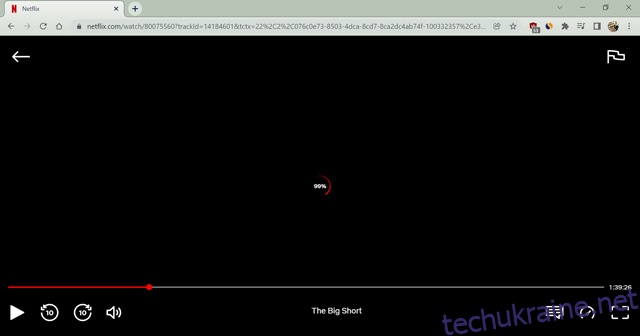Перегляд фільмів на Netflix — це дуже весело, але бувають випадки, коли ваш досвід заважається, оскільки Netflix продовжує буферизувати, чи не так? Хоча часто причиною цієї проблеми є нестабільне підключення до Інтернету, можуть бути й інші причини. Отже, якщо ви стикалися з постійною буферизацією на Netflix, читайте далі, щоб дізнатися, як вирішити проблему «Netflix продовжує буферизувати» на ваших пристроях.
7 способів виправити проблеми «Netflix продовжує буферизацію» (2022)
Netflix намагається уникнути будь-яких проблем з буферизацією зі свого боку. Тим не менш, іноді проблема з сервером або помилкове оновлення можуть бути причиною різкого потокового передавання на вашому Netflix. Проте проблема з буферизацією часто пов’язана з нашим інтернет-з’єднанням або нашим пристроєм для перегляду Netflix. Ми побачимо всі можливі причини буферизації відео на Netflix з робочими рішеннями для вирішення проблеми.
Що таке буферизація на Netflix?
Буферизація означає, що відео завантажується довше, ніж швидкість відтворення. Зазвичай це відбувається при повільному підключенні до Інтернету. Ви можете відчути заморожений екран або побачити число в центрі екрана в червоному колі. Якщо число застрягло на нулі або не може досягти сотні, це означає, що у вас проблема з буферизацією на Netflix.
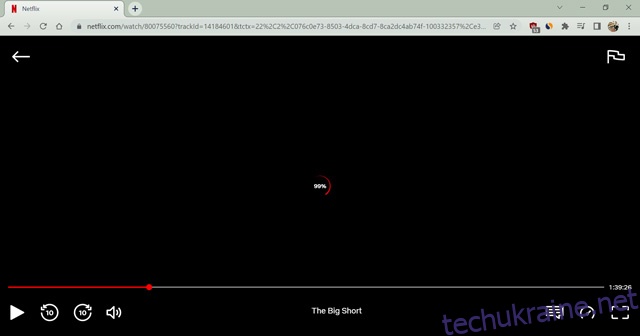
Ви також можете помітити, що червона смуга шкали часу внизу не рухається. За звичайних обставин смуга виглядає темно-сірою, де червона лінія вказує відтворене відео та поточну мітку часу. Світло-сіра лінія показує, скільки відео попередньо завантажено на ваш пристрій для потокового передавання. Ви не знайдете жодних проблем з буферизацією, якщо у вас є більша світло-сіра лінія.
Іноді екран зависає, якщо у вас є якісь проблеми з пристроєм. Ми не будемо називати це буферизацією, оскільки відео не затримується через неправильне завантаження. Натомість програма може зависати через проблеми з пристроєм. Перезапуск програми або пристрою зазвичай вирішує цю проблему. Давайте глибше розглянемо інші можливості.
Як виправити, коли Netflix продовжує буферизувати
Можливо, ви дивитеся Netflix на телефоні, ноутбуці, смарт-телевізорі, потоковому пристрої чи інших гаджетах. Деякі з цих методів повинні працювати для вирішення буферизації Netflix з будь-якого пристрою. Однак, якщо жоден з них не працює для вас, спробуйте перевірити, чи ваш пристрій працює правильно. Ось найпоширеніші виправлення для вирішення проблем з буферизацією Netflix.
Перевірте підключення до Інтернету
Найпоширенішою проблемою буферизації на Netflix є повільне підключення до Інтернету. Тому перевірте, чи є у вас швидке інтернет-з’єднання, щоб транслювати вміст Netflix. Ви можете перевірити швидкість інтернету Fast.com. Веб-сайт показує, чи достатньо швидкий ваш Інтернет, щоб транслювати онлайн-відео.
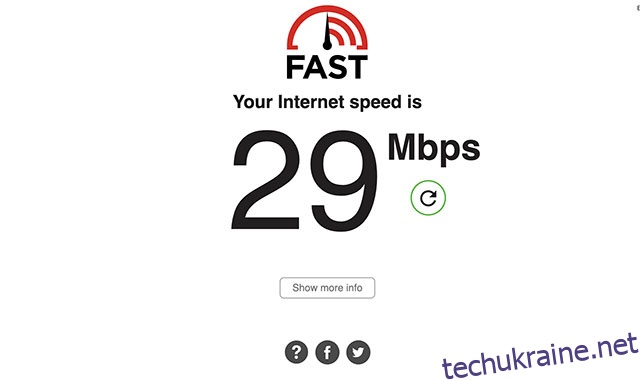
Щоб транслювати онлайн-шоу, Netflix рекомендує мати щонайменше 3 Мбіт/с Інтернет для стандартної чіткості (SD), 5 Мбіт/с для високої чіткості (HD) і 25 Мбіт/с для підключення 4K/Ultra HD (UHD). Якщо у вас повільніше з’єднання з Інтернетом, ніж встановлене обмеження, вам слід усунути проблеми з Інтернетом. Нижче наведено кілька способів вирішення проблеми з Інтернетом.
Перезапустіть модем Wi-Fi
Найпростіший і найшвидший спосіб усунути повільне підключення до Інтернету – перевірити, чи правильно працює ваш модем, і швидке перезавантаження виконає цю роботу. Вимкніть інтернет-роутер і вийміть вилку з розетки. Тепер зачекайте десять хвилин і перезавантажте маршрутизатор. Перейдіть і перевірте ще раз, чи відновилася швидкість Інтернету. Якщо ні, скористайтеся наступним методом.
Використовуйте дротове підключення
Якщо ви дивитеся Netflix на ноутбуці або комп’ютері, ви можете використовувати кабель локальної мережі для підключення до Wi-Fi роутера. Дротове з’єднання працює швидше, ніж бездротове. Сучасні смарт-телевізори також мають порт LAN для підключення до Інтернету за допомогою кабелю LAN. Крім того, ви також можете підключити свої ігрові консолі, такі як PlayStation і Xbox, за допомогою кабелю LAN. Це значно покращить швидкість вашого Інтернету для кращого потокового передавання на Netflix. На жаль, немає прямого способу підключення кабелю LAN до вашого смартфона. Ви можете швидко вирішити цю проблему, використовуючи зовнішній адаптер локальної мережі, якщо хочете.
Змініть розташування свого Wi-Fi-роутера
Цей метод може виглядати трохи по-дитячому, але зауважте, він працює. Сигнал Wi-Fi розподіляється у вашому домі нерівномірно. Отже, якщо ваш маршрутизатор знаходиться в іншій кімнаті, вам слід перемістити його ближче. Усунення будь-якої перешкоди між вашим пристроєм і модемом Wi-Fi покращить вашу швидкість Інтернету. Можливо, це не спрацює як диво, але ви напевно отримаєте кращу швидкість.
Зверніться до свого Інтернет-провайдера
Нарешті, якщо ви не отримуєте швидкість Інтернету, яку обіцяє ваш провайдер навіть після перезавантаження маршрутизатора, я рекомендую вам зателефонувати в службу підтримки клієнтів. Вони можуть перезапустити ваше з’єднання зі свого боку, щоб підвищити швидкість і повернути вас до обіцяного. Іноді Інтернет-служба не працює через неконтрольовані обставини, як-от погана погода або фізичне пошкодження інтернет-дроту. Найкраще або переключитися на інше джерело Інтернету, як-от мобільні дані, або зачекати, поки ваш провайдер вирішить проблему.
Мені подобається, щоб офлайн-контент був легко доступним на такий час. Ви можете використовувати функцію розумного завантаження на Netflix, щоб автоматично завантажувати улюблені телешоу для перегляду пізніше. Дізнайтеся більше про такі функції в нашому докладному посібнику про прийоми Netflix.
Змініть якість відеопотоку на Netflix
Netflix автоматично вибирає найкращу якість потокового відео для вашої швидкості Інтернету. Однак це працює, лише якщо ви встановили якість потокового передавання на Авто. Отже, якщо ви встановили якість потокового передавання за замовчуванням на Високу, зменшіть її, щоб використовувати меншу пропускну здатність Інтернету. Я в будь-який час піду на компроміс із якістю через перерваний перегляд. Крім того, дивитися шоу у HD замість UHD не так вже й погано, враховуючи, що ви можете уникнути дратівливої буферизації на Netflix. Цей трюк найбільш корисний, якщо ви дивитеся Netflix за допомогою смартфона, він збереже ваші мобільні дані. Ось як ви можете вручну змінити якість потокового передавання на Netflix.
- Відкрийте веб-сайт Netflix (відвідати) у веб-браузері. Наведіть курсор на значок профілю у верхньому правому куті та натисніть «Обліковий запис».
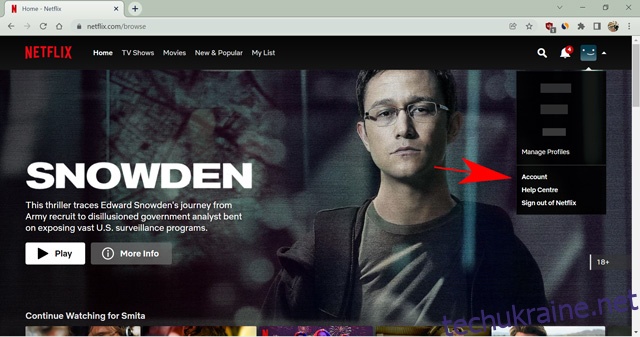
- Тепер прокрутіть униз і натисніть на профіль, для якого ви хочете змінити якість потокового передавання.
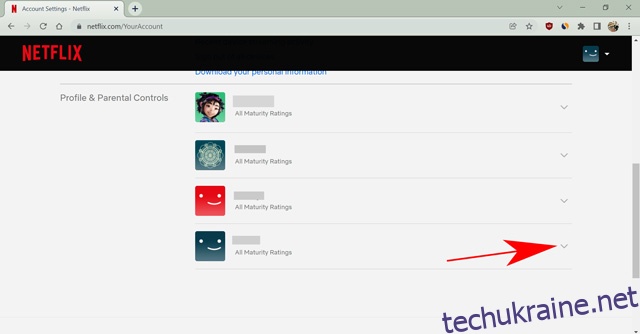
- Натисніть на опцію Налаштування відтворення.
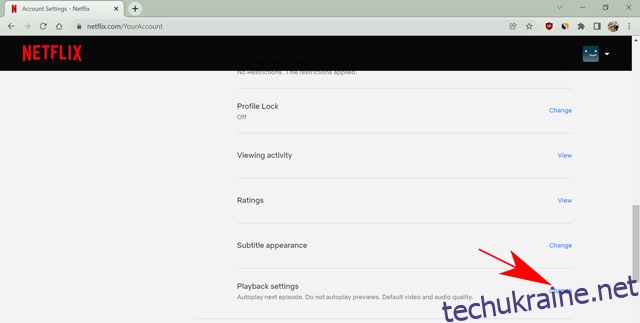
- Виберіть Середній або Низький для нижчої якості відео. Або ви можете залишити його на авто, якщо ви довіряєте Netflix.
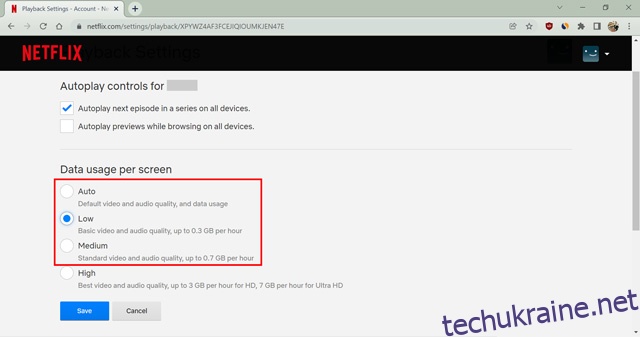
- Нарешті, натисніть кнопку Зберегти, щоб підтвердити свій вибір.
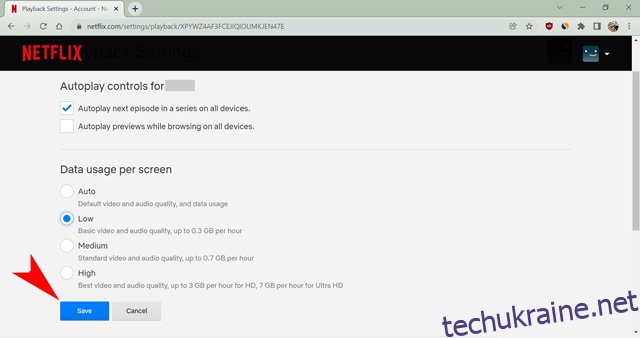
Ви успішно змінили якість потокового відео для свого профілю Netflix. Налаштування є ексклюзивним для кожного профілю. Тому інші профілі у вашому обліковому записі Netflix все одно використовуватимуть якість потокового передавання, встановлену для них.
Примітка. Усі згадані вище методи призначені для вирішення проблем Netflix, якщо проблема пов’язана з підключенням до Інтернету. Однак іноді проблема може бути з пристроєм. Давайте розглянемо деякі методи підвищення продуктивності вашого пристрою для кращого потокового передавання на Netflix.
Очистіть кеш у вашому браузері
Якщо у вас виникли проблеми з буферизацією Netflix у вашому браузері, вам слід подумати про очищення кешу та даних браузера. Зазвичай це хороший спосіб вирішити будь-які проблеми у вашому браузері, наприклад погану кеш-пам’ять. Ось як очистити кеш і дані браузера в Інтернеті.
Примітка: очищення даних браузера призведе до виходу з усіх веб-сайтів, на яких ви ввійшли.
- Відкрийте свій веб-браузер і натисніть Ctrl+Shift+Delete (Shift+Command+Delete для Mac). Відкриється опція для очищення даних перегляду.
- Тепер перейдіть до розділу «Додатково» та виберіть «За весь час» під параметром «Діапазон часу». Також поставте всі прапорці (крім параметра Паролі).
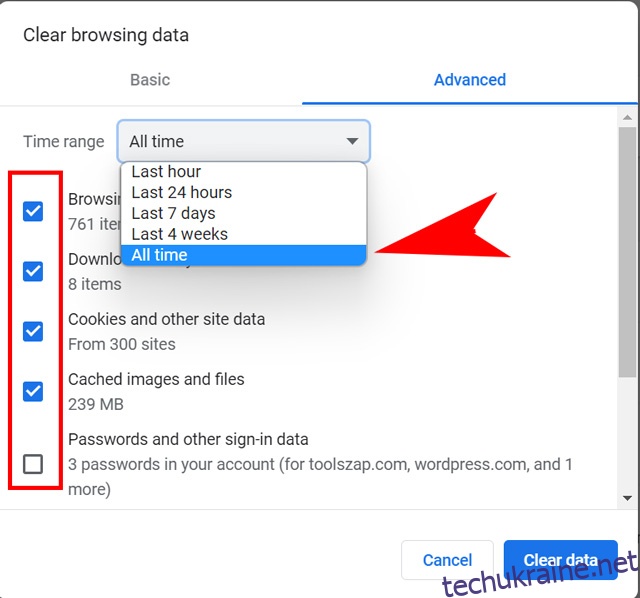
- Нарешті, натисніть «Очистити дані», щоб видалити всі кешовані дані з вашого браузера.
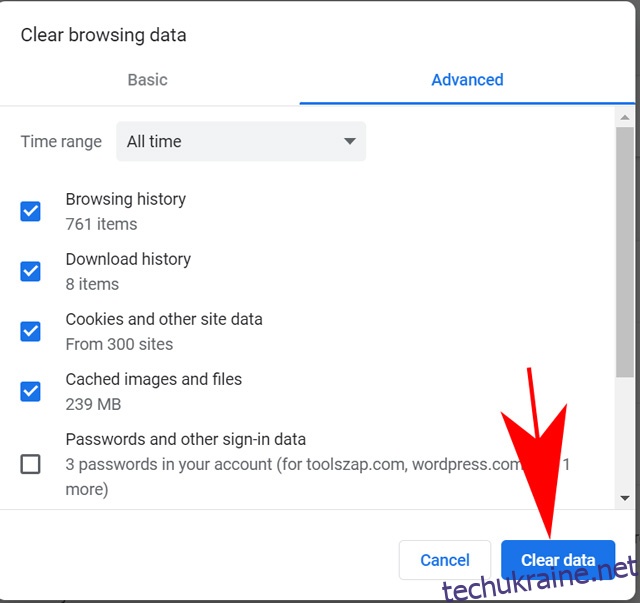
Тепер увійдіть у Netflix ще раз і подивіться, чи він все ще не затримується. Якщо так, спробуйте використовувати інший веб-переглядач, якщо ви вважаєте, що ваш браузер не працює належним чином. Або оновіть свій браузер, якщо проблема не зникне.
Очистіть дані програми, щоб виправити буферизацію Netflix на Android
Якщо ви використовуєте Netflix на телефоні Android і стикаєтеся з проблемами буферизації, очищення даних програми може допомогти вирішити проблему. Ось як це зробити.
Примітка. Пам’ятайте, що очищення даних програми призведе до виходу з Netflix на вашому телефоні, і вам потрібно буде знову ввійти в систему.
- Натисніть і утримуйте піктограму програми Netflix на головному екрані або в панелі програм на телефоні. У контекстному меню, що з’явиться, натисніть «Інформація про програму». Якщо ви не бачите інформацію про програму тут, вона може бути представлена простим значком «i» на вашому телефоні.
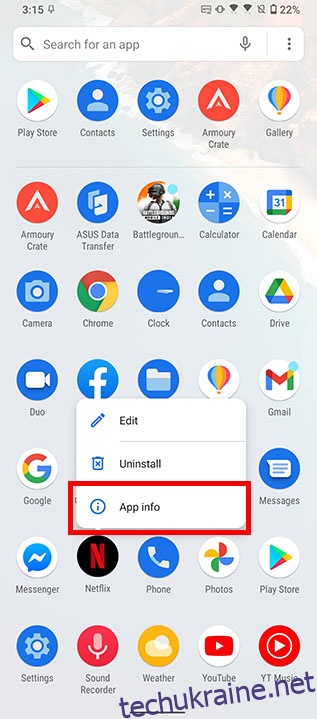
- Натисніть «Сховище», а потім натисніть «Очистити сховище» (або Очистити дані).
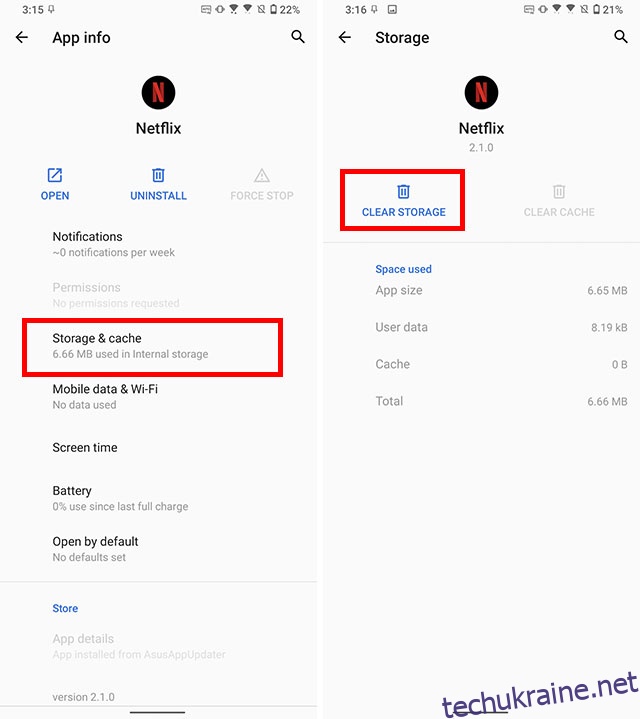
Перевстановіть Netflix на своєму пристрої
Хоча очищення даних програми зазвичай працює, можливо, Netflix все ще виконує буферизацію для вас. Крім того, якщо ви використовуєте iPhone, ви все одно не можете видалити дані програми. У таких випадках краще перевстановити Netflix, щоб спробувати вирішити проблеми.
Видаліть та перевстановіть Netflix на Android
- Утримуйте іконку Netflix на головному екрані або в панелі програм. У контекстному меню, що з’явиться, натисніть «Видалити».
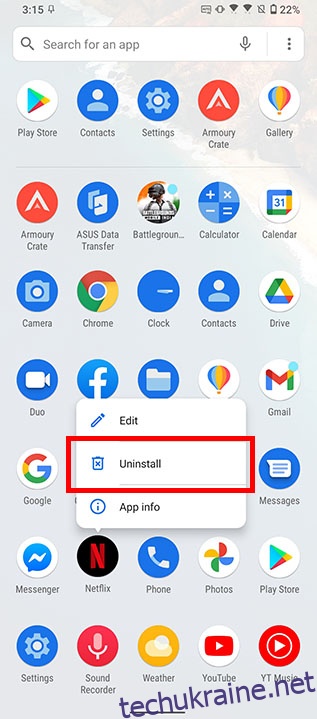
- У вікні підтвердження натисніть «Ок», щоб видалити програму зі свого смартфона.
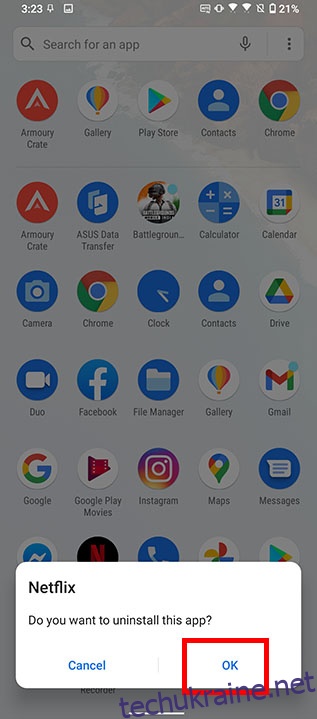
- Завантажити Netflix (безкоштовно) знову з Play Store, і, сподіваюся, це мало б усунути будь-які проблеми.
Видаліть та перевстановіть Netflix на iPhone
- Натисніть і утримуйте піктограму Netflix на головному екрані або бібліотеку програм на вашому iPhone.
- Натисніть «Видалити програму», а потім «Видалити програму», щоб видалити Netflix.
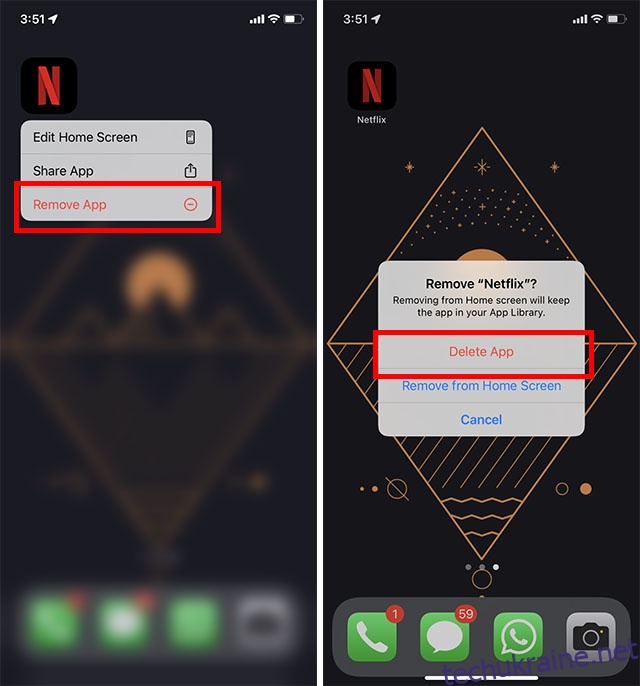
- Завантажити Netflix (безкоштовно) із App Store, і це мало б усунути будь-які проблеми.
Перезавантажте пристрій
Іноді ваш пристрій може працювати неправильно, якщо ви запускаєте його протягом тривалого часу. Оперативна пам’ять заповнюється непотрібною інформацією і впливає на продуктивність пристрою. Найшвидший спосіб подолати таку проблему – перезавантажити пристрій. Це закриє всі фонові програми і дасть вам новий старт на вашому пристрої. Ви можете перезавантажити смартфон, утримуючи кнопку живлення та вибравши параметр «Перезавантажити» або «Вимкнути». Перейдіть до меню «Пуск» і виберіть параметр «Перезавантажити» або «Вимкнути» на комп’ютері.
Закрийте непотрібні програми та вкладки
Якщо ви з будь-якої причини не хочете перезавантажувати або вимикати пристрій, принаймні закрийте інші непотрібні програми, щоб виділити більше оперативної пам’яті для Netflix. Деякі важкі програми, як-от Photoshop або гра, що працює у фоновому режимі, можуть отримати багато ресурсів вашого комп’ютера, і ви не зможете спокійно дивитися улюблене телешоу Netflix. Аналогічно, якщо ви дивитеся Netflix у браузері, закрийте всі непотрібні вкладки, щоб виділити більше оперативної пам’яті для Netflix.
Часті запитання (FAQ)
Чому Netflix продовжує буферизувати?
Netflix може продовжувати буферизацію з кількох причин, як-от повільне підключення до Інтернету, помилкові оновлення, вища якість потокового передавання, ніж можливості вашого пристрою, або проблема з сервером від самого Netflix. У цій статті обговорювалися всі можливі способи вирішення проблеми буферизації Netflix.
Чому Netflix відстає на моєму Smart TV?
Якщо ви відчуваєте затримку Netflix на вашому смарт-телевізорі, це може бути через повільне підключення до Інтернету або нестабільне оновлення програми. Я пропоную перезавантажити пристрій, перевірити швидкість Інтернету та оновити програму, щоб вирішити проблему.
Яка швидкість Інтернету бажана для потокової передачі Netflix?
Для безперервної потокової передачі Netflix рекомендує мати щонайменше 3 Мбіт/с Інтернет для стандартної чіткості (SD), 5 Мбіт/с для високої чіткості (HD) і 25 Мбіт/с для підключення 4K/Ultra HD (UHD). Швидкість буде розподілятися, якщо ви завантажуєте або переглядаєте вміст на другому пристрої за допомогою тієї ж мережі.
Дивіться Netflix без проблем з буферизацією
Хоча Netflix зазвичай не стикається з проблемами буферизації, якщо у вас швидке та стабільне інтернет-з’єднання, ми обговорили всі причини, чому Netflix продовжує проблеми з буферизацією. Сподіваємося, одне з виправлень, згаданих у цій статті, допомогло вам позбутися проблем з буферизацією на Netflix, і ви зможете спокійно насолоджуватися улюбленими телешоу Netflix. Якщо є щось, що ми не включили в цю статтю, повідомте нам про це в коментарях.