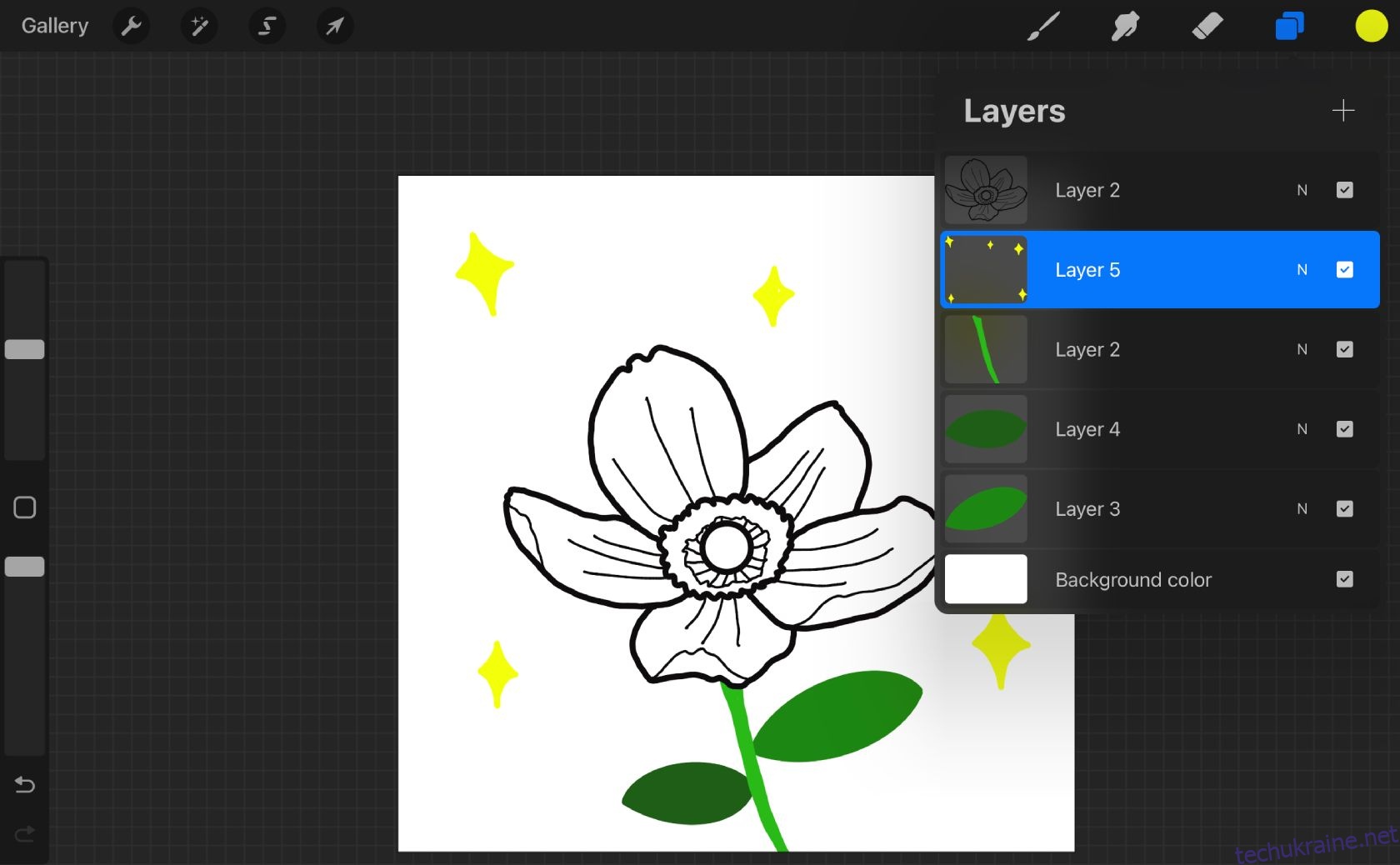Ключові висновки
- Procreate не може створювати векторну графіку, оскільки це растрова програма, яка використовує пікселі, а не математичні рівняння.
- Щоб перетворити малюнки Procreate на векторні, вам потрібно використовувати Adobe Illustrator і виконувати крок за кроком процес.
- Використовуючи функцію Illustrator Image Trace та інструмент «Олівець», ви можете векторизувати свої малюнки Procreate і розфарбовувати їх, щоб створити повну векторну ілюстрацію.
Procreate пропонує фантастичні інструменти для цифрових художників, але для векторизації ваших ілюстрацій Procreate потрібно використовувати зовнішнє джерело, наприклад Adobe Illustrator. Тут ми покажемо вам, як векторизувати та розфарбовувати вашу роботу Procreate за допомогою Illustrator.
Чи можете ви створювати вектори в Procreate?
Коротка відповідь: ні, ви не можете створити вектори в Procreate. Це растрова програма, яка використовує пікселі, а не математичні рівняння, як векторна графіка. Можливо, ви вже знаєте відмінності між растровими та векторними зображеннями, тож зрозумієте, чому Procreate не може створювати вектори.
Хоча сам Procreate не пропонує векторних пензлів, Adobe Fresco — це програмне забезпечення для планшетів, яке пропонує. Перегляньте наше порівняння растрових, піксельних і живих пензлів в Adobe Fresco, щоб побачити різні варіанти пензлів. За допомогою Fresco можна використовувати різні типи пензлів для різних цілей без додаткового програмного забезпечення.
Але якщо ви маєте намір використовувати Procreate і хочете векторну ілюстрацію, ось як перетворити ваші малюнки Procreate на вектор Illustrator.
Як перетворити малюнки Procreate на векторні за допомогою Illustrator
Якщо ви ще цього не зробили, обов’язково завантажте Розмножуватися ($12,99) на вашому iPad. Вам також потрібно буде отримати Adobe Illustrator підписка, вартість якої змінюється залежно від пакету. Ви можете використовувати програму для комп’ютера або планшета, а для нових користувачів є 7-денна безкоштовна пробна версія.
Крок 1: створіть свій малюнок на Procreate
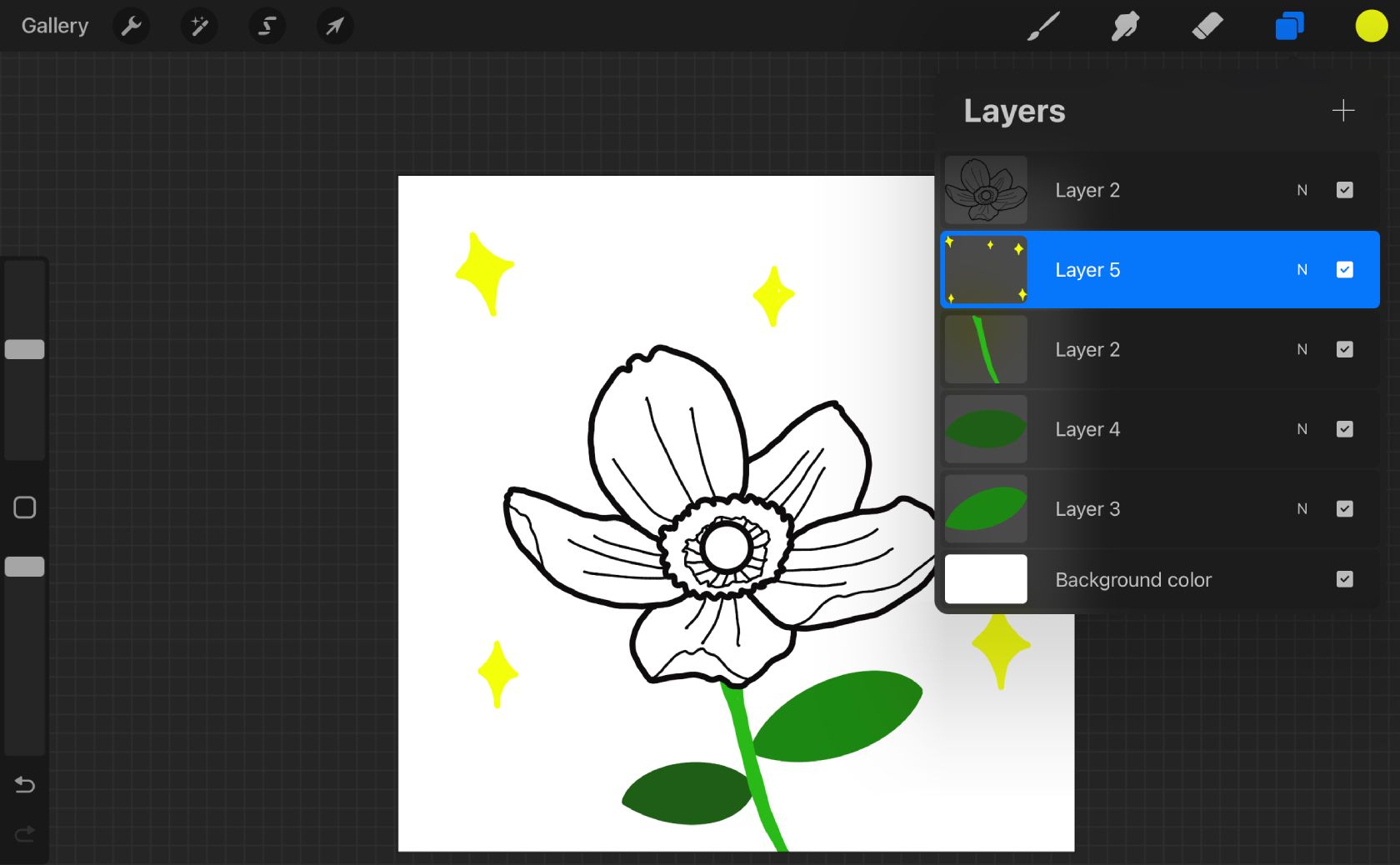
Використовуючи Apple Pencil, виберіть гладкий пензель із бібліотеки пензлів Procreate. Пензель не повинен мати непрозорість або текстуру, оскільки згодом ці пікселі буде важко векторизувати. Кисть Monoline — чудовий варіант для чистої та простої лінії.
Малювати чорним буде легше, якщо перенести його в Adobe Illustrator для векторизації. Якщо ви хочете додати колір до свого малюнка Procreate, додайте кожен колір як окремий шар у Procreate, торкнувшись «Шари» > «+». Зберігайте роботу з чорною лінією на окремому шарі від усіх кольорових шарів.
Крок 2. Експортуйте полотно Procreate
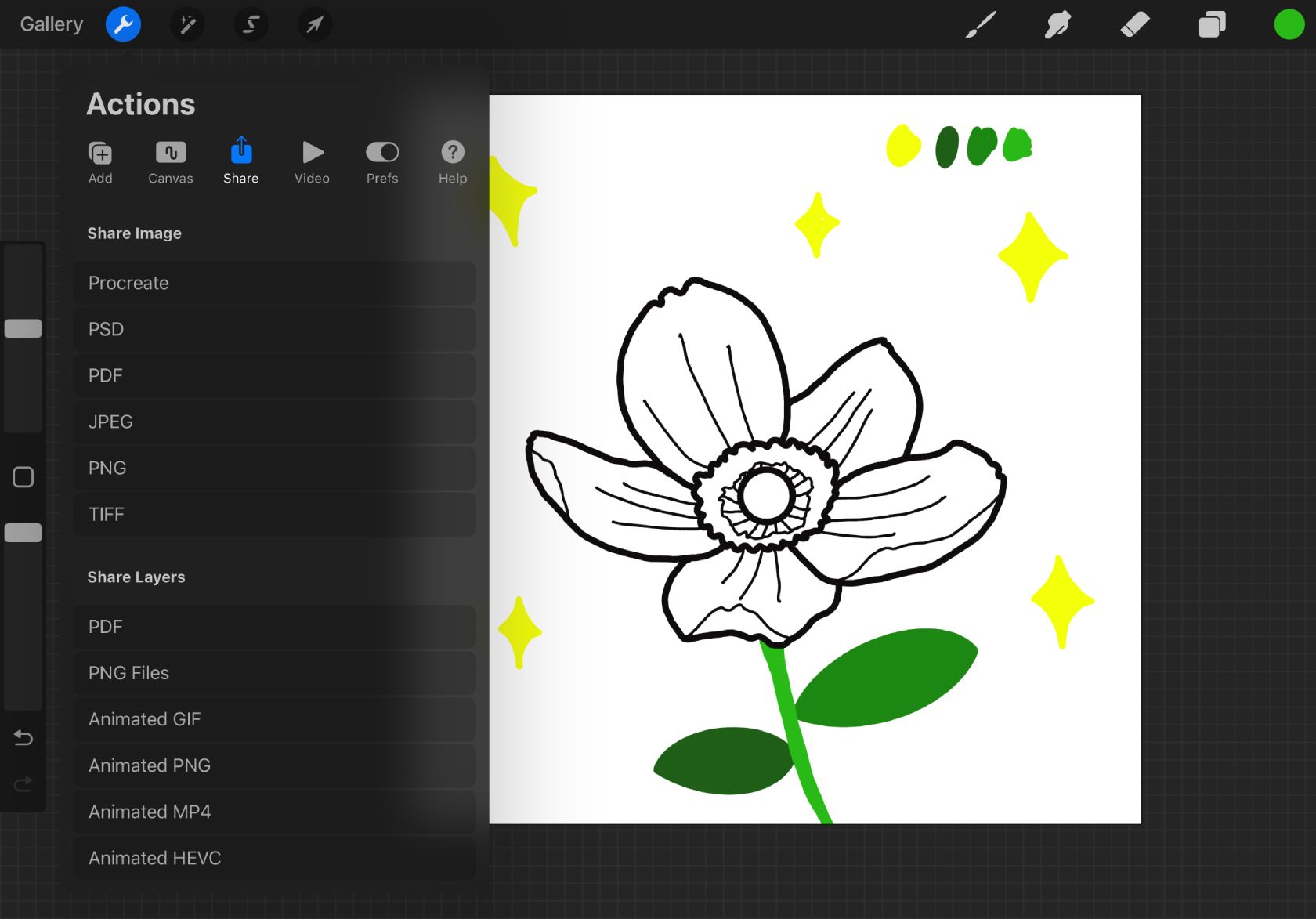
Вам потрібно буде експортувати малюнок із Procreate до Adobe Illustrator. Найкращий спосіб зробити це, натиснувши «Дії» (гайковий ключ) > «Поділитися» > «Поділитися шарами» > «Файли PNG».
Є багато способів використання файлів PNG. Вони все ще є растровими файлами, але PNG забезпечує прозорість, тому ваші шари Procreate міститимуть лише ілюстрації без фону для легкої векторизації в Illustrator пізніше.
Якщо ви користуєтеся комп’ютером Apple, надішліть файл із Procreate на iPad на комп’ютер Apple за допомогою AirDrop. Для інших операційних систем найкраще надсилати файли електронною поштою або через Bluetooth, щоб мати доступ до них із комп’ютера.
Крок 3. Перетягніть файл в Illustrator
Якщо ви додали кольори до свого креслення Procreate, кожен кольоровий шар буде збережено як окремий файл.
Відкрийте новий файл в Adobe Illustrator. Ви можете використати розмір за замовчуванням або встановити монтажну область такою ж, як і ваше полотно Procreate. Виберіть колірний простір, пам’ятаючи про різні випадки використання кольорів CMYK і RGB, і виберіть «Створити».
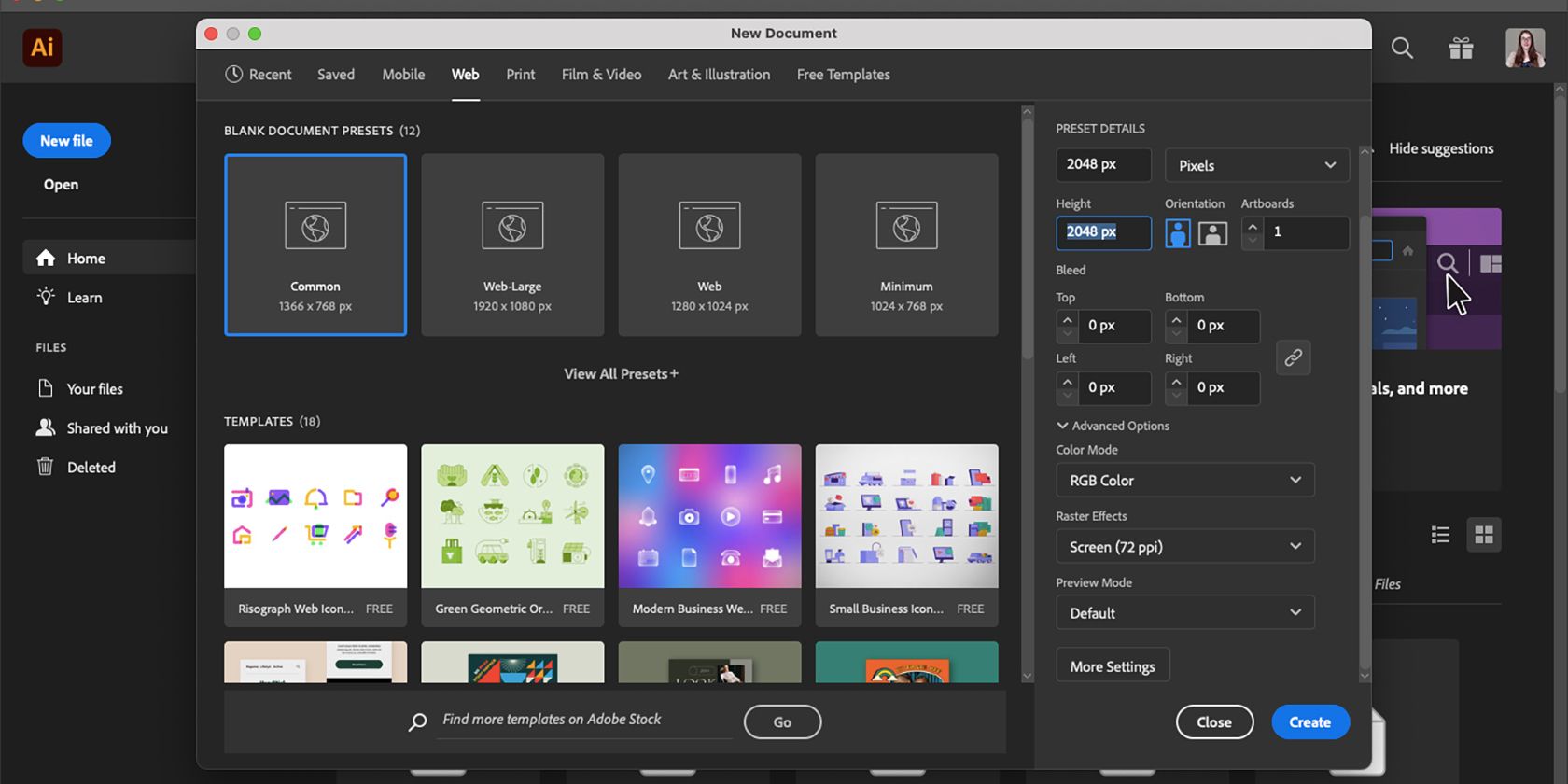
Знайдіть свій файл чи файли у системі та перетягніть їх у новий документ Illustrator. Це гарантує, що всі файли відкриваються на одній монтажній області, а не окремо в Illustrator.
Не змінюйте розмір файлів, оскільки вони все ще є растровими зображеннями, зміна розміру призведе до втрати якості, що може вплинути на роботу трасування. Якщо зображення стають надмірно пікселізованими, трасування слідуватиме пікселізації, а не оригінальній лінії.
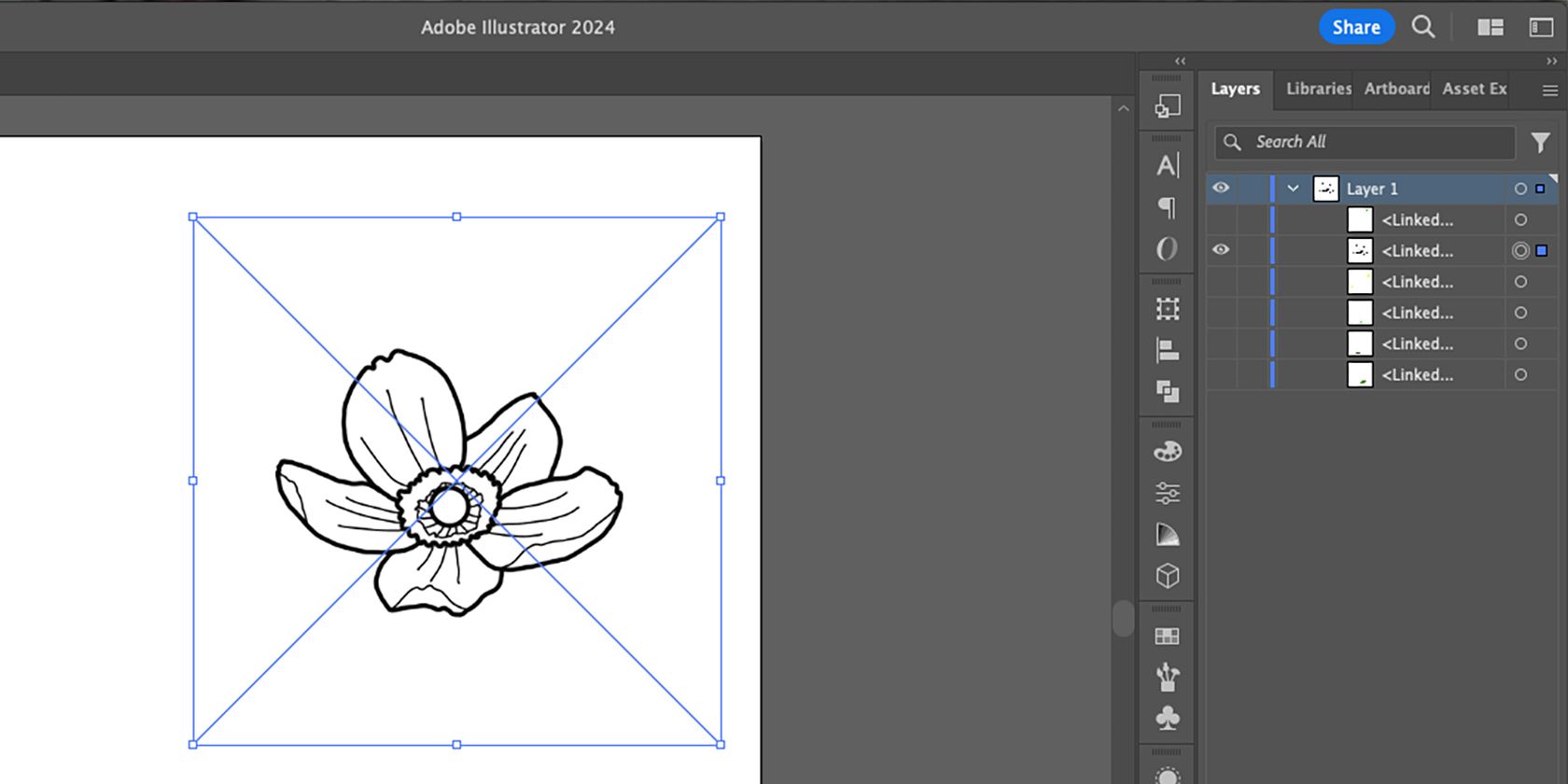
Може здатися, що всі ваші шари об’єднано, але вибір стрілки поруч із шаром 1 на панелі «Шари» відкриє ваші шари Procreate. Зараз вони приховані над і під одним, ідеально вирівняні.
Крок 4: Використовуйте функцію трасування зображення
По-перше, виберіть, який шар векторизувати першим, і виберіть значок «Око» на всіх інших шарах, щоб приховати їх. За допомогою інструмента «Виділення» (V) виберіть поточне зображення. Потім ви можете скористатися функцією Image Trace для векторизації цього шару.
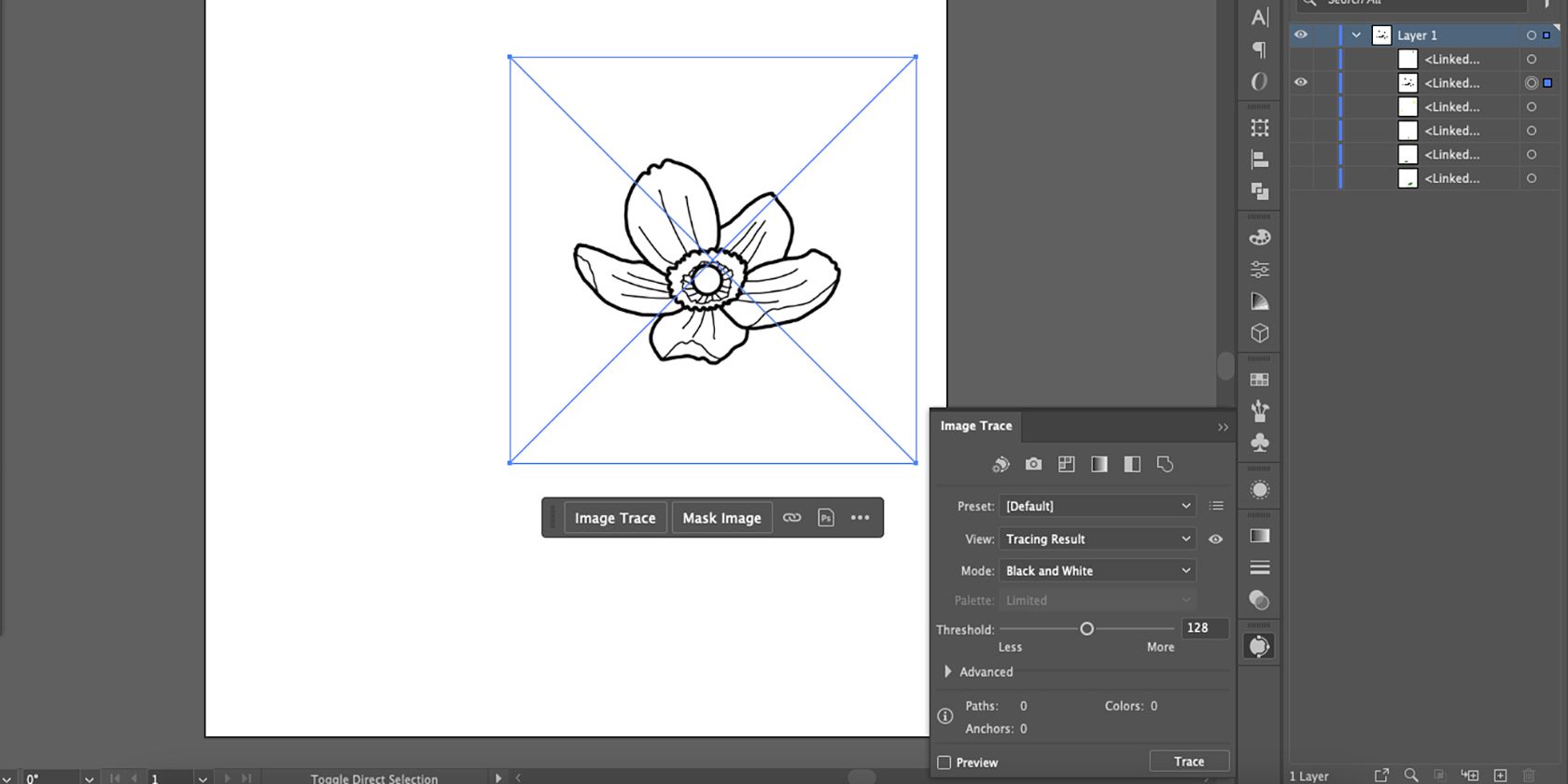
Виберіть Image Trace у спливаючому вікні, коли вибрано ваше зображення. Потім, щоб отримати додаткові відомості, відкрийте трасування зображення на панелі властивостей, вибравши «Вікно» > «Трасування зображення».
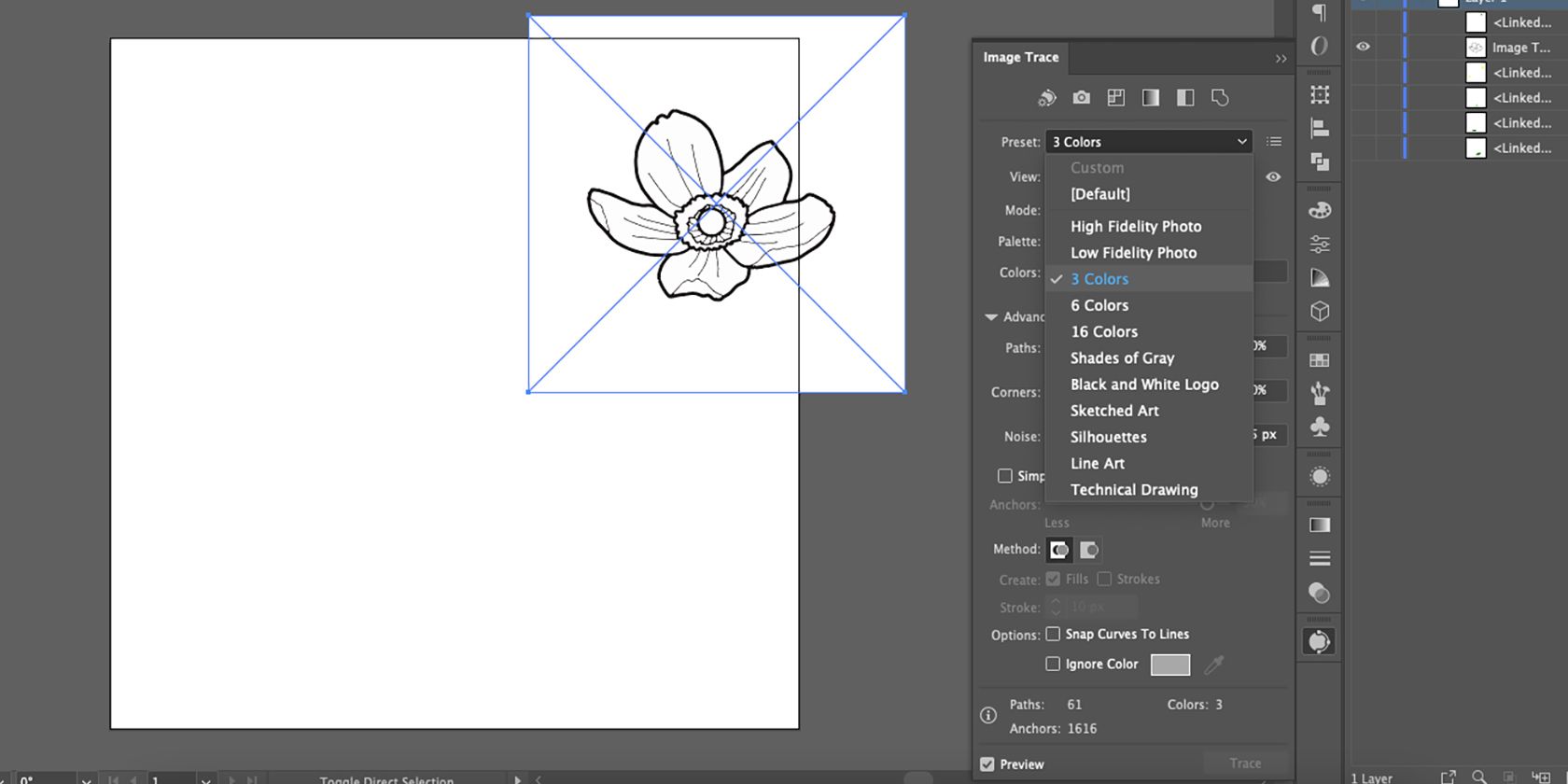
Виберіть Попереднє налаштування та виберіть 3 кольори. Оскільки кожен із ваших шарів має один колір, цей стиль пропонує найкращі шанси відстежити обмежений колір. Для кращої точності перемістіть повзунок «Колір» до значення 2.
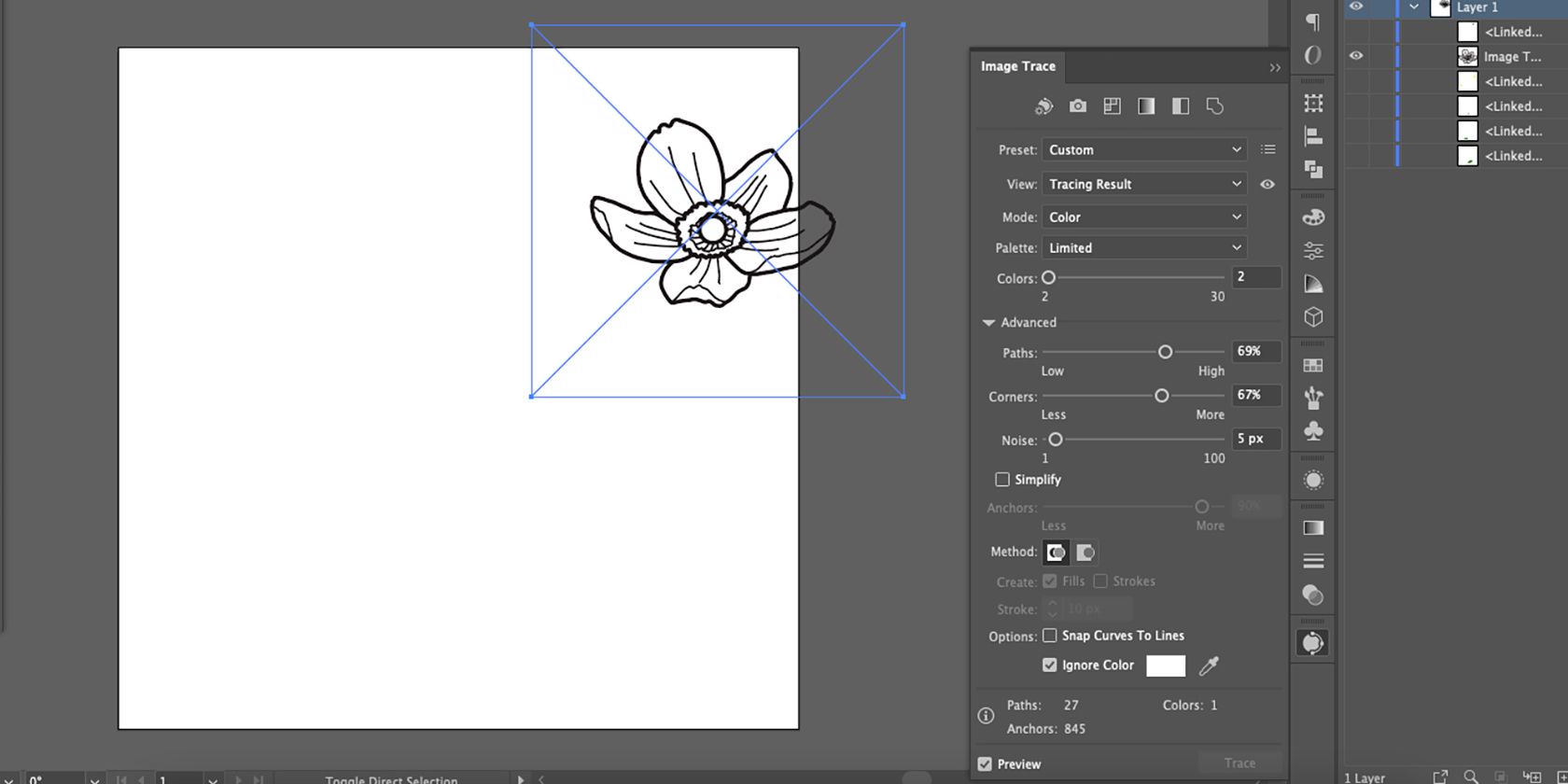
Поставте прапорець «Ігнорувати колір», щоб ігнорувати білий фоновий колір і зробити його прозорим у векторному результаті. Відкрийте «Додаткові параметри» в Image Trace і поекспериментуйте з повзунками «Контури», «Кути» та «Шум» для більш витонченого зображення.
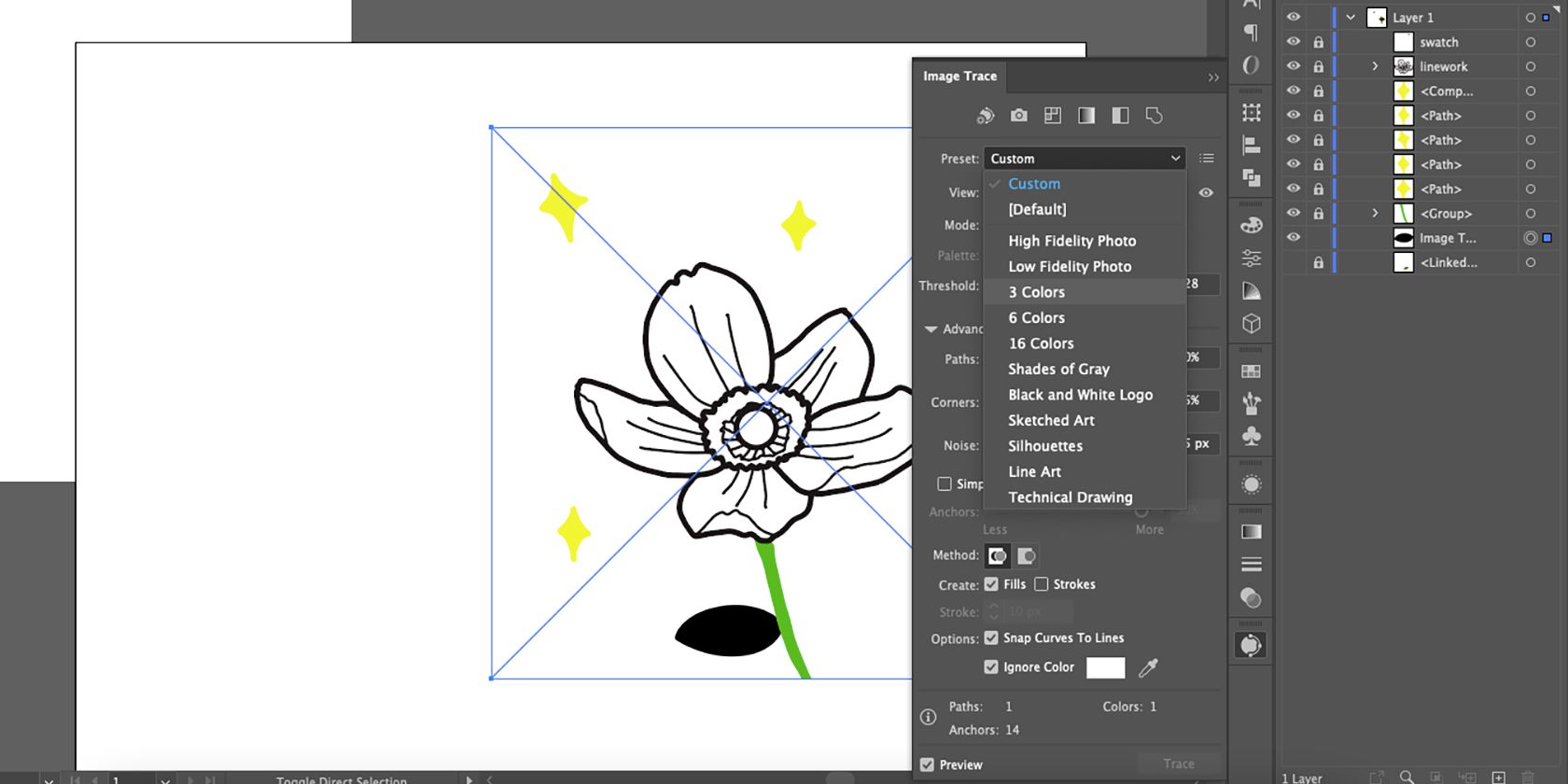
Застосуйте Image Trace до всіх ваших шарів таким же чином. Кольорові шари за замовчуванням відображатимуться чорними, доки ви не виберете попереднє налаштування «3 кольори».
Крок 5: Розгорніть відстежене зображення
Незважаючи на те, що Image Trace створює прозорий фон для вашого чорного штрихового малюнка, він все одно зберігає рамку виділення з вихідного зображення. Розширення промальованого зображення видалить більшу область виділення з штрихового зображення.
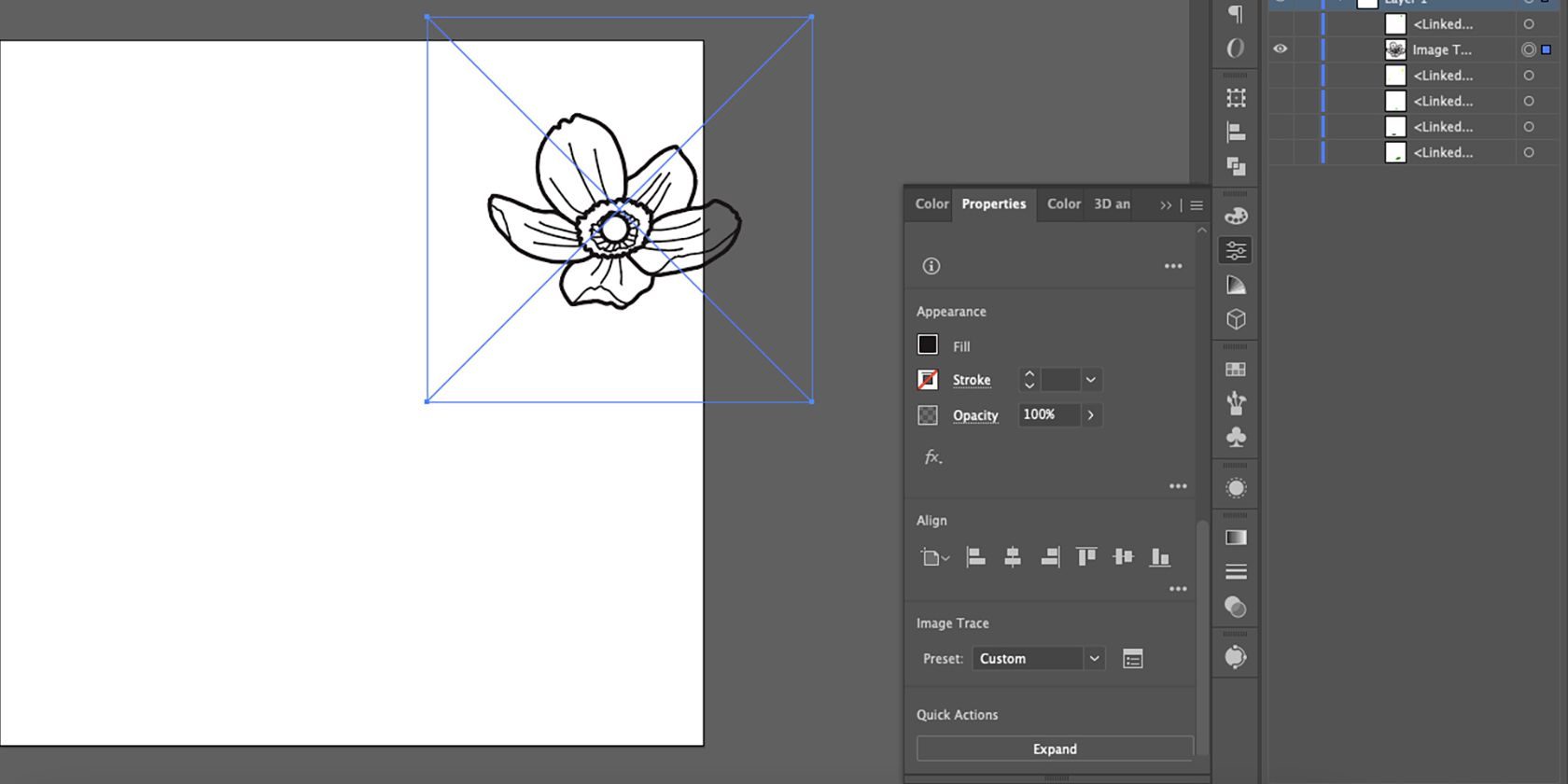
Виберіть малюнок і перейдіть до «Властивості» > «Швидкі дії» > «Розгорнути». Це залишає вам векторизоване мистецтво з прозорим фоном.
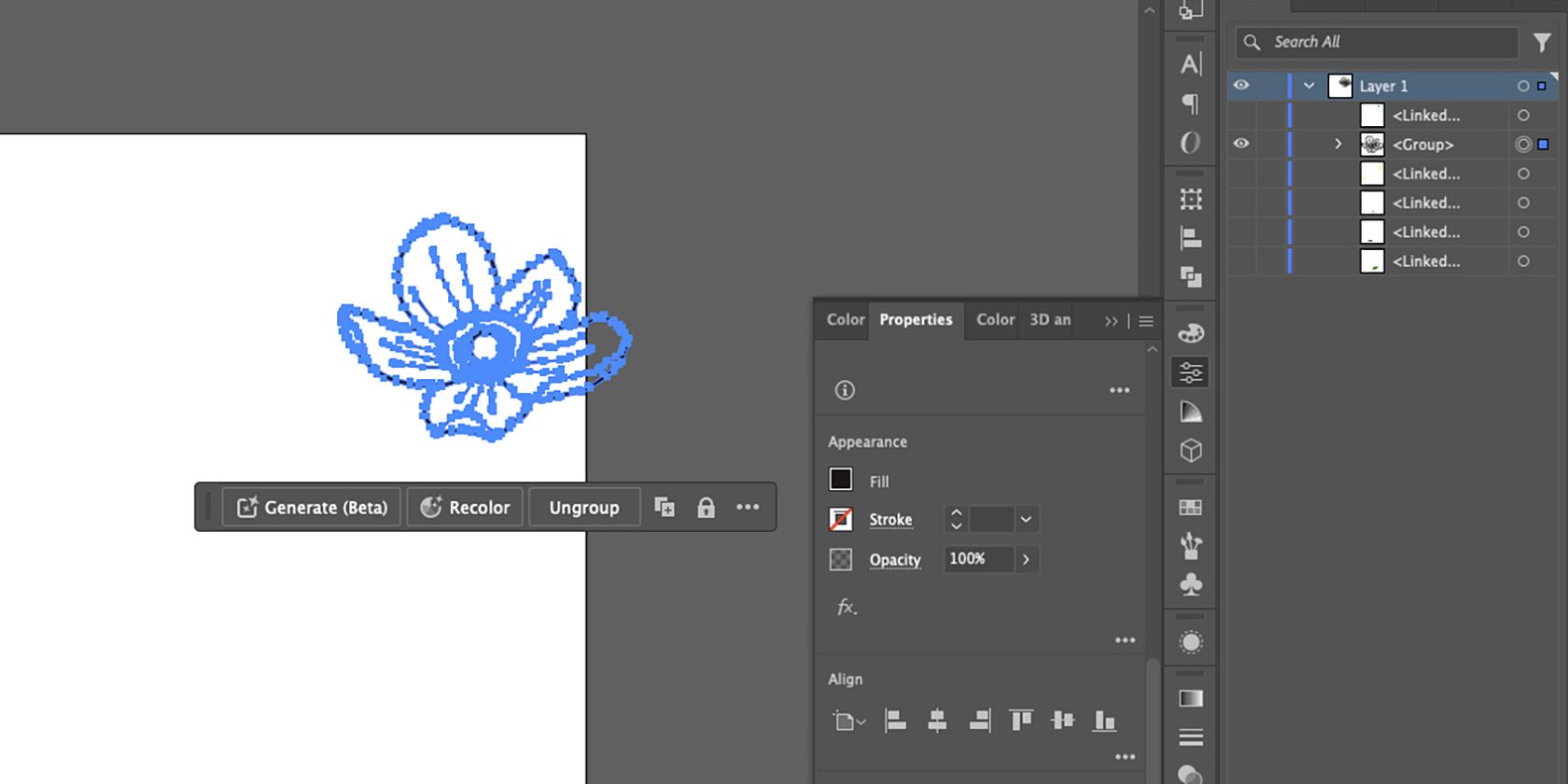
Сині контури окреслять всю вашу промальовану роботу, а межу виділення буде обрізано навпроти зовнішніх країв.
Крок 6. Наведіть порядок за допомогою інструмента «Олівець».
Залежно від деталей вашого оригінального малюнка Image Trace може змінити форму чи товщину ліній або, можливо, ви захочете додати чи видалити частину зображення після трасування. Ви можете виправити або відредагувати свою лінію за допомогою інструмента «Олівець».
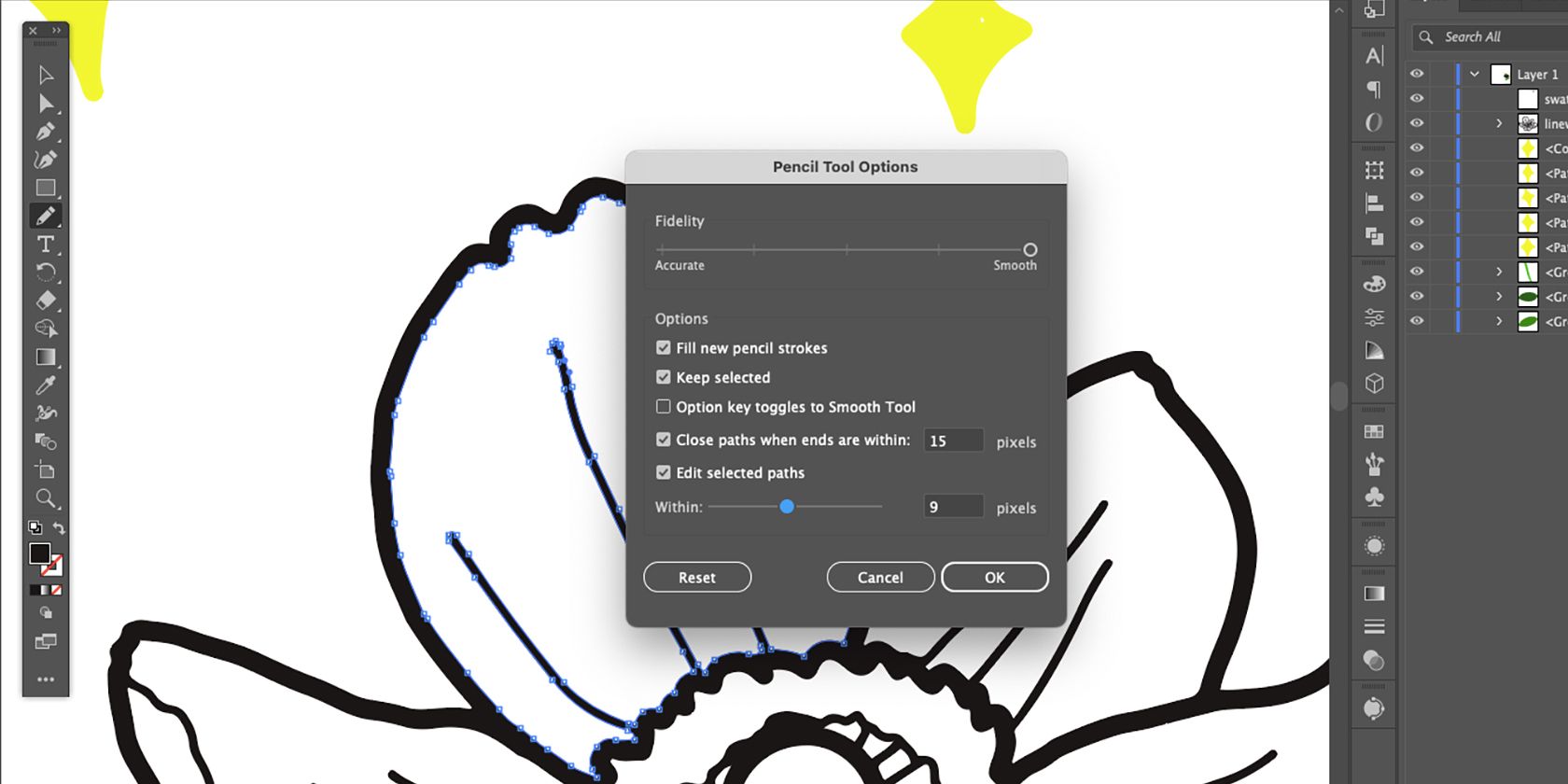
Використовуючи інструмент «Пряме виділення» (A), виберіть частину лінії. Перейдіть на інструмент «Олівець» (N), потім двічі клацніть піктограму інструмента «Олівець» на панелі інструментів. Поставте прапорець «Заповнити нові обведення олівцем» і виберіть «ОК». Цей параметр дозволяє додавати до вашого малюнка.
Використовуючи інструмент «Олівець», малюйте з однієї опорної точки та з’єднайте олівець з іншою опорною точкою.

Щоб видалити частини лінії, знову відкрийте параметри інструмента «Олівець» і зніміть прапорець «Заповнити новими штрихами олівцем». Потім намалюйте одну опорну точку у вашу лінію, з’єднавшись з іншою опорною точкою. Фігуру, яку ви малюєте, буде видалено зі шляху.
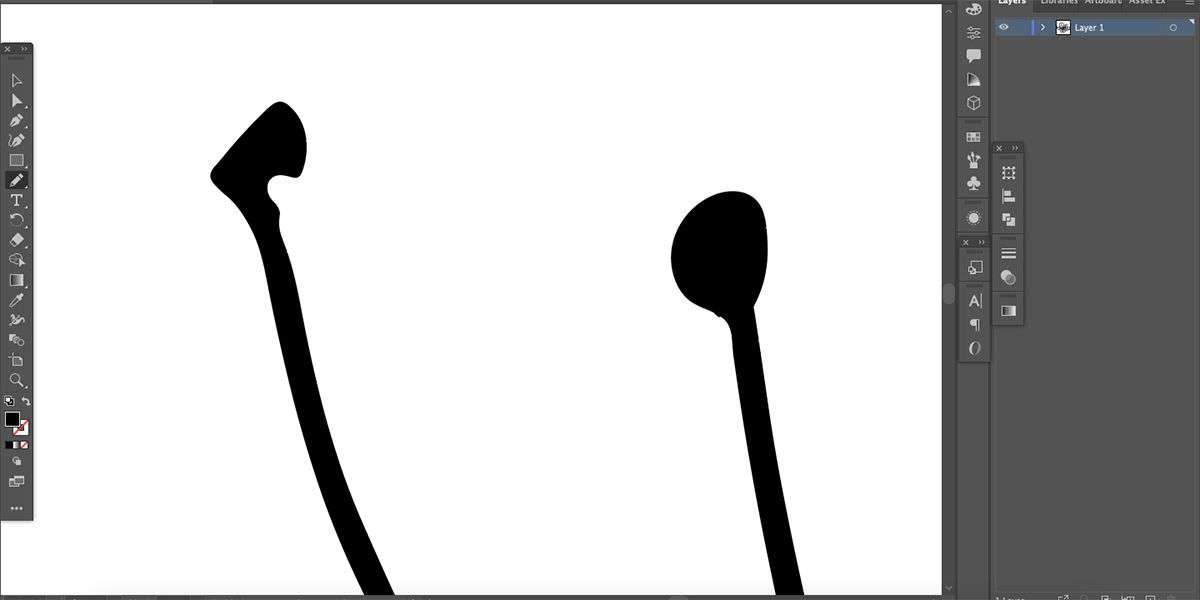
Використовуйте цю техніку, щоб упорядкувати лінії, додати або видалити товщину або додати або видалити елементи у вашій ілюстрації.
Ви також можете скористатися інструментом «Пряме виділення» (A), щоб вибрати окремі опорні точки, щоб перетягнути, видалити або додати до них криві, щоб змінити форму вашої лінії.
Як розфарбувати ваш вектор в Illustrator
Ви повинні були встановити колірний профіль для свого документа, але якщо ви бажаєте змінити колір із CMYK на RGB або RGB на CMYK, це можна зробити. Перейдіть до Редагування > Редагувати кольори > Перетворити на RGB або Перетворити на CMYK.
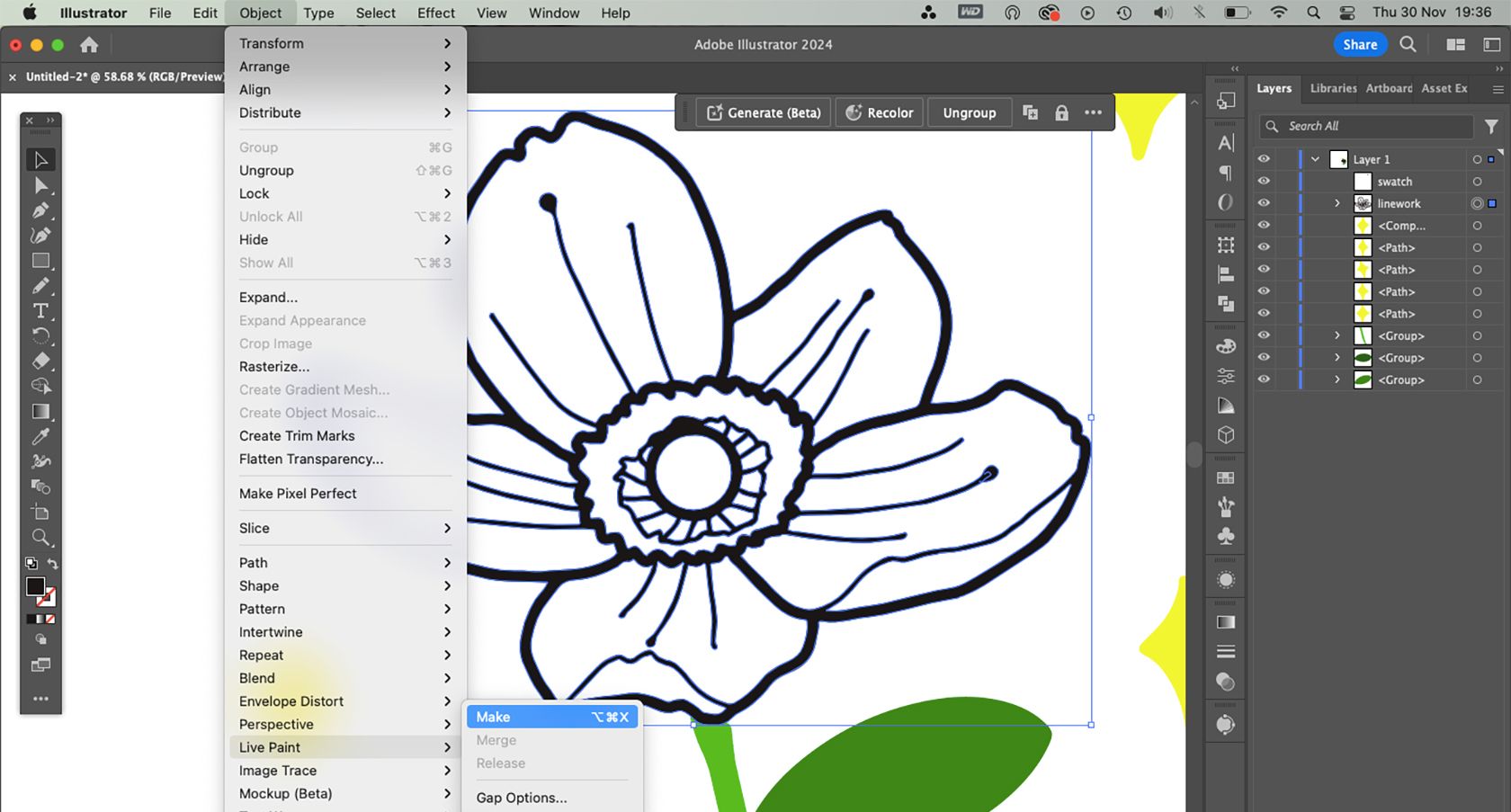
Щоб додати колір, вектор потрібно перетворити на об’єкт Live Paint. Виберіть (V) лінію, а потім перейдіть до Object > Live Paint > Make. Натисніть K або виберіть піктограму Live Paint Bucket на панелі інструментів.
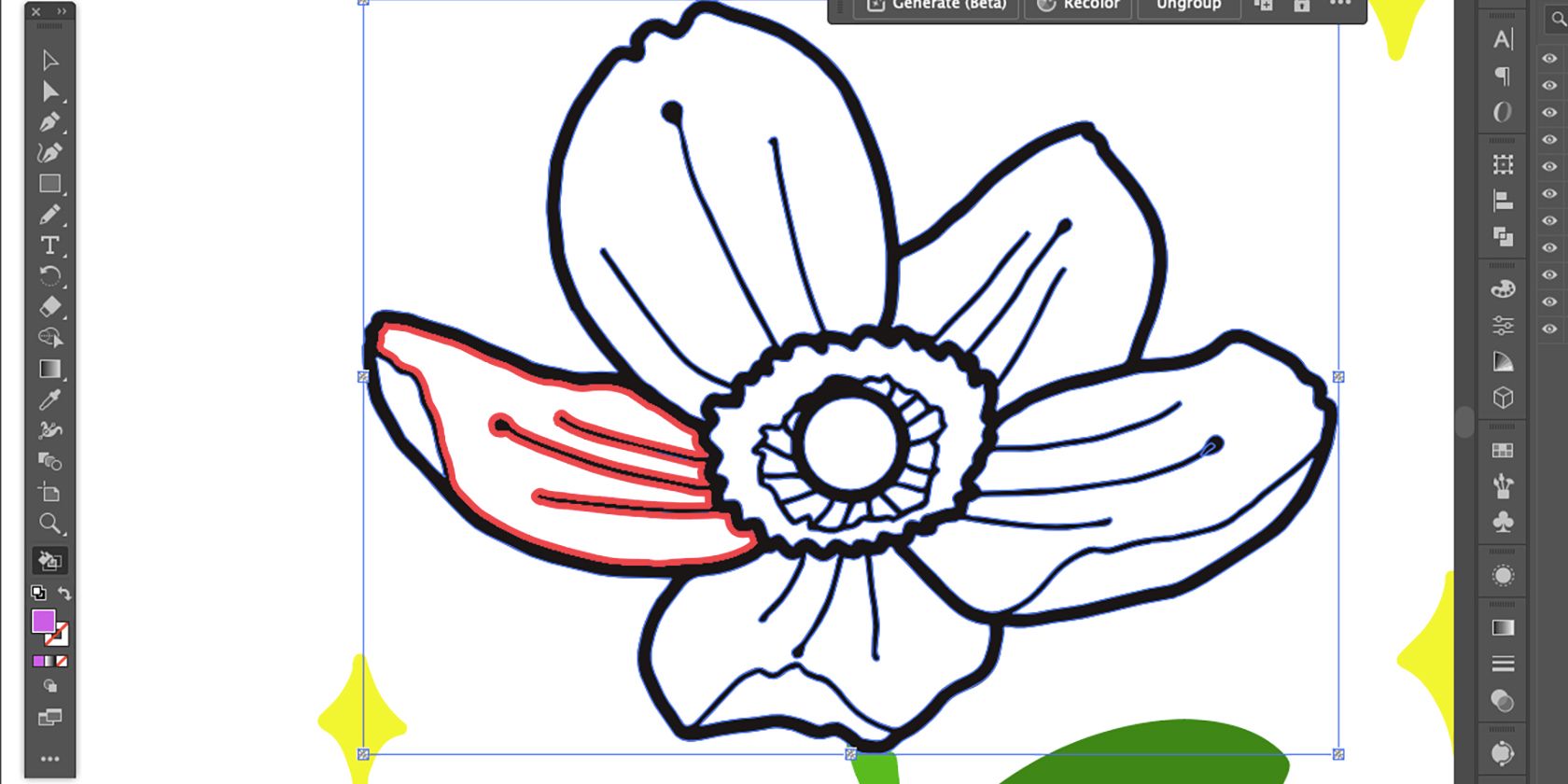
Установіть потрібний колір у зразку кольору фону, а потім наведіть курсор на область, до якої потрібно додати колір, доки внутрішня лінія не стане червоною.
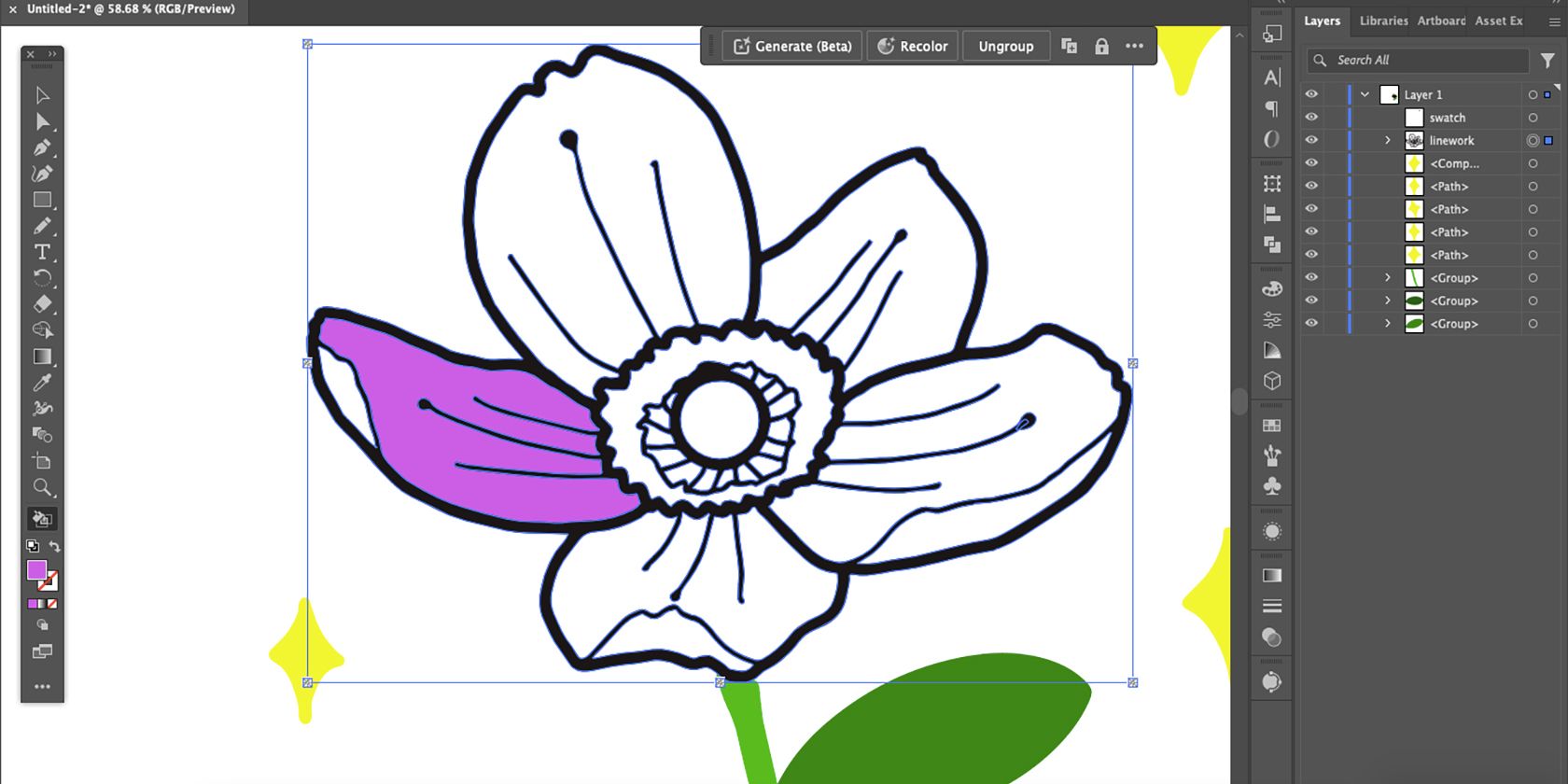
Щоб додати колір, виберіть його за допомогою інструмента Live Paint Bucket.
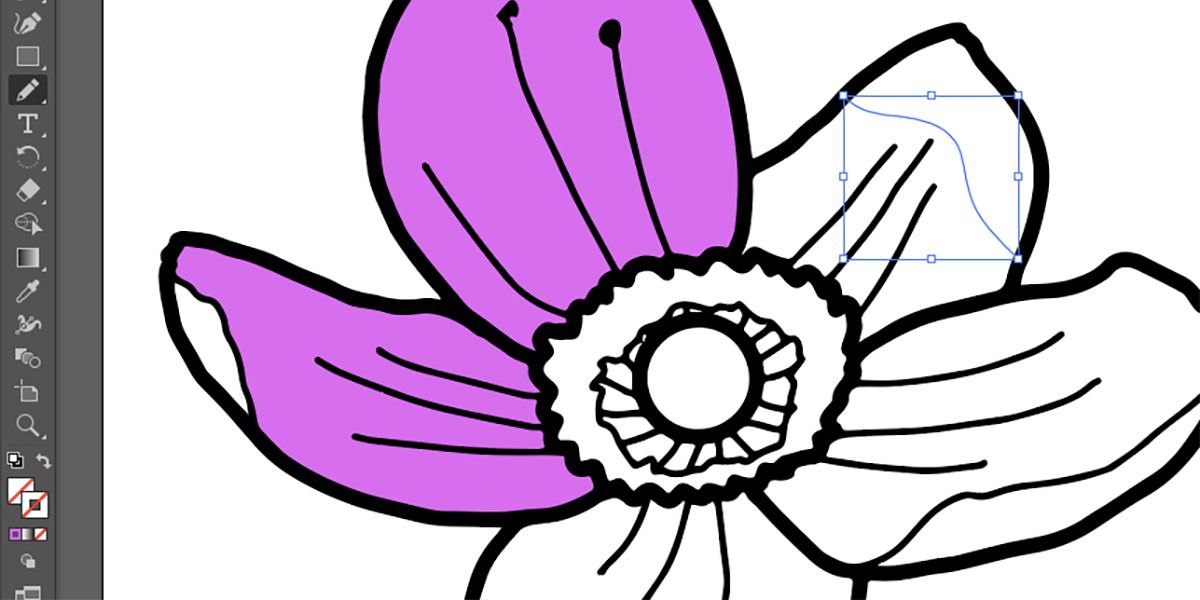
Якщо простір не є замкнутим циклом, ви не зможете додати колір за допомогою Live Paint Bucket. Однак є спосіб обійти це: скористайтеся інструментами «Олівець», «Пензель» або «Перо», щоб намалювати лінію, щоб закрити розрив. Виділіть лінію, потім встановіть прозорі параметри «Обведення» та «Заливка».

Використовуючи інструмент «Виділення», клацніть і перетягніть курсор над малюнком, щоб виділити його весь — включно з прозорою лінією — і знову зробити його об’єктом Live Paint. Ви можете робити це скільки завгодно разів.
Щоб перефарбувати ваш вектор, ви також можете скористатися інструментом перефарбування векторів Adobe Illustrator на базі Adobe Firefly.

Після того, як ви відредагуєте роботу ліній і додасте бажаний колір, ваш векторний малюнок завершено.
Хоча файли PNG мають прозорий фон, вони не підходять для збереження векторів. Збережіть його як SVG, щоб забезпечити прозорий фон, або збережіть його як файл AI, щоб редагувати його знову в майбутньому. Ось як зберегти різні типи файлів в Illustrator, якщо вам потрібна допомога.
Щоб отримати аналогічні результати, ви також можете векторизувати зображення в CorelDRAW, якщо у вас немає доступу до Adobe Illustrator.