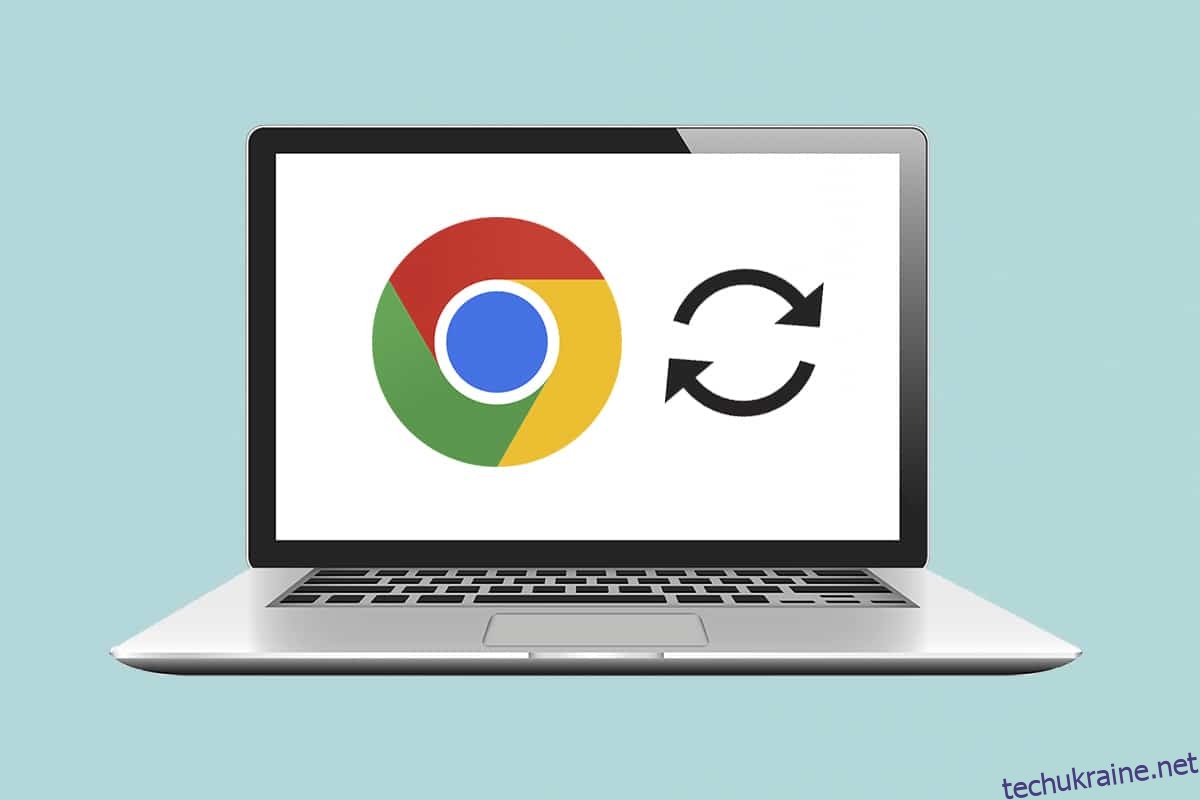Торги на рідкісну карту покемонів чи, можливо, пару кросівок обмеженої серії? Можливо, ви стежите за результатами вашої улюбленої команди, фондовим ринком або якісь останні новини. Існує багато ситуацій, коли ми постійно оновлюємо веб-сторінку, щоб залишатися в курсі. Жоден веб-браузер не має функції автоматичного оновлення. Але багато розробників скористалися нагодою і створили розширення для браузера, які можуть автоматично оновлювати веб-сторінку. У цій статті ми покажемо вам, як автоматично оновити Google Chrome.
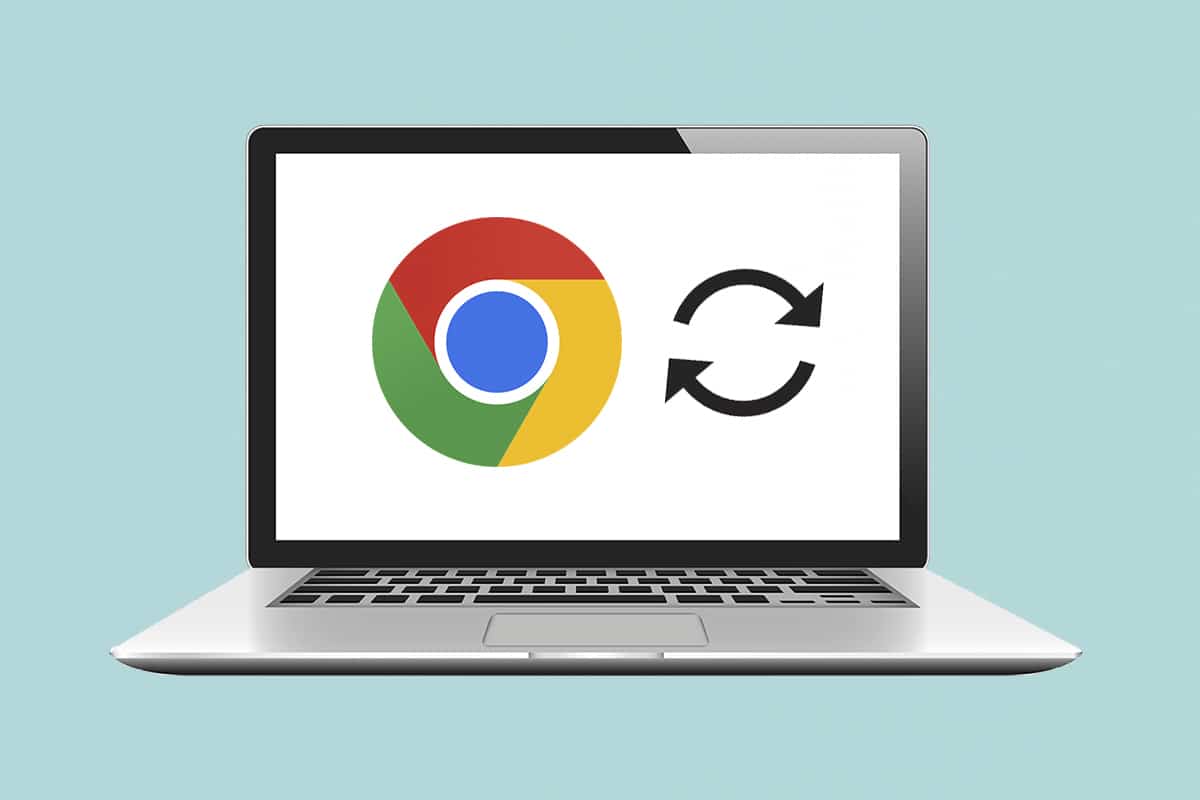
Як автоматично оновити Google Chrome
Хоча ви можете легко оновити сторінку в Chrome, натиснувши разом клавіші Ctrl + R або піктограму круглої стрілки, було б набагато зручніше, якби веб-переглядачі автоматично оновлювали певні вказані сторінки для нас. Дивно, але для них доступно кілька розширень автоматичного оновлення Гугл хром кожен більш перспективний і багатофункціональний, ніж інший. Ми проведемо вас через налаштування одного такого розширення, але ви можете використовувати цю процедуру для встановлення та налаштування інших розширень, оскільки процес встановлення однаковий майже для всіх розширень.
Крок I: Встановіть розширення
1. У браузері Google Chrome натисніть значок із трьома крапками, а потім виберіть у меню Інші інструменти > Розширення.
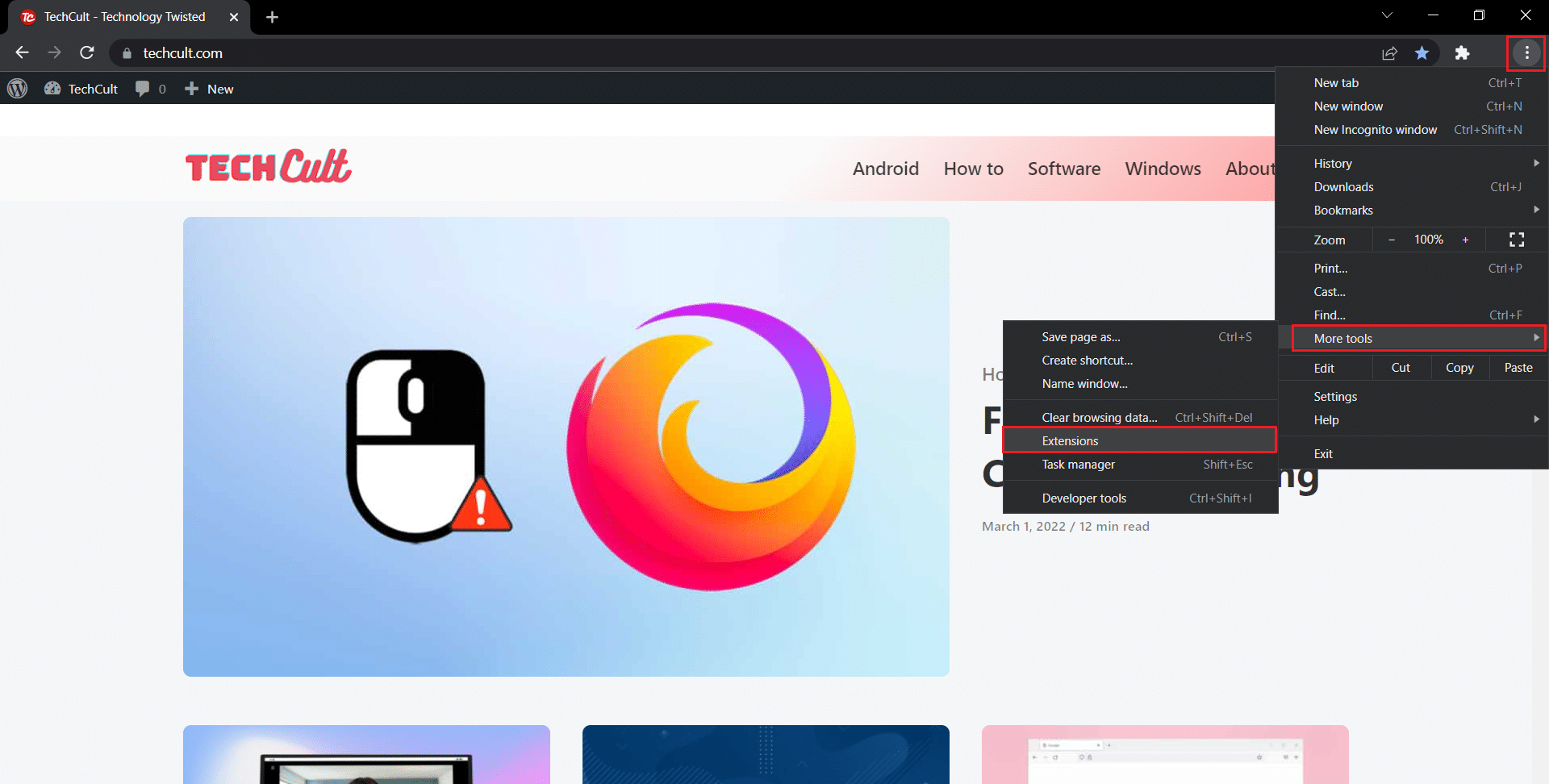
2. Натисніть на піктограму гамбургера, щоб відкрити меню, якщо воно приховане.
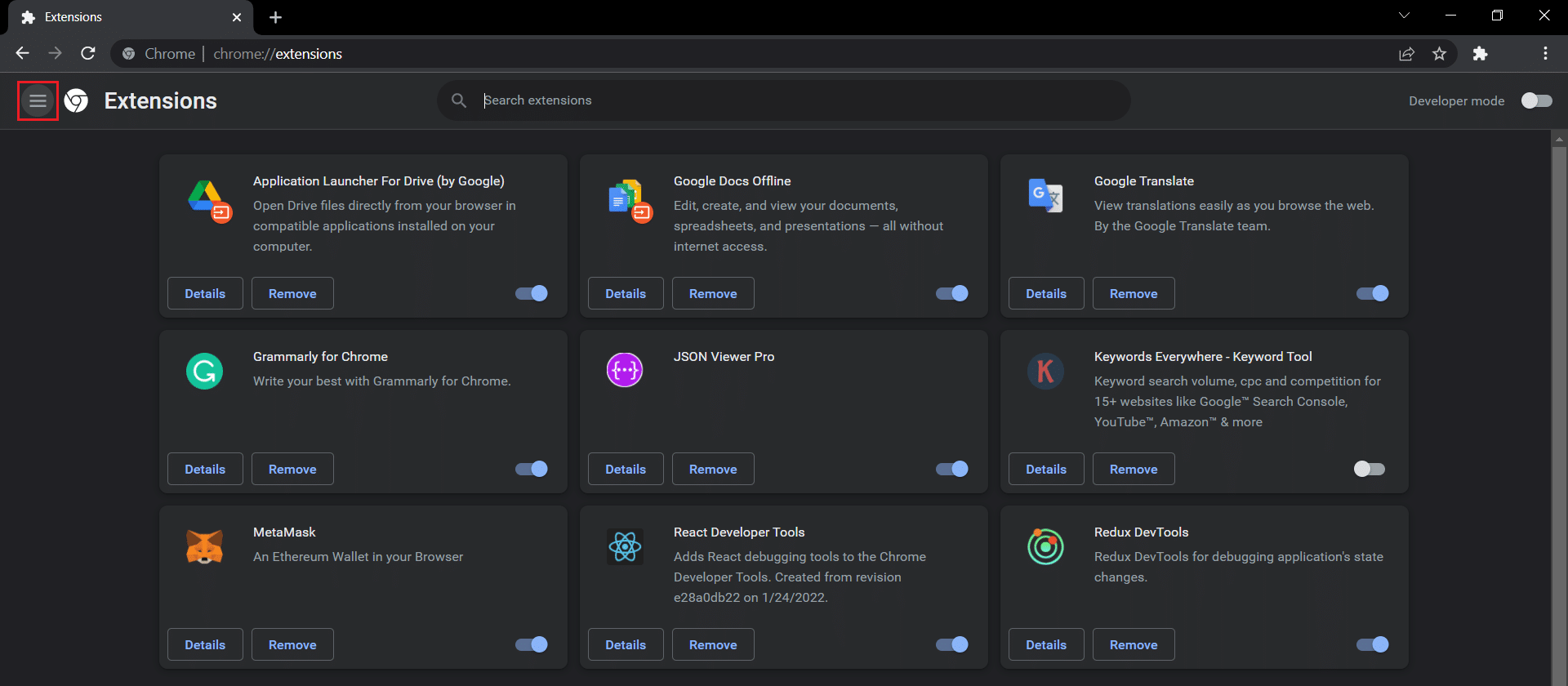
3. Натисніть Відкрити веб-магазин Chrome у меню ліворуч.
Примітка. Крім того, ви можете безпосередньо відкрити Веб-магазин Chrome із цього посилання.
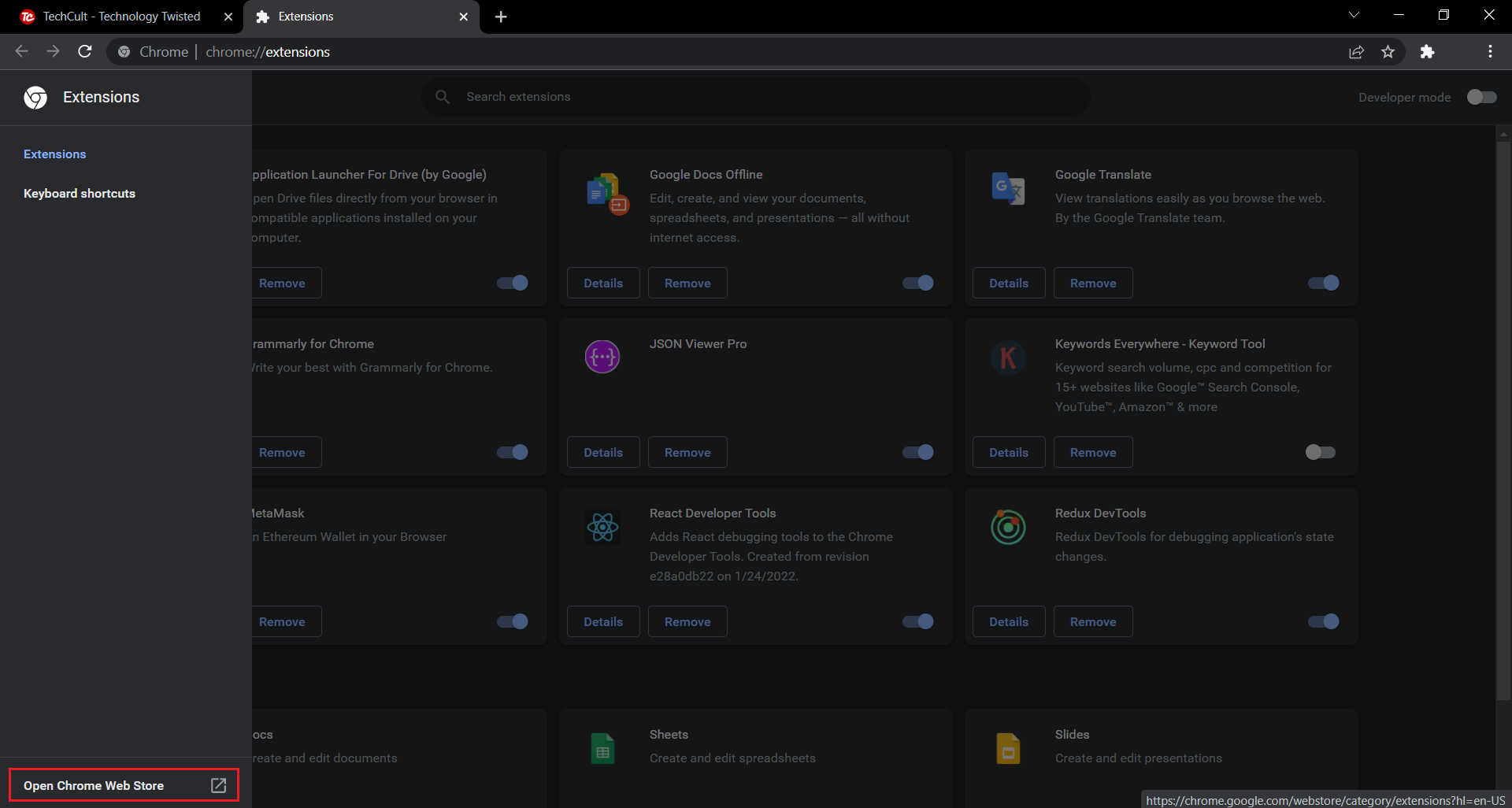
4. Введіть auto refresh plus у полі пошуку та натисніть клавішу Enter. Вам буде представлено великий список розширень автоматичного оновлення. Перегляньте список, порівняйте рейтинги та виберіть будь-який, який здається вам перспективним.
Примітка. Для цілей цього підручника ми будемо встановлювати файл Розширення Auto Refresh Plus Page Monitor від autorefresh.io.
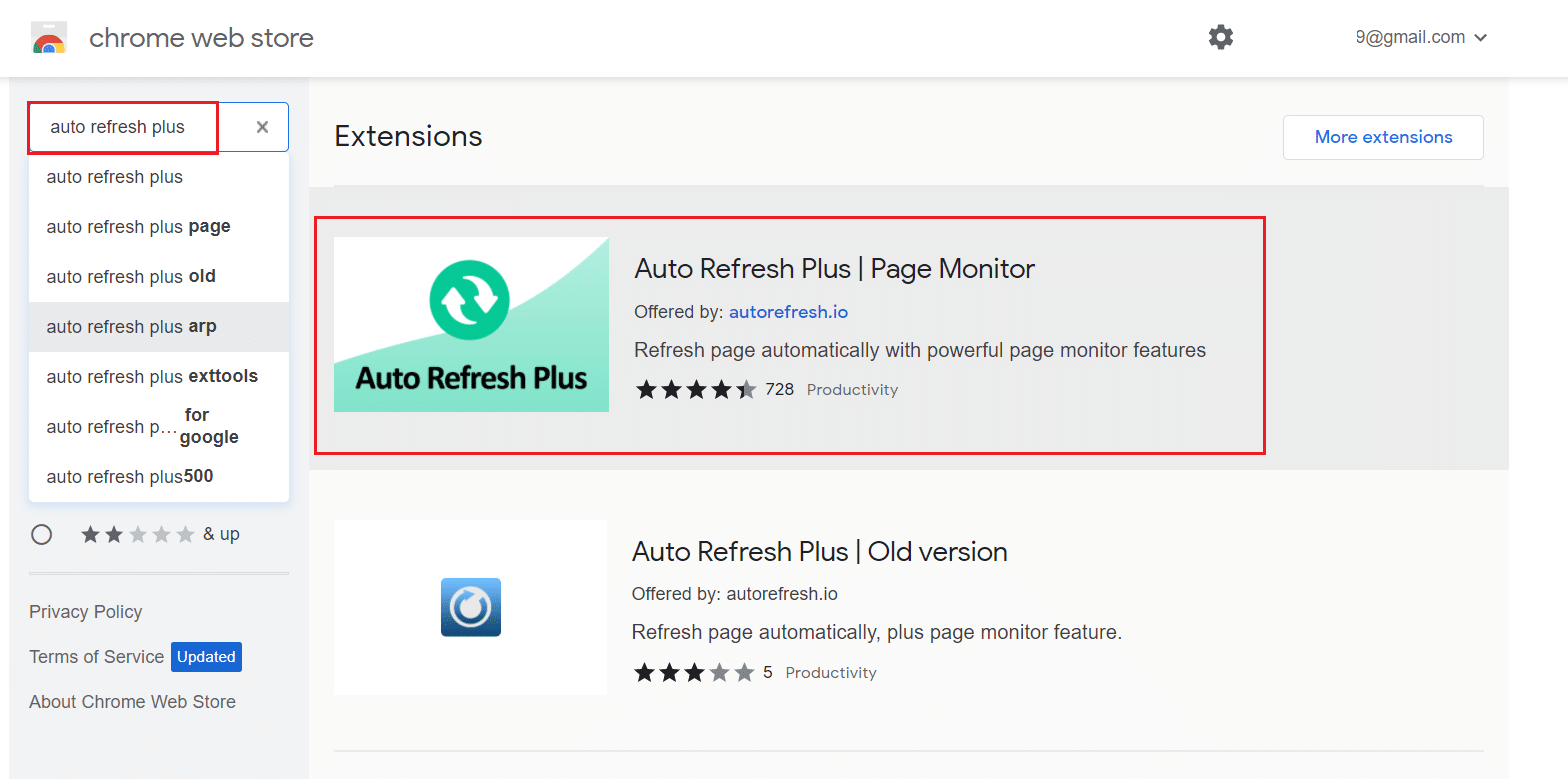
5. Після вибору розширення натисніть кнопку Додати до Chrome, щоб встановити розширення.
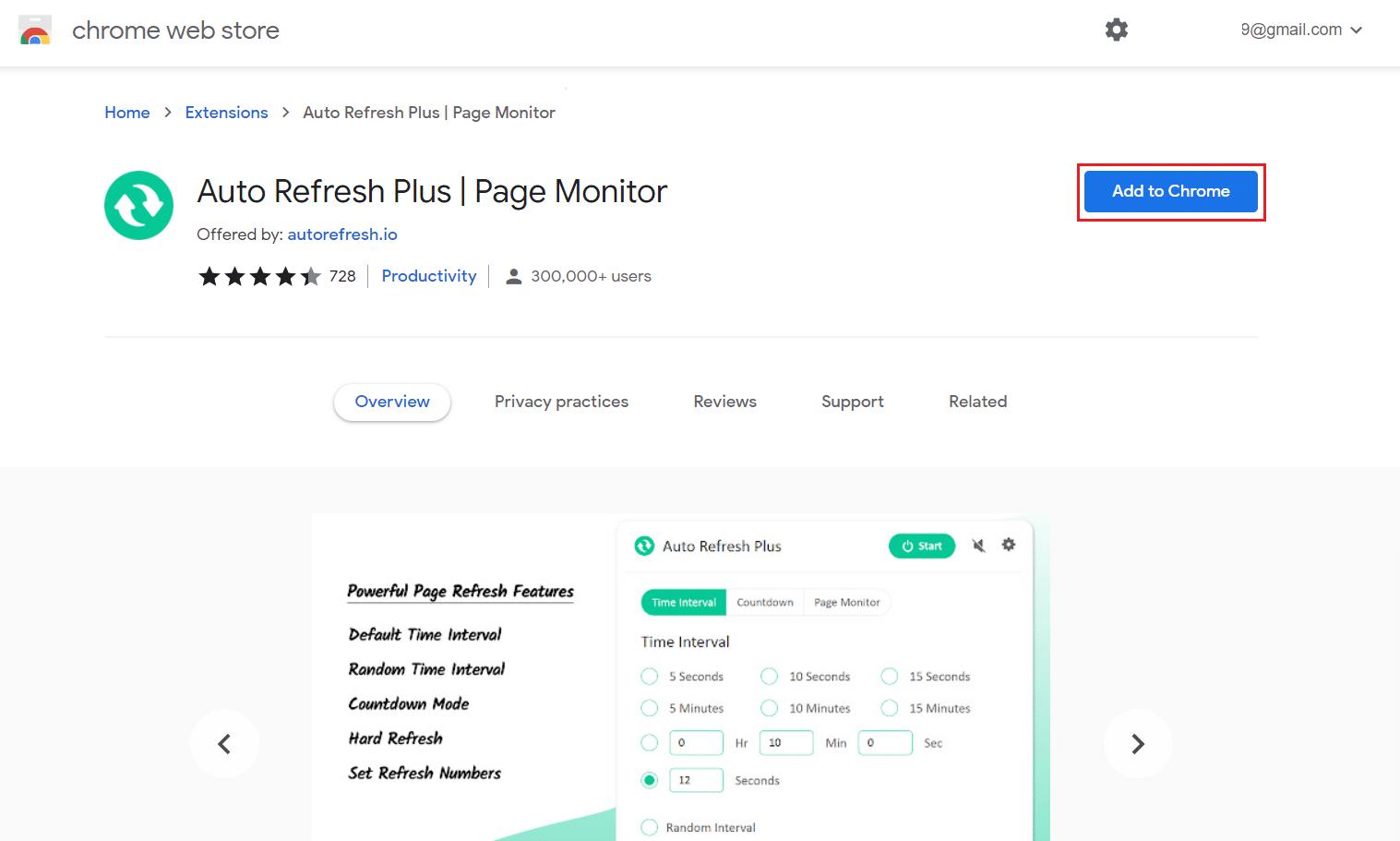
6. Натисніть Додати розширення, щоб продовжити.
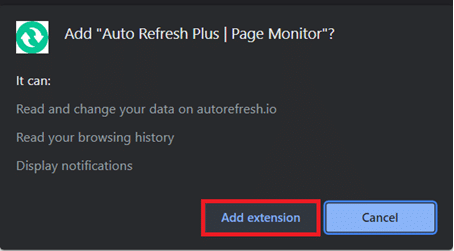
Після встановлення розширення його домашня сторінка/сторінка налаштувань автоматично відкриється в новій вкладці, ви можете закрити її.
Крок ІІ: Налаштуйте розширення
Вам потрібно буде налаштувати розширення, перш ніж увімкнути його. Для цього виконайте такі дії:
1. Натисніть на піктограму Розширення, яка виглядає як шматок головоломки.
2. Тут виберіть розширення Auto Refresh Plus Page Monitor.
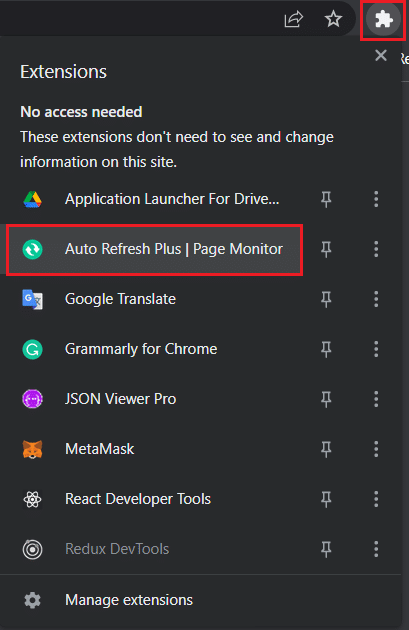
3. Виберіть будь-який із попередньо визначених інтервалів часу автоматичного оновлення або встановіть його вручну. Ви також можете доручити розширенню оновлювати веб-сторінку випадковим чином протягом певного періоду часу.
4. Ви можете налаштувати розширення на виконання жорсткого або плавного оновлення та обмежити кількість оновлень веб-сторінки, якщо у вас обмежений тарифний план. Цього достатньо для більшості користувачів, але не соромтеся ознайомитися з вкладками «Обліковий відлік» і «Монітор сторінки».
Примітка. При жорсткому оновленні всі зображення будуть перезавантажені, а не завантажені з кешованих даних.
5. Коли ви задоволені налаштуваннями, натисніть кнопку Пуск, щоб активувати розширення
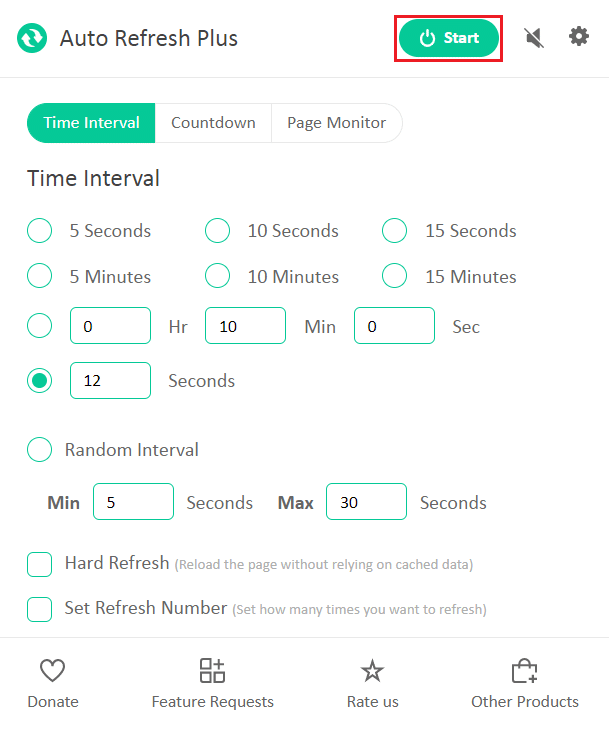
6. Якщо ви вмикаєте розширення вперше, у верхній частині вікна програми з’явиться спливаюче повідомлення із запитом на дозвіл читати та змінювати дані на всіх веб-сайтах. Натисніть «Дозволити», щоб запустити розширення.
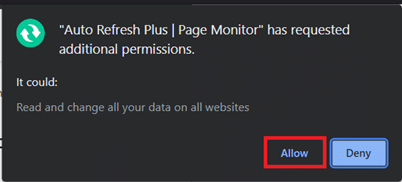
Щойно ви активуєте розширення, під його значком з’явиться таймер зворотного відліку, який вказує час, що залишився до наступного оновлення сторінки.
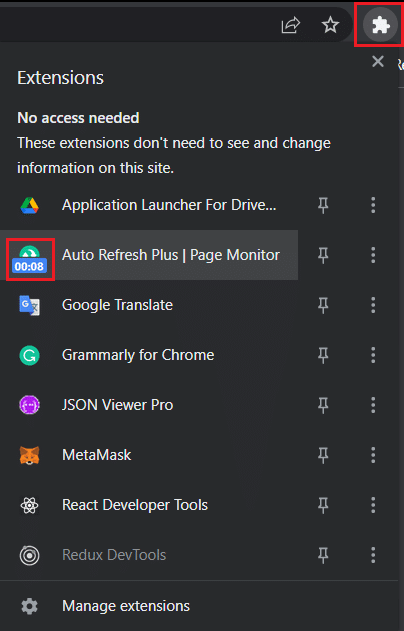
Примітка. Якщо ви бажаєте зупинити автоматичне оновлення в будь-який момент, виберіть значок розширення Auto Refresh Plus Page Monitor на панелі інструментів і натисніть кнопку Stop.
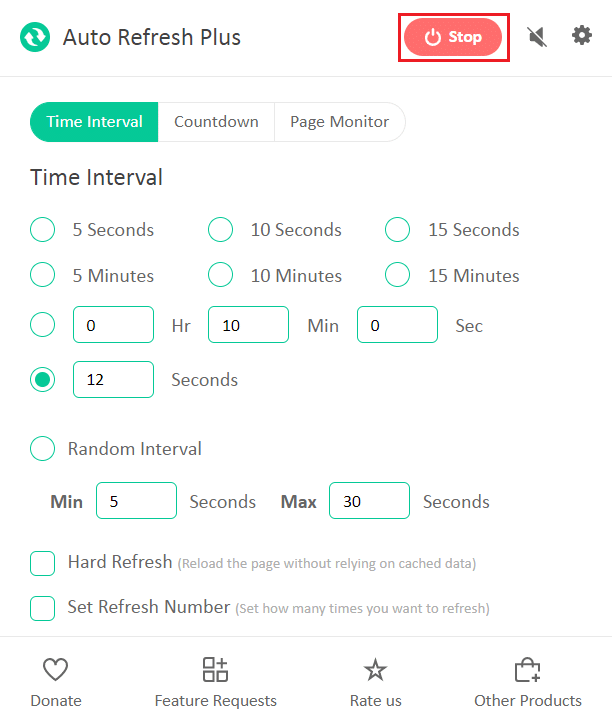
Дві добре відомі й надійні альтернативи Auto Refresh Plus:
Розширення автоматичного оновлення не обмежуються Google Chrome. Нижче наведено інші розширення, доступні для інших браузерів
Примітка. У Internet Explorer опцію автоматичного оновлення веб-сторінок можна знайти глибоко в налаштуваннях безпеки як «Дозволити мета-оновлення», хоча користувачі не можуть вказати інтервали оновлення.
***
Сподіваємося, що цей посібник допоміг вам автоматично оновити Google Chrome. Повідомте нам, якщо ви хочете прочитати подібні статті про інші корисні розширення, щоб покращити ваш загальний досвід веб-перегляду. Якщо у вас є запитання чи пропозиції, не соромтеся залишати їх нижче в розділі коментарів.