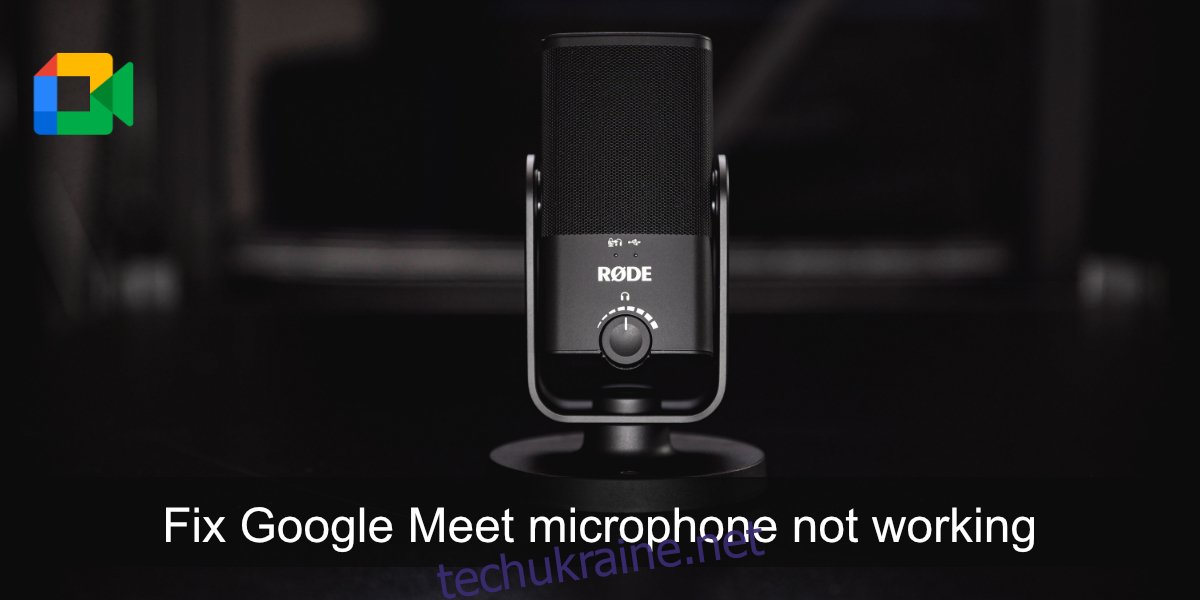Багато інструментів для відеоконференцій мають на меті надати користувачам простий інтерфейс користувача, який дозволяє їм легко створювати зустрічі або приєднуватися до них. Кожна платформа для онлайн-конференцій робить це по-своєму, але зазвичай це простий процес.
Хоча створити зустріч або приєднатися до неї просто, керування аудіо та відео для неї може бути проблемою. Якщо звук у вашій системі налаштовано неправильно, у вас є брандмауер Квітень блокувати аудіопотоки або програма не може підключитися до пристрою, ви не зможете говорити чи чути інших під час зустрічі.
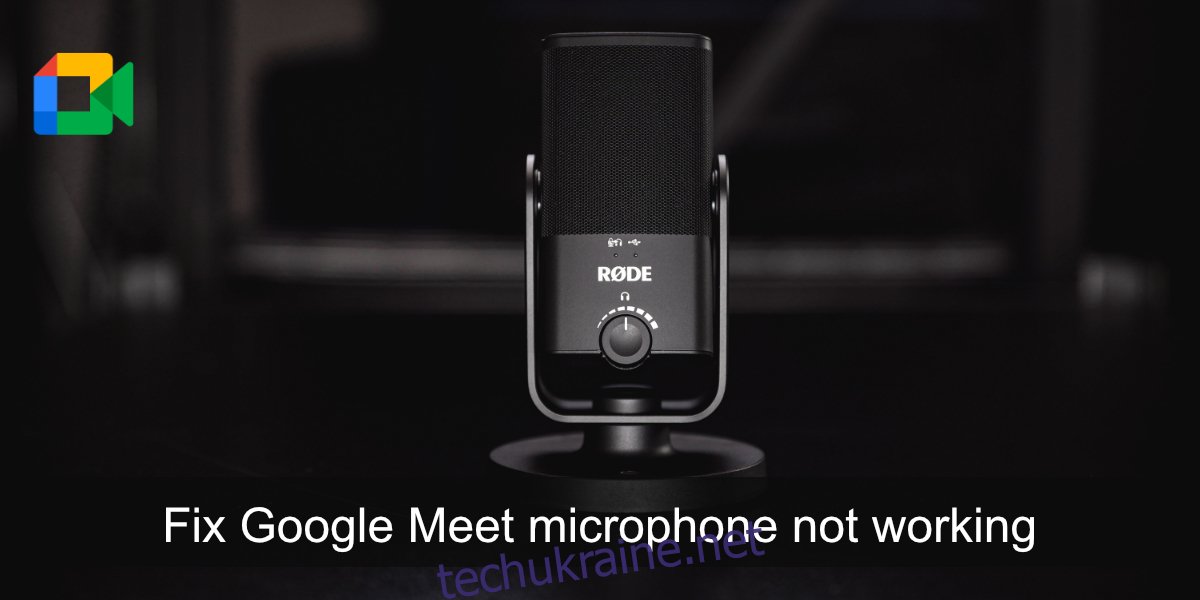
Виправте, що мікрофон Google Meet не працює
Якщо ваш мікрофон не працює після того, як ви приєдналися до зустрічі Google Meet, ви можете зробити кілька речей, щоб вирішити проблему. Перегляньте кожен пункт із переліку нижче, щоб мікрофон працював.
1. Перевірка мікрофона
Нам потрібно спочатку перевірити, чи працює мікрофон в інших програмах. Найпростіший спосіб зробити це – відкрити програму для запису голосу. У Windows 10 є стандартна програма під назвою Диктофон. Запустіть його і говорите в мікрофон. Якщо ви можете записати свій голос, мікрофон працює. Якщо ви не можете записати свій голос, тобто мікрофон не виявлено, вам потрібно буде виправити це, перш ніж ви зможете приєднатися до зустрічі.
У macOS скористайтеся програмою Voice Memo, щоб запустити перевірку мікрофона.
2. Перевірте пристрій введення аудіо
Windows 10 і macOS дозволяють користувачам підключати кілька аудіопристроїв і перемикатися між ними, коли їм це потрібно. Тим не менш, ви не можете використовувати два пристрої одночасно. Ви повинні вибрати один. Переконайтеся, що ваш мікрофон вибрано як пристрій введення звуку за замовчуванням.
На Windows 10;
Відкрийте панель керування.
Перейдіть у «Обладнання та звук» > «Звук».
Перейдіть на вкладку Запис.
Клацніть правою кнопкою миші свій мікрофон і виберіть Встановити як пристрій за замовчуванням.
Знову клацніть правою кнопкою миші та виберіть Встановити як пристрій зв’язку за замовчуванням.
Натисніть ОК і перевірте мікрофон ще раз.
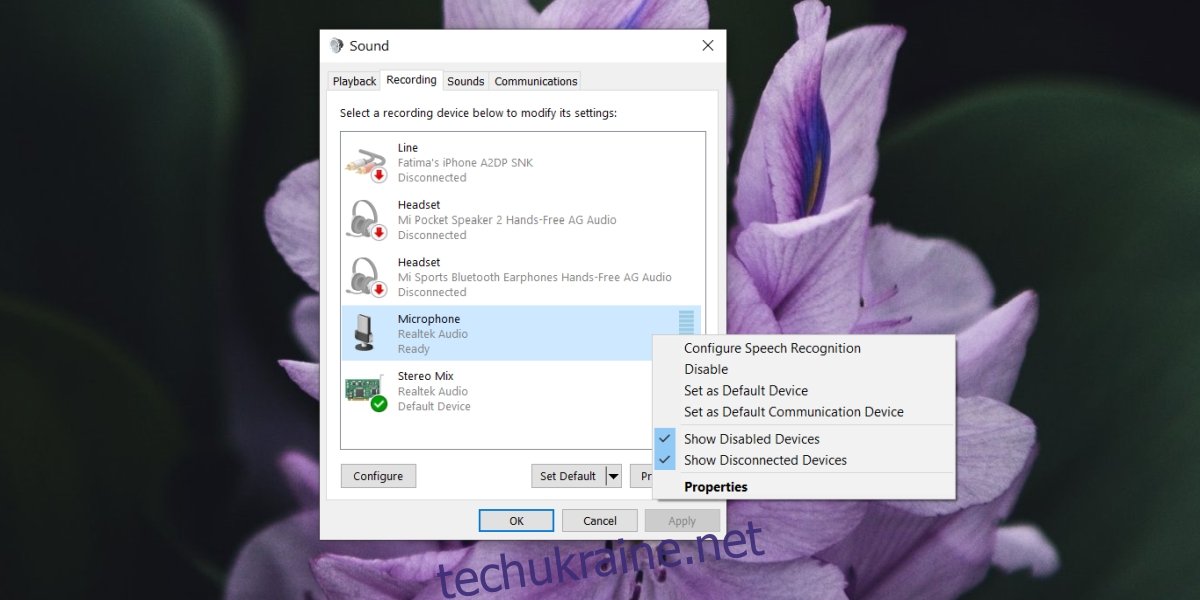
На macOS;
Відкрийте Системні налаштування.
Перейдіть до Звук.
Виберіть вкладку Введення.
Виберіть мікрофон, який ви хочете використовувати.
Перевірте мікрофон ще раз.
3. Перевірте мікрофон у Google Meet
Google Meet дозволяє користувачам вибирати мікрофон, який використовується.
Приєднайтеся до зустрічі Google Meet.
Натисніть кнопку додаткових параметрів (три крапки) і виберіть «Налаштування» у меню.
Відкрийте спадне меню мікрофона та виберіть мікрофон, який ви хочете використовувати.
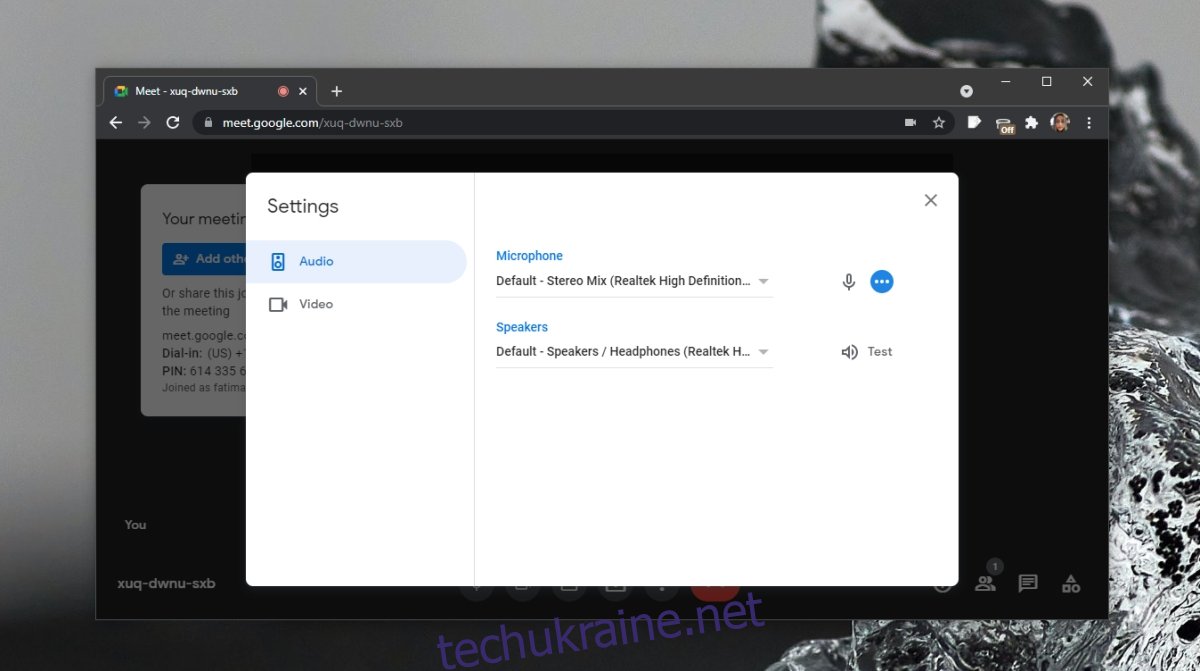
4. Перевірте дозвіл браузера
Переконайтеся, що веб-переглядач, який ви використовуєте для приєднання до зустрічі, має доступ до мікрофона. Крім того, переконайтеся, що веб-сайт Google Meet має дозвіл на використання мікрофона.
Відвідайте Google Meet.
Якщо ви використовуєте Chrome, натисніть значок замка в рядку URL-адреси та виберіть Дозволити для мікрофона.
Якщо ви використовуєте Firefox;
Вставте це в рядок розташування: about:preferences#privacy.
Натисніть Налаштування поруч із Мікрофоном.
Використовуйте рядок пошуку, щоб знайти домен meet.google.com.
Якщо ви не можете знайти його, вийдіть і приєднайтеся до зустрічі Google Meet, і веб-переглядач запропонує вам дозвіл.
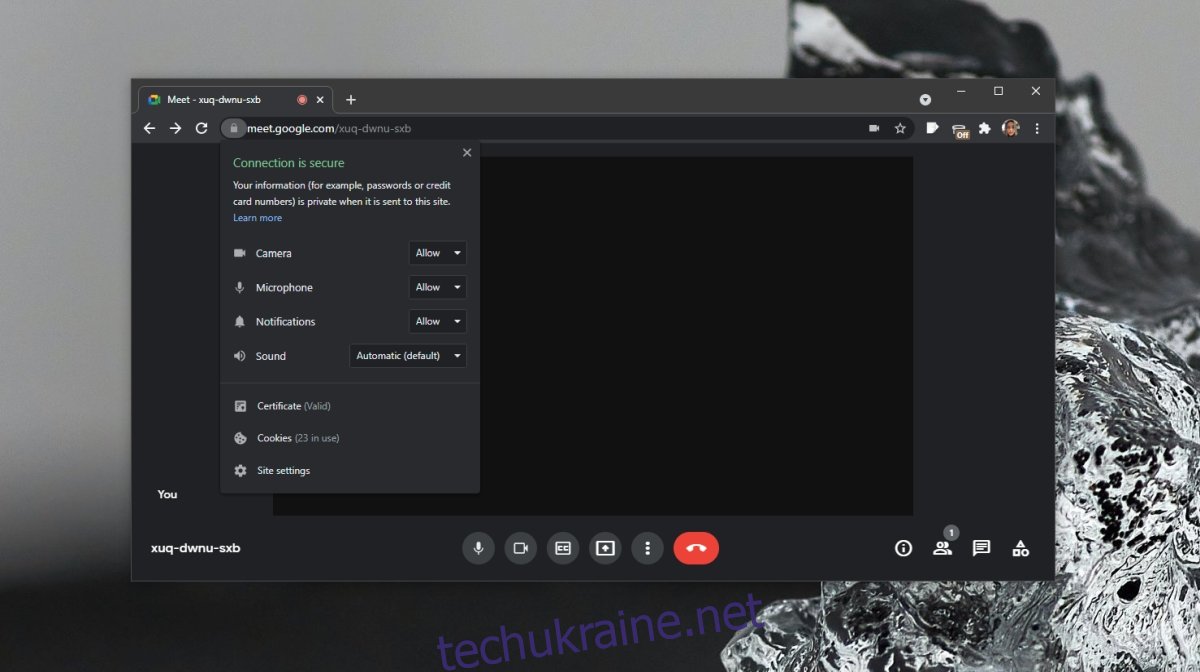
5. Перевірте статус вимкнення/увімкнення мікрофона
Організатор зустрічі може вимкнути звук. Ви також можете вимкнути звук. Переконайтеся, що ваш мікрофон увімкнено. Якщо ви думаєте, що хост вимкнув звук, надішліть йому повідомлення та підтвердьте.
Висновок
Google Meet працює у веб-переглядачі, тому, поки ваш мікрофон працює, ви зможете використовувати його в будь-якому сучасному веб-переглядачі на ваш вибір. Якщо у вас виникли проблеми з мікрофоном, перегляньте ці поради щодо виправлення мікрофона в Windows 10.