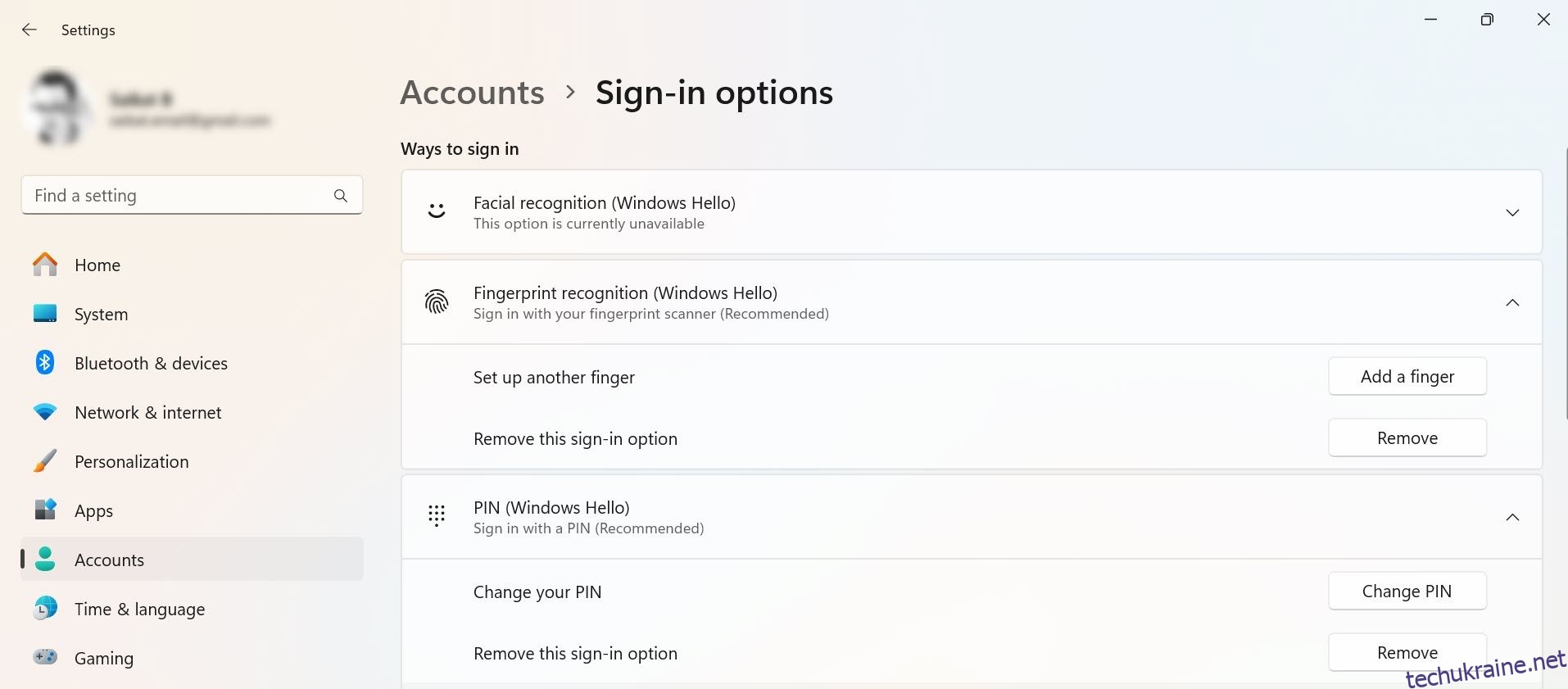Якщо вам незручно вводити пароль під час увімкнення ПК, Windows 11 і 10 пропонують зручні вбудовані функції, які дозволяють обійти екран входу та перейти прямо на робочий стіл. Ось три основні способи налаштування автоматичного входу в Windows 11 і 10.
1. Використовуйте Netplwiz для автоматичного входу в обліковий запис користувача
Найпростіший спосіб автоматичного входу в обліковий запис користувача Windows 11 або 10 — це використовувати утиліту Netplwiz. Хоча цю застарілу панель ви не часто відвідуєте, вам потрібно лише налаштувати тут опцію, щоб увімкнути автоматичний вхід.
Перш ніж це зробити, зауважте, що Windows Hello (включаючи PIN-код, захист обличчя та відбитків пальців) несумісна з автоматичним входом. Якщо ви використовуєте Windows Hello, вимкніть його в Налаштуваннях > Облікові записи > Параметри входу.
Сторінка параметрів входу містить усі налаштовані вами методи Windows Hello. Виберіть той, який потрібно видалити, і натисніть «Видалити», наприклад, щоб видалити PIN-код у Windows 11.
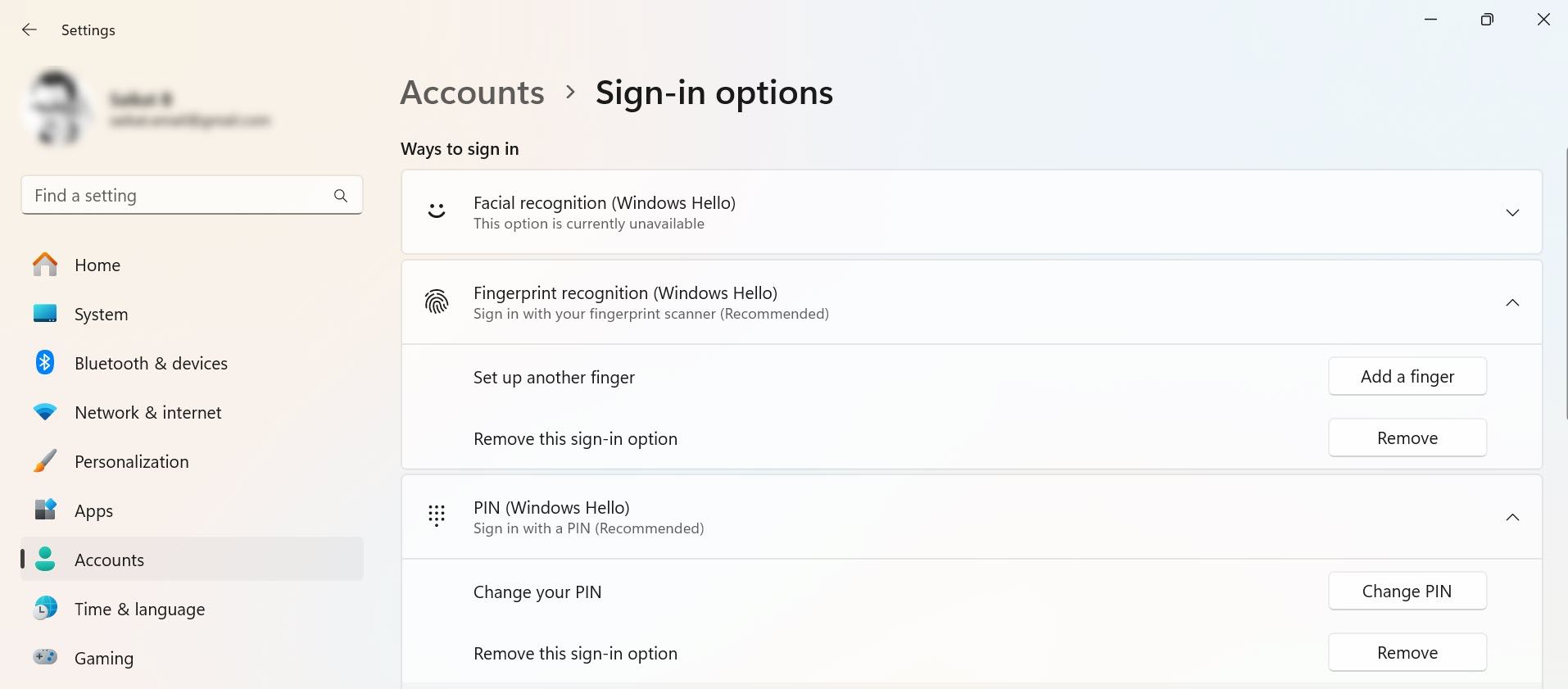
Щоб продовжити, вам потрібно знати своє ім’я користувача та пароль Windows; якщо ви входите за допомогою облікового запису Microsoft, це пароль вашого облікового запису Microsoft. Виконайте такі кроки, щоб автоматизувати процес входу на вашому ПК:
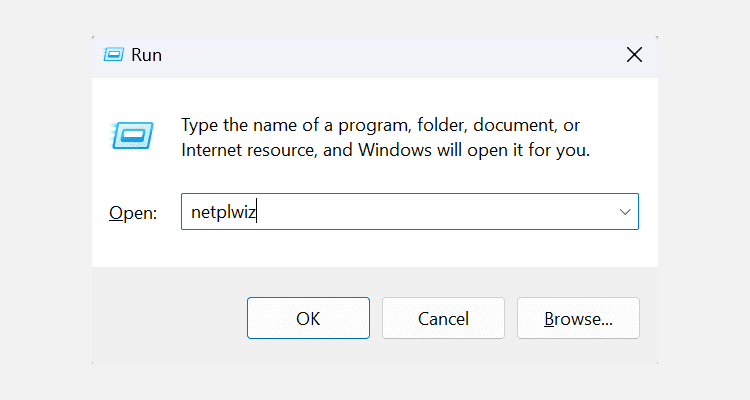
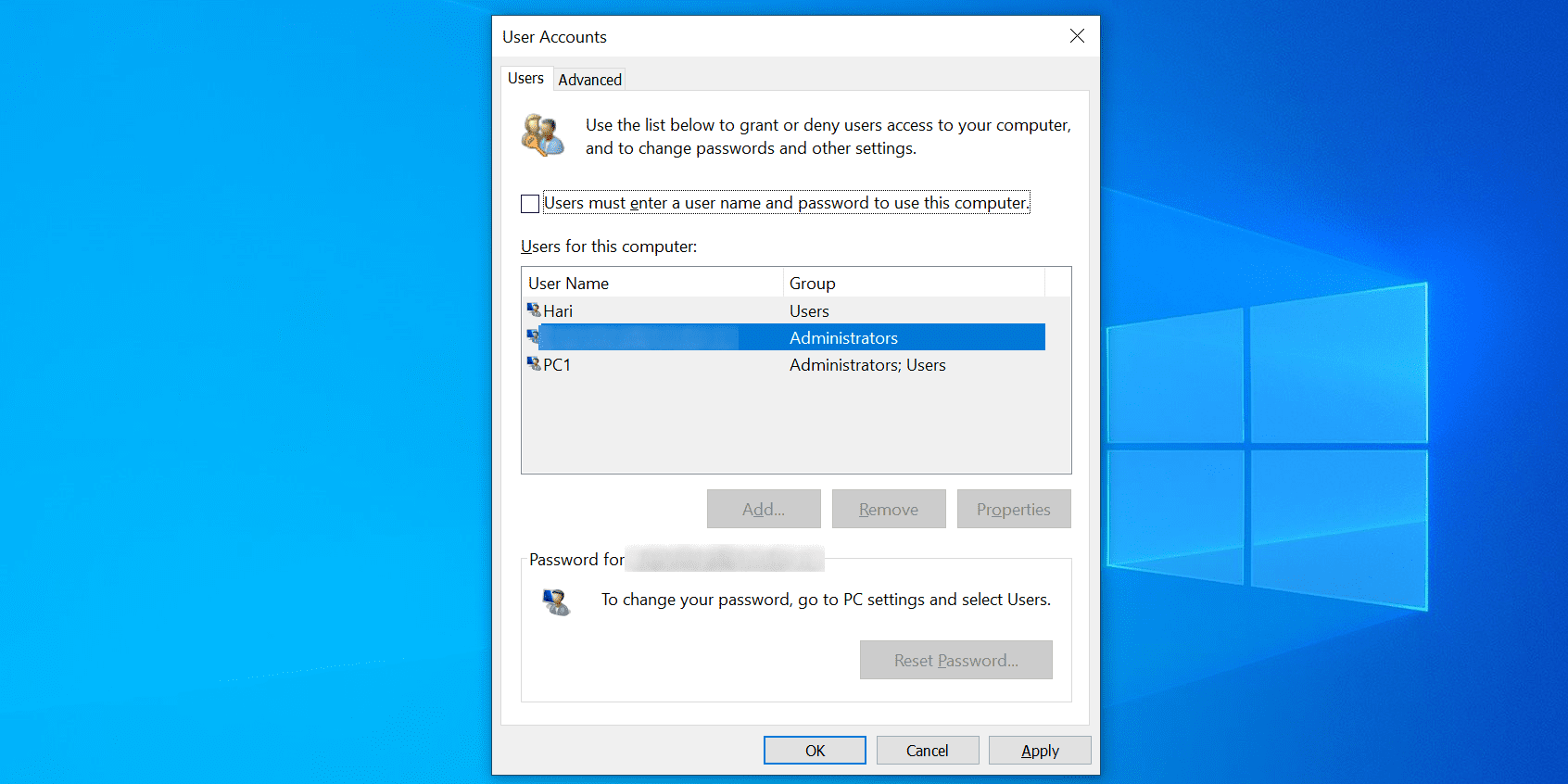
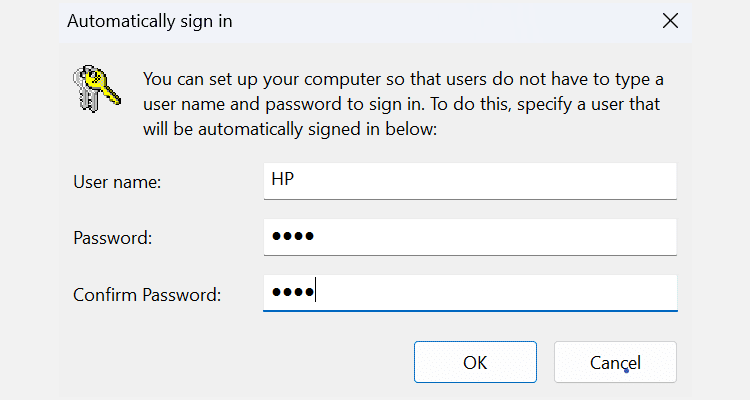
Перезавантажте комп’ютер, і він більше не запитуватиме пароль. Якщо ви хочете вимкнути автоматичний вхід, вам потрібно лише відзначити Користувачі повинні ввести ім’я користувача та пароль, щоб знову використовувати цей комп’ютер у утиліті netplwiz.
Як пропустити вхід у Windows після виходу з режиму сну
Використання Netplwiz вимикає автоматичний вхід лише під час запуску. Щоб вимкнути автоматичний вхід після пробудження з режиму сну або глибокого сну, вам потрібно буде налаштувати деякі додаткові параметри:
- У Windows 10 перейдіть до «Налаштування» > «Облікові записи» > «Параметри входу» > «Вимагати входу» та виберіть «Ніколи» в розділі «Якщо вас не було, коли Windows має вимагати від вас повторного входу?»
- У Windows 11 ця функція доступна в розділі «Налаштування» > «Облікові записи» > «Параметри входу» > «Додаткові налаштування» > «Якщо вас не було, коли Windows має вимагати повторного входу?» > Ніколи.
2. Використовуйте реєстр Windows для автоматичного входу в обліковий запис користувача
Якщо ви не хочете використовувати наведений вище метод, ви можете налаштувати кілька розділів реєстру для автоматичного входу в облікові записи користувачів. Як завжди у випадку з реєстром, переконайтеся, що ви не торкаєтеся жодних ключів, якщо ви не знаєте їх призначення. Завжди доцільно створити резервну копію реєстру перед внесенням будь-яких змін.
Вимкнувши Windows Hello та маючи під рукою ім’я користувача та пароль, виконайте такі дії, щоб увімкнути автоматичний вхід у свій обліковий запис:
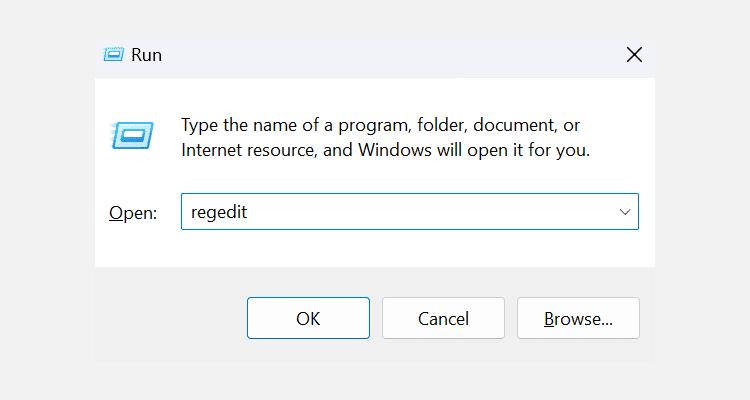
HKEY_LOCAL_MACHINE\SOFTWARE\Microsoft\Windows NT\CurrentVersion\Winlogon
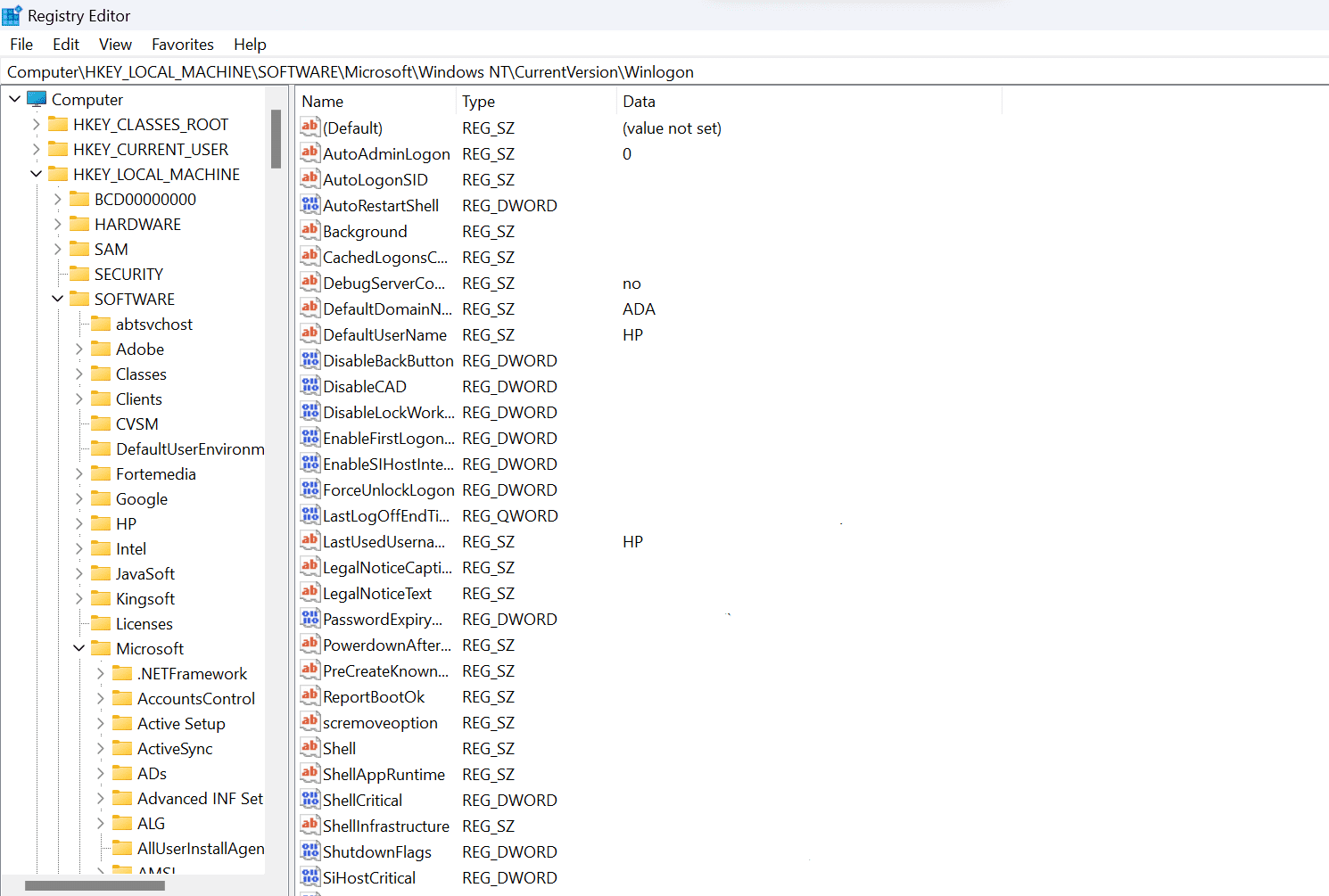
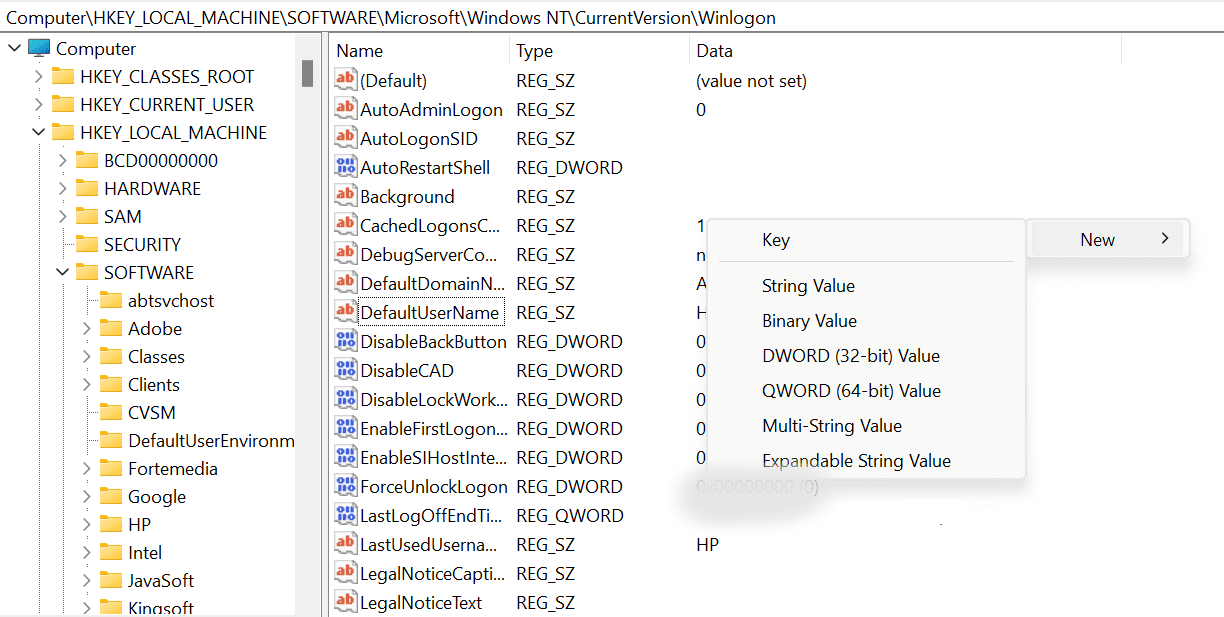
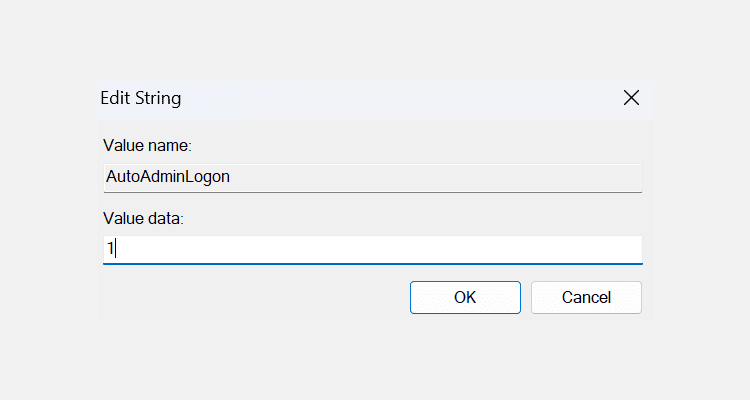
Під час наступного завантаження комп’ютера ви перейдете безпосередньо до робочого столу. Щоб вимкнути автоматичний вхід, змініть значення AutoAdminLogon на 0.
3. Використовуйте програму для автоматичного входу в обліковий запис користувача
Існує навіть програма, яка допоможе вам автоматично ввійти в обліковий запис користувача Windows 10 або 11. Якщо ви часто вмикаєте та вимикаєте автоматичний вхід у Windows 10/11, ви можете скористатися цією програмою замість наведених вище методів.
Автовхід дозволяє вмикати та вимикати функцію автоматичного входу одним клацанням миші. Це безкоштовна програма Sysinternals, яку можна завантажити з офіційного веб-сайту Microsoft.
Якщо ви не плануєте встановлювати додаток, ви можете скористатися портативною версією, яка працює так само, як і встановлений інструмент. Виконайте такі кроки, щоб почати використовувати:
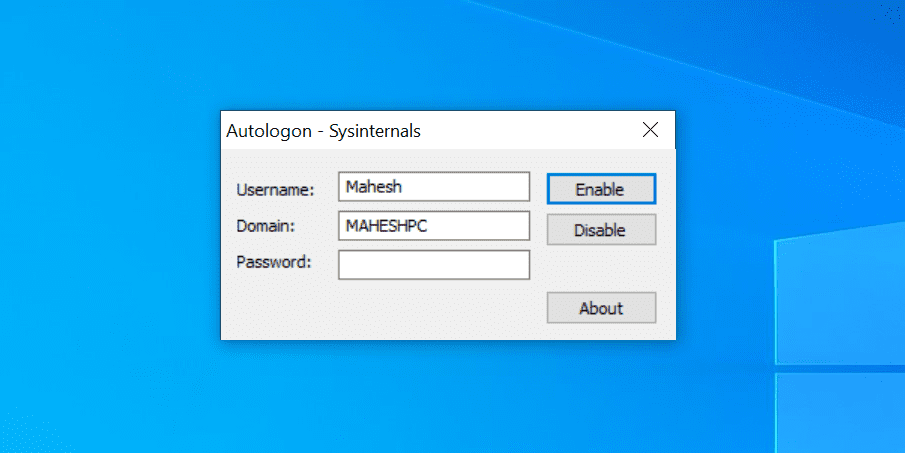
На щастя, ця програма зберігає ваш пароль у реєстрі з шифруванням (дізнайтеся, як працює шифрування). Таким чином, навіть якщо хтось має доступ до реєстру, він не зможе прочитати ваш пароль.
Ваш обліковий запис користувача стає менш безпечним із автоматичним входом?
Це залежить.
Оскільки будь-хто може ввійти у ваш обліковий запис, ваші дані можуть бути не такими безпечними, якщо ви користуєтеся своїм комп’ютером з іншими. Ми пропонуємо вам попросити пароль або налаштувати альтернативні параметри входу Windows Hello, особливо якщо на вашому ПК є конфіденційні дані.
Однак, якщо ви єдина особа, яка має фізичний доступ до вашого комп’ютера, ви можете використовувати функцію автоматичного входу. Це заощадить ваш час і зменшить незручності введення пароля під час кожного входу.