Інтернет – це мережа мереж. Інтернет звужує світ. Кожен залежить від Інтернету для виконання своєї роботи. Інтернет надає можливість отримувати та обмінюватися інформацією між людьми через мережу пристроїв. Це сукупність мереж і пристроїв.
Інтернет використовується майже в усіх галузях, таких як бізнес, банківська справа, інтернет-маркетинг, реклама, освіта, розваги, облікові записи, новини, спорт та багатьох інших сферах. Люди вважають за краще користуватися Інтернетом на мобільних телефонах і комп’ютерах. Бізнесмени та працюючі люди в основному користуються Інтернетом на комп’ютерах в офісах і вдома.
З іншого боку, в Інтернеті повно вмісту для дорослих і шкідливих веб-сайтів. Тому, щоб уберегти наших дітей від такого вмісту, ми заблокували відкриття таких веб-сайтів у наших системах. Якщо ви не знаєте, як зупинити веб-сайти на комп’ютері, не турбуйтеся про це, оскільки в цій статті ми збираємося пояснити деякі методи блокування веб-сайтів за вашим вибором. Нещодавно ми поділилися подібною темою, як-от доступ до заблокованих веб-сайтів. Ви також можете заблокувати деякі сайти для завантаження, щоб зменшити споживання даних. Для адміністратора мережі важливо керувати вмістом нашої локальної мережі та обмежувати його.
Як заблокувати веб-сайт на нашому ПК?
Спосіб 1: Використання файлу хосту.
1. Перш за все, увійдіть до свого ПК з Windows з правами адміністратора.
2. Тепер відкрийте наступну адресу без лапок.
«C:\Windows\System32\drivers\etc\»
3. Тепер знайдіть файл хоста, клацніть його правою кнопкою миші, натисніть кнопку редагування та виберіть блокнот, щоб відкрити цей файл.
4. Щоб заблокувати веб-сайт, введіть назву веб-сайту в кінці файлу хосту в новому рядку після 127.0.0.1. Наприклад, «127.0.0.1 www.facebook.com» без лапок. Збережіть ці зміни у файлі хоста.
5. Іноді ми не можемо зберегти зміни в хост-файлі. У цій ситуації клацніть правою кнопкою миші файл хоста та виберіть властивості.
6. Тепер натисніть вкладку Безпека, виберіть обліковий запис адміністратора та натисніть опцію редагування.
7. У наступному спливаючому вікні знову виберіть обліковий запис і встановіть прапорець повного контролю, натисніть «Застосувати» та «Так», щоб зберегти зміни.
8. Ми можемо заблокувати скільки завгодно веб-сайтів, але для кожного заблокованого веб-сайту має бути один рядок.
Заблокуйте веб-сайт у MAC OS X за допомогою файлу хоста.
«Sudo nano /etc/hosts» і натисніть Enter.
3. Ми можемо легко знайти термінал у /Application/Utilities/Terminals.
4. У разі запиту ОС введіть ім’я користувача та пароль.
5. Після цього файл хоста відкривається в текстовому редакторі. Тепер нам потрібно ввести назву веб-сайту, який ми хочемо заблокувати, у новому рядку. Наприклад, «127.0.0.1 www.google.com» без лапок.
6. Ми можемо додати скільки завгодно веб-сайтів у новий рядок — натисніть ctrl+wasx, а потім Y, щоб зберегти зміни.
7. Перезапустіть пристрій MAC, щоб переконатися, що веб-сайти заблоковано.
Спосіб 2: Блок рівня браузера.
Ми також можемо заблокувати веб-сайт на рівні браузера. Браузер не відкриває веб-сайт і перенаправляє на локальний хост, коли ми намагаємося відкрити веб-сайт.
У веб-переглядачі Chrome і Firefox.
Ми також можемо додати розширення Chrome під назвою Блокувати сайт, щоб легко блокувати веб-сайт у браузерах Google Chrome і Mozilla Firefox.
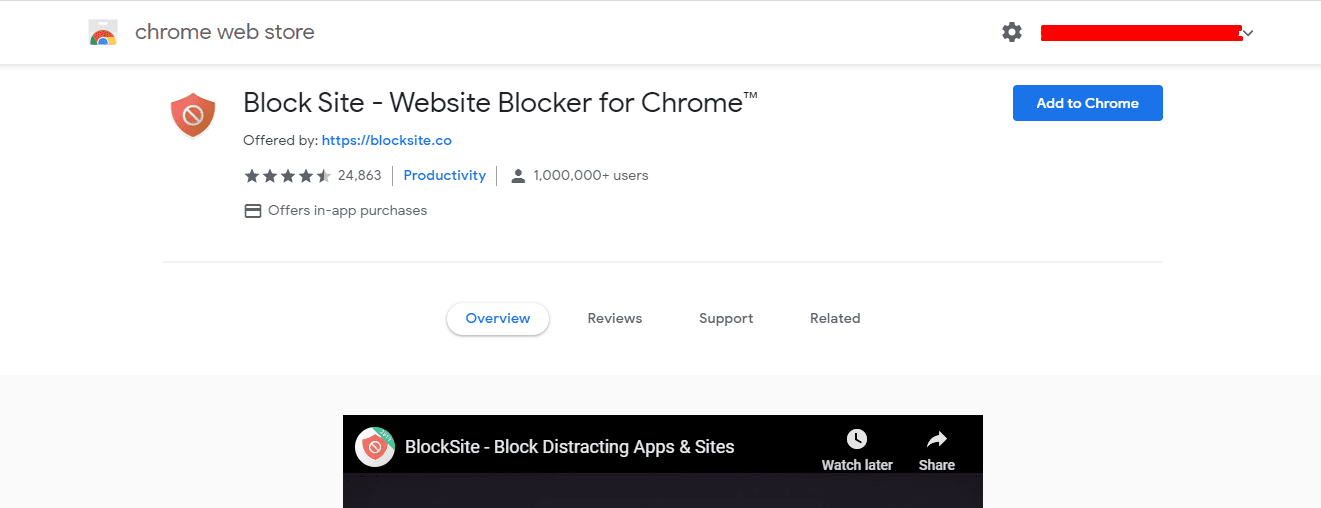
Вердикт.
Таким чином, ви зможете заблокувати веб-сайт на своєму ПК будь-яким із наведених вище методів. Це допоможе вам уникнути будь-яких сторонніх, небажаних або інших веб-сайтів. Поділіться ним зі своїми друзями. Також розкажіть нам про свій досвід роботи з ним. Незабаром ми повернемося знову з іншою статтею. А поки з нашого боку прощавай.
