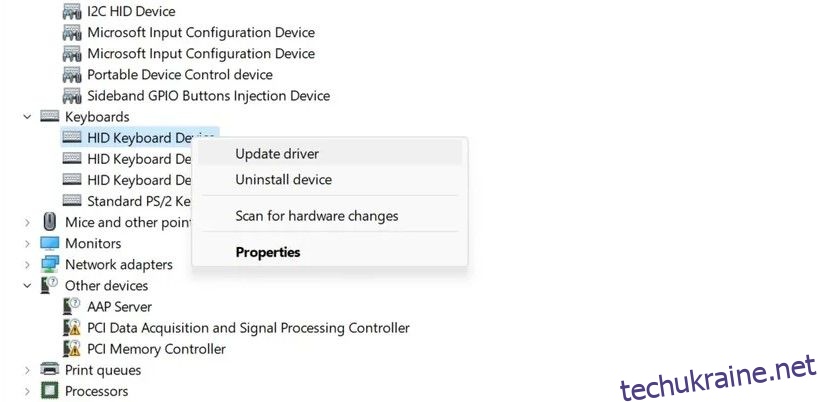Можливо, у вашій системі Windows траплялися незнайомі файли та програми, як-от «ftdibus.sys», які зазвичай тихо працюють у фоновому режимі, але час від часу викликають системні проблеми.
Нижче ми розглянемо ідентифікацію та роль «ftdibus.sys» і надамо вказівки щодо вирішення будь-яких проблем, які він може викликати у вашій системі.
Розуміння файлу «ftdibus.sys».
У Windows «ftdibus.sys» — це системний файл драйверів FTDI USB, зокрема для пристроїв USB FTDI (Future Technology Devices International). Це допомагає забезпечити належне функціонування USB-пристроїв FTDI в операційних системах Windows, дозволяючи системі спілкуватися з пристроями FTDI та керувати ними.
Якщо у вас є пристрій, який використовує драйвер «ftdibus.sys», ви можете зіткнутися з помилкою «Цілісність пам’яті неможливо ввімкнути через ftdibus.sys», коли ви намагаєтесь увімкнути цілісність пам’яті в налаштуваннях Windows. Це означає, що драйвер не сумісний із цілісністю пам’яті та може перешкоджати її належній роботі.
Якщо ви зіткнулися з цією конкретною проблемою, наведені нижче виправлення допоможуть вам швидко повернутися до правильного шляху.
1. Оновіть драйвери FTDI
Багато користувачів стикаються з труднощами під час увімкнення цілісності пам’яті через застарілі драйвери FTDI у їхніх системах. Це відбувається тому, що ці драйвери, якщо вони застарілі або пошкоджені, не повністю сумісні з останніми версіями Windows та їх функціями безпеки, зокрема цілісністю пам’яті.
Щоб вирішити ці проблеми, пов’язані з драйверами, найпростішим рішенням є оновлення драйверів до їх останніх версій. Це можна зробити за допомогою вбудованої функції Windows Update або через диспетчер пристроїв.
Ось як:
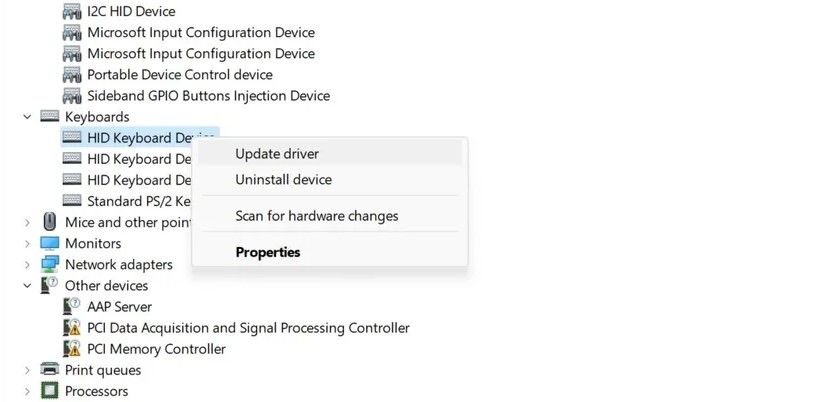
Ще один спосіб отримати найновіші доступні драйвери в системі — зайти на веб-сайт виробника (у цьому випадку Future Technology Devices International) і знайти там найновіші версії драйверів.
Якщо ви знайшли підходящу версію, натисніть на неї, щоб завантажити її в систему. Потім знову виконайте кроки 1-4, які ми перерахували вище, і цього разу виберіть «Переглянути драйвери на моєму комп’ютері». Тепер ви можете перейти до місця завантаження нового драйвера та встановити його вручну, дотримуючись інструкцій на екрані.
2. Вимкніть драйвер
Якщо оновлення драйвера не допомогло, можна спробувати тимчасово вимкнути його. Однак важливо зазначити, що це може вплинути на функціональність пов’язаного обладнання, зробивши його непридатним для використання.
Крім того, це може не повністю усунути основну причину проблеми, тому ми рекомендуємо продовжувати цей метод, лише якщо нічого не працює, і вам потрібно негайно отримати доступ до функції цілісності пам’яті.
Щоб продовжити, виконайте такі дії:
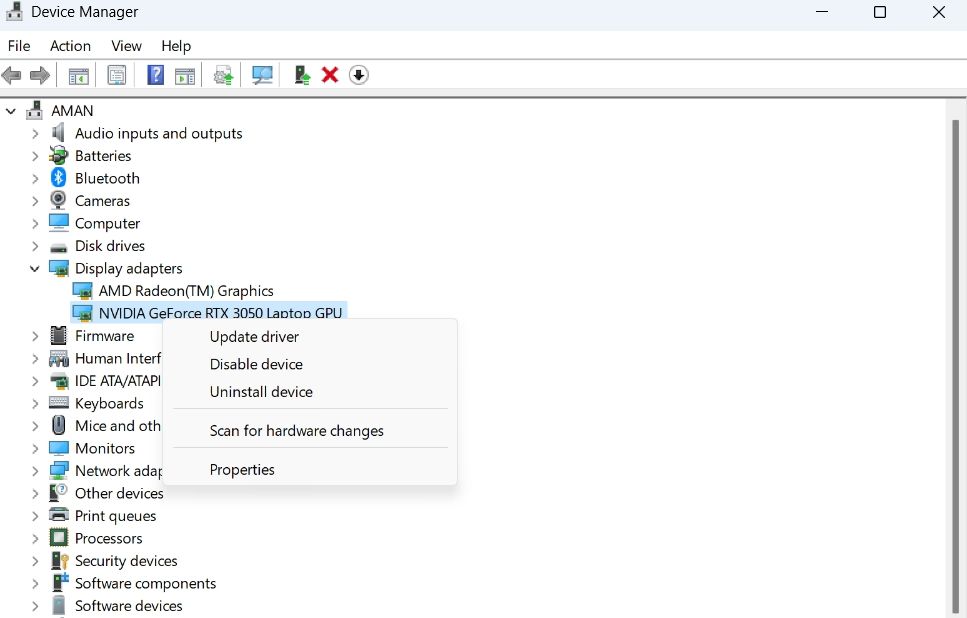
Після вимкнення драйвера спробуйте знову ввімкнути цілісність пам’яті. Ви можете знову ввімкнути драйвер, виконавши ті самі дії, коли проблему буде вирішено.
Якщо вам зовсім не потрібен драйвер у вашій системі, краще його видалити. Для цього клацніть правою кнопкою миші на драйвері в диспетчері пристроїв і виберіть Видалити пристрій. Дотримуйтесь підказок на екрані, щоб завершити процес, і виконайте перезавантаження системи, щоб завершити зміни.
3. Відновіть систему
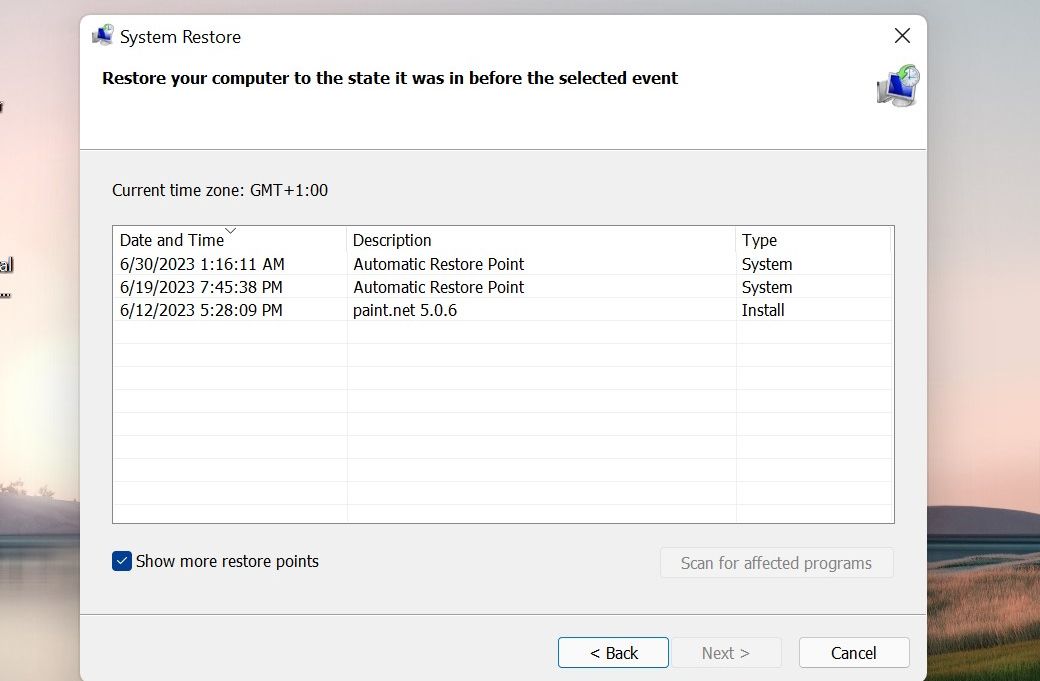
Якщо ви підозрюєте, що останні зміни у вашій системі могли спричинити цю проблему, ви можете скористатися вбудованим інструментом відновлення системи в Windows, щоб скасувати ці зміни.
Цей інструмент періодично створює точки відновлення у вашій системі, дозволяючи повернути систему до попереднього стану, коли така точка відновлення була створена. Це може бути ефективним методом вирішення проблем, пов’язаних із нещодавніми змінами системи.
4. Примусово ввімкнути цілісність пам’яті
Хоча існує кілька простих методів вирішення будь-яких проблем, які заважають вам увімкнути цілісність пам’яті в Windows, у вас є альтернатива внести певні налаштування в редакторі реєстру, щоб увімкнути цілісність пам’яті в Windows.
Якщо ви вирішите продовжити цей метод, ми настійно рекомендуємо створити резервну копію реєстру, просто для безпеки. Коли це буде зроблено, перейдіть до нашого посібника про різні способи ввімкнення цілісності пам’яті в Windows і уважно дотримуйтесь покрокових інструкцій.
Нарешті, якщо жодне з рішень не допомогло, радимо звернутися до офіційна підтримка FTDI і повідомте їм про проблему. Сподіваюся, вони зможуть запропонувати вам виправлення.
Ви також можете звернутися за допомогою до служби підтримки Microsoft, скориставшись програмою «Отримати довідку», що входить до складу Windows, або увійдіть у чат Bing для підтримки за допомогою ШІ.
Приховані процеси Windows: будьте в курсі для безперебійної роботи
Хоча процес ‘ftdibus.sys’ за своєю суттю не є зловмисним, він іноді може порушити роботу вашої системи. На щастя, рішення, наведені в цьому посібнику, можуть вирішити ці проблеми. Щоб уникнути майбутніх проблем, переконайтеся, що ваша система та драйвери залишаються актуальними. Ми також рекомендуємо проводити регулярне сканування системи за допомогою надійної програми безпеки для додаткового захисту.