Мабуть, кожен відчував роздратування, коли його комп’ютер на Windows несподівано виходить з ладу, особливо якщо причина збою залишається невідомою. На щастя, існують інструменти, що допомагають ідентифікувати джерело цих проблем, і одним з таких є BlueScreenView.
Давайте розберемося, як максимально ефективно використовувати BlueScreenView для з’ясування причин неполадок у вашій системі Windows.
Що таке BlueScreenView?
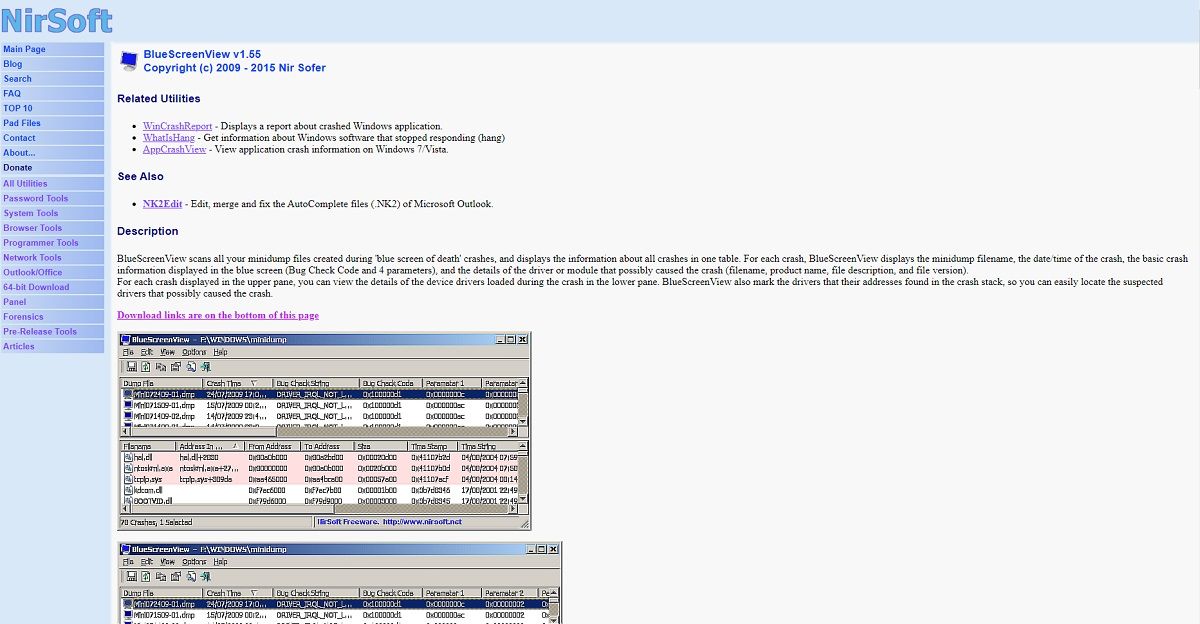
Скриншот
Автор: Теодор Костянтин Нечіта
BlueScreenView – це невелика портативна програма, яка аналізує дампи пам’яті, що створюються при виникненні “Синього екрана смерті” (BSoD). Інформація про збій подається у формі таблиці, що робить її доступною навіть для недосвідчених користувачів.
BlueScreenView детально розглядає кожен збій BSoD, показуючи ім’я файлу дампа, точні дату та час інциденту, а також інші важливі дані, такі як код помилки.
Особливо корисний BlueScreenView при збоях, викликаних проблемами з драйверами. Програма визначає та відображає детальну інформацію про драйвер або модуль, який міг спричинити збій.
BlueScreenView виділяє драйвери, згадані у звітах про збої, що полегшує їх пошук. Він показує назву продукту, компанію-виробника, версію файлу та опис проблемного драйвера.
Як завантажити та використовувати BlueScreenView
BlueScreenView розроблений NirSoft і є абсолютно безкоштовним, але пожертви вітаються.
Щоб завантажити BlueScreenView, виконайте наступні кроки:
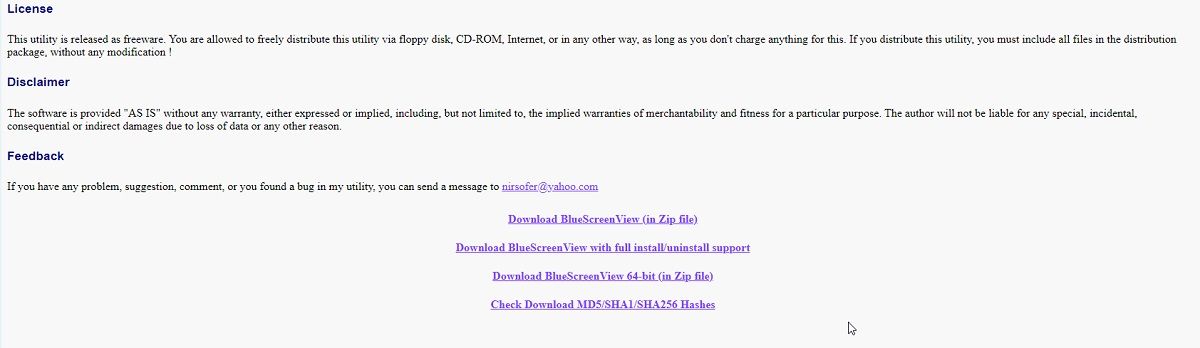
BlueScreenView доступний у двох версіях:
- Інсталяційна версія, яку потрібно встановити на комп’ютер.
- Портативна версія, що не потребує встановлення і не вимагає додаткових DLL-файлів (ZIP-архів).
Обидві версії працюють однаково, тож вибирайте ту, яка вам більше підходить.
Для використання BlueScreenView достатньо запустити програму. Вона автоматично почне завантажувати файли дампів, що є на вашому комп’ютері. Вам не потрібно витрачати час на пошук файлів збоїв.
Користувачі, які хочуть випробувати BlueScreenView, але не стикалися зі збоями BSoD, можуть завантажувати та аналізувати дампи, створені вручну.
Як усунути збої BSoD за допомогою BlueScreenView
Після завантаження файлу дампа важливо розуміти, як інтерпретувати отримані дані.
Щоб почати усунення неполадок, необхідно налаштувати BlueScreenView для виявлення найімовірніших причин збою. Ось що вам потрібно зробити:
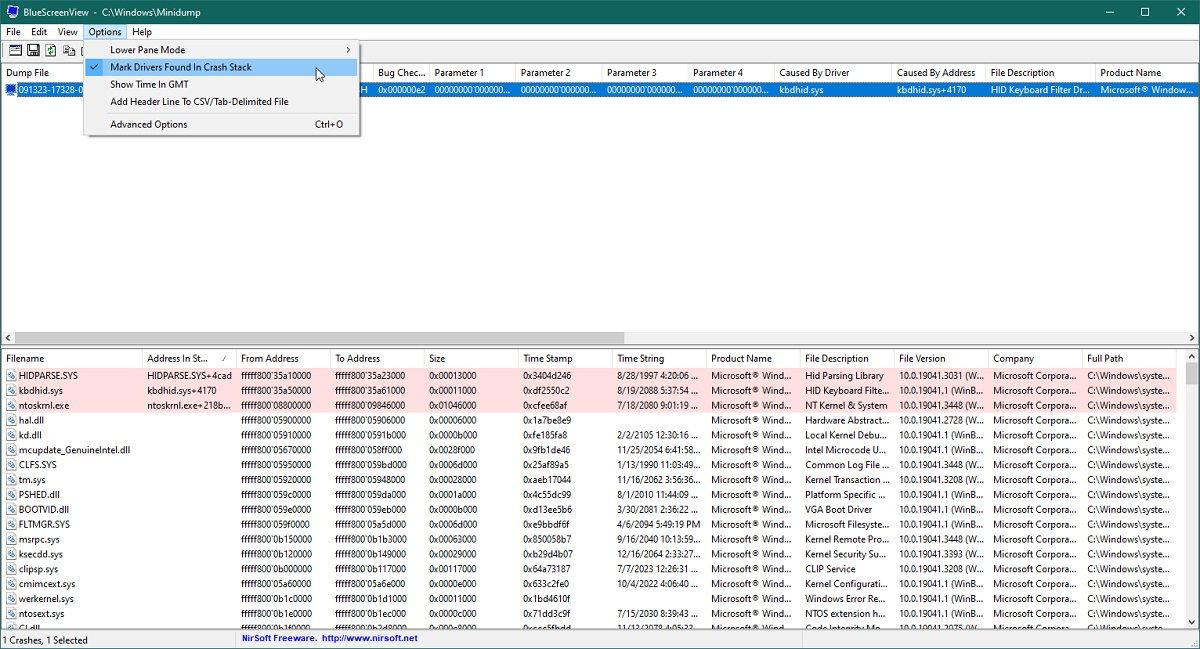
Визначивши проблему, можна переходити до відповідних дій для її усунення.
BlueScreenView спрощує пошук рішень в інтернеті, надаючи прямі посилання на пошукові запити у веб-браузері за замовчуванням.
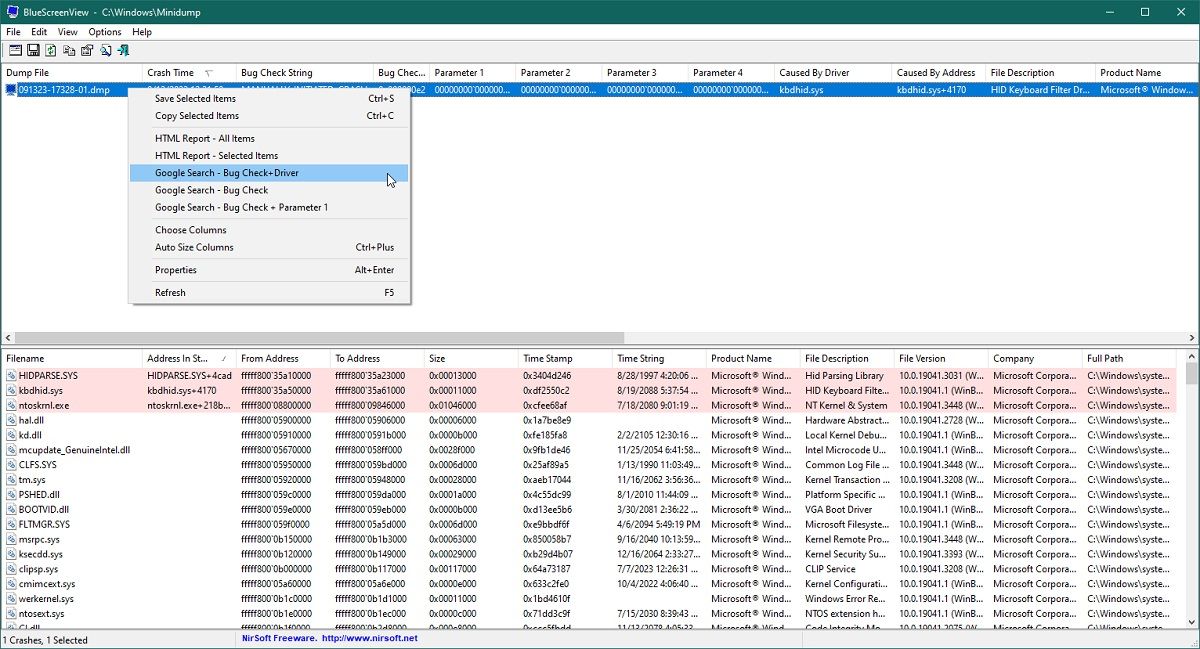
Клацніть правою кнопкою миші на файлі дампа у верхній частині вікна та виберіть один із трьох варіантів:
- Пошук Google – перевірка помилок
- Пошук Google – перевірка помилок + драйвер
- Пошук Google – перевірка помилок + параметр 1
BlueScreenView відкриє нову вкладку у веб-браузері із результатами пошуку, згідно з обраним варіантом.
Після цього потрібно провести дослідження та усунути причину збою BSoD.
Усунення поширених помилок BlueScreenView
BlueScreenView не є ідеальним інструментом, і користувачі можуть стикатися з проблемами при його використанні. Ось перелік типових проблем та способи їх вирішення.
BlueScreenView не відображає жодних мінідампів
Перед використанням BlueScreenView переконайтеся, що на вашому комп’ютері Windows увімкнено створення файлів аварійних дампов BSoD. Якщо цю опцію не активовано, BlueScreenView може не знаходити файли.
BlueScreenView сам викликає помилку
Якщо BlueScreenView показує повідомлення про помилку при спробі проаналізувати дамп, це свідчить про неправильні налаштування дампів пам’яті.
BlueScreenView краще працює при аналізі малих дампів. Переконайтеся, що ваш комп’ютер створює саме такі дампи під час збоїв BSoD.
Можлива також проблема з поточною версією BlueScreenView. Спробуйте завантажити та використовувати нову копію програми.
BlueScreenView показує помилки, але стовпець “Викликано драйвером” порожній
Стовпець “Викликано драйвером” має містити інформацію про драйвер, що викликав збій BSoD. Якщо він порожній, це означає, що BlueScreenView не зміг виявити драйвер або причина збою не пов’язана з драйверами.
Щоб з’ясувати причину, перевірте наявність інформації в стовпці “Викликано адресою”. Також перегляньте нижню панель BlueScreenView, де відображаються усі драйвери та модулі, що є у стеку.
Труднощі з інтерпретацією інформації, наданої BlueScreenView
Якщо ви новачок і не маєте досвіду роботи з журналами збоїв BSoD, вам може бути важко розібратися в інформації, представленій у різних стовпцях інтерфейсу BlueScreenView.
Всю необхідну інформацію про значення кожного параметра можна знайти на офіційному сайті BlueScreenView. Перегляньте розділи “Стовпці інформації про збої” (верхня панель) та “Стовпці інформації про драйвери” (нижня панель).
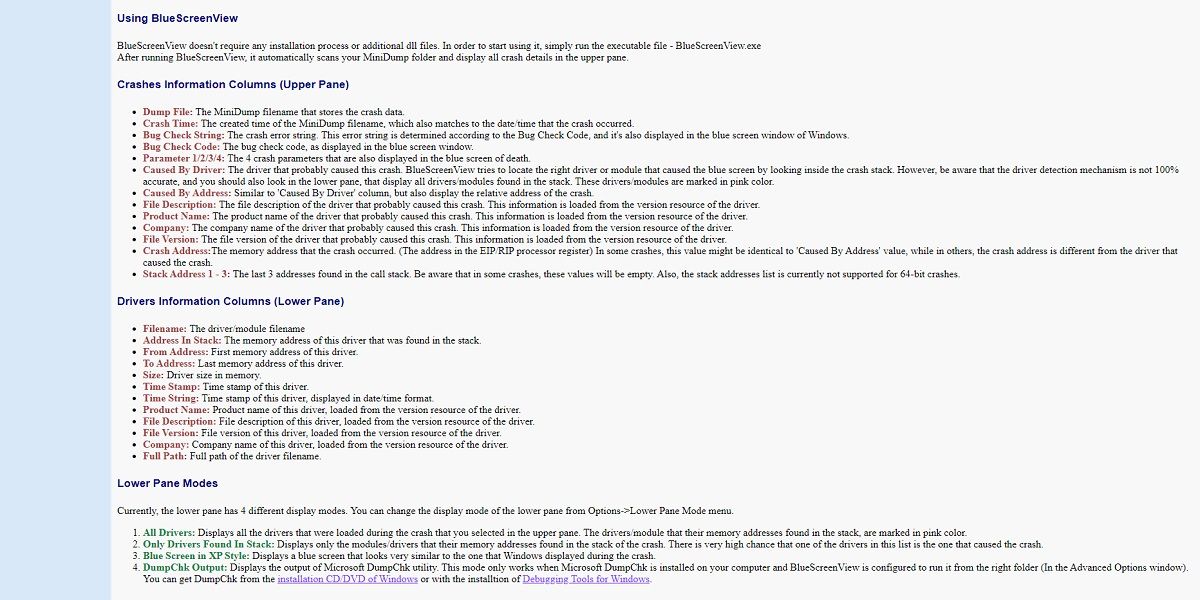
BlueScreenView – це лише один із багатьох інструментів для пошуку помилок BSoD. Варто згадати також WhoCrashed і WinDbg, які надають журнали збоїв у більш доступній формі.
BlueScreenView допомагає як початківцям, так і фахівцям знаходити причини збоїв BSoD
Оскільки виявлення причини проблеми є першим кроком до її вирішення, BlueScreenView повинен бути у кожного, хто часто стикається з помилками BSoD.
Якщо ви шукаєте поради щодо виправлення помилок BSoD у Windows, встановіть BlueScreenView.