Пройшли ті часи, коли вам доводилося підключати кабель кожного разу, коли ви хотіли передати файли.
Більшість операційних систем сьогодні мають власний метод передачі файлів, який потребує мінімум часу та зусиль. Для користувачів Android це Nearby Share, а для користувачів Apple – AirDrop.
У цій публікації ми поговоримо про AirDrop і все, що вам потрібно про нього знати.
Для початківців AirDrop — це функція, вбудована в пристрої iOS і macOS (в основному Apple), яка дозволяє швидко обмінюватися файлами в екосистемі. Ви можете легко обмінюватися файлами зі свого пристрою на інший, якщо він знаходиться в межах 9-метрового діапазону.
Давайте глибше зануримося в цю чудову функцію та дізнаємося більше.
Особливості AirDrop
AirDrop допоможе вам у багатьох випадках, зокрема, коли ви миттєво хочете надіслати веселий мем своєму другові або коли ви хочете передати купу документів своєму менеджеру.
Він наповнений дивовижними функціями, завдяки яким обмін файлами стає легким. Ось лише деякі з них.
#1. Кросплатформна підтримка
Якщо ви належите до екосистеми Apple і володієте різними пристроями Apple, ви будете раді дізнатися, що AirDrop підтримує кросплатформну підтримку. Наприклад, ви можете легко передавати файли з iPhone на Mac.
Читайте також: Airdrop не працює? Ось як це виправити
#2. Різноманітність типів файлів
AirDrop підтримує різні типи файлів, зокрема:
- Документи
- Фотографії
- Відео
- Розташування на карті
- Контакти
Це гарантує, що ви не вдастеся до інших програм для обміну файлами лише для передачі певного файлу.
#3. Кілька одержувачів
Уявіть, що ви надсилаєте один файл кільком людям, але ОДНОМУ. Це зайняло б дуже багато часу. На щастя, AirDrop дозволяє надсилати той самий файл кільком одержувачам, допомагаючи вам заощадити час і зусилля.
#4. Повністю бездротовий
Ви можете легко передавати файли між різними пристроями та бездротовим способом без підключення до Інтернету чи кабелів.
#5. Передача без втрат
Це дратує, коли ви передаєте файл, і виявляється, що якість була скомпрометована. Я не знаю, як ви, але зі мною це траплялося багато разів під час використання інших файлообмінних служб.
Однак за допомогою AirDrop ви можете ділитися та отримувати файли, не турбуючись про втрату якості. Він зберігає оригінальну версію, щоб зберегти її як є.
#6. Миттєвий попередній перегляд
Коли ви отримуєте файл за допомогою AirDrop, він відображає попередній перегляд, перш ніж ви його приймете. Це допоможе вам визначити, чи ви отримуєте правильний файл. Це також усуває будь-яку несправність третіх сторін.
#7. Повна конфіденційність
Використовуючи AirDrop, вам не доведеться турбуватися про ризик вашої конфіденційності, оскільки ви отримуєте повний контроль над ним. Ви можете вибрати, хто може бачити ваш пристрій для передачі AirDrop, і встановити інші параметри видимості.
#8. Без обмеження розміру файлу
Це, мабуть, моя улюблена функція AirDrop. Це дозволяє надсилати та отримувати файли будь-якого розміру без шкоди для якості. Хоча швидкість передачі трохи впаде, я вважаю, що це все одно вигідна угода.
Сумісність AirDrop
Якщо ви користуєтеся новими моделями пристроїв Apple, то вам не потрібно турбуватися про те, чи працюватиме на них AirDrop. Однак якщо це не так, то вам потрібно знати деякі деталі.
Якщо ви намагаєтеся перейти з iOS на iOS, ваш пристрій має працювати на iOS 7 або пізнішої версії. Тоді як, якщо ви хочете перейти з macOS на macOS, ваш пристрій має працювати на Mac OS X Lion (10.7) або пізнішої версії.
Щоб успішно передати файли, переконайтеся, що на обох пристроях увімкнено Wi-Fi та Bluetooth.
Як передавати файли за допомогою AirDrop
Передача файлів за допомогою AirDrop на iPhone чи Mac надзвичайно проста і займає лише кілька секунд. Перш ніж почати, переконайтеся, що ви позначили деякі вказівки:
✅ Відправник і одержувач знаходяться поруч
✅ На обох пристроях увімкнено Bluetooth та Wi-Fi
✅ Особисту точку доступу вимкнено
На iPhone
Щоб надіслати файли через AirDrop зі свого iPhone, просто знайдіть файл, натисніть і утримуйте його, а потім натисніть «Поділитися». У моєму випадку я знайшов фотографію.
Торкніться AirDrop.
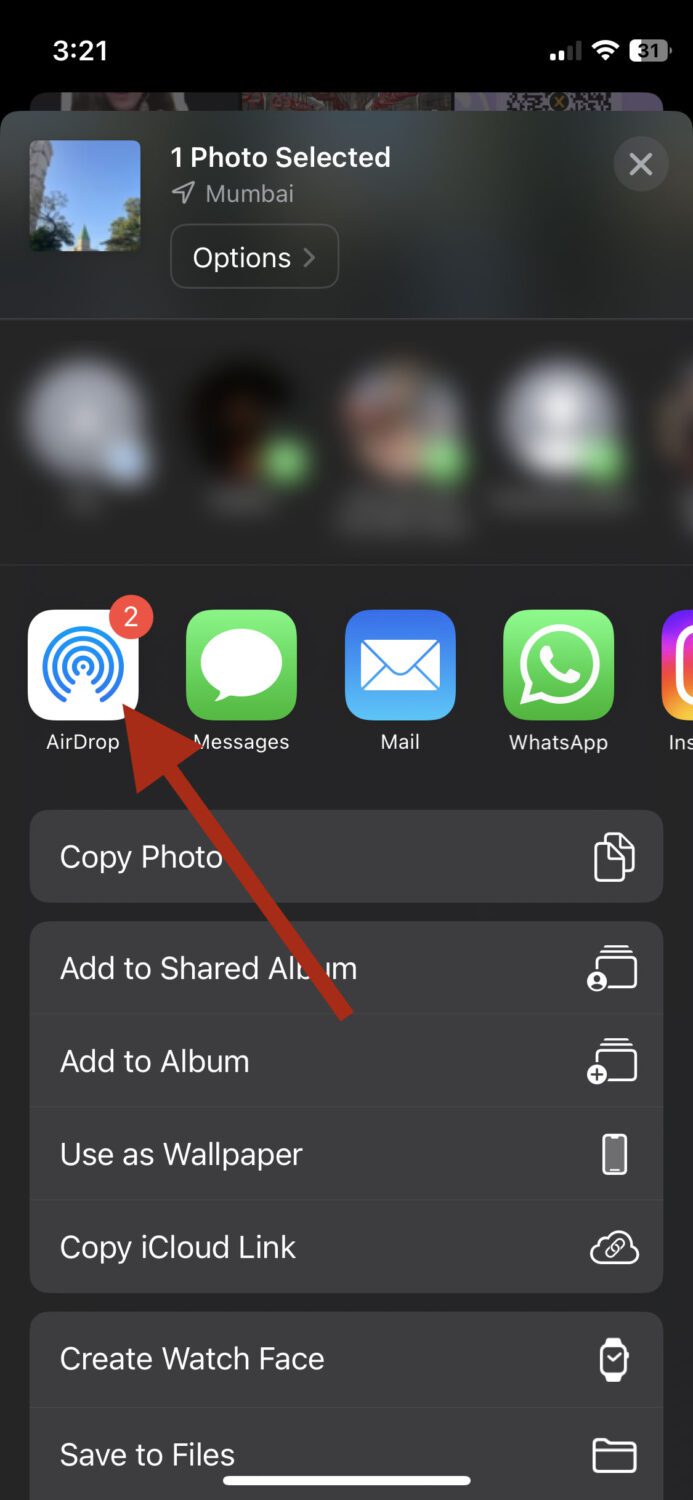
Ви повинні побачити список пристроїв поблизу, на яких увімкнено прийом AirDrop.
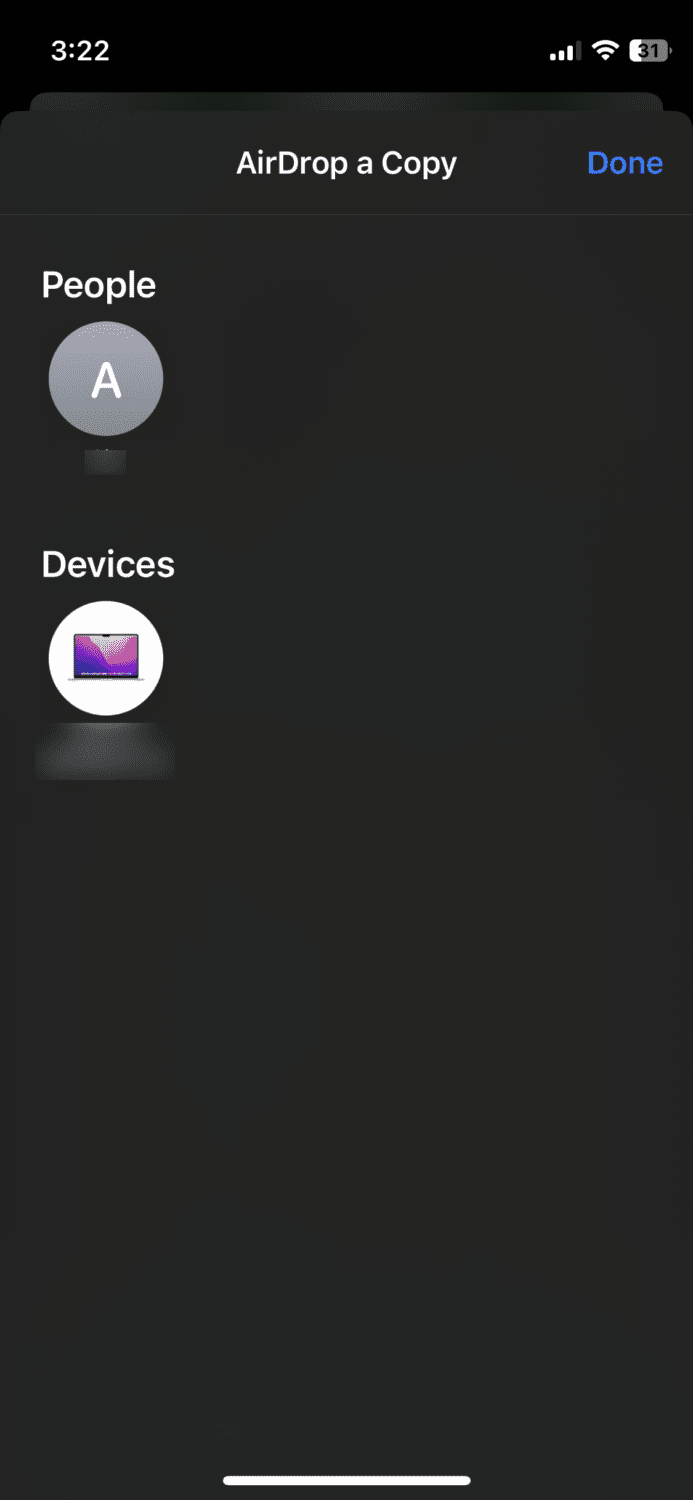
Торкніться пристрою, на який ви хочете його надіслати, і готово.
На Mac
Процес дещо відрізняється на Mac зі зрозумілих причин, але він такий же простий, як і на iPhone. Почніть із відкриття Finder і знайдіть файл, який хочете надіслати. Далі клацайте файл двома пальцями, доки не побачите такі параметри:
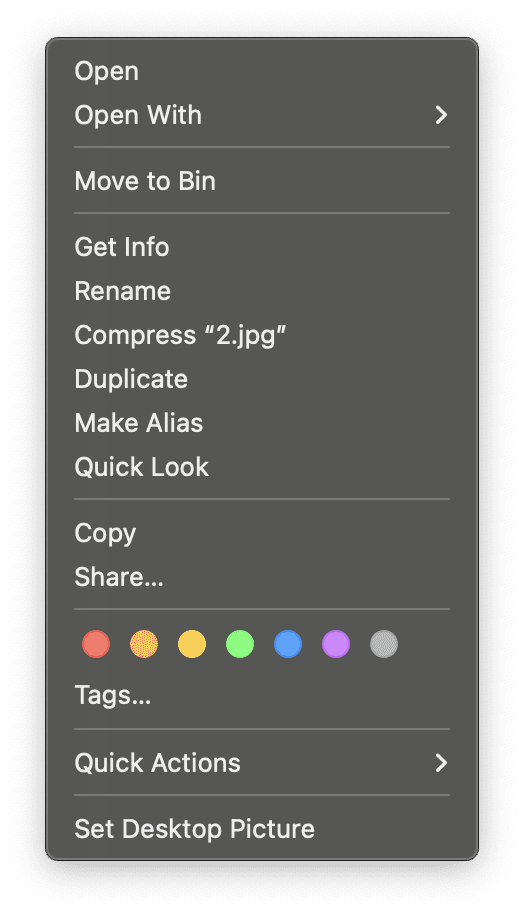
Натисніть «Поділитися».
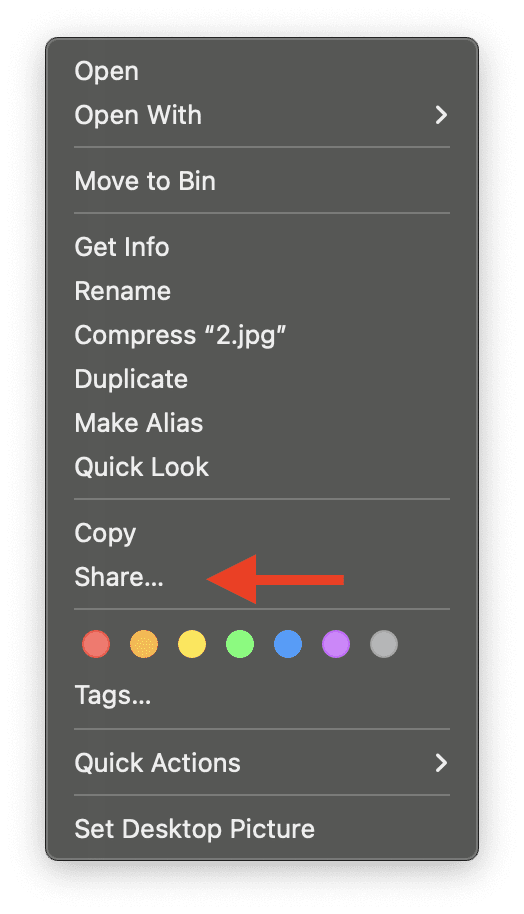
Натисніть AirDrop.
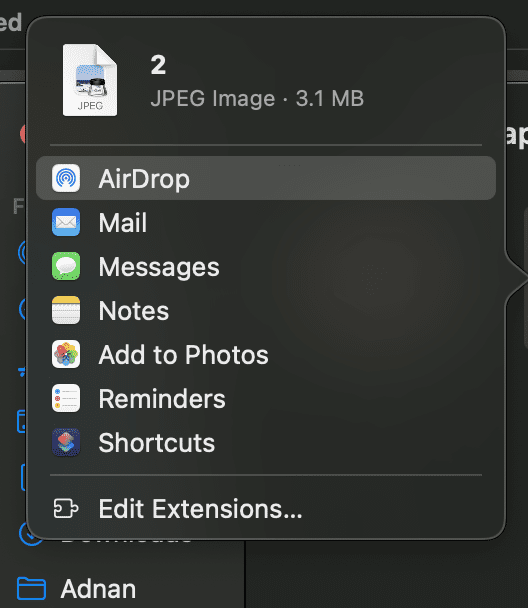
Ви повинні побачити назви доступних пристроїв поблизу.
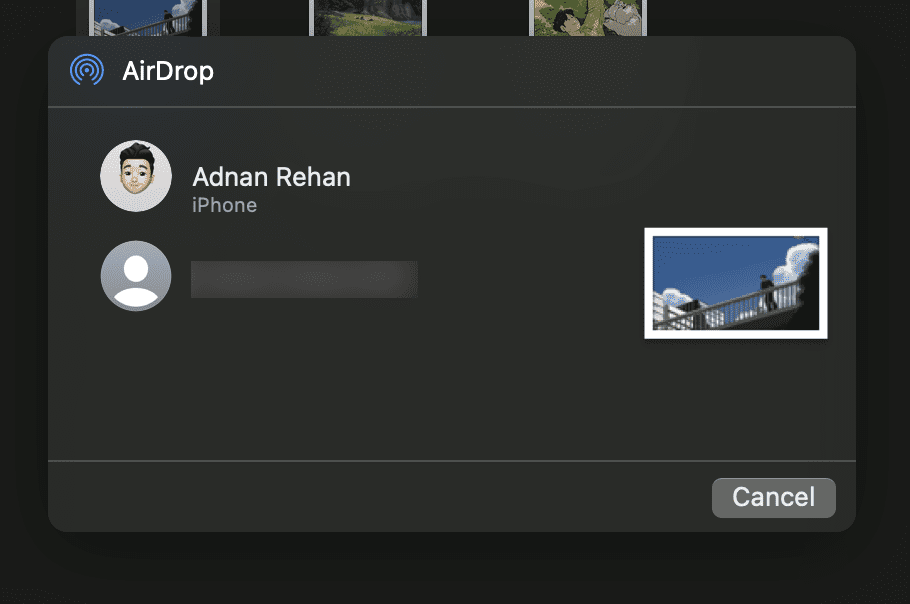
Клацніть на тому, кому ви хочете його надіслати, і все. Так само ви можете передавати всі інші типи файлів, наприклад документи, відео, контакти тощо.
Як отримати файли за допомогою AirDrop
Перш ніж отримувати файли за допомогою AirDrop, переконайтеся, що ви налаштували параметри отримання.
Щоб зробити це на iPhone, перейдіть у Налаштування > Загальні > AirDrop. Ви повинні побачити наведені нижче параметри.
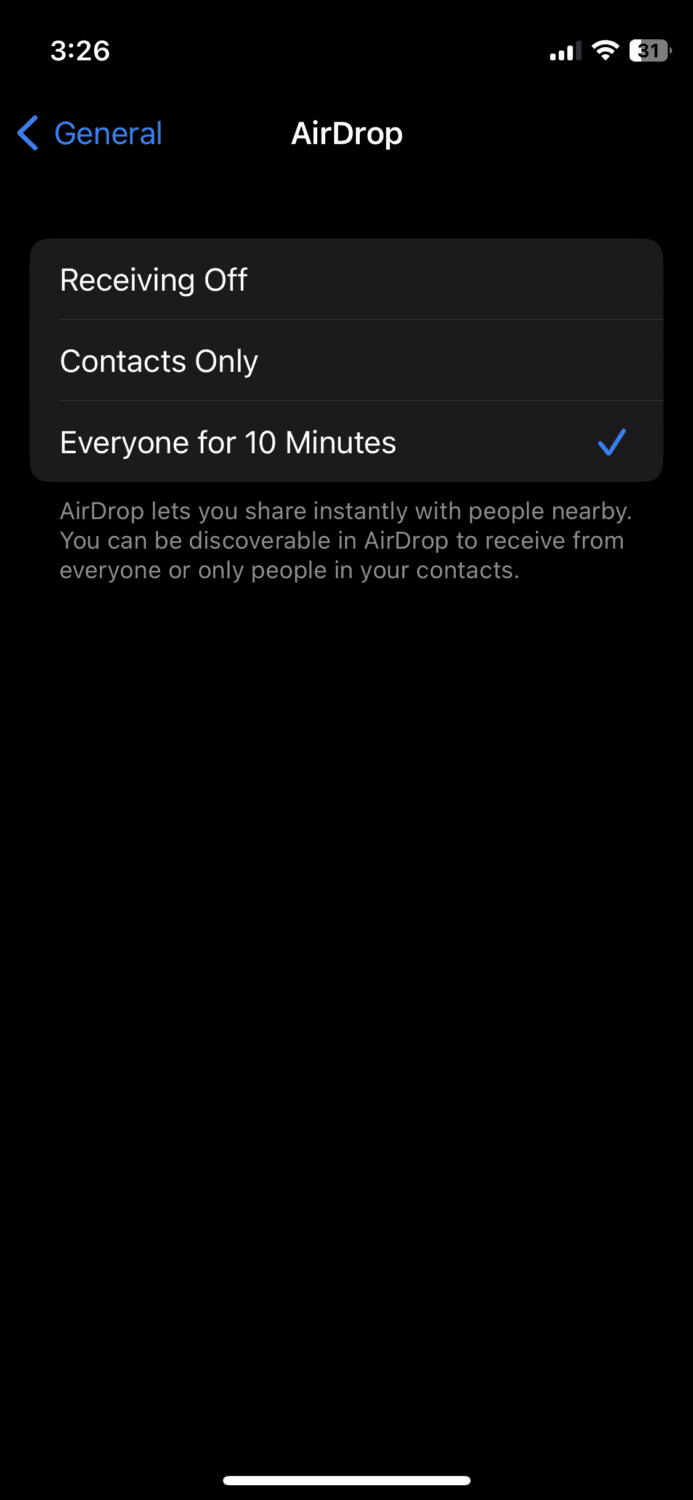
Отримання вимкнено запобігає передачі файлів з інших пристроїв, тому вибирайте цей параметр, лише якщо ви не хочете отримувати файли через AirDrop.
Опція «Лише контакти» підходить, якщо ви хочете отримувати файли лише від людей, номери яких ви зберегли у своїх контактах.
Нарешті, ви можете вибрати «Усі на 10 хвилин», коли отримуєте файли з будь-якого пристрою поблизу.
Щоб налаштувати параметри отримання на Mac, перейдіть до «Параметри системи» > «Загальні» > «AirDrop & Handoff», і ви побачите параметри.
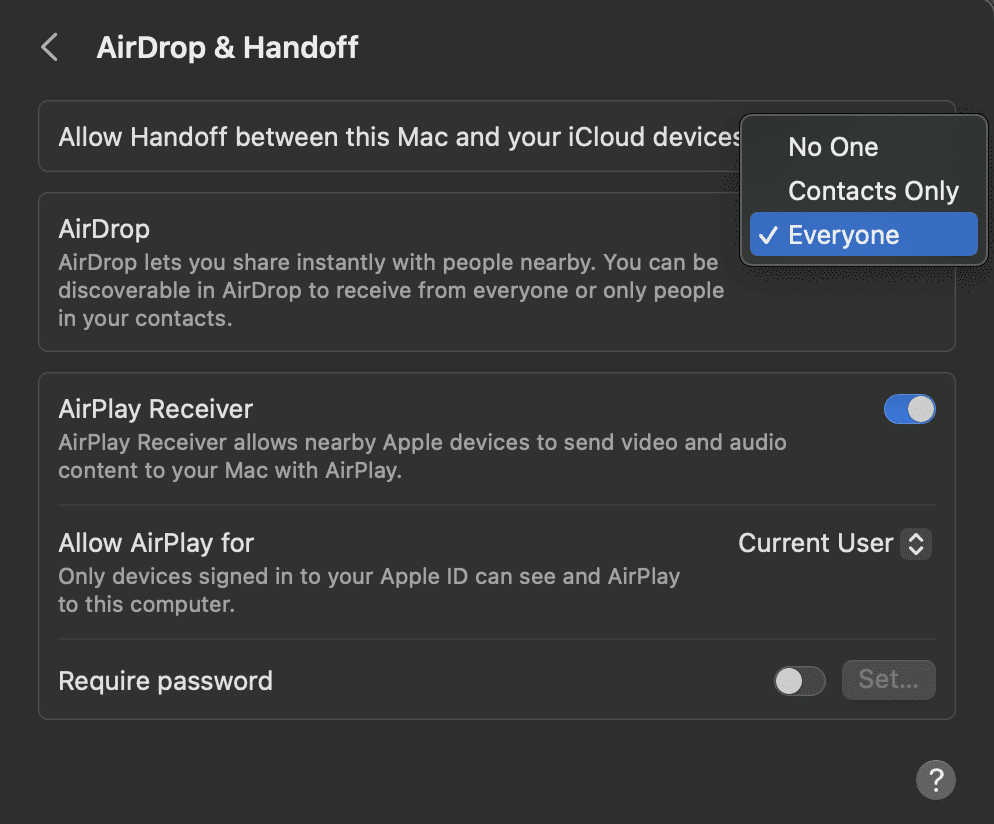
Вибравши потрібний варіант, ви готові отримувати файли. Тепер, коли хтось надсилає вам файли через AirDrop, ви отримуватимете це спливаюче вікно на екрані.
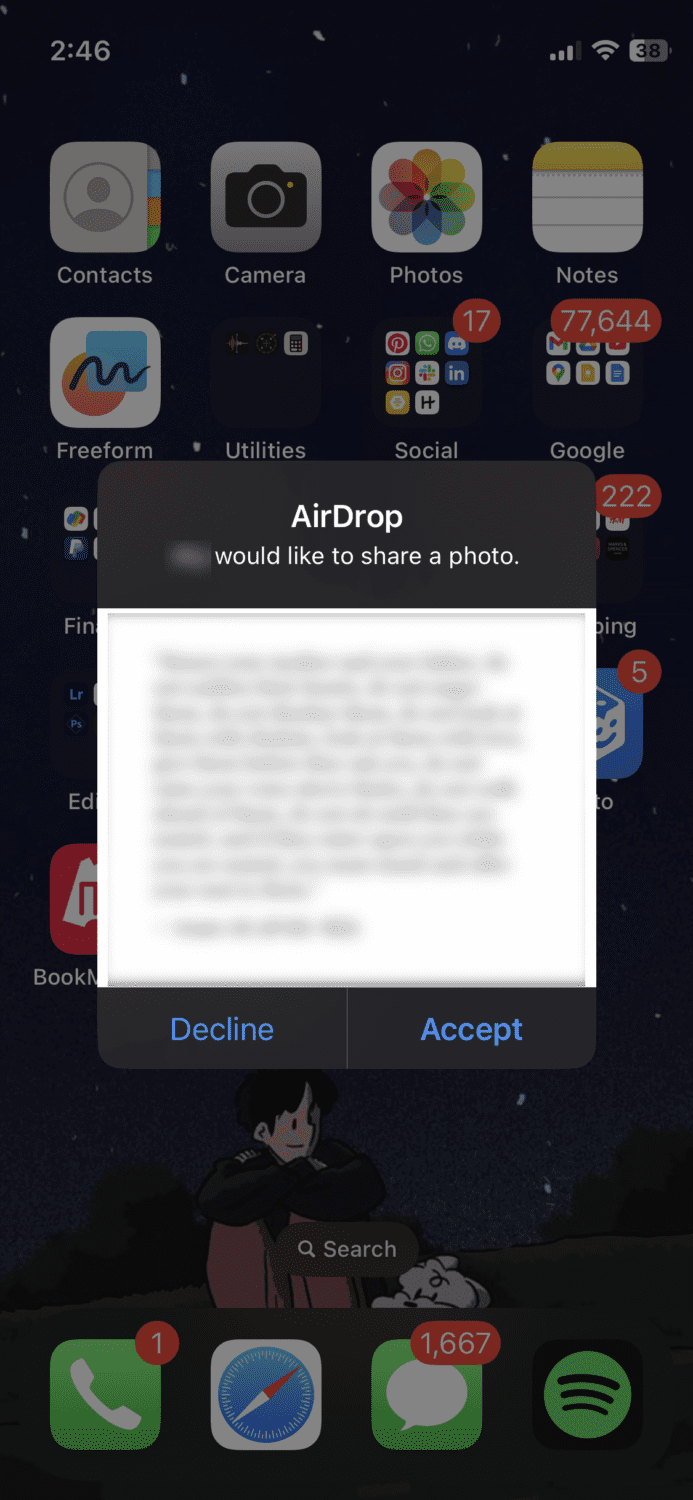
Переконавшись, що це правильний файл за допомогою попереднього перегляду, ви можете прийняти чи відхилити його.
Інструмент третьої сторони може бути чудовим вибором, якщо ви хочете зробити більше, ніж просто передавати файли.
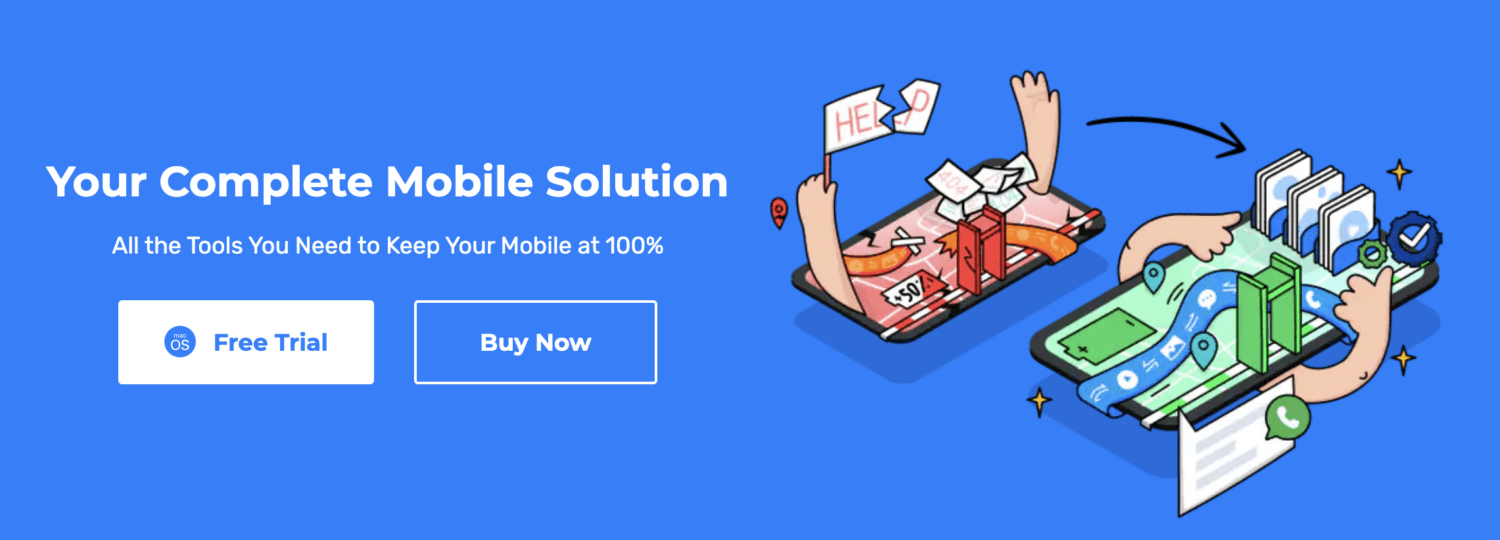
Такий інструмент, як Wondershare Dr.Fone, допоможе вам керувати своїм iPhone і підтримувати його роботу на 100% у будь-який час. Ось деякі з багатьох речей, які ви можете з ним зробити:
- Передача файлів між iOS, Android, ПК і iTunes
- Резервне копіювання даних на комп’ютер
- Віддзеркаліть екран свого iPhone на комп’ютер за лічені секунди
- Розблокувати екран
- Видалити всі або вибрані дані
- Ремонт системних проблем
- Відновити втрачені дані
- Передайте дані WhatsApp
Це повне мобільне рішення, сумісне з macOS X 10.8 і новішими версіями, і добре працює з усіма версіями iOS.
Важливо також зазначити, що цей інструмент не має кривої навчання. Ви встановлюєте його на свій комп’ютер, підключаєте свій iPhone і виконуєте прості кроки на екрані.
Заключні думки
Тепер ви знаєте все про передачу файлів за допомогою AirDrop і наскільки це легко. Більше не потрібно возитися з кабелями або мати справу з повільними передачами. Вся справа в швидкості, простоті та зручності.
Лише кількома дотиками ваші файли чарівним чином завантажуються на потрібний пристрій. Крім того, завдяки функціям конфіденційності ви можете контролювати, хто може надсилати вам файли, що дасть вам додатковий спокій.
Далі дізнайтеся, як змінити назву AirDrop на iPad, iPhone та Mac.
