Чи ваш Mac останнім часом веде себе так, що це засмучує вас?
Серед інших проблем це можуть бути збої на екрані, випадкова надшвидка робота вентилятора або неправильна зарядка акумулятора.
Я вважаю, що ви вже спробували загальні методи усунення несправностей, такі як перезапуск пристрою (мій найкращий спосіб вирішення проблем) і запуск Дискової утиліти. Серед багатьох способів вирішення певних проблем слід також включити скидання PRAM і SMC.
У цій публікації ми дізнаємося про ці дві області системи та про те, як їх можна скинути, щоб виправити низьку продуктивність і дивну поведінку вашого Mac.
Давайте зануримося прямо в це.
Що таке PRAM?
PRAM, що означає пам’ять з довільним доступом до параметрів, відноситься до невеликого обсягу пам’яті, у якій зберігаються дані, які використовуються системою або програмами, наприклад параметри, налаштування тощо.
Він зберігає всі дані, необхідні вашій операційній системі. На відміну від оперативної пам’яті, дані, що зберігаються в PRAM, не є тимчасовими, тому вони не очищаються. Він використовує маленьку внутрішню батарею, щоб дозволити збереження налаштувань, навіть коли ваша система вимкнена.

Важливо зазначити, що PRAM в основному використовується для старих Mac. Зараз пристрої Mac використовують щось під назвою NVRAM, що означає енергонезалежну пам’ять з довільним доступом.
Це майже те ж саме, що й PRAM, але замість того, щоб зберігати забагато інформації, він працює лише з кількома фрагментами даних, такими як роздільна здатність екрана, вибраний вами завантажувальний диск, часовий пояс тощо.
Залежно від того, який Mac ви використовуєте, скидання будь-якого з цих двох може допомогти вирішити неприємні проблеми. Кроки для їх скидання майже однакові.
Читайте також: Як перевстановити macOS
Що таке SMC?
Контролер керування системою (SMC) керує налаштуваннями низького рівня, як-от керування температурою та акумулятором. Наприклад, він відповідає за правильну роботу вентилятора охолодження, індикатора стану, світлодіодних індикаторів і джерела живлення.
Він також відіграє важливу роль у поведінці вашого жорсткого диска та його стані, коли пристрій перебуває в режимі сну.
Скидання SMC може вирішити низку проблем із вашим Mac, зокрема:
- Mac не вмикається
- Питання, пов’язані з живленням
- Трекпад працює дивно
- Проблеми з підключенням WiFi
- Вентилятор швидко працює безладно, навіть коли використання мінімальне
- Не працює підсвічування клавіатури
Якщо ви зіткнулися з будь-якою з наведених вище проблем або щось схоже на них, ви можете скинути SMC і виправити це.
Є два дуже прості способи скинути SMC і PRAM/NVRAM. Ви можете виконати кроки для методу, який вам подобається.
Ручний спосіб скидання PRAM і SMC
Ймовірно, найпопулярніший спосіб, скинути PRAM або NVRAM і SMC вручну досить просто. Навіть якщо ви ніколи не робили нічого подібного, ви зможете досить зручно пройти ці кроки.
#1. PRAM/NVRAM
Щоб скинути PRAM або NVRAM (як би ви не хотіли це називати, залежно від версії Mac, яку ви використовуєте), вам потрібно почати з вимкнення Mac.
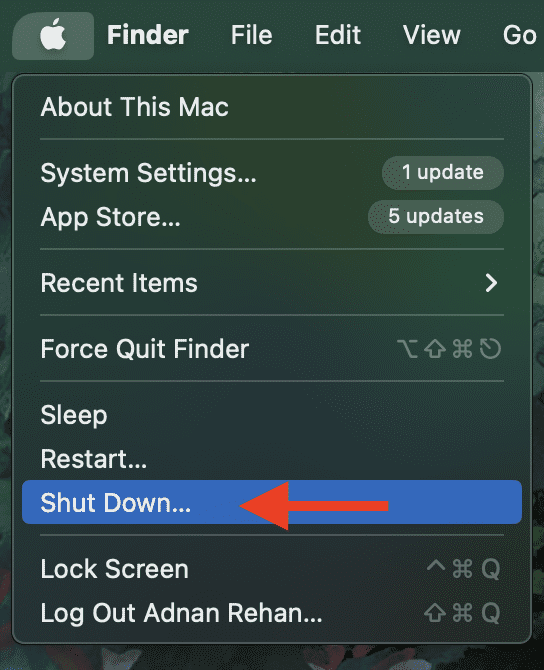
Для версій M-chip для Mac процес завершено, оскільки NVRAM автоматично скидається, коли ви вимикаєте пристрій. Однак для Mac на базі Intel ви можете продовжити.
Після вимкнення пристрою натисніть кнопку живлення, щоб увімкнути його знову, а потім одразу натисніть і утримуйте ці 4 клавіші разом: Option, Command, P і R.
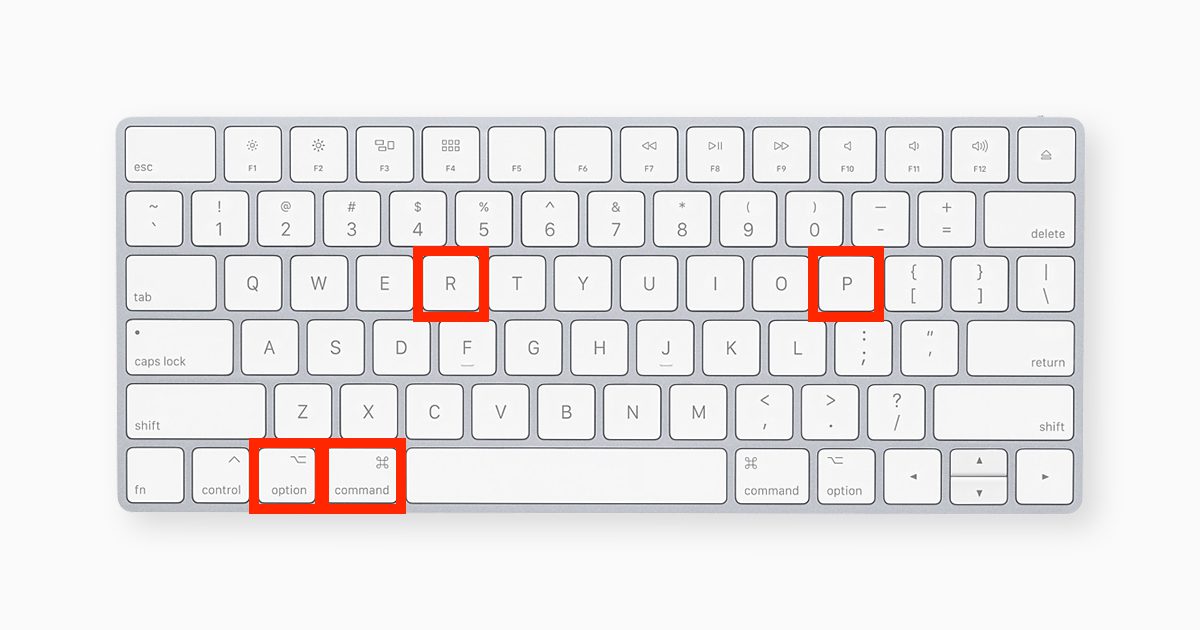
Ви можете відпустити клавіші приблизно через 20 секунд, щоб переконатися. Коли пристрій завершить процес запуску, ви повинні повернутися на головний екран пристрою.
Звідси ви можете перейти до системних налаштувань і налаштувати будь-які параметри, які було скинуто, як-от роздільна здатність дисплея, гучність тощо.
І це приблизно все.
#2. SMC
Процес скидання SMC відрізняється на різних типах пристроїв Mac. Для нових версій M-chip для Mac вам не потрібно нічого робити, окрім вимкнення або перезавантаження пристрою. Це призведе до автоматичного скидання SMC.
З іншого боку, якщо у вас Mac не серії M-chip, виконайте наведені нижче інструкції для відповідних версій.
Ноутбук Mac із мікросхемою T2:
Вимкніть свій Mac. Натисніть і утримуйте клавіші Control, Option і Shift.
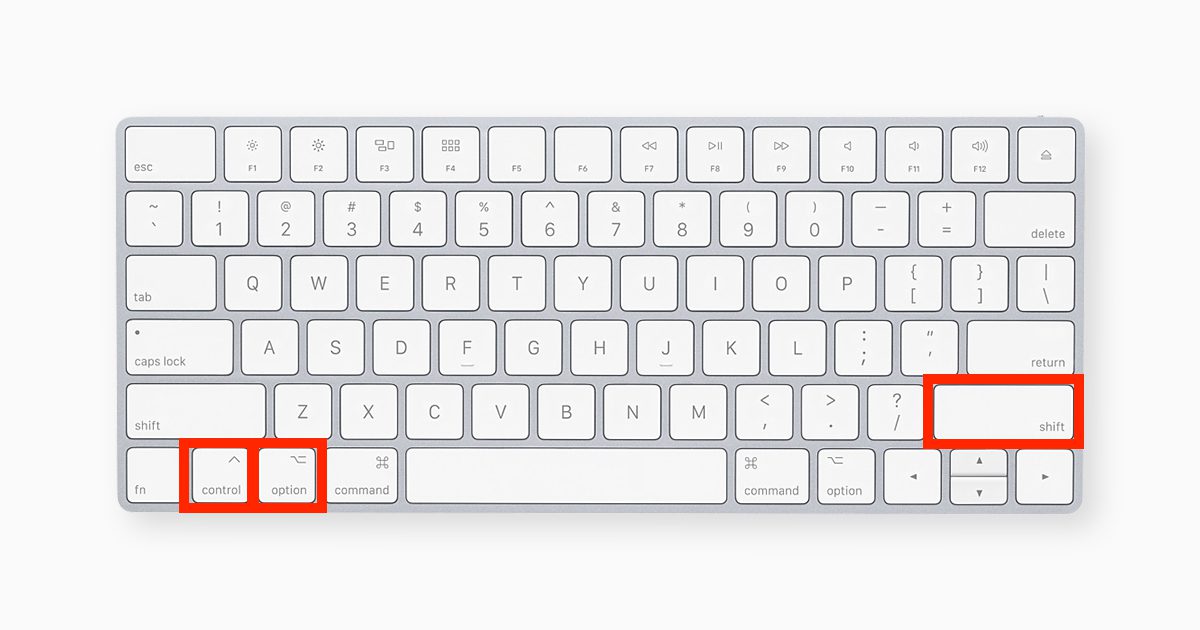
Ваш пристрій може ввімкнутися. Утримуйте клавіші протягом 7 секунд, а потім також натисніть і утримуйте кнопку живлення. Якщо ваш пристрій увімкнено, він вимкнеться, поки ви тримаєте цю комбінацію клавіш.
Утримуйте клавіші ще 7 секунд, а потім відпустіть їх. Через кілька секунд натисніть кнопку живлення, щоб знову ввімкнути пристрій.
Настільний Mac із мікросхемою T2:
Вимкніть Mac і від’єднайте кабель живлення. Зачекайте 15 секунд, а потім знову вставте вилку. Зачекайте ще 5 секунд і, нарешті, натисніть кнопку живлення, щоб увімкнути його знову.
Ноутбук Mac без кремнію та мікросхеми T2:
Вимкніть свій Mac. Натисніть і утримуйте клавіші Shift, Control і Option.
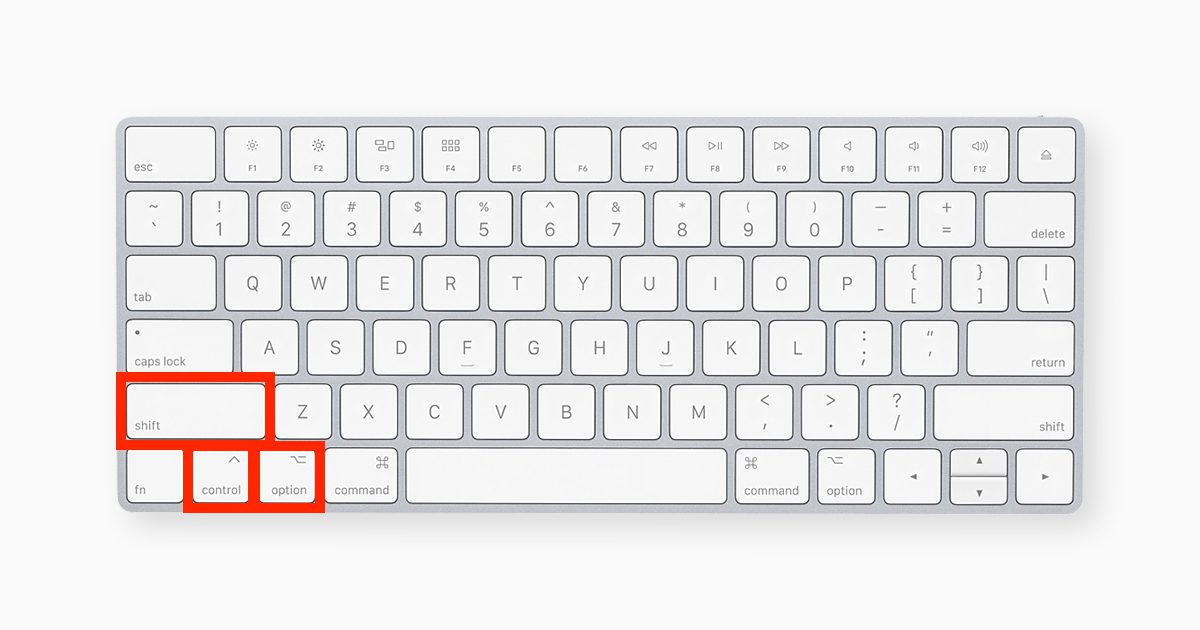
Утримуючи цю комбінацію клавіш, також натисніть і утримуйте кнопку живлення. Утримуйте всі 4 клавіші протягом 10 секунд. Через 10 секунд відпустіть їх, а потім натисніть кнопку живлення, щоб знову ввімкнути пристрій.
Настільний Mac без кремнію та мікросхеми T2:
Вимкніть Mac і від’єднайте кабель живлення. Зачекайте 15 секунд, а потім знову вставте вилку. Зачекайте ще 5 секунд і, нарешті, натисніть кнопку живлення, щоб увімкнути його знову.
Я розумію, що не всім може бути зручно ручний процес. Щоб зробити це простіше, ви можете скористатися інструментами сторонніх розробників, які допоможуть легко скинути PRAM/NVRAM і SMC.
Ці інструменти роблять набагато більше, ніж просто скидання. Насправді, якщо ви боретеся з проблемами, які неможливо вирішити простим скиданням, ці інструменти також можуть допомогти в цих випадках.
Ось мої улюблені.
#1. 4DDiG Mac Boot Genius
Щоб 4DDiG Mac Boot Genius скинув NVRAM і SMC на вашому пристрої, потрібно лише кілька клацань. Цей зручний інструмент від Tenorshare може допомогти вирішити різноманітні проблеми, з якими ви стикаєтесь, як-от мерехтіння екрана, зависання клавіатури та перегрів.

Незалежно від того, чи виникають у вас проблеми з обладнанням чи системою, ви можете розраховувати на їх миттєве вирішення за допомогою цього рішення.
Ви можете завантажити та почати оптимізацію безкоштовно.
#2. Avast Cleanup Premium
З оцінкою 4/5 зірок і безліччю відгуків на TrustPilot Avast Cleanup Premium — це головним чином інструмент для видалення небажаних файлів із вашого Mac.
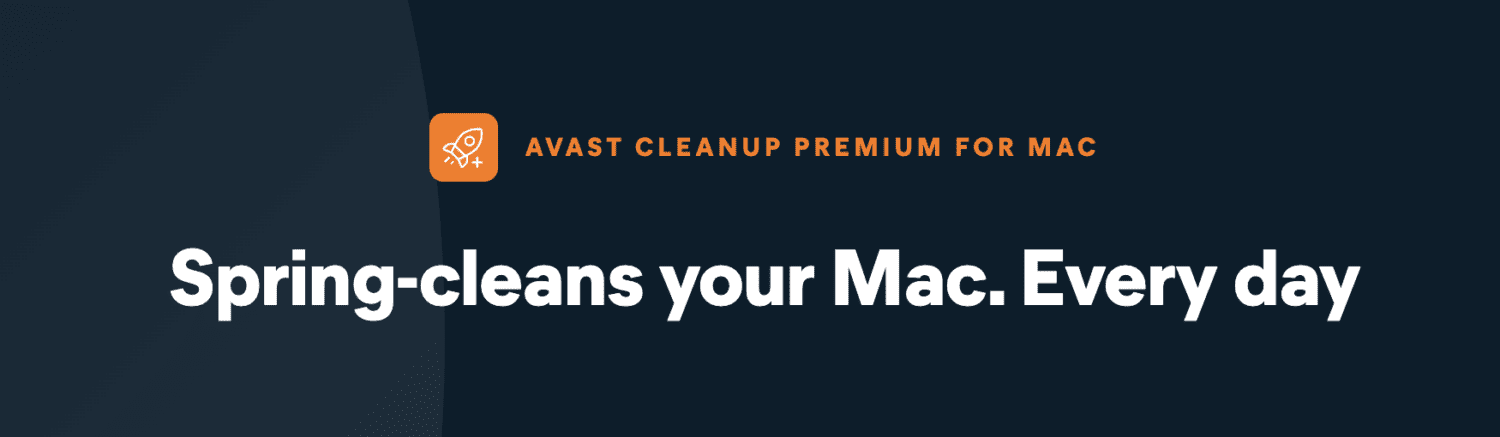
Це не допоможе вам скинути NVRAM і SMC, але служить нагадуванням про те, що для підтримки чистоти вашої системи може не знадобитися скидати їх у майбутньому.
Цей інструмент допоможе створити набагато чистіший пристрій, легкий і вільний від непотрібних даних. Це також чудовий спосіб вирішити проблеми з продуктивністю та дивну поведінку.
#3. MacKeeper
MacKeeper – справді надійний хранитель, оскільки він підтримує ваш Mac у чистоті та безпеці без зусиль.
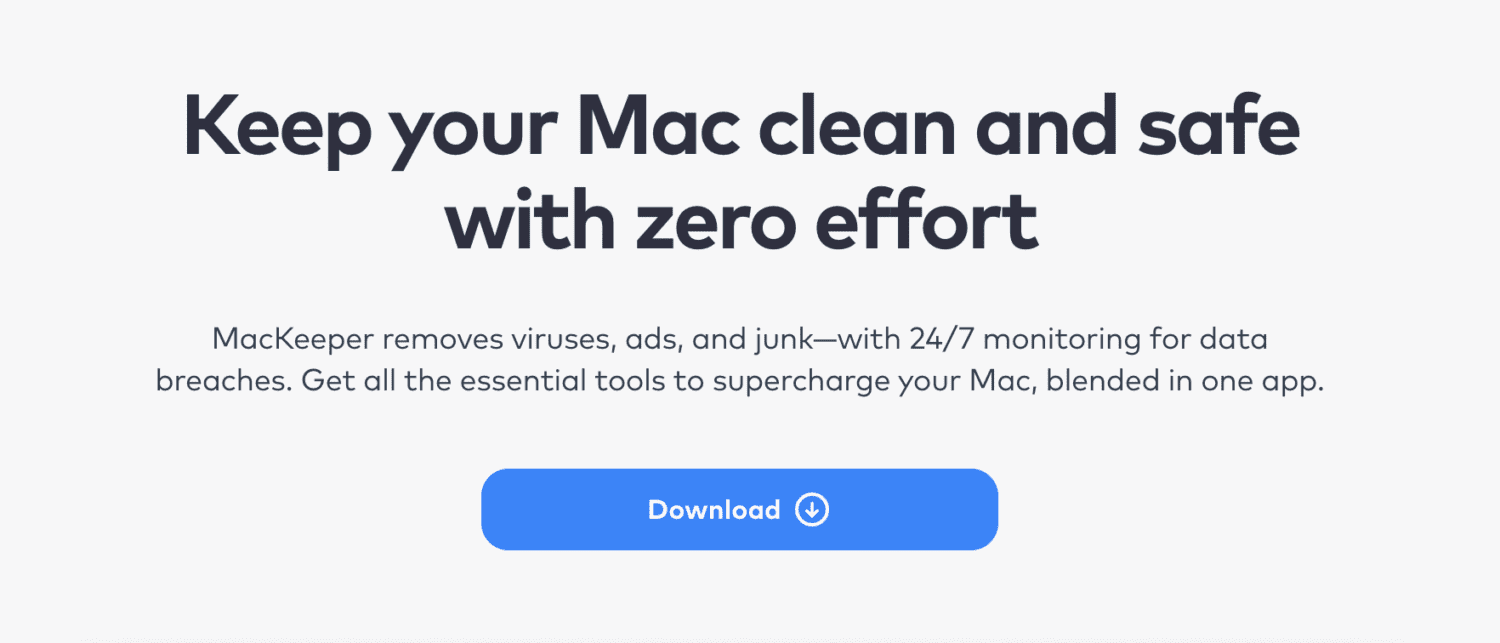
Це може допомогти вам:
- Видаліть віруси, зловмисне та рекламне ПЗ
- Видалити небажані файли
- Блокуйте рекламу та запобігайте крадіжці особистих даних
- Прискоріть свій пристрій
Він також має цілодобовий моніторинг, щоб стежити за будь-якими видами порушень. Хоча MacKeeper безпосередньо не допомагає скинути PRAM/NVRAM і SMC, він допомагає створити пристрій, який не потребуватиме скидання.
Крім того, почати роботу можна безкоштовно.
Заключні думки
Залежно від вашої проблеми, скидання PRAM/NVRAM і SMC у більшості випадків повинно вирішити її. Однак якщо проблема не зникає, зверніться до служби підтримки Apple, щоб обговорити її вирішення.
Далі перегляньте найкраще програмне забезпечення для відновлення даних Mac.

