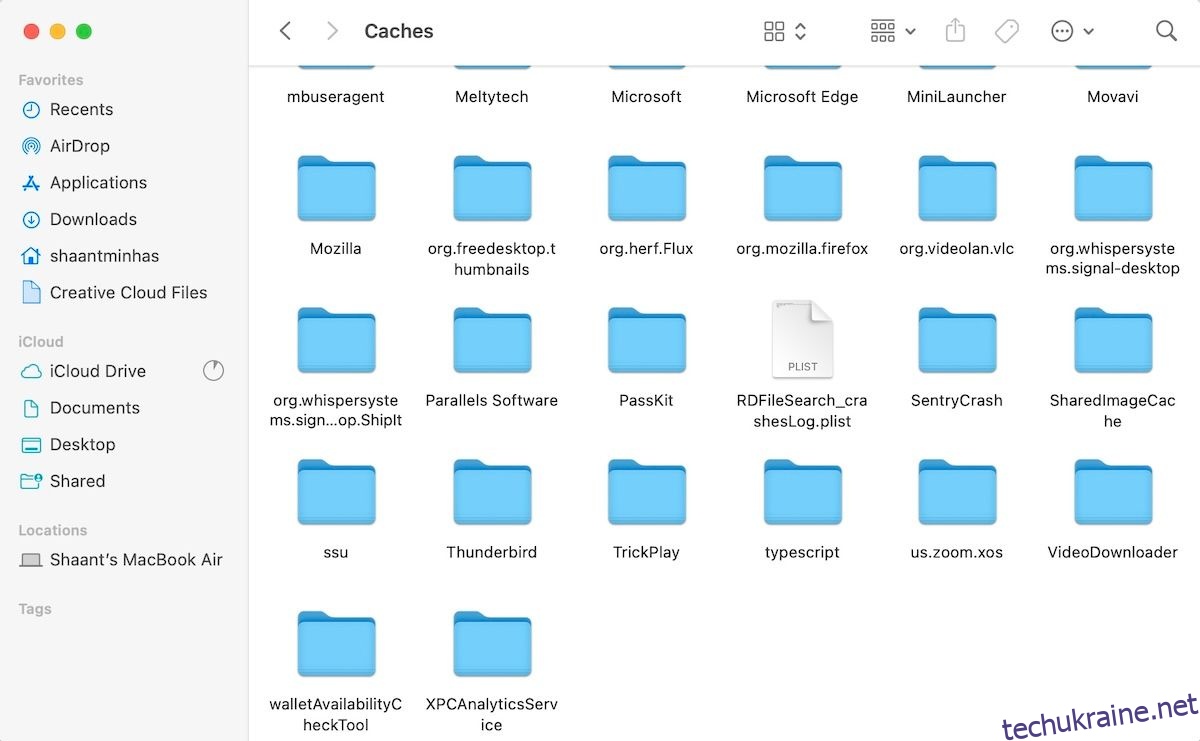Ключові висновки
- Системне сховище даних, також відоме як «Інше» сховище, відноситься до різноманітних файлів і даних на вашому Mac, які не підходять до категорій за замовчуванням, як-от «Програми», «Документи» або «Фотографії».
- Очищення файлів кешу, файлів журналу та інших файлів, які не використовуються, є хорошим способом мінімізувати це сховище.
- Якщо ви хочете уникнути клопоту з видаленням цих файлів вручну, ви можете вдатися до сторонніх програм очищення Mac, щоб автоматизувати процес.
Коли ви керуєте сховищем на своєму Mac, ви можете зустріти «Системні дані» або «Інше» сховище в меню налаштувань сховища macOS. Але що це означає і як це очистити? Нижче ми все детально пояснимо.
Що таке системне зберігання даних у macOS?
Сховище системних даних, відоме як «Інше» сховище в старих версіях macOS, є універсальним терміном. Він використовується для визначення категорії даних, яка не вписується в категорії за замовчуванням, як-от програми, музика, фотографії, фільми, документи, фільми тощо.
Більшість користувачів Mac не знають — або, принаймні, не повинні знати — ні про що, що стосується зберігання системних даних. Зазвичай вони вперше стикаються з ним, коли бачать, що він займає величезну частину пам’яті їх Mac. Можливо, це й ви, але чому ця категорія зростає?
Коли ви використовуєте програми та переглядаєте веб-сторінки на своєму Mac, кеш-файли з часом накопичуються як сховище системних даних. Файли системного журналу, файли образів дисків, розширення браузера та інші залишкові файли також сприяють зберіганню системних даних.
Якщо ви хочете мінімізувати простір для зберігання, який споживають системні дані, вам потрібно націлити та видалити такі файли. Давайте розглянемо конкретні дії, які ви можете зробити.
1. Очистіть кеш-файли
Оскільки сховище системних даних — це не що інше, як купа різноманітних даних, очищення файлів системного й інтернет-кешу на вашому Mac має стати вашим першим кроком до мінімізації простору, який займають системні дані.
Спочатку ми почнемо зі сміттєвих файлів. Коли ми говоримо про небажані файли, ми маємо на увазі старі файли кешу, які складаються з даних, залишених веб-браузерами та видаленими або використаними програмами. Хоча легко очистити кеш-пам’ять браузера Mac, ми перерахуємо найпростіші кроки для видалення інших файлів кешу:
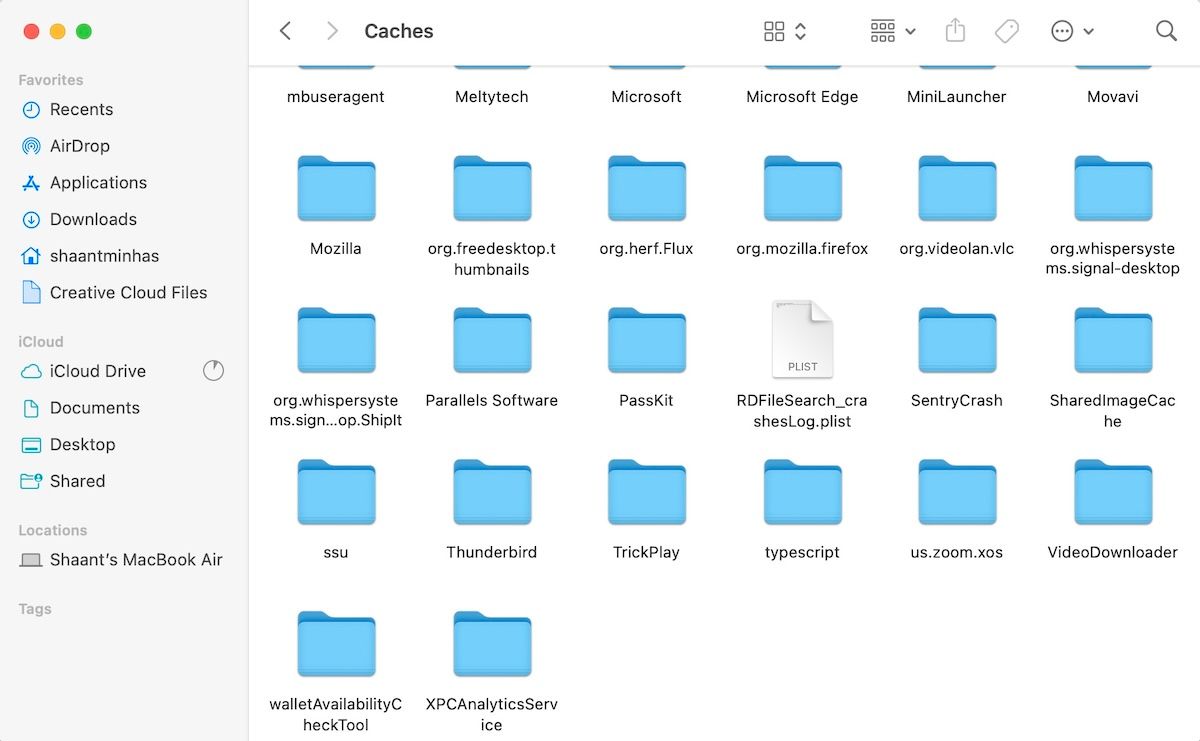
Тепер просто очистіть кошик, щоб назавжди позбутися цих даних. Щоб зробити це, утримуючи клавішу Control, клацніть піктограму кошика на панелі Dock і виберіть Очистити кошик.
2. Видалити файли журналу
Файли журналу, як випливає з назви, є записом файлів. Вони зберігають інформацію про різноманітні системні та програмні події на вашому Mac, зберігаючи випадки помилок для використання в майбутньому.
У моєму випадку ці файли зайняли близько 500 Мб пам’яті на моєму Mac. Це чимала сума, особливо коли вони мені жодним чином не знадобляться. Поки це ваш персональний Mac і ви не вирішуєте активну проблему, вам не потрібно буде нічого робити з файлами журналу.
Тому вам краще видалити їх, щоб очистити сховище системи даних на вашому Mac. Виконайте такі дії:
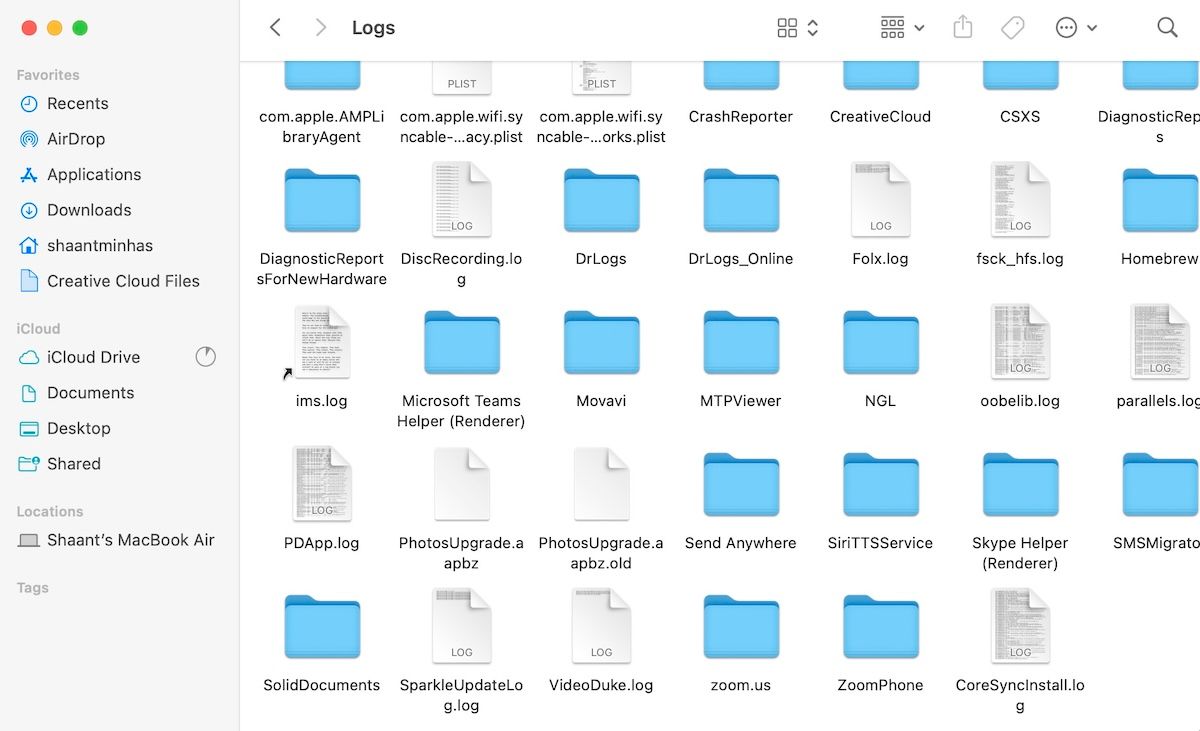
Файли журналу буде успішно видалено з вашого Mac. Знову ж таки, переконайтеся, що ви очистили кошик. Якщо ви не можете очистити кошик, виконайте наші дії з усунення несправностей.
3. Видаліть невикористані файли програми на вашому Mac
Коли ви видаляєте програми, ви також видаляєте їхні залишкові файли? Якщо ні, вони можуть зберігатися як системні дані або «Інше» сховище на вашому Mac. Зараз саме час стерти всі залишки.
Наприклад, у мене залишилися файли з Thunderbird на моєму MacBook. Я використовував програму лише один раз, а потім одразу її видалив. І все ж ви бачите, що його дані займають близько 50 МБ місця на накопичувачі.
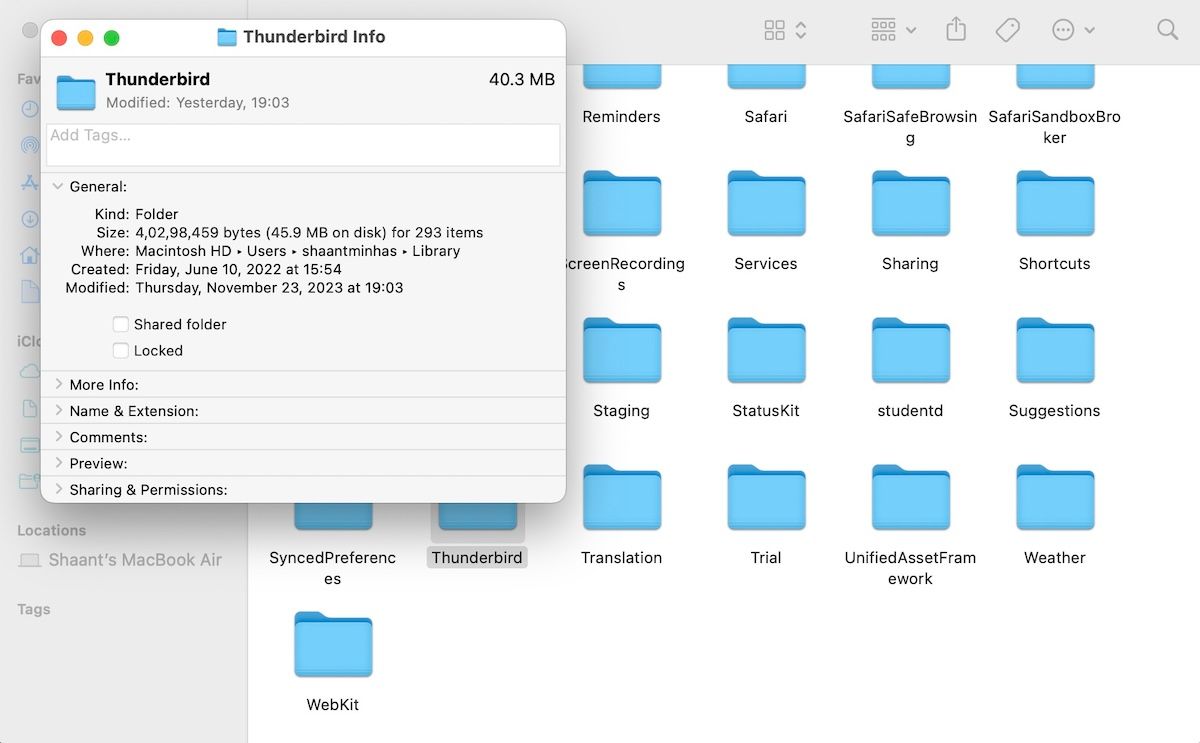
Щоб знайти ці залишкові файли, відкрийте вікно Finder і натисніть Shift + Command + G. Потім введіть ~/Library/ і перейдіть до цього каталогу.
Тепер знайдіть відповідні папки для програм, які ви видалили. Потім, утримуючи Control, клацніть папку та виберіть «Перемістити в кошик». Нарешті, очистіть кошик, щоб остаточно видалити файли.
4. Очистіть образ диска та архівні файли
Це ще одна велика раковина для зберігання, прихована на виду. Файли DMG (Apple Disk Image) у macOS можуть займати значну кількість пам’яті на вашому Mac. Коротше кажучи, це контейнери, які допомагають встановлювати програми на вашому комп’ютері.
Природно, що після того, як вони виконали свою роботу, зберігання їх у вашому сховищі лише посилить ваші проблеми з надмірним використанням системних даних. Наприклад, у моїй системі лише файли DMG займали близько 2 ГБ місця.
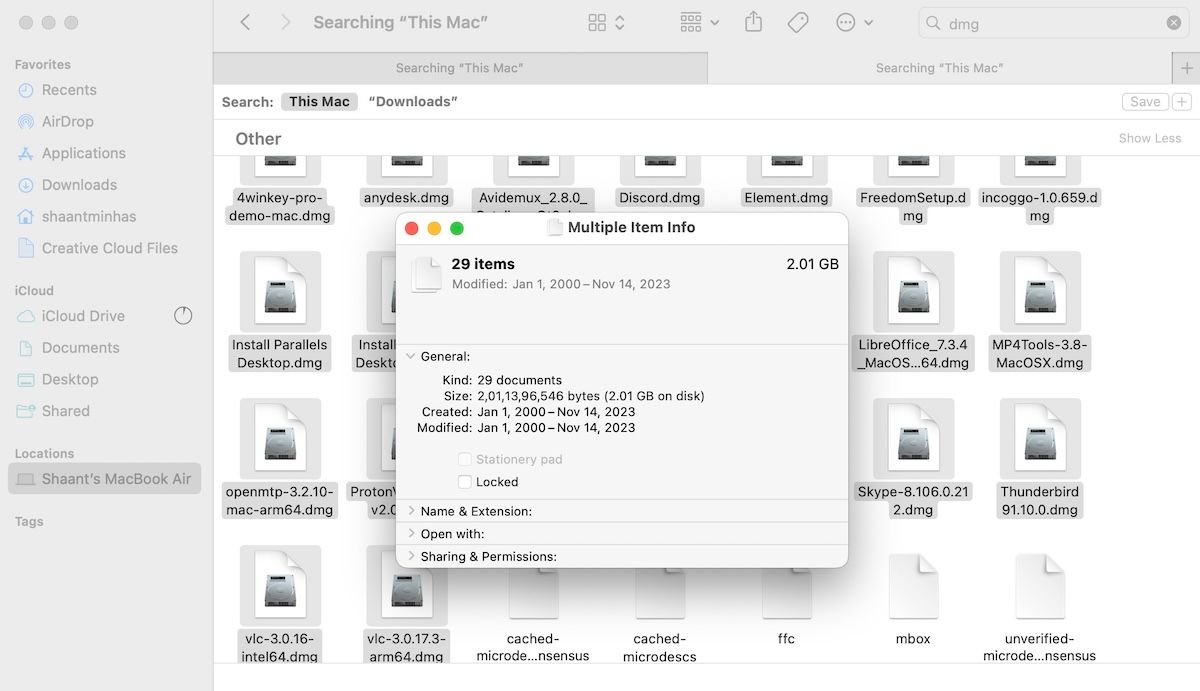
Отже, ці файли потрібно видалити. Ось як їх очистити:
Пам’ять «Системні дані» або «Інше» помітно зменшиться, коли ви очистите кошик.
Подібно до файлів образу диска, архівні файли (наприклад, ZIP) також відіграють свою роль у витрачанні місця на жорсткому диску. Якщо ви не збираєтеся використовувати їх у майбутньому, рекомендуємо також позбутися їх. Знайдіть файли «.zip» і «.rar» і видаліть їх, повторивши наведені вище дії. Коли ви закінчите, не забудьте також очистити кошик.
5. Видаліть розширення браузера
Ймовірно, у вашому браузері встановлено принаймні кілька розширень, оскільки вони зручні для додавання нових функцій. Однак ці розширення можуть сприяти збереженню ваших системних даних або «Іншого» сховища в macOS. Тому доцільно видалити всі розширення, якими ви не користуєтеся регулярно.
Якщо ви користуєтеся Safari, ви можете знайти та видалити небажані розширення Safari, перейшовши у Safari > Налаштування > Розширення у відкритому браузері.
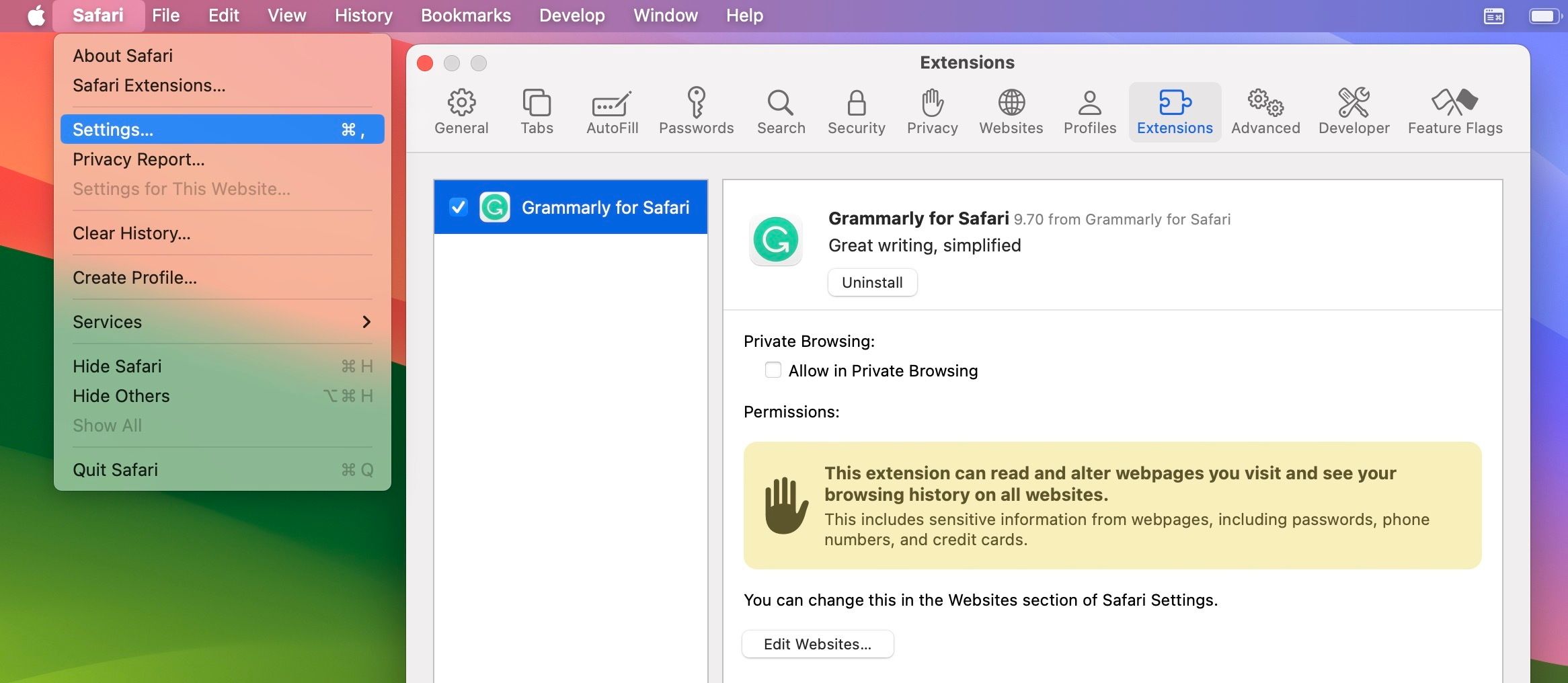
Якщо ви користуєтеся популярним браузером, таким як Chrome або Firefox, ви можете видалити розширення браузера так само легко, але кроки можуть дещо відрізнятися.
Якщо ви видалите сховище системних даних за допомогою описаних вище методів, незабаром ви побачите, що ваш Mac має набагато більше вільного місця для зберігання. Хоча всі ці методи допоможуть вам виконати роботу, ви можете уникнути клопоту проходження кожного кроку. Саме тут сторонні програми для очищення Mac можуть допомогти вам автоматизувати більшість процесів очищення.