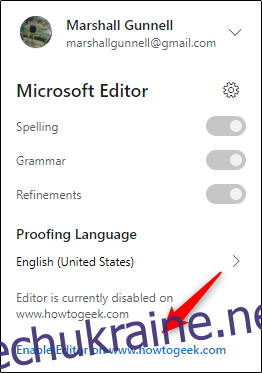Microsoft Editor – це інтелектуальний інструмент для покращення вашого письма, що використовує можливості штучного інтелекту. Він інтегрований у Word, Outlook і доступний як розширення для браузера. Підтримуючи понад 20 мов, Microsoft Editor прагне допомогти вам стати кращим автором. Розглянемо коротко, як ним користуватися.
Microsoft надає безкоштовну базову версію редактора для всіх, у кого є обліковий запис Microsoft. Ця версія забезпечує основні функції, такі як перевірка граматики та орфографії. Розширені можливості редактора доступні лише для користувачів, які мають підписку на Microsoft 365.
Інструкція з використання редактора в Microsoft 365
Авторизуйтесь у своєму обліковому записі Microsoft 365 та запустіть Word або Outlook. Для нашої інструкції ми будемо використовувати Word, проте редактор функціонує аналогічно в обох додатках.
З моменту початку введення тексту в Word, Microsoft Editor розпочинає перевірку в режимі реального часу. Подібно до текстових лінтерів, він підкреслює потенційні помилки або (1) пунктирною, або (2) суцільною лінією.

При натисканні на підкреслений текст з’явиться коротке пояснення помилки та варіанти її виправлення. Натискання на запропонований варіант автоматично виправить текст.
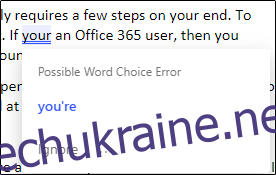
Ви також побачите на вкладці “Головна” нову секцію “Редактор”.
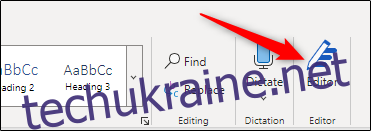
Натиснувши цю опцію, праворуч відкриється панель “Редактор”. Тут відображається загальна оцінка вашого тексту, розрахована на основі алгоритму редактора, а також інші дані, як-от рівень читабельності та орієнтовний час, потрібний для читання.
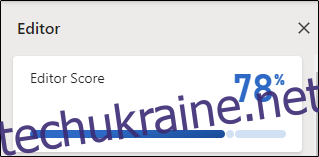
Ось критерії, за якими редактор оцінює ваш текст:
Виправлення:
Орфографія
Граматика
Уточнення:
Ясність
Стислість
Офіційність
Інклюзивність
Перспектива
Пунктуація
Геополітичні посилання
Лексика
Редактор повідомляє про кількість виявлених помилок кожного типу. Помилки в розділі “Виправлення” потребують обов’язкового виправлення, тоді як пропозиції в розділі “Уточнення” є рекомендаціями.
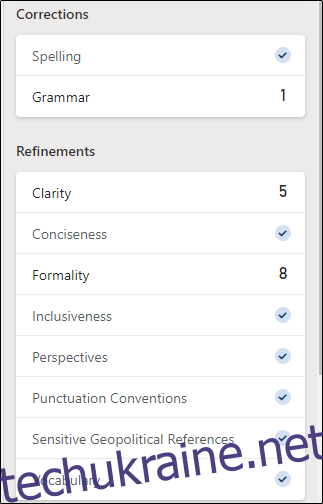
Натискання на пункт меню перенесе вас до першої виявленої проблеми в тексті. Далі ви можете прийняти або відхилити пропозицію редактора.
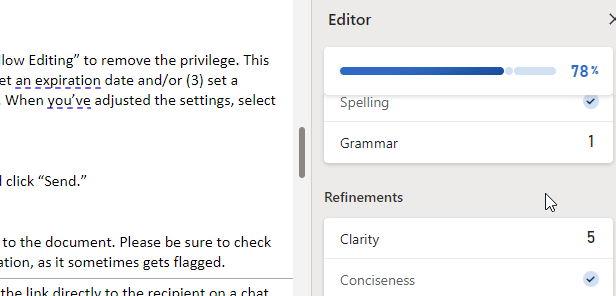
Хоча отримання високої оцінки в “Редакторі” може бути приємним, пам’ятайте, що основна мета письма – донести інформацію до цільової аудиторії, а не “задовольнити” редактор. Сам редактор може спочатку замінити “ваш” на “ти”, а потім позначити це як проблему офіційності, пропонуючи повернути “ти” назад до “ваш”. Microsoft Editor не знає, для кого ви пишете, тому завжди будьте уважні.
Як користуватися веб-редактором
Щоб використовувати Microsoft Editor в інтернеті, необхідно встановити відповідне розширення для браузера. На момент написання статті розширення Editor доступні для Chrome та Edge.
Знайдіть та встановіть розширення у своєму браузері. Після встановлення на панелі інструментів з’явиться значок “Редактор”. Натисніть на нього та виберіть “Увійти” з меню, що випадає.
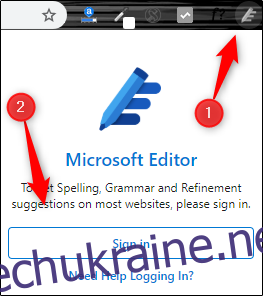
Після входу до облікового запису Microsoft в меню розширення з’являться додаткові параметри. Тут ви можете вмикати/вимикати різні функції лінтера, наприклад, перевірку орфографії чи граматики. Для вимкнення функції перемістіть повзунок відповідної опції вліво.
Крім того, можна обрати мову перевірки, яку підтримує Редактор.
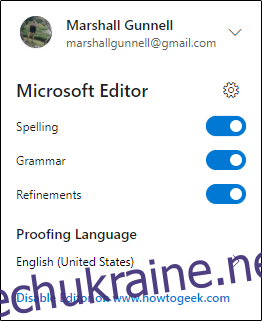
Розширення Editor не працює на всіх веб-сайтах. Наприклад, воно підтримується на WordPress, але не на OneDrive. Таким чином, для редагування документа Word у OneDrive необхідно користуватися вбудованим редактором Microsoft 365.
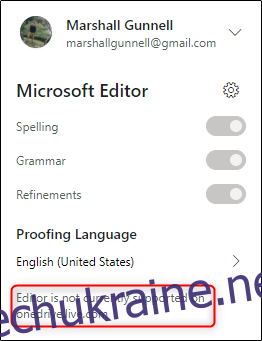
Веб-розширення працює так само, як описано вище. Помилки в тексті підкреслюються суцільною або пунктирною лінією, а при натисканні на підкреслений текст з’являється пропозиція. Ви можете натиснути “Пропозиція редактора”, щоб замінити оригінальний текст.
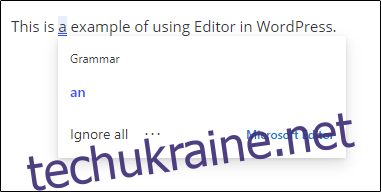
Якщо ви працюєте в Інтернеті і редактор заважає, його можна відключити для конкретного сайту. Для цього перейдіть на сайт, натисніть на значок розширення на панелі інструментів і виберіть “Вимкнути редактор на www.
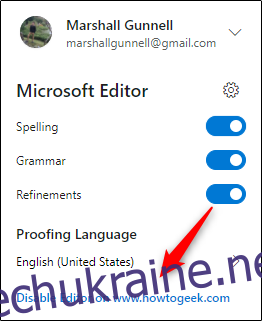
Примітка: Хоча в повідомленні “Вимкнути редактор на…” відображається www.wdzwdz.com, насправді це стосується сайту WordPress How-To Geek, на якому ми блокуємо редактор. Під час блокування сайту WordPress редактор показуватиме URL-адресу цього сайту, а не www.wordpress.com.
Після вибору редактор буде заблокований на цьому сайті. Для його повторного ввімкнення натисніть на значок на панелі завдань і виберіть “Увімкнути редактор на www.