На екранах iPhone або iPad, у верхньому правому куті, ви можете помітити невеликі кольорові індикатори – помаранчеву та зелену крапки. Вони з’являються над сигналами мобільного зв’язку, значками Wi-Fi та рівнем заряду батареї. Ці індикатори сигналізують про те, коли певна програма використовує мікрофон або камеру пристрою. Розберемося, що саме вони означають.
Ці кольорові позначки нагадують зелений світлодіод біля веб-камери на MacBook. Вони служать візуальним сповіщенням кожного разу, коли мікрофон або камера вашого iPhone або iPad задіяні будь-яким додатком. Поява помаранчевої та зеленої крапок стала можливою завдяки оновленням iOS 14 та iPadOS 14, які Apple представила у вересні 2020 року.
Помаранчева крапка: мікрофон у дії
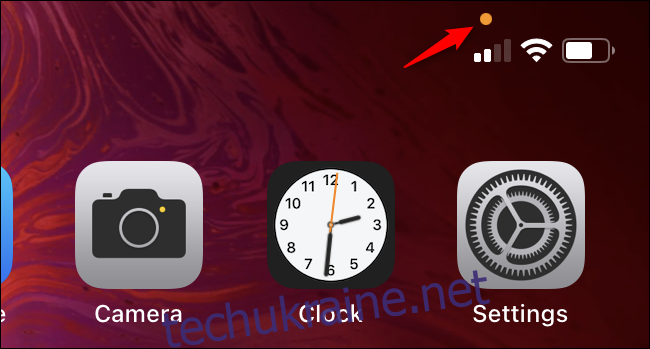
Коли ви бачите помаранчевий індикатор, це означає, що програма на вашому iPhone використовує мікрофон. Наприклад, він з’явиться під час телефонної розмови, запису голосового повідомлення або при спілкуванні з Siri. Також помаранчева крапка може з’являтися, коли сторонні додатки використовують ваш мікрофон.
Якщо помаранчева крапка з’явилася несподівано, це може свідчити про те, що додаток зловживає доступом до вашого мікрофона.
Важливо пам’ятати, що помаранчева крапка лише сигналізує про використання мікрофона, але не вказує на конкретні дії програми. Вона може записувати звук та зберігати його локально або відправляти на віддалений сервер. Індикатор лише повідомляє, що програма якимось чином використовує ваш мікрофон.
В попередніх версіях iOS (iOS 13 і раніше) не було подібних сигналів, що ускладнювало відстеження використання мікрофона додатками. Хоча ви могли надати або заборонити доступ до мікрофона кожному додатку, ви не знали, коли саме він використовується. Тепер, завдяки новій функції, ви можете бути впевнені, що Facebook, наприклад, не прослуховує вас, коли ви ним користуєтесь, адже ваш iPhone повідомить вам про це.
Зелена крапка: камера активна

Зелений індикатор з’являється у випадку, коли певний додаток на вашому iPhone використовує камеру. Ви побачите зелену крапку, коли берете участь у відеодзвінку FaceTime, записуєте відео або робите фотографію.
Варто зазначити, що доступ до камери зазвичай передбачає і доступ до мікрофона. Тому, якщо ви бачите зелену крапку, це означає, що додаток використовує як камеру, так і мікрофон одночасно. Одночасної появи зеленої та помаранчевої крапок не буває.
Поява зеленої крапки у несподіваний момент може бути ознакою зловживання додатком доступом до камери.
Як і у випадку з помаранчевою крапкою, зелена не вказує на конкретні дії програми. Вона може просто показувати прев’ю камери, готуючи її до зйомки, або записувати відео для подальшого завантаження на віддалений сервер. У будь-якому випадку, зелена крапка сигналізує про те, що програма використовує камеру (і, можливо, мікрофон).
Як визначити, який додаток використовує мікрофон або камеру?
Коли ви помічаєте помаранчеву або зелену крапку, ви можете швидко ідентифікувати додаток, що отримав доступ до мікрофона або камери.
Для цього проведіть пальцем вниз від верхнього правого краю екрана iPhone або iPad, безпосередньо над крапкою. Відкриється Центр управління, де у верхній частині екрана ви побачите назву програми, яка використовує мікрофон або камеру.
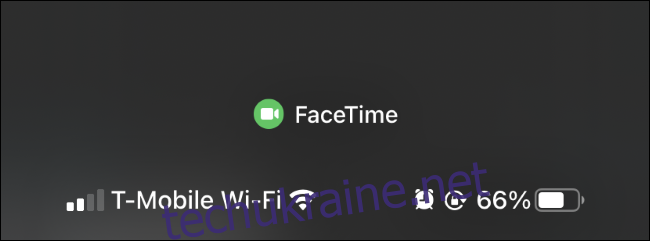
Навіть якщо помаранчева або зелена крапка зникла, тому що програма використовувала мікрофон або камеру лише протягом короткого проміжку часу, ви все одно можете провести пальцем вниз від верхнього правого кута екрана. Ви побачите назву програми, а потім слово “нещодавно”, що вказує на те, що цей додаток нещодавно мав доступ до вашого мікрофона або камери, хоча зараз не використовує їх.

Як заборонити додаткам доступ до мікрофона та камери?
Якщо вас не влаштовує, як певна програма використовує мікрофон або камеру, у вас є два варіанти: ви можете видалити додаток зі свого iPhone або відкликати його дозвіл на використання мікрофона та камери.
Щоб видалити програму з телефону, затримайте її значок на головному екрані, натисніть “Видалити програму”, а потім знову “Видалити програму”. Ви також можете знайти програму у Бібліотеці додатків, затримати її значок і обрати “Видалити програму”.
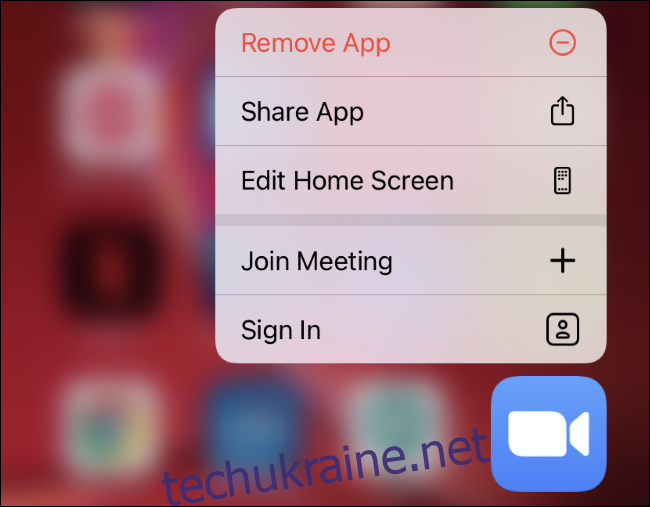
Якщо ви бажаєте залишити програму встановленою, але не довіряєте її доступу до мікрофона та камери, перейдіть у “Налаштування” > “Конфіденційність” > “Мікрофон” та “Налаштування” > “Конфіденційність” > “Камера”. Знайдіть програму у відповідному списку та вимкніть перемикач праворуч від неї, щоб заборонити доступ до мікрофона або камери.
Якщо в майбутньому ви передумаєте і захочете надати програмі доступ до цих функцій, ви можете повернутися до цих налаштувань і знову активувати доступ до камери або мікрофона для відповідної програми.
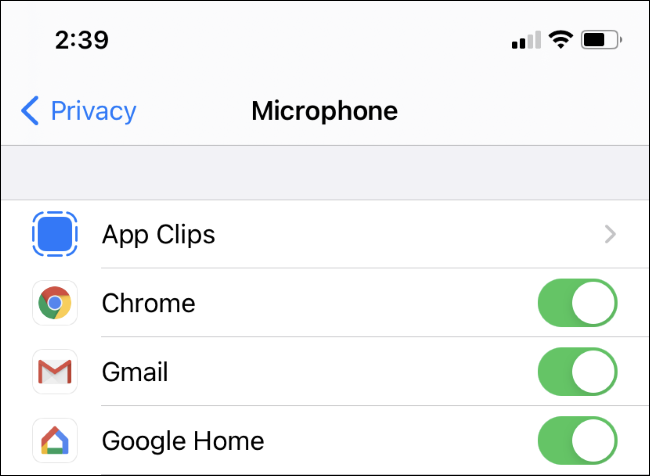
Оновлено: 7 грудня 2020 року о 23:33