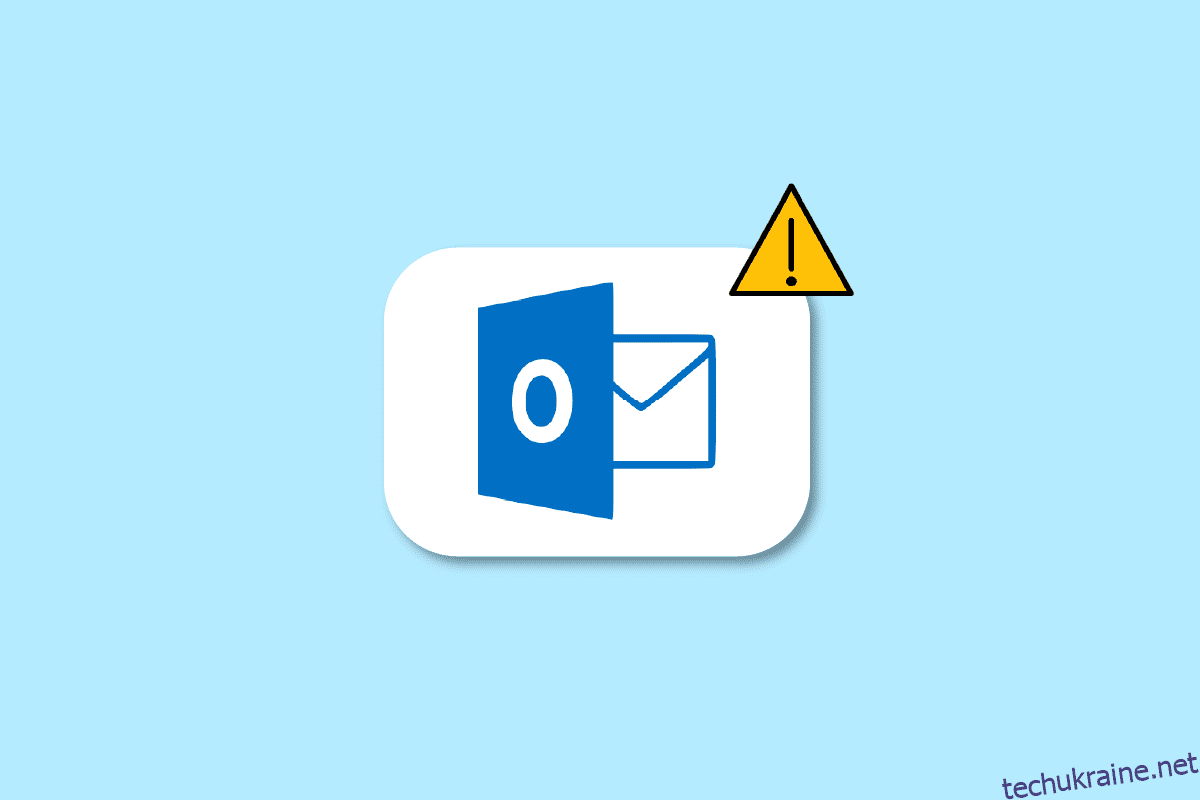Ви користувач Microsoft Outlook і хочете знати, як вирішити проблеми з підключенням до Outlook? А ви також хочете дізнатися про те, що таке знак оклику на піктограмі електронної пошти та що означає жовтий трикутник Outlook? По-перше, ви прибули на правильну станцію, щоб отримати відповіді на ці запитання. Ми пропонуємо вам корисний посібник, який допоможе вирішити всі ваші запитання щодо Microsoft Outlook, наприклад, як виправити жовтий трикутник у Outlook та інші проблеми, згадані раніше. Отже, почнемо!
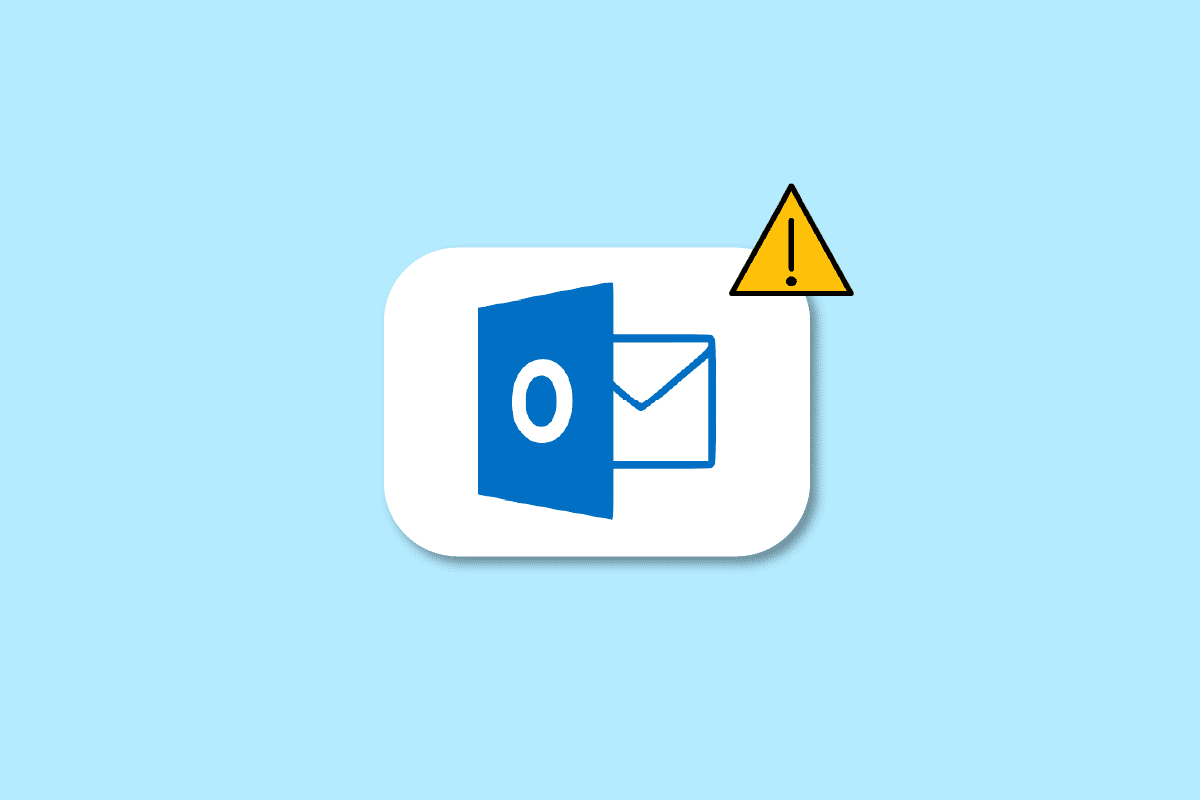
Що таке жовтий трикутник Outlook?
Продовжуйте читати далі, щоб знайти докладні кроки, які пояснюють, що таке жовтий трикутник Outlook і як його миттєво позбутися, з корисними ілюстраціями для кращого розуміння.
Чому на піктограмі Outlook є знак застереження?
Якщо ви отримуєте піктограму застереження, яка виглядає як жовтий трикутник із знаком оклику на піктограмі Outlook, це означає, що у вашому Microsoft Outlook щось не так, і це служить символом попередження. Піктограма застереження або жовтий трикутник Outlook зазвичай вказує на те, що Outlook має проблеми з автентифікацією на сервері Exchange і, можливо, відключено. Ці проблеми виникли через:
- Віруси, рекламне програмне забезпечення на вашому пристрої
- Ваш Інтернет-провайдер (ISP) вимкнув доступ до вашої електронної пошти Outlook
Як виправити помилку Outlook, що не підключається до сервера?
Помилки, які викликають Microsoft Outlook не підключитися до серверів через віруси, рекламне програмне забезпечення на вашому пристрої або тому, що ваш Інтернет-провайдер вимкнув доступ до вашої електронної пошти Outlook. Методи виправлення помилки Outlook, яка не підключається до сервера, такі:
Спосіб 1. Перевірте підключення до Інтернету
Щоб перевіряти, надсилати чи отримувати електронні листи в Outlook, стабільний потрібне підключення до Інтернету. Отже, ви повинні переконатися, що ви підключені до стабільної та захищеної мережі. Перевірте підключення до Інтернету, щоб переконатися, що проблема з приватним доступом до Інтернету не виникає з вашої вини. Щоб визначити, чи є у вас стабільне з’єднання, виконайте a тест швидкості у вашій локальній мережі Інтернет.
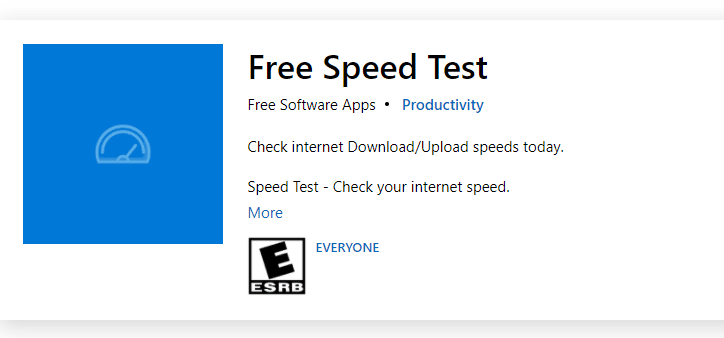
Після виконання тесту швидкості ви дізнаєтеся, чи є ваша мережа надійною чи ні.
Випадок 1. Якщо у вас є потужна мережа, але мережа постійно відключається, перейдіть до наведених нижче методів.
Випадок 2. Якщо у вас слабка мережа, подумайте про підключення до інших пристроїв, наприклад до мобільної точки доступу або іншої дротової/бездротової мережі.
Спосіб 2. Увійдіть за допомогою правильних облікових даних Outlook
Нижче наведено кроки, які пояснюють процедуру повторного входу в обліковий запис Outlook із правильними обліковими даними.
1. Запустіть Microsoft Outlook на ПК або ноутбуці.
2. Натисніть опцію «Файл» у верхньому лівому куті навігаційної панелі, як показано нижче.

3. Тепер натисніть на вкладку Параметри облікового запису, щоб відкрити спадне меню.

4. Потім у спадному меню «Параметри облікового запису» натисніть «Параметри облікового запису…».

5. На вкладці «Електронна пошта» виберіть потрібний сервер, до якого потрібно підключити ваш Outlook, і натисніть опцію «Видалити», як показано нижче.

6. Потім поверніться на головний екран Outlook і знову ввійдіть, використовуючи правильні облікові дані.
Це допоможе вам успішно підключити Outlook до сервера Exchange.
Спосіб 3. Увімкніть онлайновий режим в Outlook
Ви можете увімкнути онлайн-режим Outlook, виконавши такі дії:
1. Відкрийте Microsoft Outlook на ПК або ноутбуці.
2. Натисніть опцію «Надіслати/отримати» зверху, щоб перейти на вкладку «Надіслати/отримати».

3. Клацніть опцію «Робота в автономному режимі» у верхньому правому куті, як показано. Він перемкне режим роботи в Інтернеті.

Сподіваємось, тепер ваш Outlook має підключитися до сервера.
Спосіб 4: видаліть розширення та доповнення
Давайте тепер подивимося, як видалити розширення та доповнення з Outlook.
1. Запустіть Microsoft Outlook.
2. Клацніть опцію «Файл» на панелі навігації.
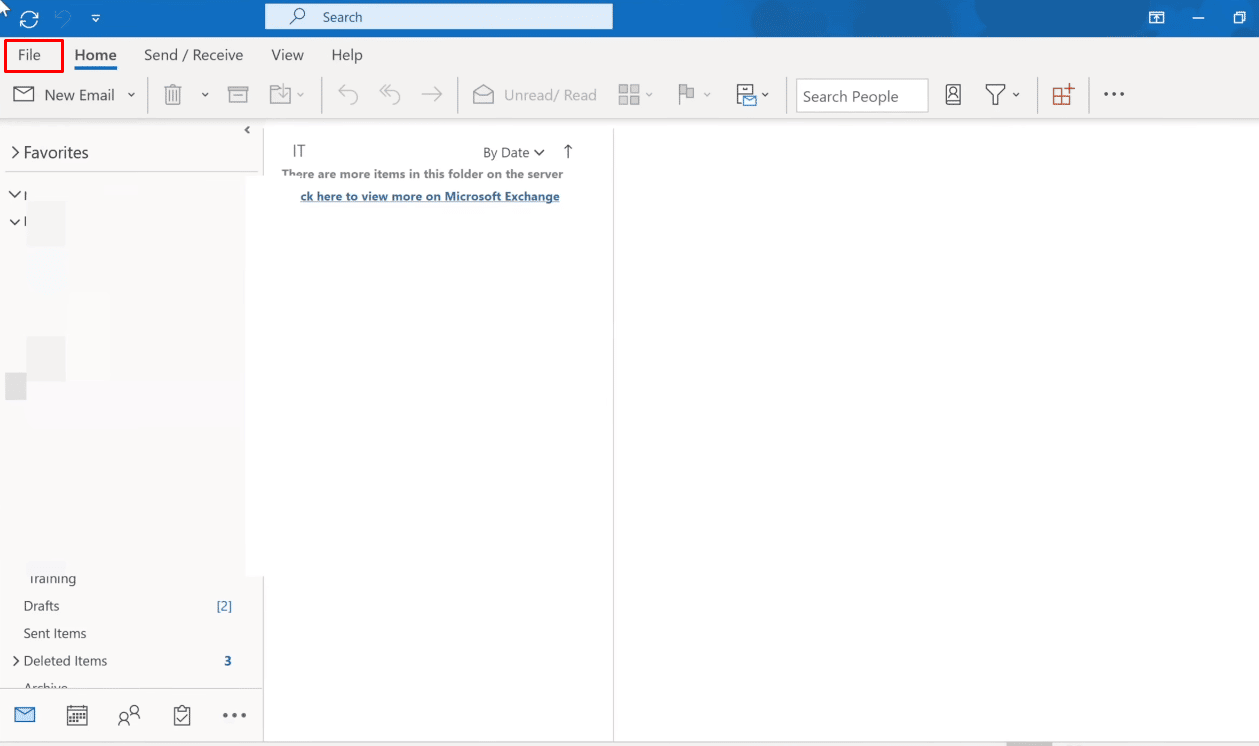
3. Тепер натисніть опцію «Керувати надбудовами», щоб керувати та отримати веб-надбудови в Outlook.

4. Натисніть піктограму з трьома крапками > опцію «Видалити», щоб видалити потрібні надбудови або розширення з Outlook.
Примітка. Будь-які встановлені надбудови або розширення можуть викликати помилки підключення в Outlook. Отже, можливо, вам доведеться видалити кілька надбудов, доки Outlook не під’єднається до сервера й цю проблему не буде вирішено.

Продовжуйте читати, щоб дізнатися, як вирішити проблему з жовтим трикутником Outlook на комп’ютері чи ноутбуці.
Як ви можете вирішити проблеми з підключенням до Outlook?
Ось посібник, який допоможе вам вирішити проблеми з підключенням до Outlook:
Спосіб 1. Відновлення облікового запису Outlook
Нижче наведено кроки для відновлення облікового запису Outlook.
1. Запустіть Microsoft Outlook на ПК або ноутбуці.
2. Потім клацніть опцію «Файл» на початку навігаційної панелі вгорі.
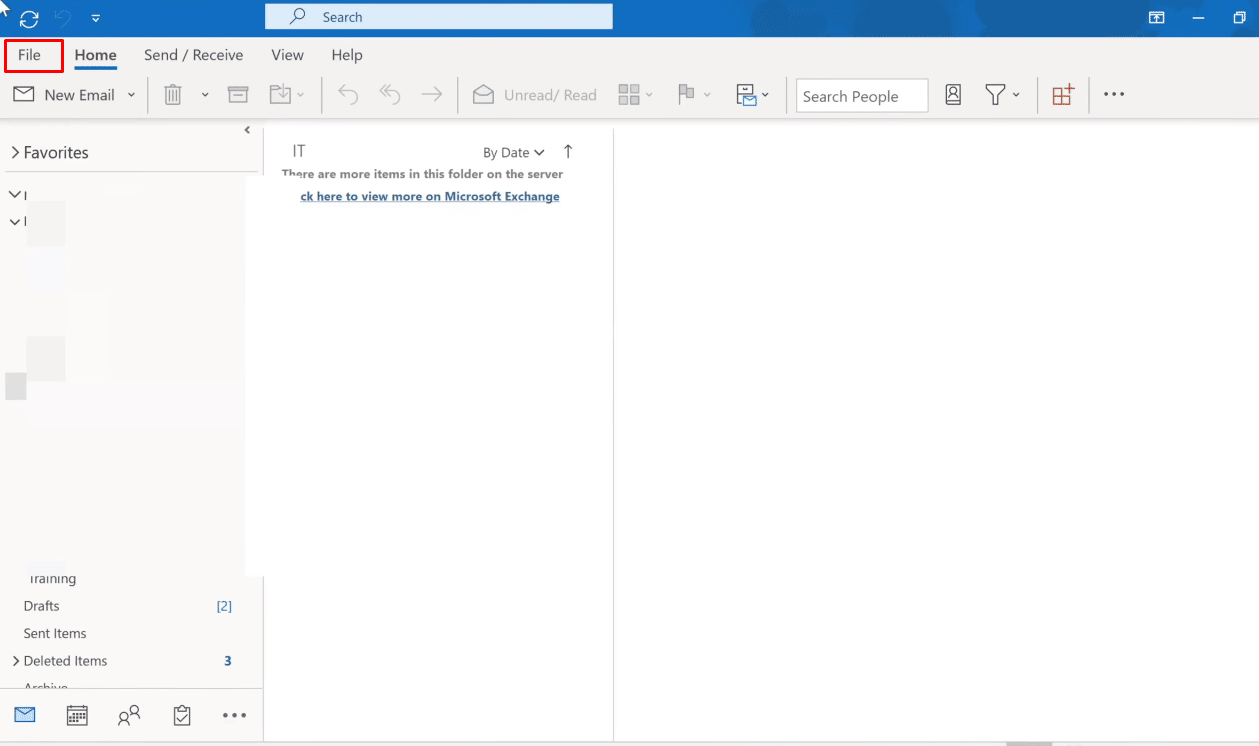
3. Тепер натисніть опцію Параметри облікового запису в меню «Інформація», щоб відкрити спадне меню «Параметри облікового запису».
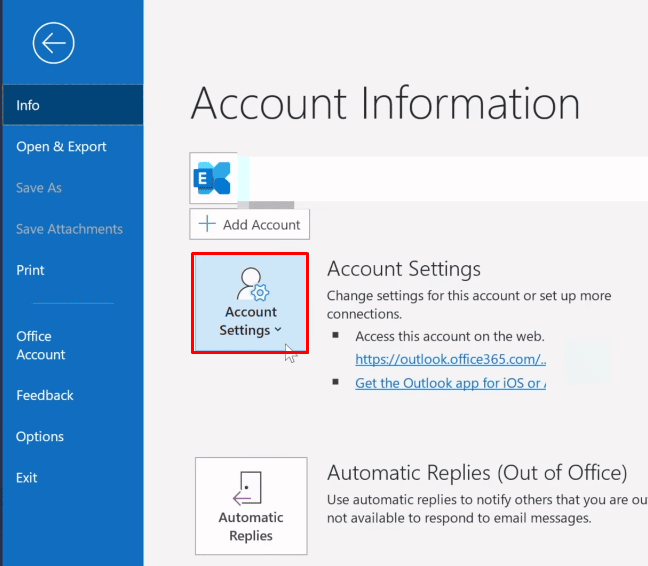
4. Виберіть Параметри облікового запису… зі спадного меню Параметри облікового запису.

5. На вкладці «Електронна пошта» виберіть потрібний сервер, до якого потрібно підключити ваш Outlook, і натисніть опцію «Відновити».
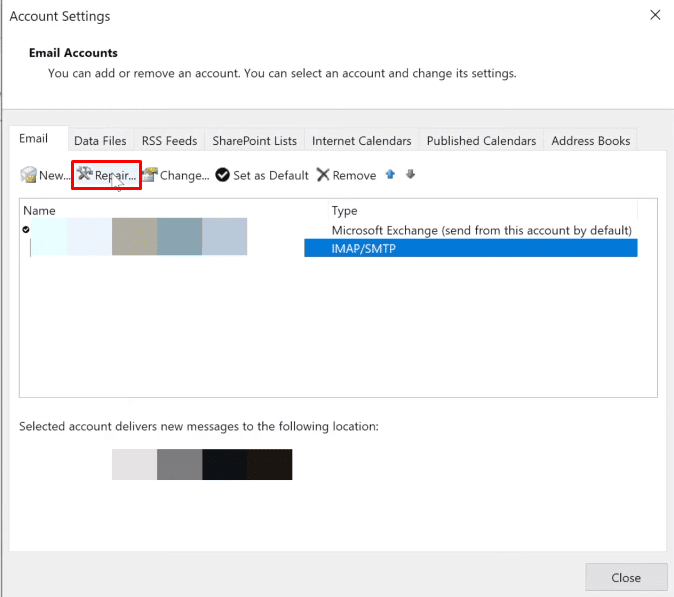
6. Тепер введіть свої облікові дані Microsoft Outlook і натисніть «Відновити». Outlook усуне неполадки та автоматично виправить проблеми з підключенням Outlook.
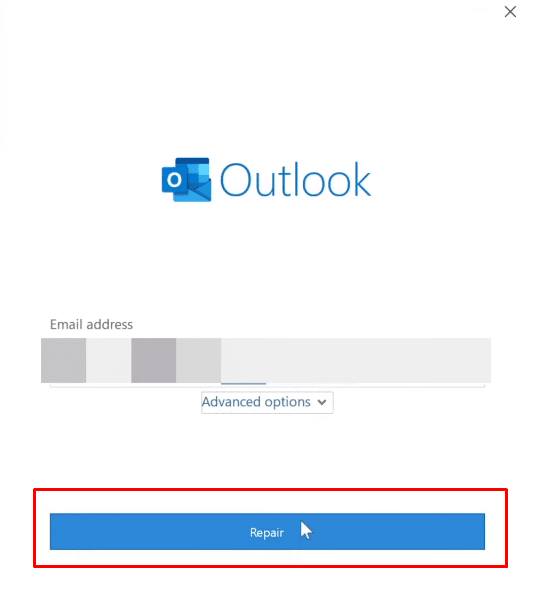
Спосіб 2. Перебудуйте файли даних в Outlook
Нижче наведено кроки, які допоможуть вам перебудувати файли даних в Outlook.
1. Запустіть Microsoft Outlook на ПК або ноутбуці.
2. Натисніть опцію «Файл» зверху, як показано нижче.
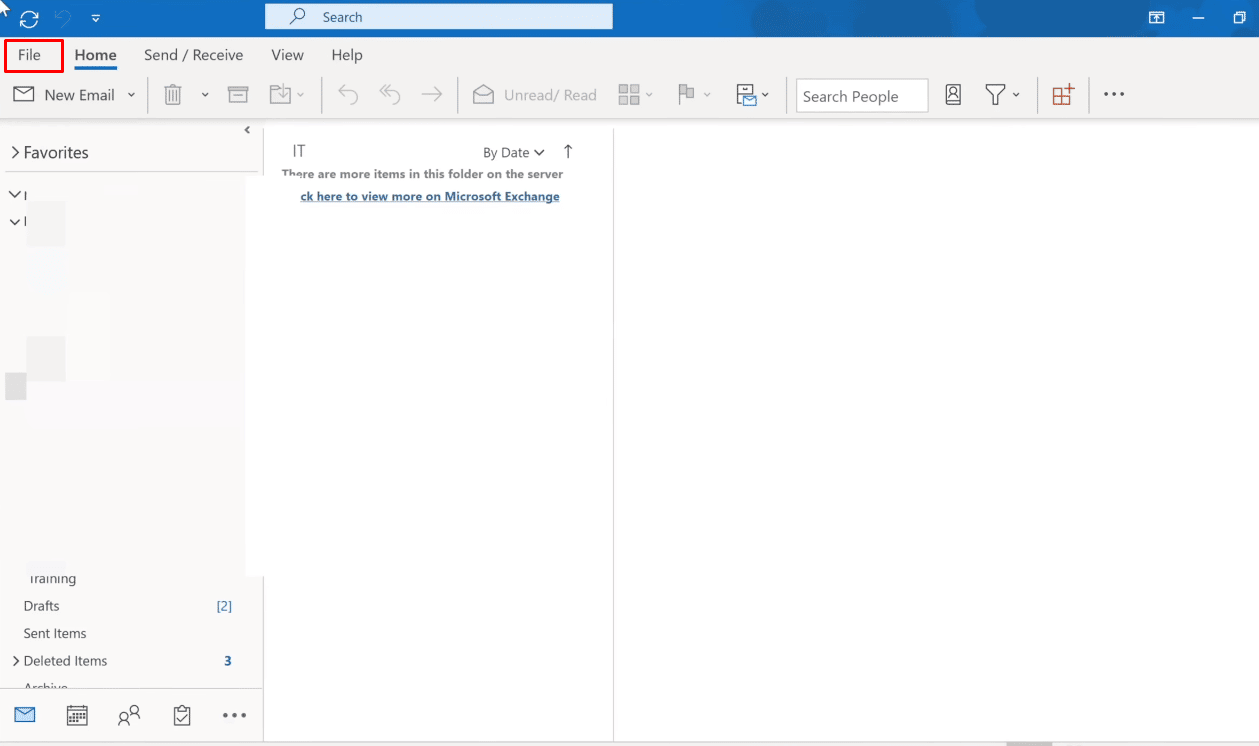
3. Тепер натисніть Параметри облікового запису > Параметри облікового запису….

4. Натисніть опцію «Файли даних», щоб перейти на вкладку «Файли даних».
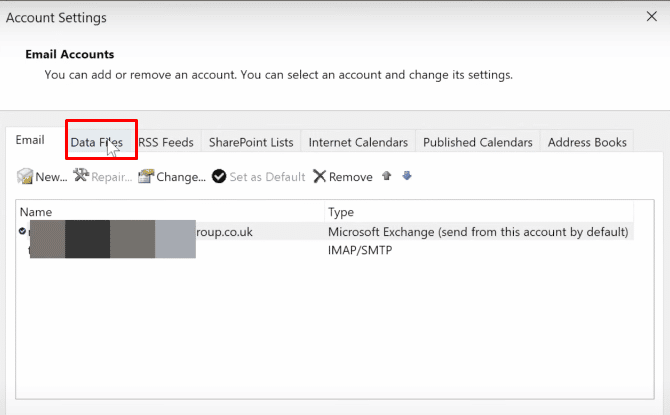
5. Виберіть потрібну адресу електронної пошти, до якої потрібно підключити Outlook, і натисніть опцію «Відкрити розташування файлу».
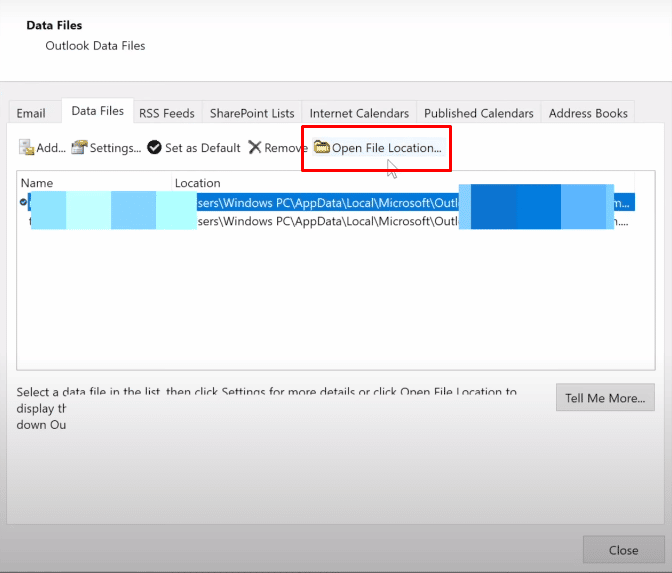
6. Тепер ви будете перенаправлені до папки з усіма файлами. Видаліть звідти всі файли.
7. Перезапустіть програму Outlook, щоб відновити всі файли.
Тож сподіваємося, що ці методи допоможуть вам успішно вирішити проблеми з підключенням до Outlook.
Що таке жовтий трикутник із знаком оклику?
Жовтий трикутник із знаком оклику в Outlook означає символ попередження, що вказує на несправність Outlook.
Чому на піктограмі Outlook є жовтий знак оклику?
Піктограма застереження в Outlook зазвичай вказує на те, що Outlook має проблеми з автентифікацією на сервері Exchange і, можливо, відключено. Ці проблеми виникли через віруси, рекламне програмне забезпечення на вашому пристрої або ваш Інтернет-провайдер вимкнув доступ до вашої електронної пошти Outlook.
Як позбутися жовтого трикутника зі знаком оклику?
Ось інструкція, якої слід дотримуватися, щоб позбутися жовтого трикутника зі знаком оклику.
Примітка. По-перше, переконайтеся, що ви підключені до стабільної та захищеної мережі Інтернет
Спосіб 1. Увійдіть за допомогою правильних облікових даних Outlook
Нижче наведено кроки, які пояснюють процедуру повторного входу в обліковий запис Outlook із правильними обліковими даними.
1. Запустіть Microsoft Outlook і натисніть опцію «Файл» зверху.

2. Тепер натисніть вкладку Параметри облікового запису, щоб відкрити спадне меню.
3. Потім клацніть Параметри облікового запису… > Видалити, вибравши потрібний сервер, до якого потрібно підключити Outlook.

4. Нарешті, поверніться на головний екран Outlook і знову ввійдіть із правильними обліковими даними.
Спосіб 2. Увімкніть онлайновий режим в Outlook
Ви можете увімкнути онлайн-режим Outlook, виконавши такі дії:
1. Відкрийте Microsoft Outlook і натисніть опцію «Надіслати/отримати» зверху, щоб перейти на вкладку «Надіслати/отримати».
2. Клацніть опцію «Робота в автономному режимі» у верхньому правому куті, як показано.

Увімкнеться режим «Робота онлайн».
Як ви можете виправити жовтий трикутник в Outlook?
Щоб виправити жовтий трикутник в Outlook, виконайте наведені нижче методи.
Спосіб 1. Увійдіть за допомогою правильних облікових даних Outlook
Нижче наведено кроки, які пояснюють процедуру повторного входу в обліковий запис Outlook із правильними обліковими даними.
1. Відкрийте Microsoft Outlook на ПК або ноутбуці.
2. Натисніть «Файл» > «Параметри облікового запису».

3. Потім у спадному меню «Параметри облікового запису» натисніть «Параметри облікового запису…».
4. Виберіть потрібний сервер, до якого потрібно підключити Outlook, і натисніть опцію «Видалити», як показано нижче.

5. Потім поверніться на головний екран Outlook і знову ввійдіть із правильними обліковими даними.
Спосіб 2. Увімкніть онлайновий режим в Outlook
Ви можете увімкнути онлайн-режим Outlook, виконавши такі дії:
1. Запустіть Microsoft Outlook на ПК або ноутбуці.
2. Потім натисніть опцію «Надіслати/отримати» зверху, щоб перейти на вкладку «Надіслати/отримати».

3. Клацніть опцію «Робота в автономному режимі» у верхньому правому куті, щоб переключити режим на «Робота в Інтернеті».
Спосіб 3: видаліть розширення та доповнення
Тепер давайте подивимося, як видалити розширення та доповнення з Outlook.
1. Запустіть Microsoft Outlook.
2. Натисніть «Файл» > «Керувати надбудовами».

3. Натисніть піктограму з трьома крапками > опцію «Видалити», щоб видалити потрібні надбудови або розширення з Outlook.
Примітка. Будь-які встановлені надбудови або розширення можуть викликати помилки підключення в Outlook. Отже, можливо, вам доведеться видалити кілька надбудов, доки Outlook не під’єднається до сервера й цю проблему не буде вирішено.

Чому ваш прогноз має помаранчевий трикутник?
Помаранчевий трикутник на піктограмі Outlook служить символом попередження. Зазвичай це вказує на те, що Outlook має проблеми з автентифікацією на сервері Exchange і, можливо, відключено. Причини появи цієї піктограми у вашому Outlook:
- Ваш провайдер заблокував доступ до вашої електронної пошти Outlook
- Наявність вірусів, Adware на вашому пристрої
Як позбутися помаранчевого трикутника зі знаком оклику?
Жовтий і помаранчевий трикутники зі знаком оклику є попереджувальними символами в Outlook. Ось інструкція, як позбутися оранжевого трикутника зі знаком оклику.
1. Запустіть Microsoft Outlook на ПК або ноутбуці.
2. Потім клацніть опцію «Файл» у верхній частині панелі навігації, як виділено нижче.

3. Натисніть вкладку Параметри облікового запису.
4. Потім у спадному меню «Параметри облікового запису» натисніть «Параметри облікового запису…».
5. На вкладці «Електронна пошта» виберіть потрібний сервер, до якого потрібно підключити Outlook.
6. Потім натисніть опцію «Видалити», як показано на малюнку.

7. Нарешті, поверніться на головний екран Outlook і знову ввійдіть із правильними обліковими даними.
Чому на значку електронної пошти є знак оклику?
Ми отримуємо кілька електронних листів, більшість із яких важливих залишаємо поза увагою. Але з Microsoft Outlook ви можете додати певні теги електронні листи, які ви надсилаєте іншим людям. Користувачі Outlook можуть фільтрувати певні типи повідомлень за допомогою цих тегів. Один із цих тегів позначатиме електронний лист як такий, що має високий пріоритет, і цей тег є червоним знаком оклику, який з’являється на піктограмі електронного листа. Отже, знак оклику на вашій піктограмі електронної пошти означає дуже важливі електронні листи.
***
Отже, ми сподіваємося, що ви зрозуміли, що таке жовтий трикутник Outlook і як його виправити за допомогою докладних кроків, які вам допоможуть. Ми також повідомили вам про знак оклику на піктограмі електронної пошти, який сьогодні можна побачити в Outlook. Ви можете повідомити нам будь-які запитання щодо цієї статті або пропозиції щодо будь-якої іншої теми, на яку ви хочете, щоб ми написали статтю. Залиште їх у розділі коментарів нижче, щоб ми знали.