У минулому багато мобільних операційних систем зіткнулися з труднощами через проблеми сумісності додатків та різні обмеження. Сьогодні ж, використання телефону або планшета без встановлених програм стає надзвичайно обмеженим.
Подібні труднощі виникають і при збоях або помилках, що впливають на пристрої з AndroidOS. Хоча ця операційна система підтримує широкий спектр програм, виникнення помилок все ще можливе, і якщо їх не виправити, це може зробити ваш смартфон майже непридатним для використання. Отже, що робити, коли ваш Android-пристрій не завантажує або не встановлює додатки?
У цій статті ви знайдете ряд порад з усунення несправностей, які допоможуть вам швидко повернутися до встановлення додатків на ваш Android-пристрій.
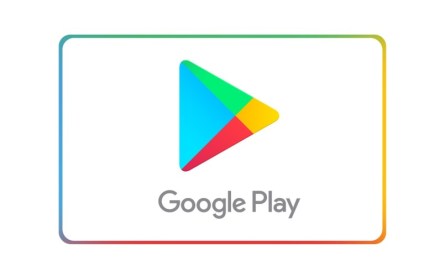
Проблеми з завантаженням та встановленням програм на Android
Зазвичай, Google Play Store працює досить стабільно, тому рідко виникають серйозні збої. Однак, якщо ви стикнулися з проблемою завантаження додатків, десь є несправність. Перш ніж звертатися до складніших рішень, давайте перевіримо деякі основні моменти.
Якщо у вас не завантажуються програми, спершу перевірте:
- Чи достатньо заряджений ваш пристрій? Деякі пристрої можуть обмежувати завантаження нових програм, доки рівень заряду не досягне певного відсотка, наприклад, 15% або навіть 30%.
- Чи стабільне ваше інтернет-з’єднання? Можливо, ви використовуєте мобільний інтернет або підключені до Wi-Fi, але сигнал є слабким. По можливості, спробуйте під’єднатися до іншої мережі Wi-Fi.
- Чи перезавантажували ви пристрій? Швидке перезавантаження часто усуває більшість проблем, зокрема і з Google Play Store.
- Чи є системні проблеми в Google Play Store? Перегляньте веб-сайт downdetector. Можливо, Google має технічні проблеми, і вам просто потрібно зачекати, поки розробники їх вирішать.
Тепер, коли ми розглянули прості кроки, спробуйте знову завантажити додаток з Play Store. Якщо на вашому пристрої Android досі не завантажуються або не встановлюються програми, спробуйте наступні рішення.
Перевірка вільного місця
Завжди варто починати з основних перевірок при діагностиці пристрою. Завантаження безпосередньо залежить від наявності вільного місця для зберігання. Хоча більшість додатків мають невеликий розмір, є й такі, що займають значно більше місця. Чи достатньо пам’яті на вашому пристрої? Можливо, настав час видалити зайве, перш ніж встановлювати нові програми?
Щоб перевірити сховище на пристрої, виконайте такі дії:
Примітка: Оскільки інтерфейс Android може відрізнятися залежно від виробника та версії, наш посібник описує загальні кроки, які мають підійти для більшості пристроїв.
- Відкрийте налаштування пристрою і скористайтеся пошуком, ввівши “сховище”.
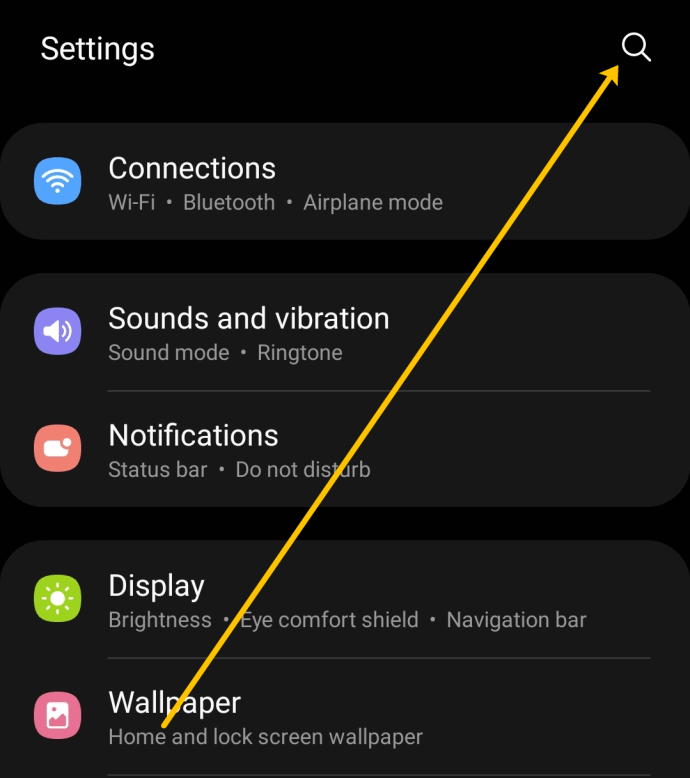
- У списку, що з’явиться, виберіть “Сховище”.
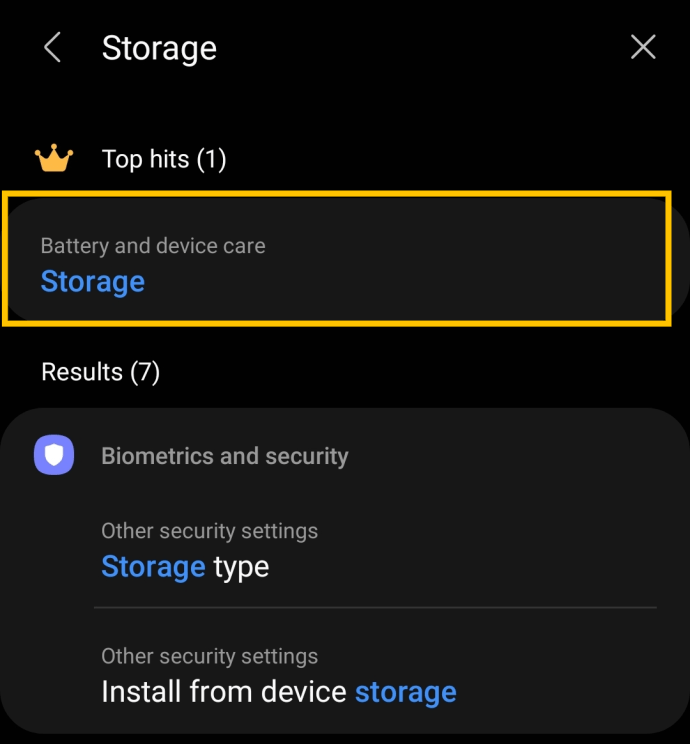
- Перегляньте обсяг доступного місця.
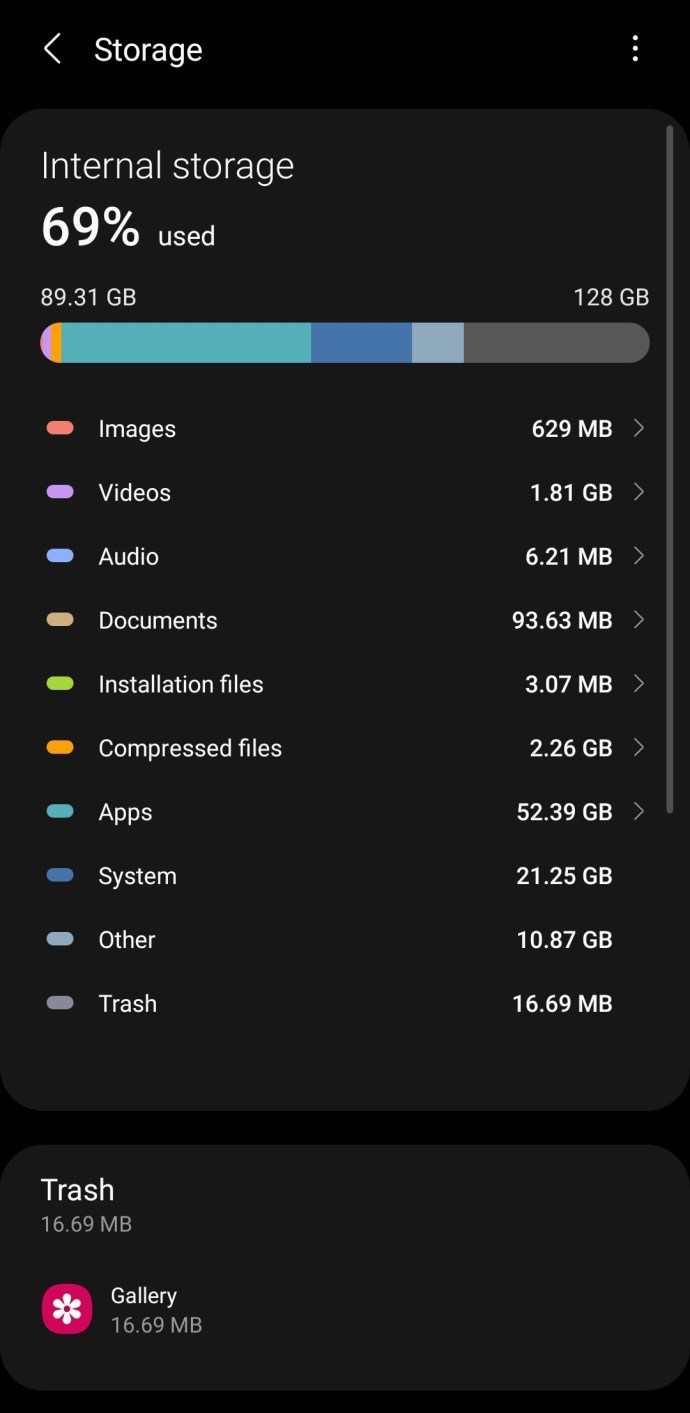
Якщо пам’ять заповнена, ви можете швидко видалити непотрібні програми, вибравши “Додатки”, потім потрібні програми для видалення, і натиснувши “Видалити”.
Після цього поверніться до Google Play Store та спробуйте знову завантажити бажаний додаток. Якщо у вас достатньо вільного місця, перейдіть до наступних кроків.
Перевірка мережевого з’єднання
Ми вже згадували про це вище, але якість вашого інтернет-з’єднання є дуже важливою для завантаження програм. Розглянемо детальніше ваше з’єднання, незалежно від того, повільне завантаження чи повна його відсутність.
Переконайтеся, що мережа, до якої ви підключені (Wi-Fi або мобільні дані), має достатню потужність для підтримки стабільного з’єднання. Якщо ваш Wi-Fi перевантажений, сигнал слабкий, або ви знаходитесь далеко від роутера, можливо, варто зачекати, поки з’єднання покращиться, перш ніж намагатися завантажити програму.
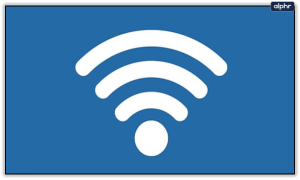
Першою ознакою проблем з мережею є некоректне завантаження веб-сайтів та додатків. Ви можете скористатися тестом швидкості через браузер телефону або спеціальним додатком, щоб перевірити якість з’єднання.
Якщо ви підключені до Wi-Fi, спробуйте переключитися на мобільний інтернет, або ж під’єднайтеся до іншої мережі Wi-Fi, якщо така є в наявності. Якщо мобільні дані є єдиним варіантом, переконайтеся, що використання фонових даних увімкнено в налаштуваннях пристрою. Для цього перейдіть до Налаштування > Програми > Google Play Store > Мобільні дані та Wi-Fi та увімкніть перемикач “Фонові дані”.
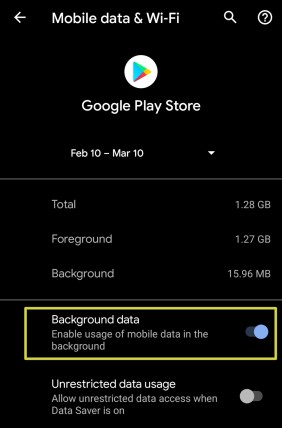
Перезавантаження пристрою
Просте перезавантаження є одним з найефективніших методів розв’язання програмних проблем. Можливо, ваші труднощі спричинені тимчасовим збоєм. Перезавантаження скидає всі оброблені процеси, і пристрій почне працювати заново. В пам’ять буде завантажено нові процеси, що дозволить завантажити програму без помилок.
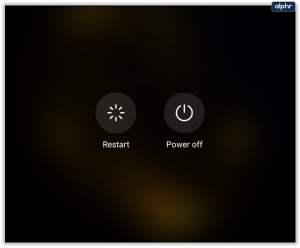
Перевірка налаштувань часу та дати
Мобільні пристрої потребують правильних налаштувань часу для аутентифікації з Google Play та серверами завантаження. Хоча більшість телефонів автоматично синхронізують дату та час з мережею, варто перевірити ці налаштування.
Необхідно переконатися, що на вашому пристрої встановлено правильний часовий пояс. Якщо це так, можна рухатися далі. В іншому випадку, виправте налаштування або встановіть автоматичний режим. Ось як це зробити:
- Відкрийте налаштування на вашому Android-пристрої і введіть “дата та час” у рядку пошуку.
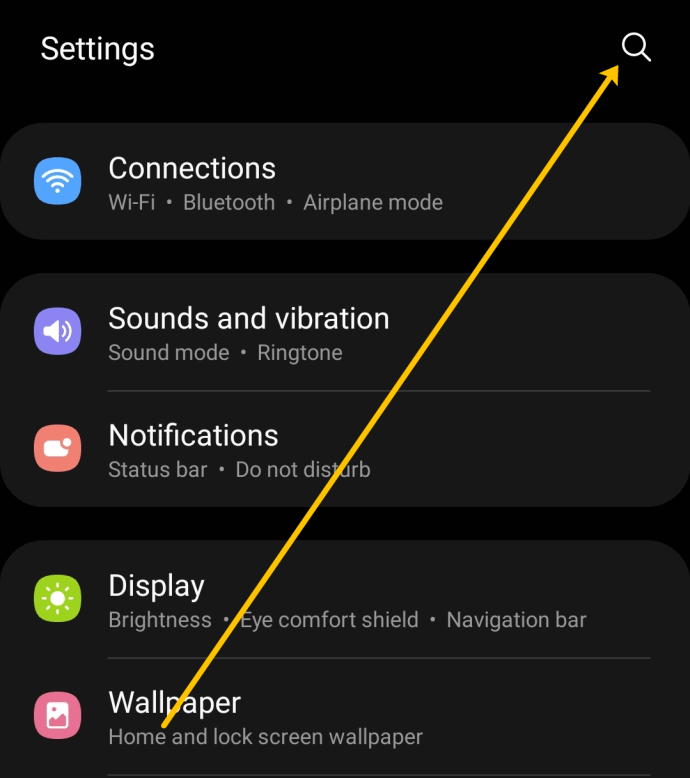
- Увімкніть перемикач автоматичної дати та часу.
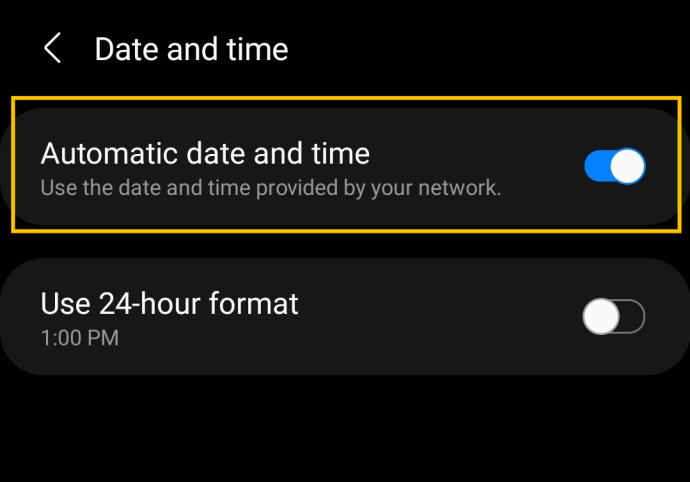
- Вимкніть та знову ввімкніть телефон, щоб переконатися, що час оновився.
Очищення кешу Google Play Store
Якщо після всіх попередніх кроків, ваш Android-пристрій все ще не завантажує та не встановлює програми, можливо, варто очистити кеш магазину. Кеш – це тимчасове сховище, де Google Play Store зберігає дані, необхідні для його роботи. З часом кеш може пошкодитися, тому його потрібно очистити.
- Перейдіть до Налаштування та оберіть “Програми та сповіщення”.
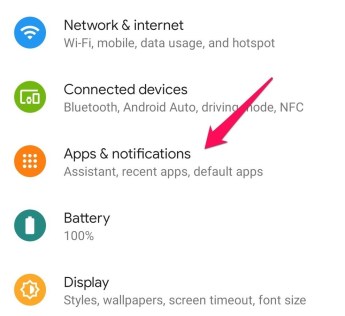
- Виберіть Google Play Store.
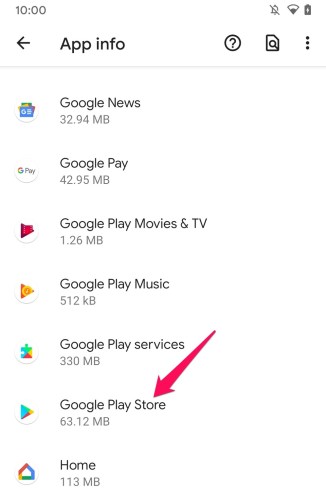
- Виберіть “Сховище” та “Очистити кеш”.
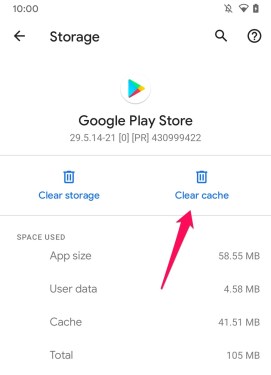
- Повторіть ці дії для сервісів Google Play та Google Services Framework, якщо вони присутні.
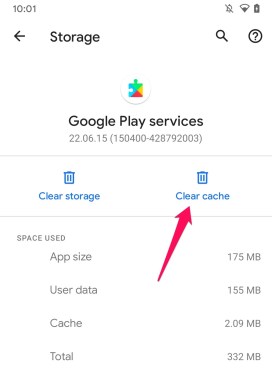
Зміна дозволів у Google Play Store
Зазвичай, дозволи встановлюються автоматично і не потребують ручного налаштування. Однак, якщо ви вже спробували всі попередні кроки і досі не можете завантажити або встановити програму, варто спробувати змінити дозволи.
- Перейдіть до Налаштування та оберіть “Програми та сповіщення”.
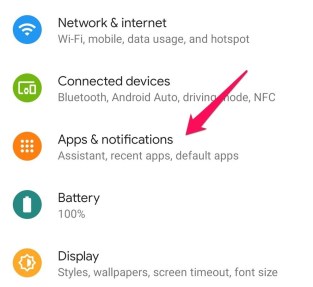
- Виберіть Google Play Store.
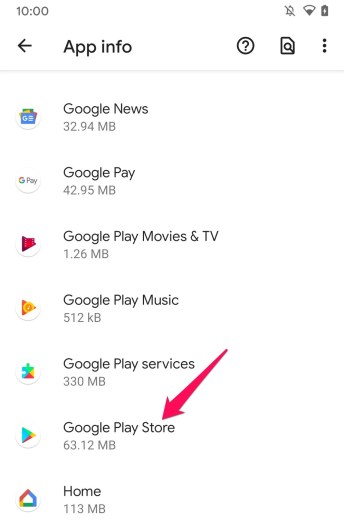
- Виберіть “Дозволи”.
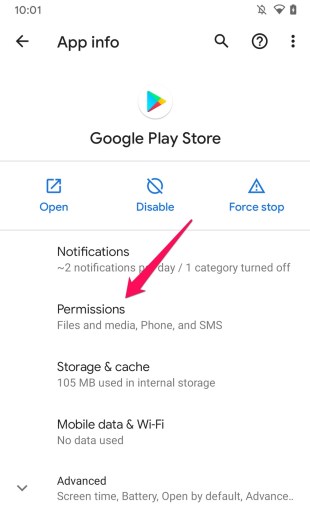
- Переконайтеся, що SMS та телефон увімкнені. Контакти та місцезнаходження є необов’язковими, але для тестування їх також можна увімкнути.
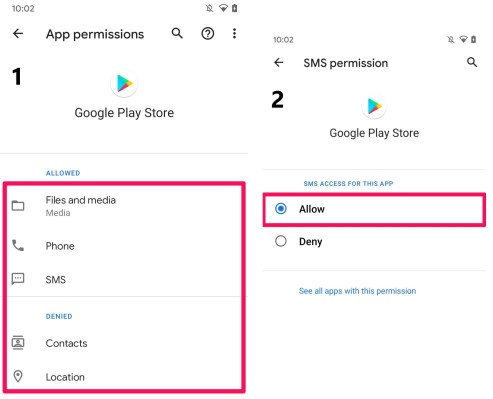
- Виберіть “Сервіси Google Play” у розділі “Додатки та дозволи”.
- Переконайтеся, що дозволи встановлені на “Дозволити” для датчиків тіла, журналів викликів, камери, контактів, файлів і медіа, місцезнаходження, мікрофона, SMS та телефону.
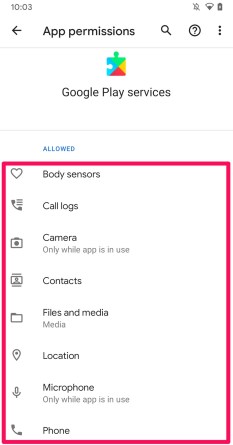
- Перевірте завантаження програми знову.
Деякі програми безпеки можуть впливати на ці налаштування та заважати роботі Google Play Store. Якщо ви не бажаєте, щоб всі ці служби мали доступ, ви можете вимкнути їх після тестування.
Видалення оновлень Google Play
Не секрет, що оновлення програмного забезпечення іноді можуть викликати нові проблеми. Якщо проблеми з Play Store виникли після оновлення, ви можете видалити останню версію. Інколи, повернення до попередньої версії може вирішити проблему.
Ось як видалити оновлення Google Play Store:
- Відкрийте “Налаштування” на телефоні і виберіть “Програми та сповіщення”.
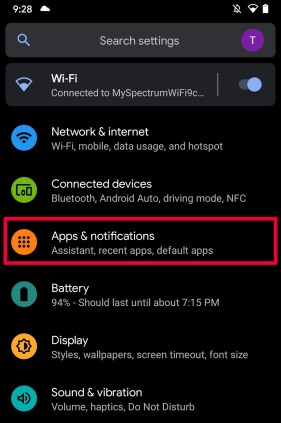
- Прокрутіть вниз і виберіть Google Play Store.
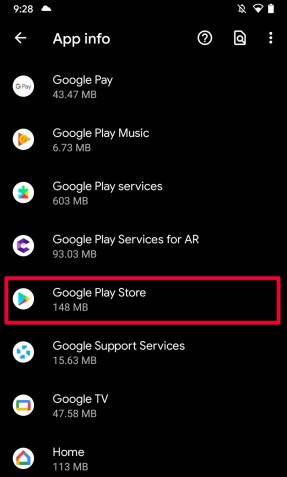
- Натисніть на три вертикальні крапки у верхньому правому куті.
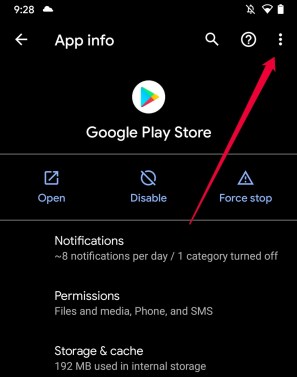
- Виберіть “Видалити оновлення”.
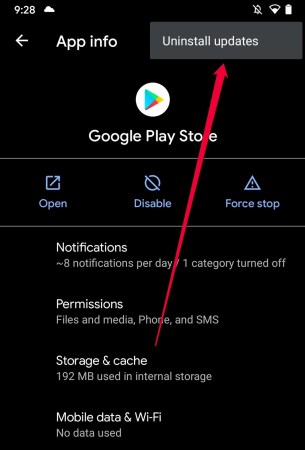
Після цього перезапустіть Play Store та спробуйте завантажити потрібний додаток.
Часті запитання
Проблеми з пристроєм завжди неприємні, особливо коли ви не можете користуватися такими важливими функціями, як Google Play Store. Якщо у вас залишилися запитання, продовжуйте читати.
Що робити, якщо я випадково видалив Google Play Store зі свого Android-пристрою?
Google Play Store – це попередньо встановлений додаток на більшості Android-пристроїв. Можливо, ви перевірили всі папки, іконку Play Store ніде немає. Якщо ваш пристрій не є одним з тих, що не постачаються з нативною програмою Google Play Store, то ви не видалили його.
Ось як відновити додаток Google Play Store:
- Відкрийте “Налаштування” та виберіть “Програми та сповіщення”.
- Прокрутіть список до Google Play Store і натисніть на нього.
- Внизу нової сторінки ви побачите опцію “Увімкнути”. Натисніть на неї.
- Перейдіть до панелі програм і знайдіть Google Play Store. Він має з’явитися, але, можливо, вам доведеться додати його назад на головний екран.
Якщо ваш додаток Google Play Store зникає, найімовірніше, він просто вимкнений, а не видалений.
Що робити, якщо я не можу оновити додатки?
Іншою поширеною проблемою з Play Store є помилки, які не дозволяють оновлювати додатки. Операційна система Android використовує Google Play Store для завантаження більшості програм. Більшість кроків, які ми перелічили вище, застосовуються і до цієї проблеми, а також до проблем із встановленням програм. Додатково, можна спробувати примусово зупинити додаток, який не оновлюється.
Ось як примусово зупинити додаток на Android:
- Відкрийте “Налаштування” на вашому пристрої та виберіть “Програми та сповіщення”.
- Виберіть додаток, з яким виникають проблеми.
- Натисніть “Примусова зупинка” з правого боку.
Спробуйте оновити додаток знову. Якщо жоден із перерахованих кроків не допоміг, можна видалити і перевстановити проблемний додаток. Але інколи буває так, що додатки більше не підтримуються розробниками. Перевірте наявність оновлень для розробників у Google Play Store.
Якщо ваш Android-пристрій не завантажує або не встановлює програми, один із перелічених вище кроків точно допоможе. Чи відомі вам інші способи вирішення проблеми? Поділіться ними з нами у коментарях!