Зіткнення з проблемами відтворення звуку в Ubuntu може бути вкрай неприємним. Це перешкоджає повноцінному прослуховуванню музики, перегляду фільмів і робить ігровий досвід менш захопливим.
Найскладніше те, що виявлення першопричини несправностей зі звуком часто є непростим завданням. Проте, застосовуючи правильний підхід, можна ефективно відновити працездатність аудіо в Ubuntu.
Чому виникають проблеми зі звуком в Ubuntu?
Звукові проблеми в Ubuntu можуть бути викликані різними факторами. Зазвичай їх коренем є неправильно налаштовані параметри звуку або збої у роботі програмного забезпечення для керування аудіо.
Перед тим, як заглиблюватись у складне усунення несправностей, варто переконатися, що звук не вимкнений. Задайте собі такі питання:
- Чи є на клавіатурі клавіша або перемикач вимкнення звуку? Якщо так, натисніть її та перевірте, чи це допоможе відновити звук.
- Чи не вимкнено звук в окремій програмі? Якщо певна програма не відтворює звук, перевірте її налаштування у розділі “Звук” в налаштуваннях системи. Для веб-сайтів, що не відтворюють звук, клацніть правою кнопкою миші на вкладці та виберіть “Увімкнути звук”.
- Чи не вимкнено звук для всієї системи? Перевірте значок звуку у верхньому правому куті екрана.
Якщо проблема не у випадковому вимкненні звуку, знадобиться послідовний процес усунення несправностей, щоб визначити її причину. Проблеми зі звуком можуть бути пов’язані з пристроями виведення, аудіодрайверами та системними компонентами, як ALSA.
Ось кілька можливих рішень.
1. Перевірка налаштувань пристрою виведення
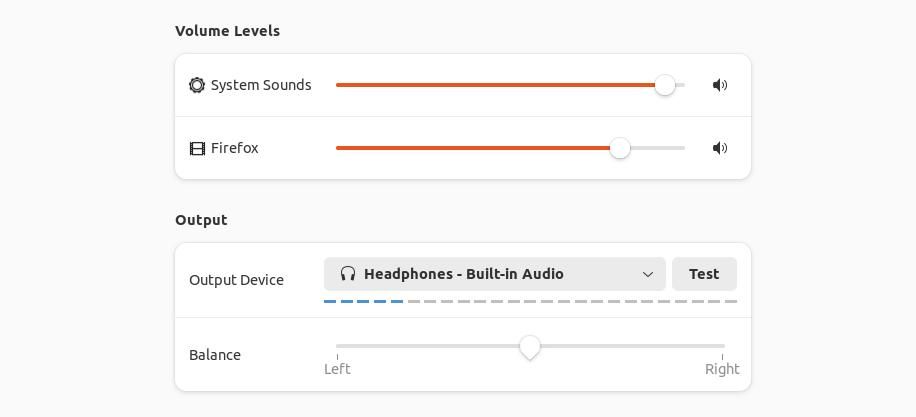
Найчастіше причиною відсутності звуку є те, що Ubuntu не завжди автоматично обирає потрібний пристрій виведення. Щоб перевірити це, перейдіть у “Налаштування” > “Звук” і знайдіть розділ “Виведення”. У спадному списку відобразяться всі виявлені пристрої виведення.
Якщо потрібний пристрій не відображається, спробуйте від’єднати та під’єднати його знову. Почергово перевіряйте кожен пристрій у списку, щоб визначити, чи працює він.
2. Спробуйте інший пристрій виведення
Якщо жоден зі списку пристроїв не працює, а повторне підключення аудіопристрою не допомагає, спробуйте використовувати інший пристрій виведення.
Часто проблеми зі звуком виникають через несправність кабелю. Якщо ви використовуєте настільний комп’ютер із кількома допоміжними роз’ємами, спробуйте підключити аудіопристрій до іншого порту.
3. Перевірка виявлення звукової карти
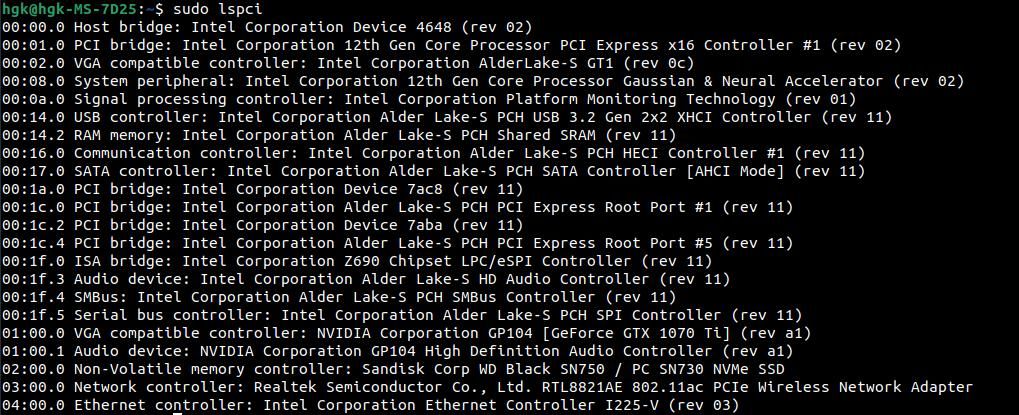
Інколи Ubuntu має проблеми зі звуком через те, що звукова карта не ідентифікується або не має необхідних драйверів. Введіть у терміналі наступну команду і знайдіть пристрій з позначкою “audio controller” або “audio device”:
sudo lspci
Можна також спробувати команду “sudo lspci | grep ‘audio'”, але вона може не завжди виявити вашу звукову карту. Якщо в списку пристроїв, виведеному в терміналі, немає аудіопристрою, це означає, що на звуковій карті, ймовірно, не встановлені необхідні драйвери.
Якщо ви не встановлювали окрему звукову карту, то, швидше за все, звукова карта вбудована у материнську плату. Ви можете дізнатися, які драйвери вам потрібні, визначивши модель материнської плати за допомогою lspci і пошукавши в інтернеті інформацію про звукову карту, встановлену на цій моделі.
4. Перевірка налаштувань Alsamixer
ALSA – це системний компонент, який відповідає за основне управління звуком. На жаль, його налаштування не завжди є коректними. Щоб переглянути поточну конфігурацію ALSA, введіть у терміналі:
alsamixer
Відкриється інтерфейс Alsamixer. Натисніть F6, щоб переключитися між звуковими картами, що може бути необхідно для деяких комп’ютерів. Для навігації між регуляторами гучності використовуйте клавіші зі стрілками. Вимкнені елементи керування позначені як MM. Перевірте, чи не вимкнено головний регулятор гучності та регулятори звукового пристрою.
5. Перезапуск ALSA та звукового сервера
Системні служби, такі як PipeWire, взаємодіють з ALSA для забезпечення звуку, але не завжди працюють належним чином. Перевірка стану цих служб може допомогти зрозуміти, чому не працюють ваші динаміки.
Спершу необхідно дізнатися, який звуковий сервер використовує ваша система:
lsof /dev/snd/*
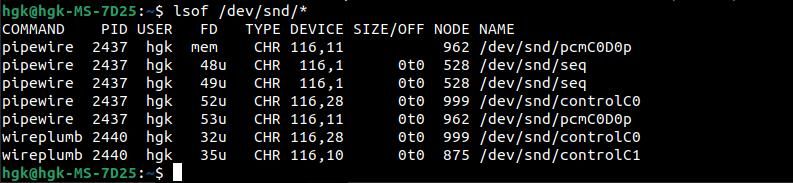
Команда вище виводить список відкритих файлів у каталозі звукових пристроїв. Ви побачите один з двох термінів: PipeWire або PulseAudio. Новіші системи використовують PipeWire, але обидві системи є прийнятними. Далі вам потрібно перезапустити ці служби та перевірити їх статус за допомогою команд:
systemctl restart --user pipewire.service
systemctl restart --user wireplumber.service
systemctl status --user pipewire.service
systemctl status --user wireplumber.service
sudo alsa force-reload
Замініть “user” на ваше ім’я користувача. Якщо ваша система використовує PulseAudio, замініть “pipewire.service” на “pulseaudio.service” і пропустіть перевірку “wireplumber.service”.
6. Перевстановлення ALSA та звукового сервера
Якщо перезапуск не допоміг, може знадобитися перевстановити ALSA та звуковий сервер. Це можна зробити за допомогою команд:
sudo apt-get remove --purge alsa-base pipewire
sudo apt-get install alsa-base pipewire
Як і раніше, замініть “pipewire” на “pulseaudio”, якщо ваша система використовує цей звуковий сервер. Перевірте стан PipeWire/PulseAudio за допомогою systemctl та запустіть службу, якщо необхідно.
Насолоджуйтеся якісним звучанням в Ubuntu
Існує багато складних причин, чому в Ubuntu може не працювати звук. На щастя, більшість звукових проблем в Ubuntu можна вирішити за допомогою основних кроків з усунення несправностей.
Якщо вам не вдалося вирішити проблему самостійно, звернення на форум може допомогти вам повернутися до насолоди улюбленою музикою та відео в Ubuntu.