Оперативна пам’ять — це одна з найпростіших і найбезпечніших речей, які можна розігнати на вашому ПК, що суттєво впливає на продуктивність, особливо для тих, хто займається 3D-рендерінгом, редагуванням відео та навіть іграми. Якщо ваша оперативна пам’ять працює зі швидкістю, нижчою за швидкість, зазначену на коробці, вам потрібно використовувати XMP або розігнаний профіль пам’яті, щоб отримати максимальну віддачу, і ми тут, щоб показати вам, як.
Що таке профілі XMP і навіщо їх налаштовувати?

XMP (Extreme Memory Profiles) — це технологія, яка дозволяє розганяти оперативну пам’ять, щоб отримати від неї більшу продуктивність. XMP — це технологія Intel, але ви знайдете її в списку на машинах AMD під назвами DOCP, EOCP, RAMP і EXPO. Не плутайте; усі вони роблять те саме: збільшують тактову частоту вашої оперативної пам’яті до заявленої або вищої тактової частоти. Оперативна пам’ять не така складна, як здається, але короткий посібник із оперативної пам’яті може допомогти вам легше впоратися з нею.
Коли ви купуєте оперативну пам’ять, уживану чи нову, ваша материнська плата не працюватиме з модулями на повній швидкості. Часто тактова частота модулів оперативної пам’яті може становити лише 50% від номінальної. Це пов’язано з тим, що заявлена швидкість все ще є розгоном, а робота модулів пам’яті на нижчій швидкості гарантує стабільність.
Хоча це складний процес, щоб прошити дійсно спеціальний профіль XMP або SPD у ваші модулі оперативної пам’яті, ви можете почати з профілів XMP і налаштувати його звідти, щоб отримати максимальну віддачу від своєї оперативної пам’яті. Ось як увімкнути XMP і налаштувати його на повний потенціал.
Крок 1. Перезапустіть або вимкніть комп’ютер і увійдіть у BIOS
Щоб використовувати XMP або розігнаний профіль пам’яті, спочатку потрібно вимкнути або перезавантажити комп’ютер і увійти на екран BIOS.
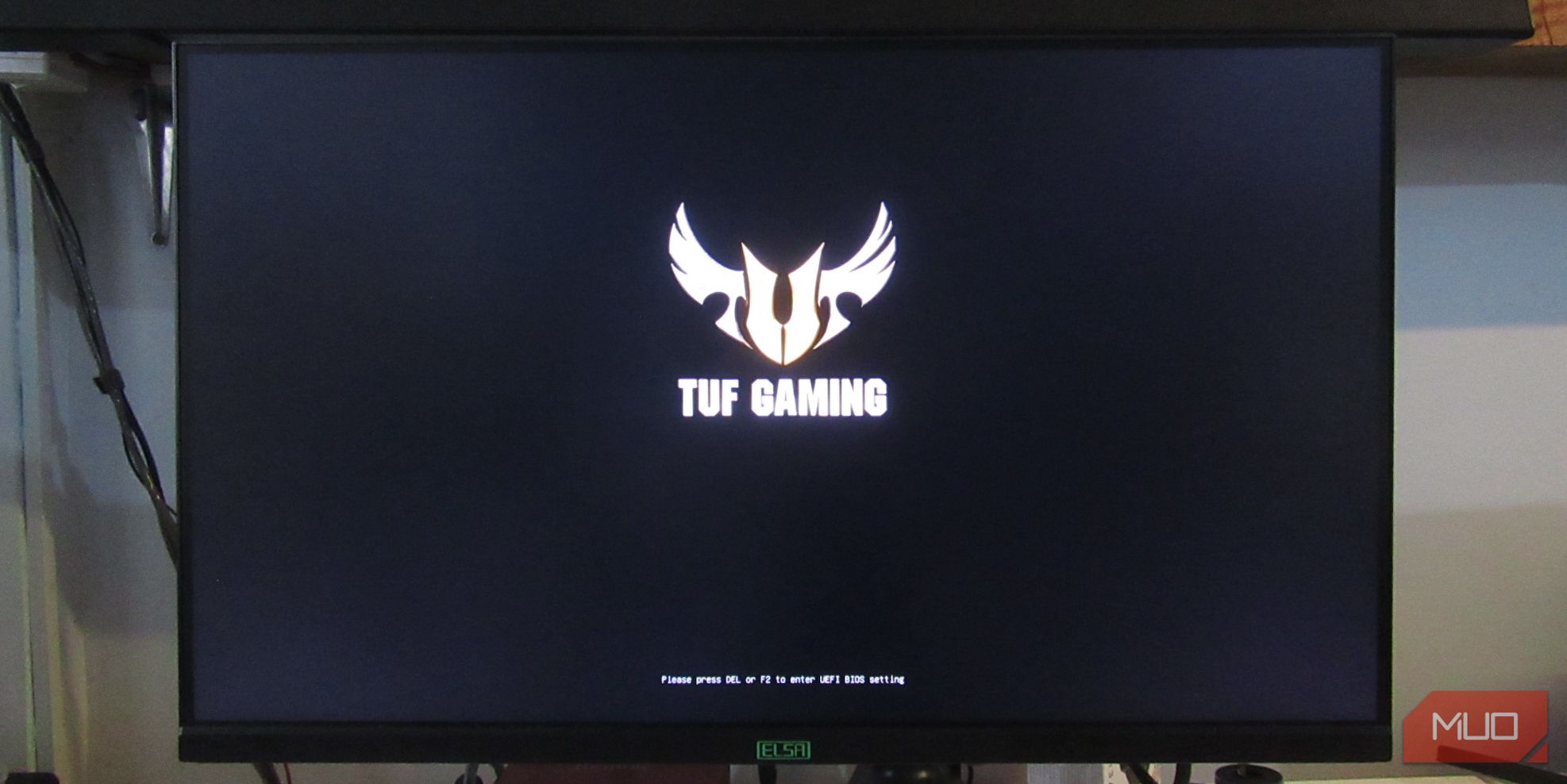
Щоб увійти в екран BIOS, радимо спамити клавішу DEL на клавіатурі під час запуску. Ключ DEL є надійним варіантом, але інші виробники материнських плат можуть використовувати інші ключі для входу в BIOS. Перевірте, як увійти в BIOS у Windows 10 і 11 і знайдіть марку материнської плати, щоб визначити, який ключ вам потрібно використовувати.
Коли ваш комп’ютер запускається, з’являється бренд вашої материнської плати та зазвичай повідомляє, яку клавішу потрібно натиснути, щоб увійти в BIOS. Однак інколи це може бути надто швидким, особливо з SSD або за допомогою швидкого запуску в Windows, тому корисно дізнатися заздалегідь.
Крок 2. Знайдіть параметри розгону пам’яті для вашої материнської плати
Кожна марка материнської плати матиме різні макети, що робить дещо заплутаним доступ до налаштувань XMP, тому вам доведеться трохи покопатися. У нашому випадку ми використовуємо материнську плату ASUS із процесором AMD Ryzen, тому вона буде позначена як DOCP замість XMP. Шукайте такі мітки, як overclock (OC), tweaker, custom, extreme тощо. Вони, швидше за все, приведуть вас до налаштувань XMP або розгону пам’яті. Його також можна знайти там же, де вкладка розгону ЦП.
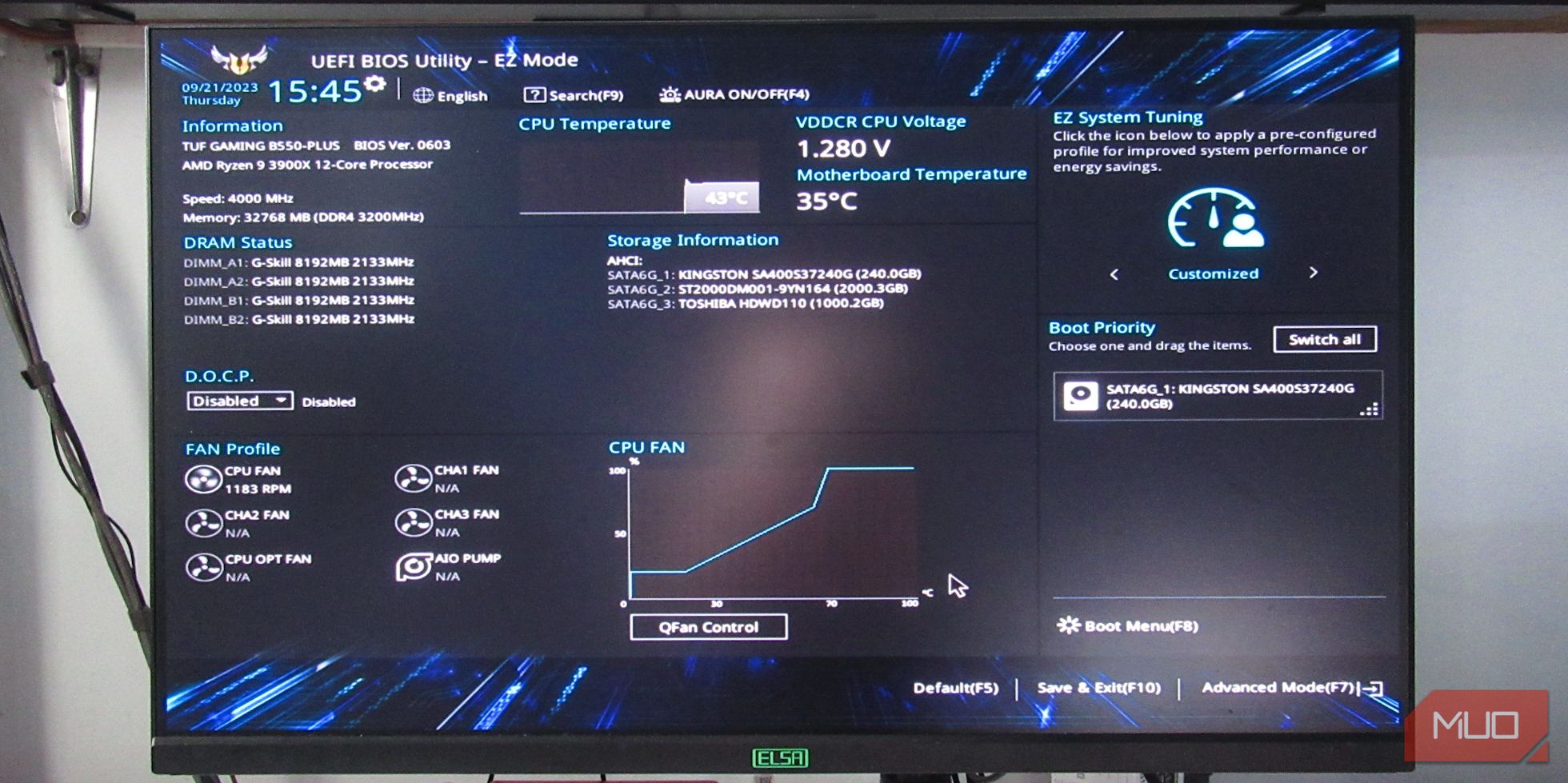
Як ви можете бачити в області DRAM Status BIOS, RAM працює на частоті 2133 МГц. Цей комплект оперативної пам’яті позначено як 3200 МГц, отже, це те, що ми хочемо. У «EzMode» цієї материнської плати ASUS ви можете легко ввімкнути DOCP, оскільки він знаходиться трохи нижче стану DRAM.
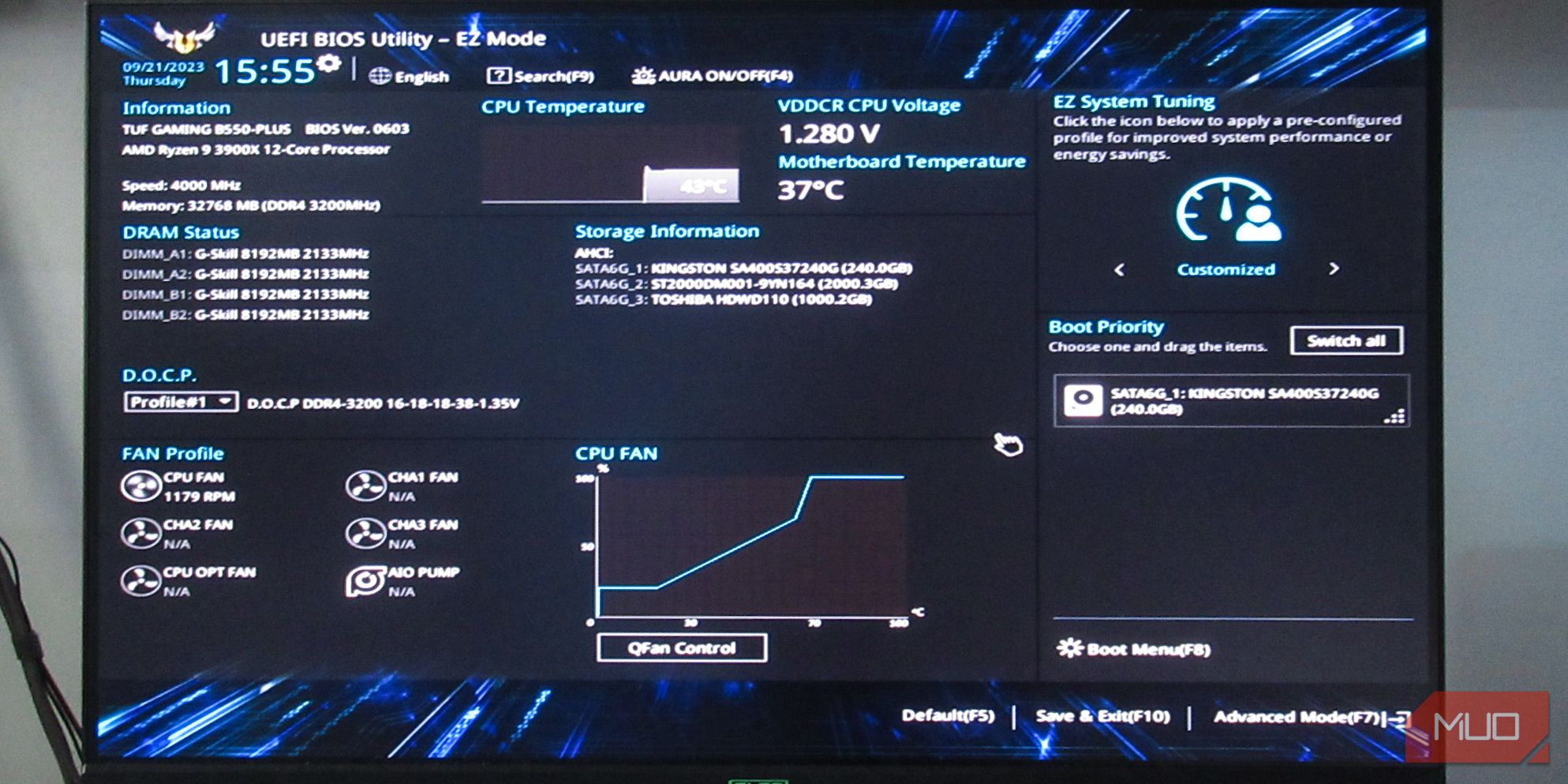
На цьому зображенні ми ввімкнули розігнаний профіль пам’яті з EzMode, натиснувши «Вимкнено» та вибравши «Профіль №1». Це найпростіший спосіб налаштувати оперативну пам’ять на заявлену швидкість. Однак більшість наборів оперативної пам’яті можуть легко працювати поза цим, і ми покажемо вам, як це зробити в розширеному режимі.
Крок 3: Розширені налаштування XMP або розгону пам’яті на материнській платі
На материнській платі ASUS ви можете увійти в розширений режим, натиснувши F7 або клацнувши текст «Розширений режим» унизу ліворуч. Подібне налаштування можна знайти на інших материнських платах.
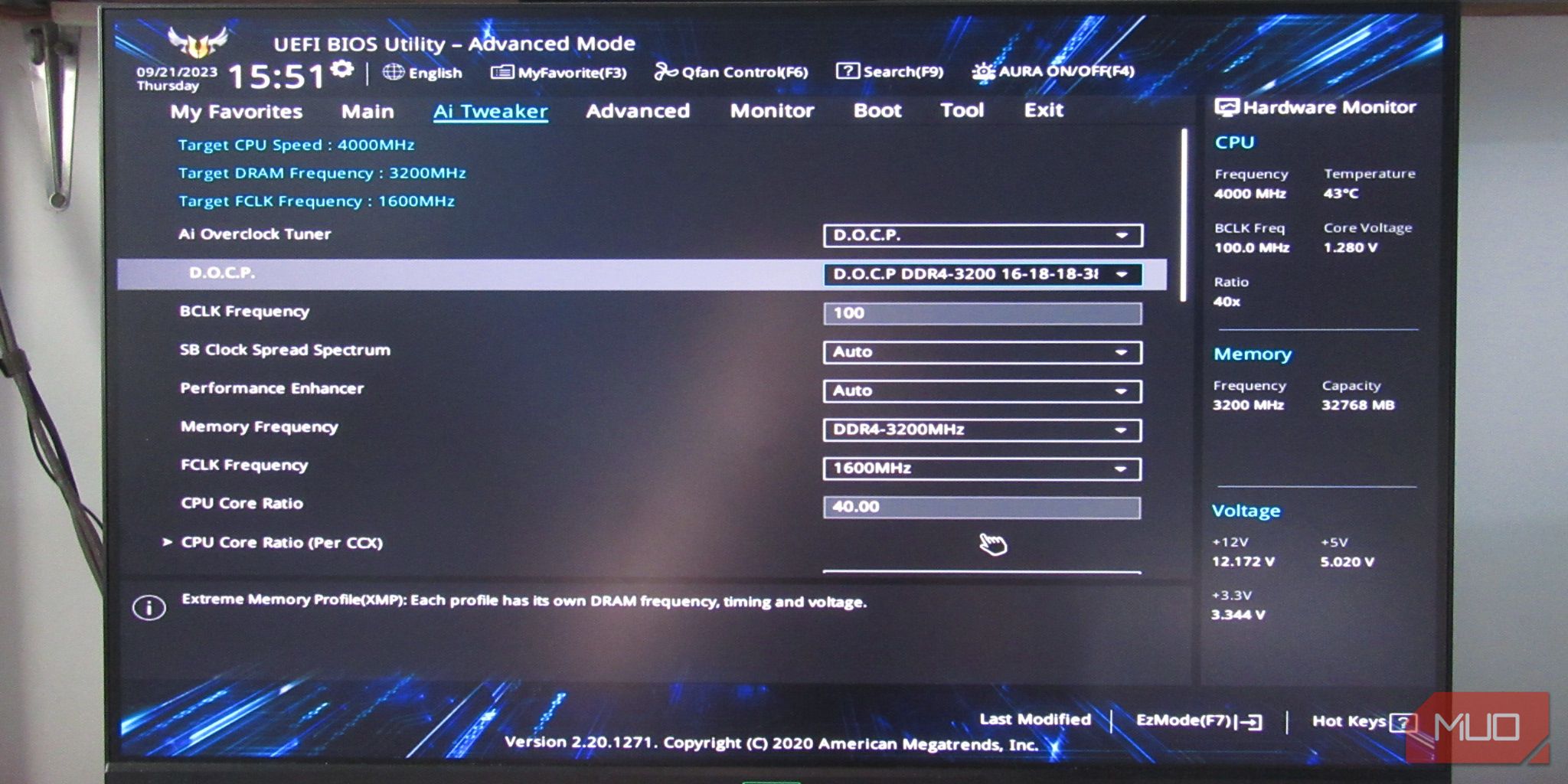
Перейдіть на вкладку Ai Tweaker вище та перейдіть до Ai Overclock Tuner. Якщо ви вибрали профіль DOCP №1 в EzMode, там уже має бути написано DOCP. В іншому випадку буде написано Авто. Якщо він вказує на Auto, клацніть його та виберіть DOCP або еквівалентну позначку профілю розігнаної пам’яті.
На відміну від використання профілів розгону пам’яті за замовчуванням, розширені параметри дозволять вам перевищити швидкість, указану на мітці, і ви можете експериментувати з вищими швидкостями самостійно, щоб отримати ще більше продуктивності від оперативної пам’яті.
Крок 4: Виберіть тактову частоту для оперативної пам’яті
На вкладці Ai Tweaker з налаштуванням розігнаного профілю пам’яті (у нашому випадку DOCP) для Ai Overclock Tuner ви зможете побачити більше налаштувань частоти, як-от налаштування частоти BCLK, пам’яті та FCLK.
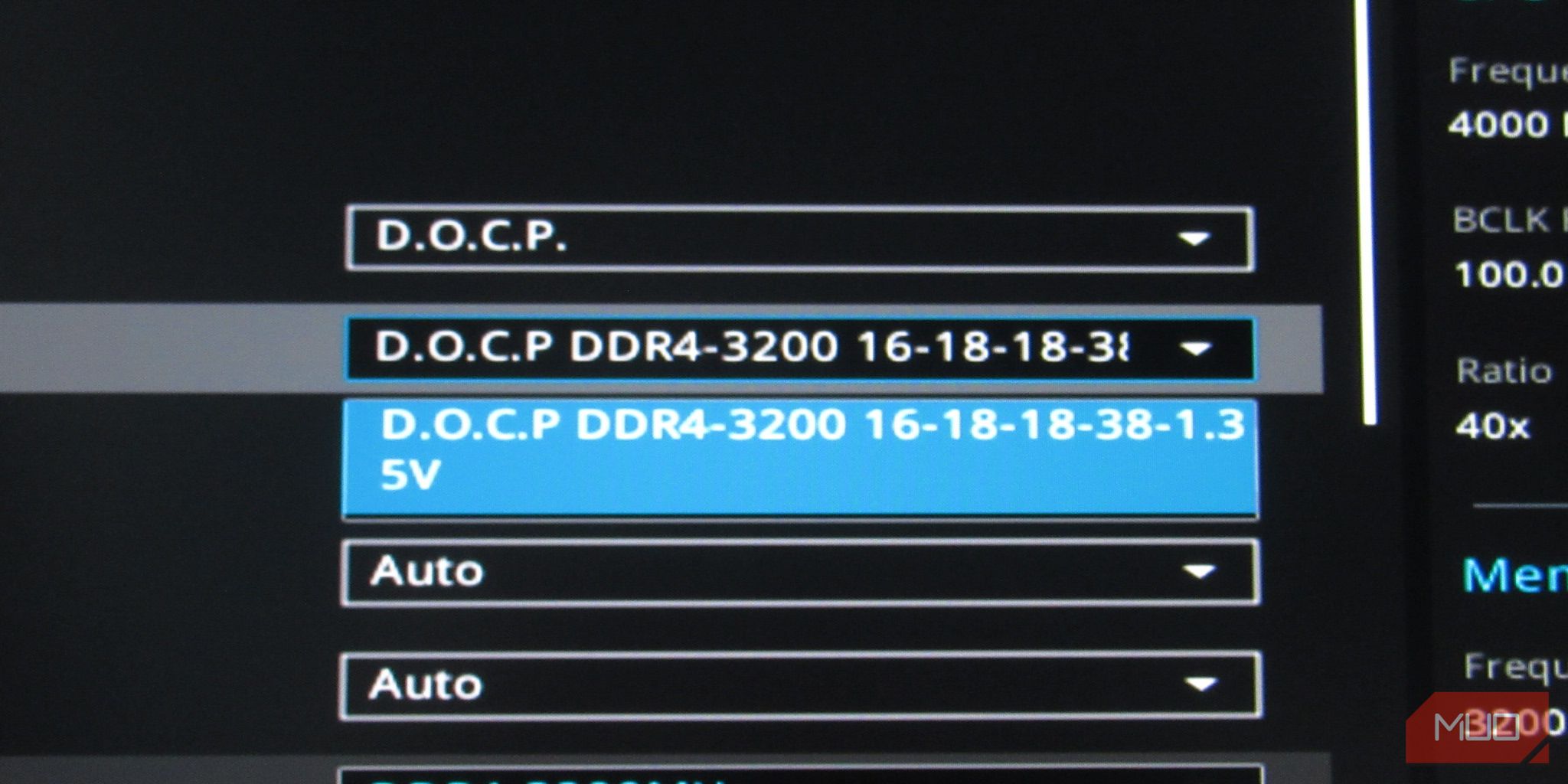
Ми взагалі не радимо торкатися частоти BCLK і наполегливо радимо бути обережними, змінюючи частоту FCLK. Експериментуйте з частотою пам’яті, оскільки з нею простіше працювати, і вона пряміше впливає на продуктивність, ніж частоти BCLK і FCLK.
Клацніть спадне меню «Частота пам’яті» та виберіть потрібну швидкість оперативної пам’яті. У наступному розділі ми покажемо вам, як експериментувати з вищими частотами, ніж попередньо встановлені профілі.
Налаштування профілів XMP
Якщо ви хочете отримати ще більшу продуктивність своєї оперативної пам’яті, ви можете налаштувати частоту так, щоб вона була вищою, ніж існуючі профілі розгону пам’яті. Зауважте, що розгін поза попередньо встановленими профілями може зменшити термін служби вашої оперативної пам’яті. Однак ми хочемо запобігти цьому, тому ми зосередимося на стабільності, а не на найвищій швидкості оперативної пам’яті, незалежно від тактової частоти чи таймінгу оперативної пам’яті.
Переборщики можуть призвести до появи чорних екранів і зависання жовтого індикатора DRAM або червоного індикатора ЦП на системній платі. Якщо це трапляється, ви можете видалити модулі оперативної пам’яті та увімкнути комп’ютер без них, вимкнути комп’ютер, знову вставити оперативну пам’ять і увімкнути його. Ви також можете скинути BIOS, очистивши CMOS. Дізнайтеся, як очистити CMOS, дізнавшись, як скинути налаштування материнської плати.
Збільшення тактової частоти оперативної пам’яті
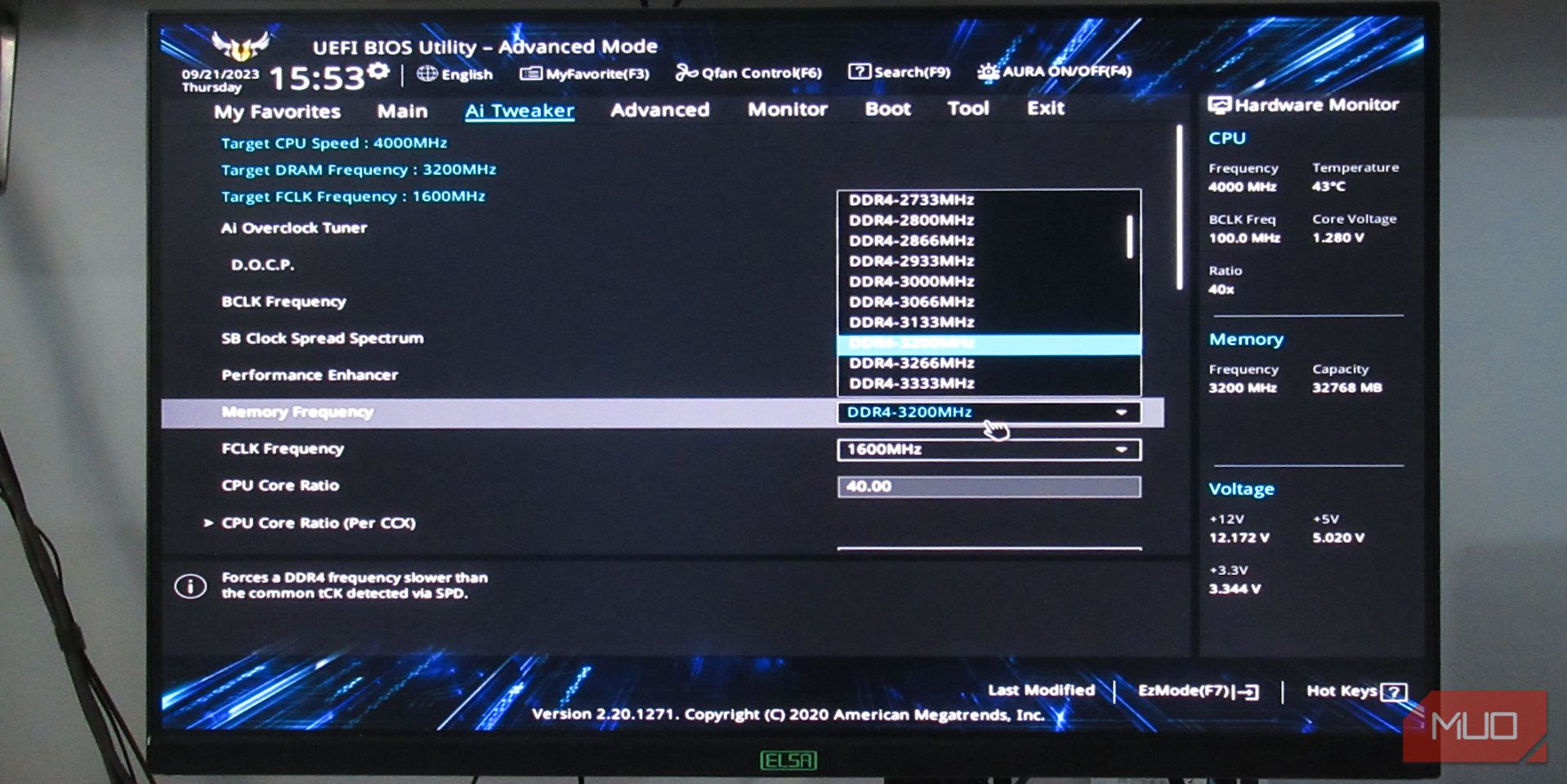
Щоб перевірити оперативну пам’ять, почніть із найвищої швидкості профілю розгону вбудованої пам’яті та збільшуйте її на 200 МГц за раз, щоб бути безпечними. Обов’язково зберігайте та перезавантажуйте комп’ютер після кожного збільшення та використовуйте комп’ютер протягом кількох хвилин, переконавшись, що у вас немає синіх екранів (BSOD), збоїв чи відсутності екрана POST. Спробуйте пограти в гру або скористатися однією з цих програм порівняльного аналізу для Windows.
Спробуйте збільшити її, доки ваш ПК не почне працювати нестабільно, а потім відновіть її приблизно на 50-100 МГц, доки вона не стане стабільною.
Зменшення таймінгів оперативної пам’яті
Якщо ви хочете зменшити таймінги оперативної пам’яті, щоб отримати більш чутливу пам’ять, ви можете залишитися на найнижчій тактовій частоті XMP або знизити її на 100-200 МГц. Потім можна зменшити tCL (CAS Latency), tRCDRD (читання), tRCDWR (запис) і tRP (RAS Precharge) на одну-дві цифри. Іноді tRCRDD і tRDCWR об’єднуються в tRCD, але зазвичай ви матимете однакові номери для обох, тому не має значення, розділені вони чи ні.
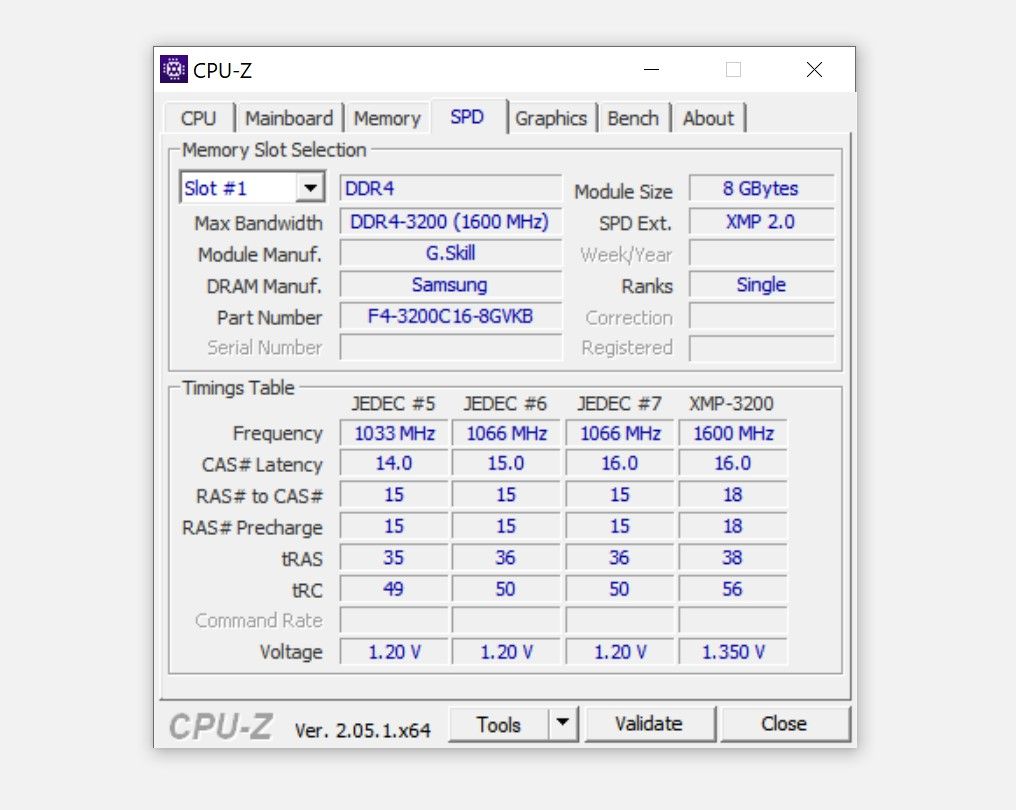
Як правило, tRAS має бути tCL + tRCD. У нашому випадку це 16 + 18 = 34. Однак, як ви бачите вище, це 38. Це тому, що мати рівно 34 може бути занадто туго, і трохи послабити це призведе до більшої стабільності.
Нарешті, tRC має бути встановлено на tRP + tRAS. У нашому випадку це 56, оскільки наш tRP дорівнює 18, а tRAS — 38. Ви можете послабити його на один або два, щоб бути в безпеці, але знайте, що занадто велике послаблення таймінгу також може призвести до нестабільності. Ви також можете змінити командну швидкість (tCR) на 1T, якщо ваша оперативна пам’ять може це впоратися.
Експерименти з таймінгами оперативної пам’яті майже гарантують, що вам доведеться скинути BIOS. Якщо ви хочете уникнути цього, але все одно бажаєте зменшити таймінги оперативної пам’яті, ви можете спробувати просто зменшити все на одну цифру та обчислити для tRAS і tRC один раз і не йти далі.
Насолоджуйтесь підвищеною продуктивністю за допомогою спеціальних профілів XMP
Було б непогано, якби материнська плата автоматично читала розігнаний профіль пам’яті в модулях оперативної пам’яті. На жаль, використання модулів оперативної пам’яті на значно нижчій і стабільній частоті за замовчуванням усе ще набагато безпечніше, щоб гарантувати сумісність на якомога більшій кількості збірок ПК.
Проте ми сподіваємося, що ми допомогли вам розкрити приховану продуктивність ваших модулів оперативної пам’яті та навіть вийти за її межі, щоб повністю розкрити потенціал оперативної пам’яті.

