Якщо ви тільки починаєте свій шлях у відеомонтажі, деякі терміни можуть здатися на перший погляд складними. Однак, освоївши певні інструменти DaVinci Resolve, ви швидко станете більш досвідченим редактором.
Редагування з пульсацією (ripple editing) — це один із таких інструментів. З його допомогою ви зможете редагувати відео набагато швидше, не витрачаючи час на ручне налаштування кожного кліпу.
Продовжуйте читати, щоб дізнатися більше про те, що таке редагування з пульсацією, та про різноманітні техніки, які допоможуть вам покращити свої навички відеомонтажу.
Що таке редагування з пульсацією?

Простими словами, редагування з пульсацією в DaVinci Resolve означає, що будь-які зміни (додавання, видалення чи коригування) кліпів на часовій шкалі автоматично впливають на всі інші кліпи, що йдуть далі.
Подібно до того, як крапля дощу створює кола на воді, редагування з пульсацією змінює всю часову шкалу. Важливо пам’ятати, що зміни торкаються всіх кліпів праворуч від місця редагування, незалежно від доріжки (за винятком заблокованих). Кліпи зліва залишаються незмінними, хоча й тут можливі деякі нюанси, про які ми поговоримо пізніше.
Пульсація особливо корисна при редагуванні середини шкали часу, оскільки всі елементи після внесеної зміни автоматично зміщуються. Таким чином, одне виправлення не призведе до утворення прогалин або проблем із сусідніми кліпами.
Також, ця функція дозволяє додавати нові елементи без ручного переміщення інших кліпів, що значно підвищує ефективність роботи відеоредактора.
Усі методи редагування з пульсацією, описані в цій статті, застосовуються на сторінці редагування, але їх також можна використовувати на сторінці вирізання. Якщо ви хочете оптимізувати свій робочий процес, варто вивчити всі можливості сторінки редагування DaVinci Resolve.
Видалення з пульсацією
Видалення з пульсацією використовується для видалення кліпу зі шкали часу з одночасним зсувом усіх наступних кліпів ліворуч, заповнюючи простір, що звільнився.
Щоб виконати просте видалення з пульсацією на одній доріжці (що включає як відео-, так і аудіо-доріжку), виберіть потрібний кліп і натисніть Shift + Delete. Кліп буде видалено, а всі інші кліпи автоматично підтягнуться.
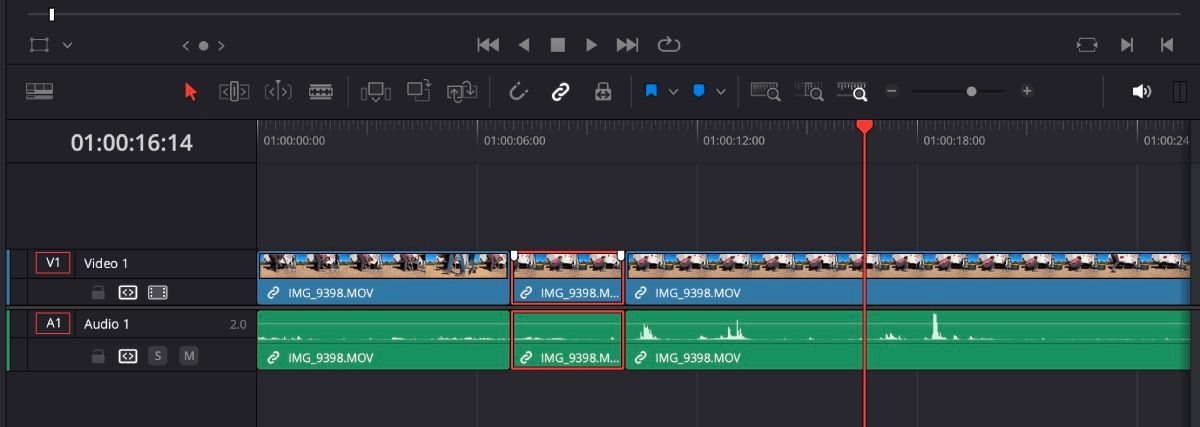
Якщо ви хочете прибрати прогалини на часовій шкалі, просто виділіть прогалину і натисніть Delete на клавіатурі.
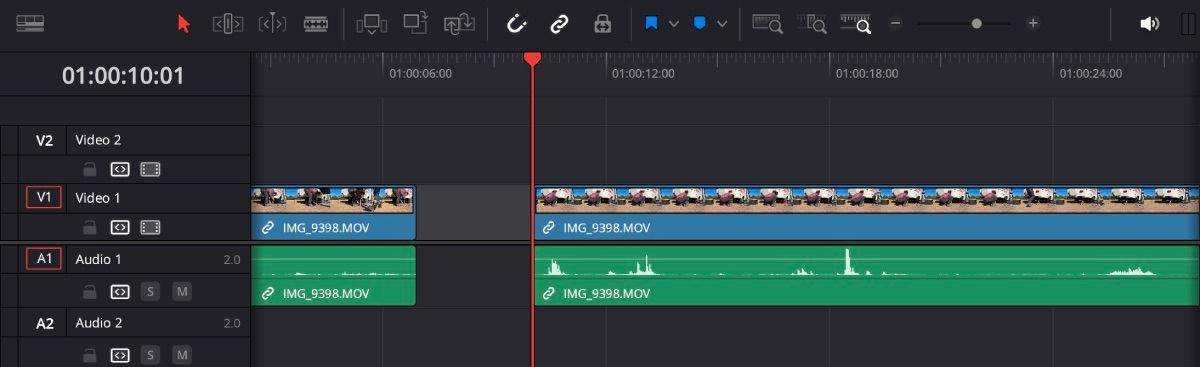
Видалення з пульсацією на кількох доріжках
Працюючи з кількома кліпами на різних доріжках, все може стати трохи складнішим. Але, по суті, доріжка, з якої ви видаляєте кліп, не має значення — принципи залишаються ті самі. Просто переконайтеся, що доріжки не заблоковані, щоб пульсація відбувалася коректно.
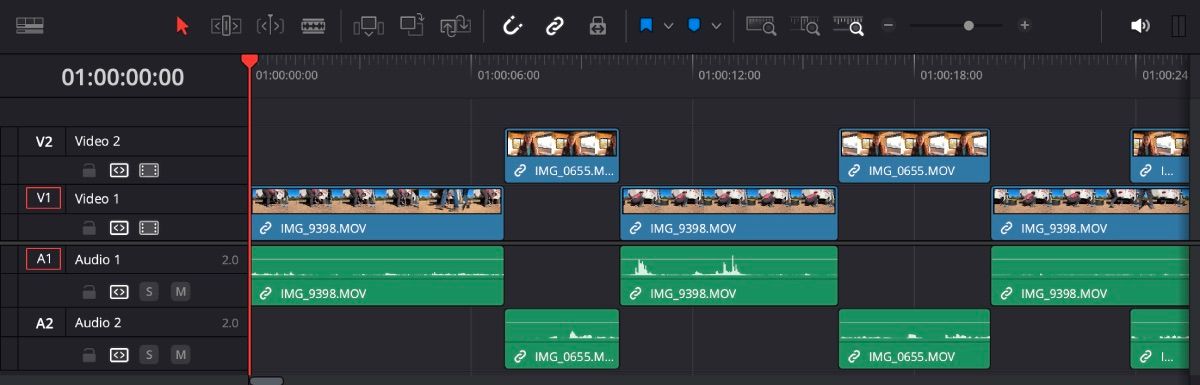
Припустімо, у вас є дві відео- та дві аудіо-доріжки з кліпами, розташованими у шаховому порядку, як на зображенні вище. Якщо виділити кліп і натиснути Shift + Delete, кліпи праворуч змістяться, не перекриваючи один одного.
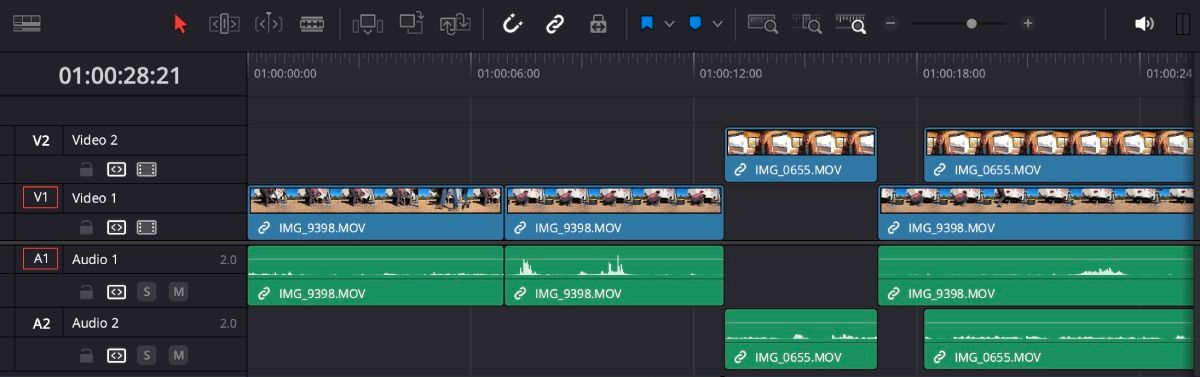
Однак, якщо ви виділите прогалину (не кліп) і використаєте ту саму техніку, кліпи змістяться, але деякі можуть перекриватися.
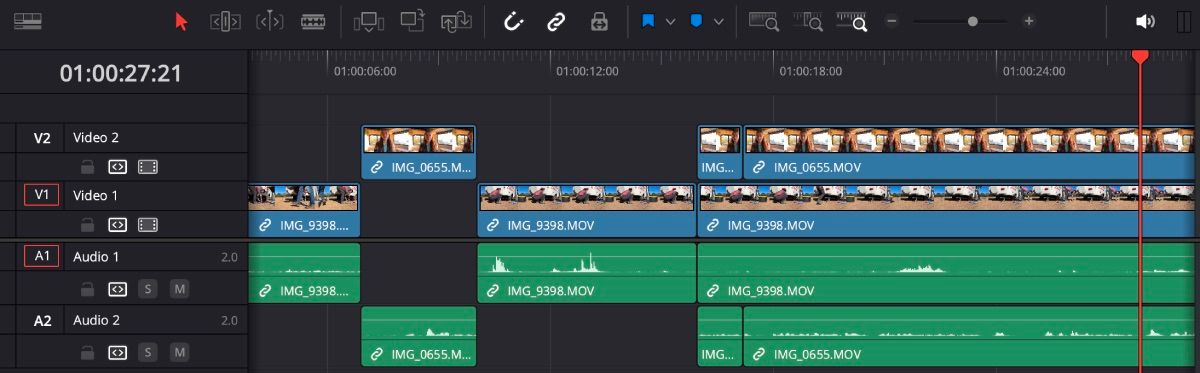
Обрізання з пульсацією
Якщо ви хочете вкоротити кліп, обрізання з пульсацією може допомогти вам зменшити його тривалість лише кількома натисканнями клавіш.
Переконайтеся, що точка відтворення знаходиться там, де ви хочете почати кліп, і натисніть Command/Control + Shift + [. Початок кліпу зникне, і всі елементи на часовій шкалі змістяться.
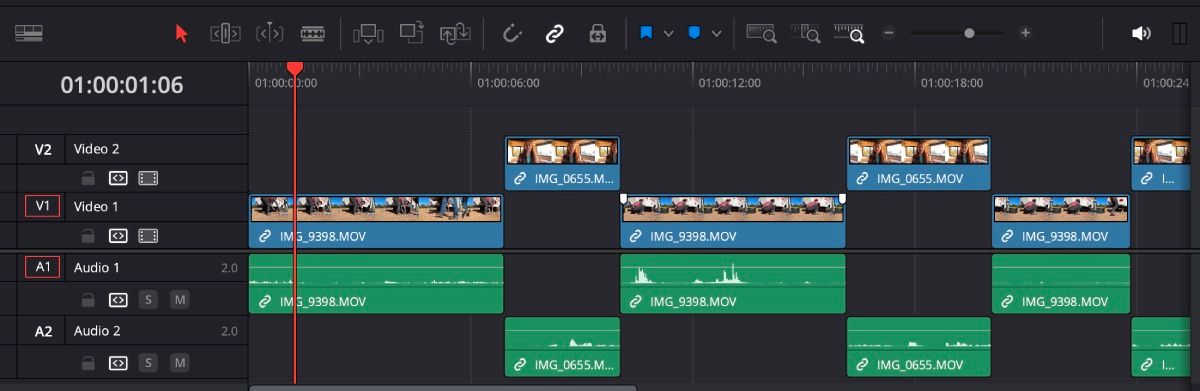
Аналогічно, для обрізання кінця кліпу натисніть Command/Control + Shift + ].
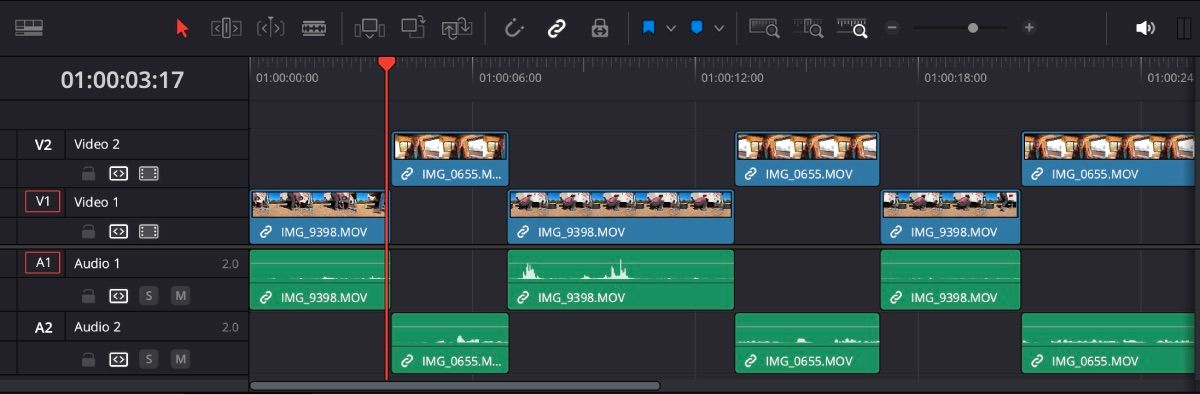
Перезапис з пульсацією
Перезапис з пульсацією чудово підходить, коли потрібно замінити один кліп на часовій шкалі іншим кліпом із медіапулу. Розмістіть курсор відтворення над кліпом, який потрібно замінити (натискати на кліп не потрібно). Початок нового кліпу співпадатиме з початком старого.
Довжина нового кліпу визначить, наскільки змістяться кліпи праворуч. Якщо новий кліп потрібно обрізати заздалегідь, скористайтеся сторінкою вирізання DaVinci Resolve.
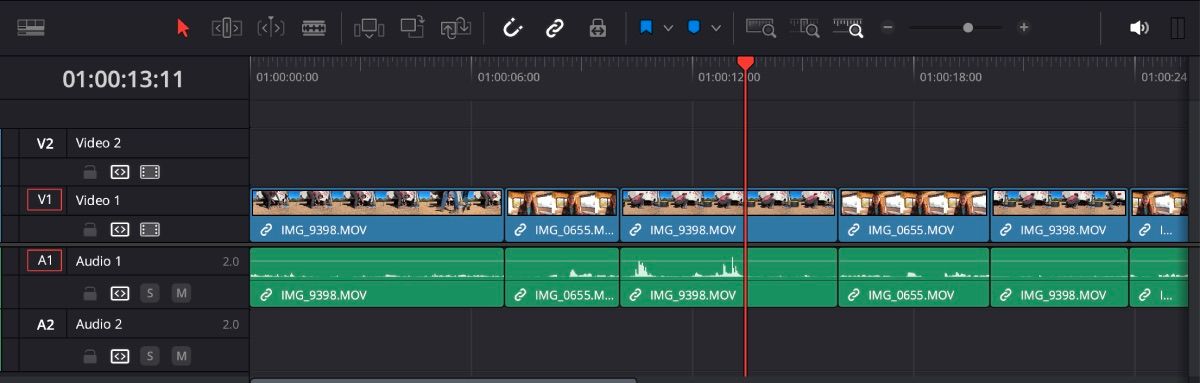
Щоб використати перезапис з пульсацією, перетягніть новий кліп у вікно попереднього перегляду. Праворуч з’являться кілька опцій, зокрема “Перезапис з пульсацією” (Ripple Overwrite). Опустіть кліп на цю опцію.
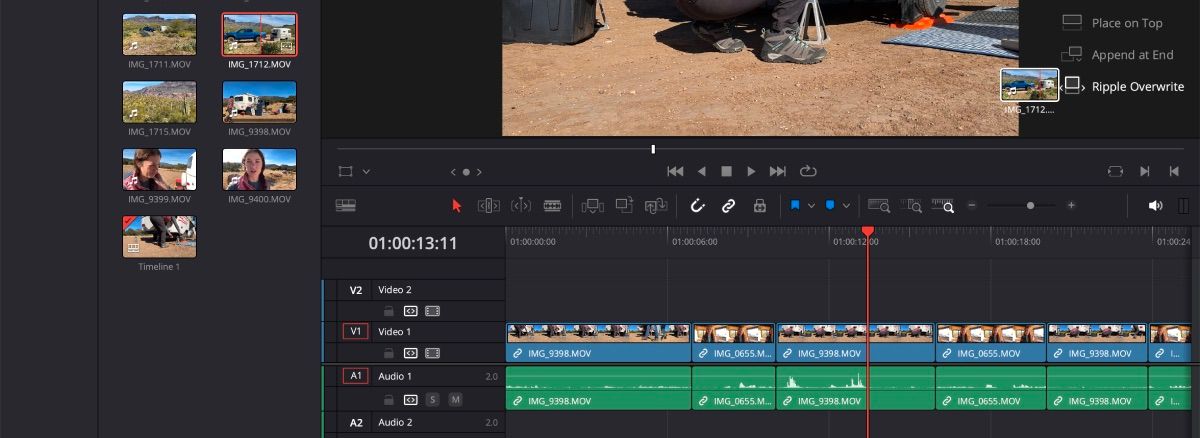
Новий кліп замінить старий, а всі елементи праворуч від нього будуть зміщені у відповідне положення.
Вставка з пульсацією
Вставка з пульсацією працює подібно до перезапису, але новий кліп вставляється на часову шкалу, зсуваючи при цьому всі існуючі кліпи.
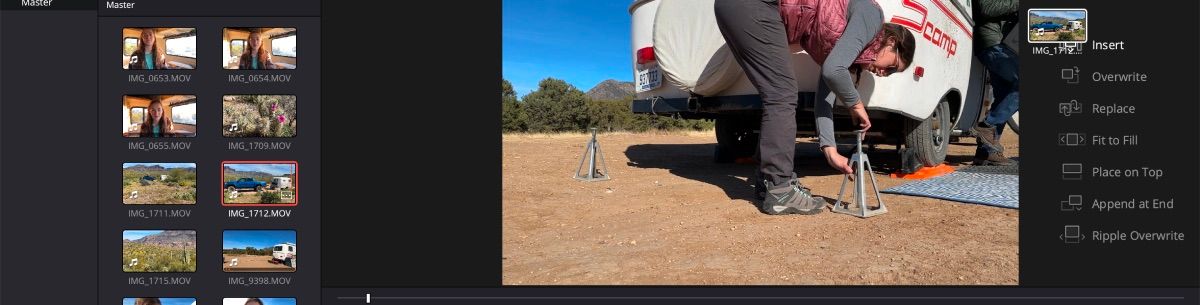
Вставлений кліп почнеться там, де знаходиться курсор відтворення, тому переконайтеся, що він у правильному положенні. Як і при перезаписі, перетягніть кліп, який хочете вставити, у праву частину вікна попереднього перегляду. Опустіть його на опцію “Вставити” (Insert), щоб завершити дію.
Швидкість з пульсацією
Швидкість з пульсацією корисна, коли потрібно змінити швидкість кліпу. Наприклад, якщо потрібно сповільнити кліп до 75%, включення пульсації означатиме, що кліпи праворуч змістяться, звільнивши простір для змін.
Щоб застосувати пульсаційну швидкість, виділіть кліп, який потрібно редагувати, клацніть по ньому правою кнопкою миші та виберіть “Змінити швидкість кліпу” (Change Clip Speed).
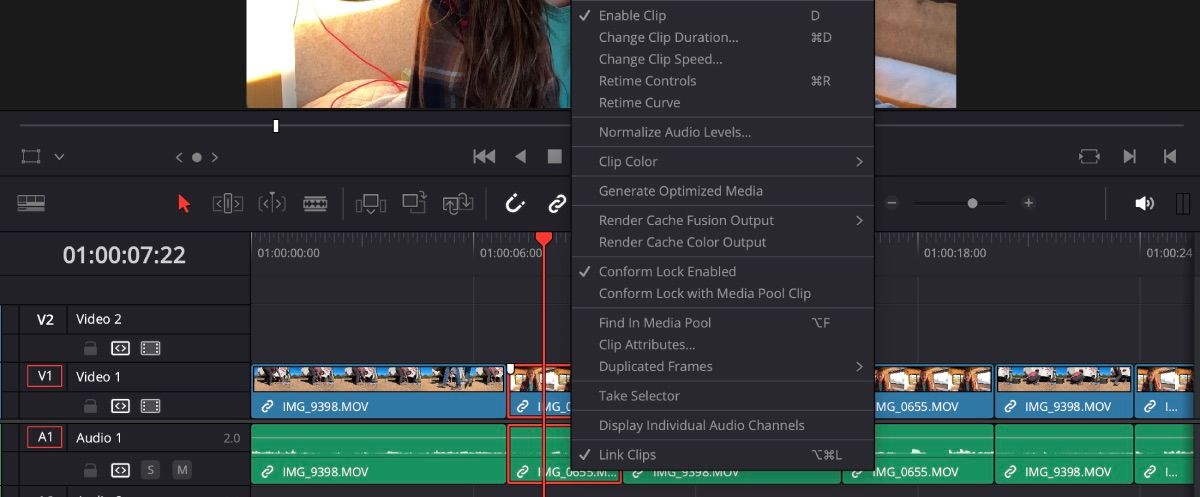
Змініть відсоток швидкості і переконайтеся, що опція “Пульсація часової шкали” (Ripple Timeline) відмічена. Після завершення натисніть “Змінити”.
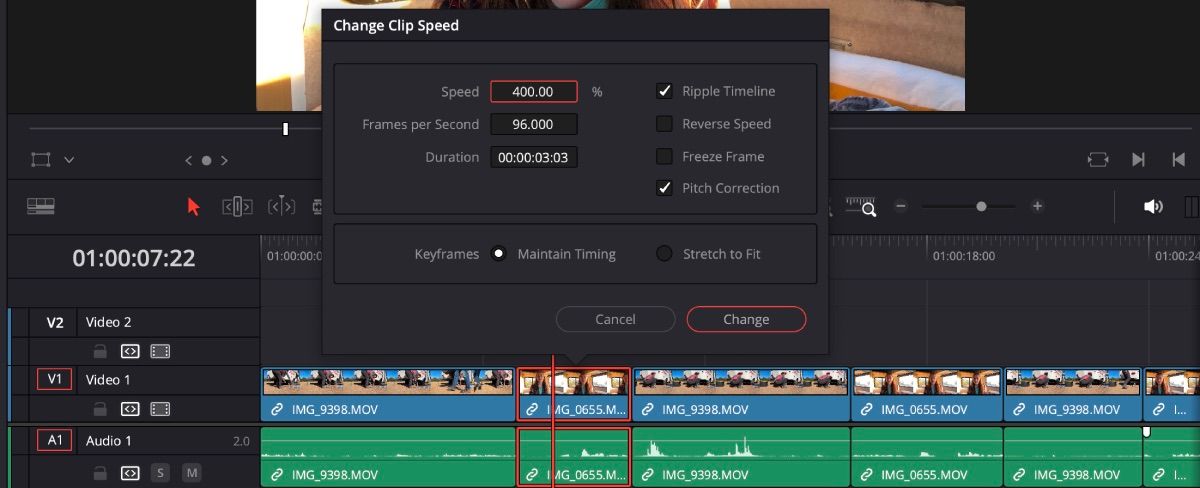
Налаштування комбінацій клавіш для спрощення редагування з пульсацією
Основні комбінації клавіш DaVinci Resolve можуть допомогти прискорити ваш робочий процес. Однак, деякі ефекти з пульсацією можуть не мати призначених ярликів. Щоб спростити редагування, ви можете додати їх самостійно.
У верхньому лівому куті натисніть DaVinci Resolve > Налаштування клавіатури (Keyboard Customization). З’явиться панель комбінацій клавіш.
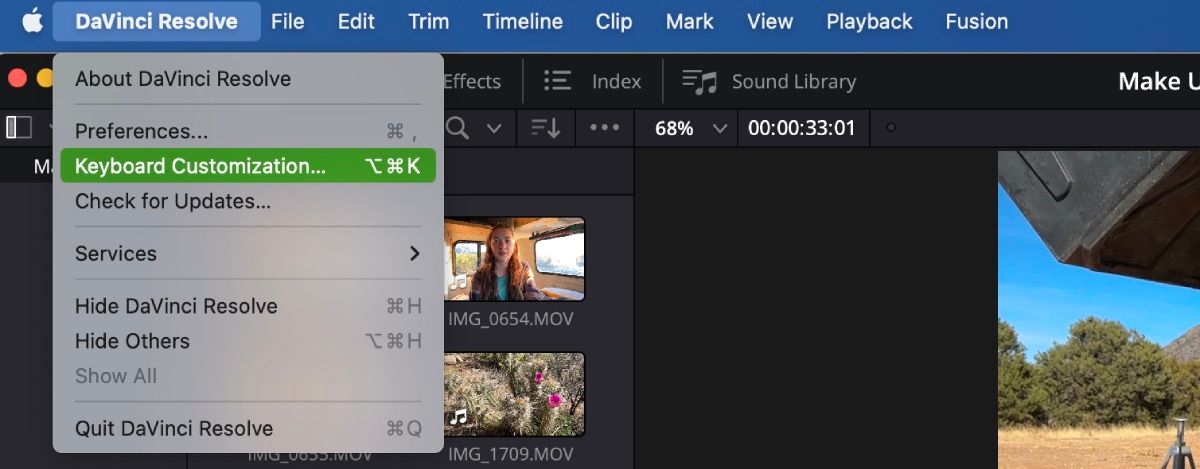
Введіть “Ripple” в пошуковому рядку, щоб перевірити, чи є опції без комбінацій клавіш. Для вже існуючих ярликів ви можете змінити їх, щоб вони краще відповідали вашому стилю редагування. Після налаштування комбінацій клавіш, натисніть “Зберегти”.
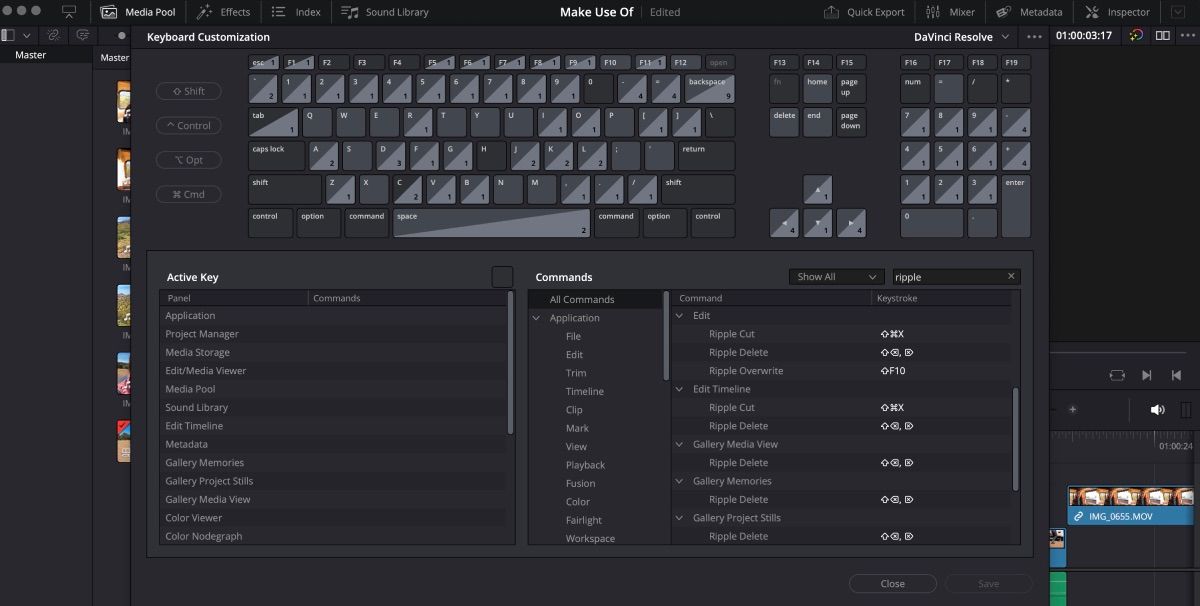
Спробуйте редагування з пульсацією у вашому наступному проекті DaVinci Resolve
DaVinci Resolve пропонує безліч інструментів для спрощення процесу відеомонтажу, і редагування з пульсацією є одним з них. Звичайно, бувають моменти, коли потрібен ручний контроль над часовою шкалою, але для більшості простих завдань обрізання та видалення з пульсацією є незамінними інструментами.
Наступного разу, коли ви відкриєте DaVinci Resolve, спробуйте редагування з пульсацією, щоб прискорити процес монтажу.