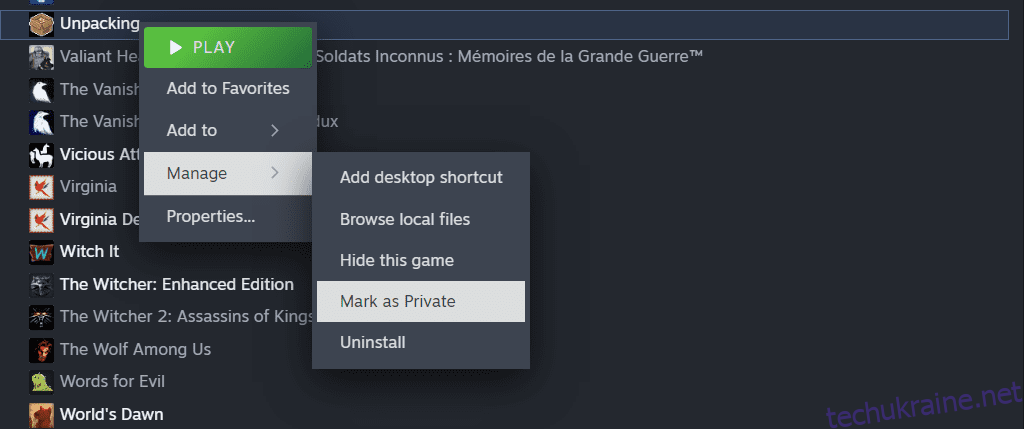Ключові висновки
- Тепер Steam дозволяє приховувати певні ігри у вашій бібліотеці, позначаючи їх як приватні. Це відрізняється від приховування гри у вікні бібліотеки.
- Якщо позначити ігри як приватні, друзі не зможуть бачити ваш статус у грі, час гри та активність у цій грі.
- Щойно придбані ігри можна зробити приватними, поки вони ще у вашому кошику.
Функція приватних програм Steam офіційно вийшла з бета-версії, тобто ви можете приховати ігри у своїй бібліотеці Steam, які не хочете, щоб інші бачили. Ось що вам слід знати про те, щоб певні назви бібліотек Steam були видимими лише для вас.
Steam тепер дозволяє встановлювати ігри як приватні
Steam оголосив на Новинний центр Steam що функція «Приватні програми» вже вийшла з бета-версії, тобто щойно ви знову ввійдете в Steam, ви матимете до неї доступ. Але що робить налаштування гри як приватної в Steam?
Відповідно до Steam, ігри, позначені як приватні, бачитимете лише ви. У минулому єдиним способом утримати друзів від перегляду ігор, у які ви граєте, було позначити всю вашу бібліотеку як приватну (що було надмірним, якщо ви хотіли приховати лише кілька назв).
Але нова функція дозволяє позначати конкретні назви, залишаючи видимою решту вашої бібліотеки. Для кожної приватної гри Steam приховує ваш статус у грі, час гри та іншу активність.
Як приховати гру в Steam за допомогою приватної функції
Якщо ви спеціально хочете, щоб друзі не бачили гру у вашій бібліотеці та не бачили, коли ви в неї граєте, вам слід позначити її як приватну.
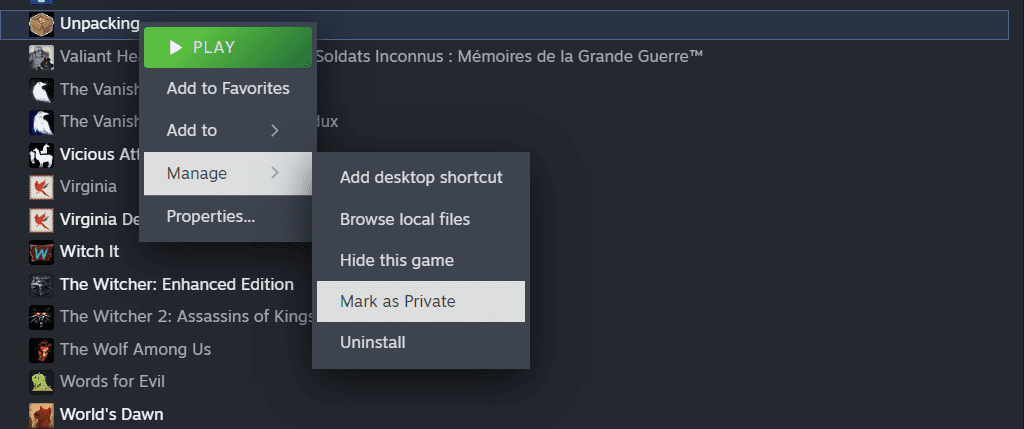
Для цього відкрийте Steam і перейдіть до своєї бібліотеки. Прокрутіть униз до гри, яку ви хочете зробити приватною, і клацніть її правою кнопкою миші. Потім виберіть Керувати > Позначити як приватне. У спливаючому вікні виберіть кнопку Позначити як приватне.
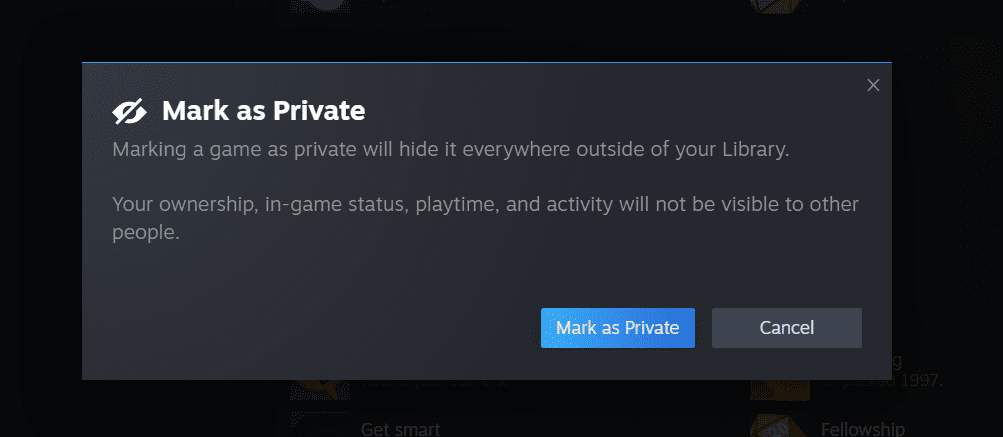
Я помітив, що функція не працює відразу, якщо ви зараз граєте в гру. Тому найкраще вийти з гри, перш ніж встановлювати назву як приватну. Коли ви знову входите в гру, він більше не повинен відображатися у вашому статусі.
Steam також дозволяє вам зробити гру приватною, коли ви її купуєте. Я рекомендую використовувати цей параметр, щоб він був приватним, щойно його буде додано до вашої бібліотеки.
Коли заднім числом позначаєте гру як приватну, деяка інформація може проскочити. Наприклад, мій друг усе ще міг бачити, що я купив гру на основі активності на сторінці його бібліотеки для цієї гри. Оскільки мій друг мав таку саму гру, він бачив, що я її купив і грав у неї.
Це може бути помилка через те, що гру раніше було налаштовано на публічний доступ. Щоб уникнути цього, ви повинні позначити гру як приватну під час її першого придбання.
Для цього перейдіть на сторінку магазину гри, яку хочете придбати, і виберіть Додати в кошик. У спливаючому вікні, що з’явиться, клацніть спадне меню з написом Для мого облікового запису та виберіть Для мого облікового запису: приватне. Потім продовжте оформлення замовлення, як зазвичай. Це дозволить зберегти конфіденційність гри з самого початку.
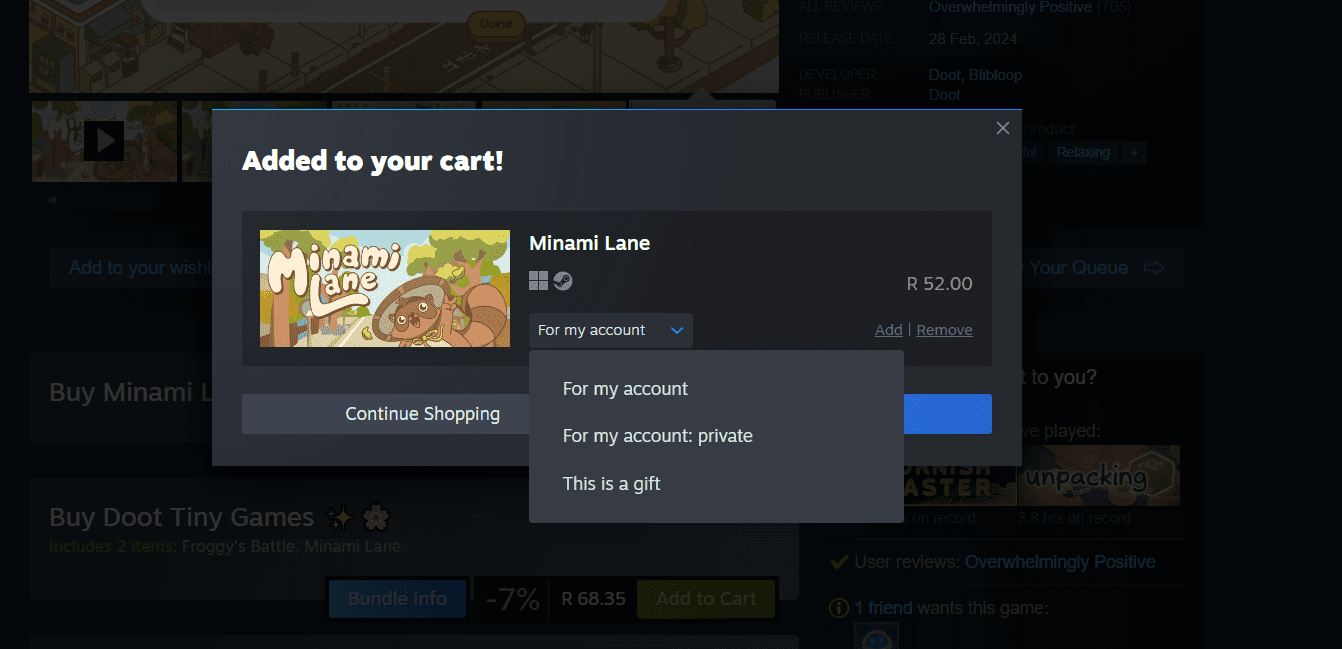
Перевірка приватного статусу гри
Щоб переконатися, що гра є приватною у вашій бібліотеці, клацніть своє ім’я користувача у верхній панелі та виберіть «Профіль». У меню праворуч виберіть Ігри. Це приведе вас до списку ваших ігор.
Використовуйте рядок пошуку, щоб ввести назву гри, яку ви хочете перевірити. З’явиться гра, і якщо вона позначена як приватна, праворуч ви побачите значок перекресленого ока. Натисніть цей значок, якщо ви хочете припинити приховувати гру.
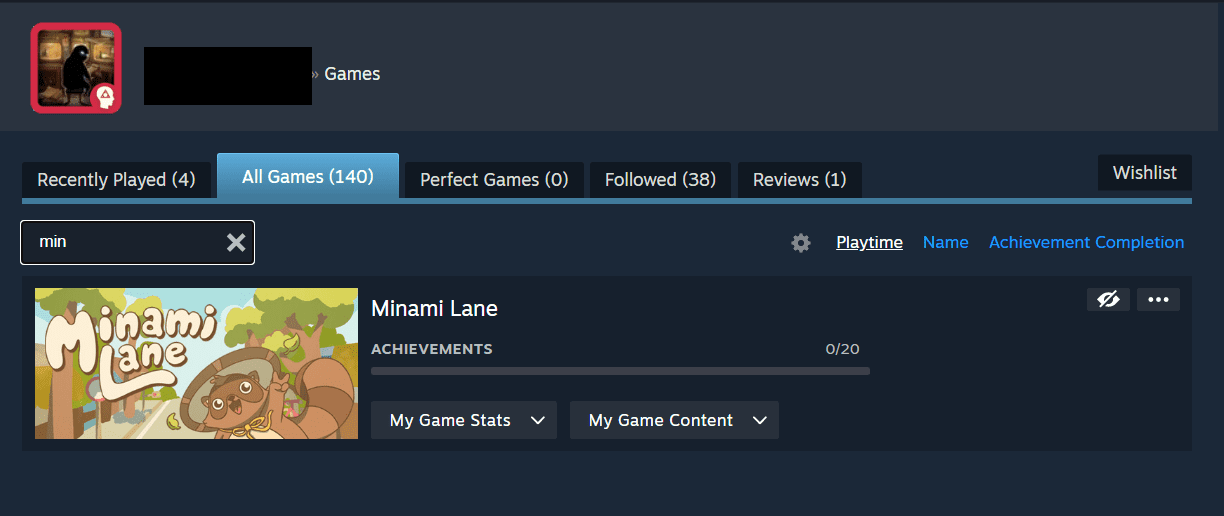
Ви також можете перейти до своєї бібліотеки, щоб видалити гру зі своїх особистих елементів. Клацніть правою кнопкою миші на заголовку та виберіть Керувати > Зняти позначку як приватну.
Не плутайте приватні ігри та приховані ігри в Steam
Коли ви клацнули правою кнопкою миші назву у своїй бібліотеці, ви могли помітити наявну опцію «Приховати цю гру». Однак це окрема функція, яка просто приховує гру з меню вашої бібліотеки — вона залишається видимою, якщо друзі шукають у вашому списку ігор. Це означає, що функція є, по суті, функцією організації, щоб позбутися ігор у вашому обліковому записі Steam, а не функцією конфіденційності.
Якщо ви використовували не ту функцію, щоб зробити свої ігри приватними, ви можете знайти всі свої приховані ігри у своїй бібліотеці. Якщо ви пам’ятаєте назву конкретного заголовка, ви можете знайти його, і він відобразиться під прихованою вкладкою.
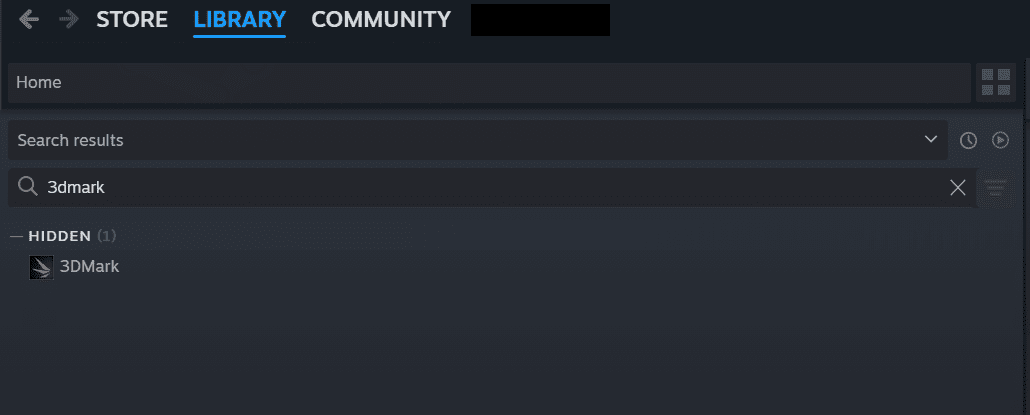
Якщо ви не пам’ятаєте назви ігор, які ви приховували раніше, ви можете вибрати опцію «Перегляд» у верхній частині програми Steam, а потім вибрати «Приховані ігри». Потім ви можете переглянути кожен із них, щоб позначити його як приватний.
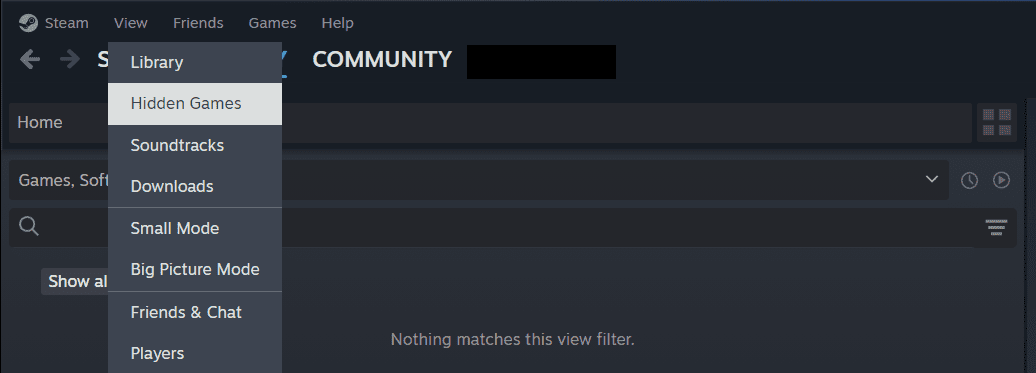
Тепер, коли ви знаєте, як зробити ігри приватними в Steam, а також відмінності між прихованими і приватними іграми, ви можете краще контролювати, які з ваших ігор ваші друзі можуть бачити в Steam.