Незалежно від того, чи потрібно вам налаштувати критичні системні файли чи поділитися своїм комп’ютером з кимось іншим, вам потрібно знати, як керувати обліковими записами користувачів у Windows.
Обліковий запис користувача в Windows визначає, що ви можете робити всередині Windows. Я впевнений, що ви не хочете дозволяти будь-кому, хто має доступ до вашого ПК, установлювати потенційно шкідливе програмне забезпечення (зокрема зловмисне) або навіть видаляти Windows або її системні файли.
Ось чому вам потрібно точно знати, який тип облікових записів користувачів доступний у Windows і який доступ вони пропонують. У цій публікації ви знайдете пояснення щодо облікових записів користувачів у Windows і способів їх налаштування.
Обліковий запис адміністратора
Це основний обліковий запис, який створюється під час першого встановлення Windows. Незалежно від того, створюєте ви локальний обліковий запис або входите за допомогою облікового запису Microsoft, обліковий запис адміністратора буде створено автоматично.
Він має повний контроль над ПК і може змінювати всі налаштування користувача та більшість системних налаштувань/файлів. Він може інсталювати та видаляти програми, змінювати все в налаштуваннях Windows, додавати/змінювати/видаляти облікові записи користувачів, застосовувати параметри, які впливають на всіх користувачів, оновлювати чи додавати нові драйвери апаратного забезпечення тощо.
Єдине, до чого він не має доступу, це критичні системні файли, які використовує операційна система. Ці файли зазвичай дуже небезпечні для ОС, якщо їх редагувати, і навіть прості зміни можуть пошкодити ОС. Наприклад, обліковий запис адміністратора не може змінити файл boot.ini, який керує завантажувачем Windows.
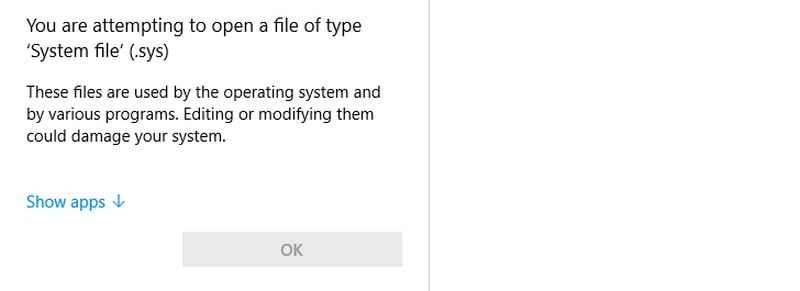
Хоча це не рекомендується, якщо вам колись знадобиться редагувати ці важливі файли, вам потрібно буде ввімкнути обліковий запис адміністратора з підвищеними правами.
Підвищений обліковий запис адміністратора
Обліковий запис адміністратора з підвищеними або повними правами — це версія стандартного облікового запису адміністратора, яку потрібно ввімкнути спеціально за допомогою команди командного рядка. Він має повний доступ до всього на ПК, і ви також не побачите в ньому підказок UAC, оскільки все працює в ньому з правами адміністратора.
Це не заміна облікового запису адміністратора, оскільки воно дозволить кожній програмі вносити зміни на рівні адміністратора без жодних дозволів. Увімкніть його, лише якщо потрібно відредагувати критичний системний файл, а потім вимкніть. Ось як увімкнути та вимкнути його:
Знайдіть командний рядок у Пошуку Windows, ввівши CMD. Клацніть правою кнопкою миші командний рядок і виберіть Запуск від імені адміністратора.
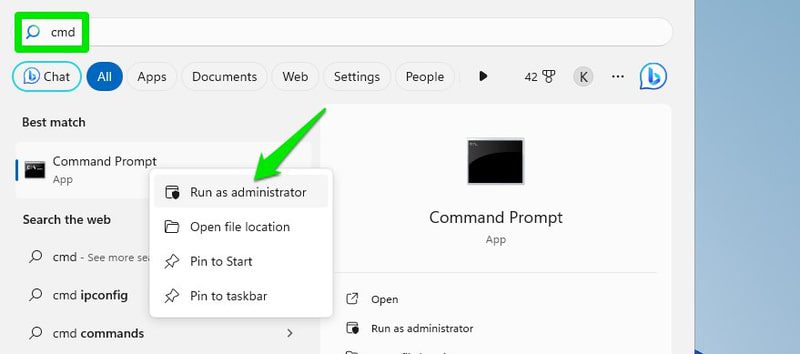
Тут ви можете використовувати дві наведені нижче команди, щоб увімкнути та вимкнути його, як вам подобається:
net user адміністратор /активний:так
net user адміністратор /active:no
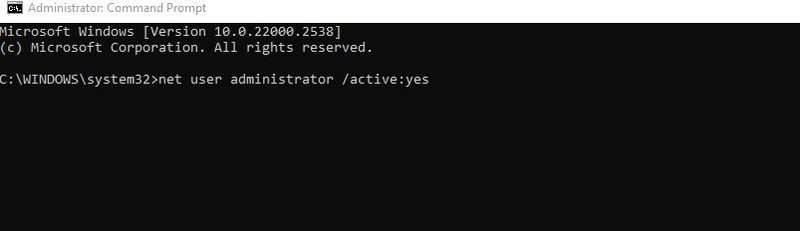
Після ввімкнення новий обліковий запис адміністратора з’явиться на екрані входу. Це абсолютно новий обліковий запис із усіма скинутими налаштуваннями, тож ви чи будь-хто інший можете отримати до нього доступ без пароля (якщо його не буде додано пізніше). Він все ще має повний доступ до даних інших користувачів, я впевнений, ви здогадуєтеся, наскільки це може бути небезпечно.
Коли ви завершите використовувати його, переконайтеся, що ви повернулися до облікового запису адміністратора за умовчанням і вимкнули його.
Стандартний рахунок
Стандартний обліковий запис — це обліковий запис із нижчими привілеями, який може створити користувач облікового запису адміністратора, щоб дозволити іншим користувачам користуватися ПК без шкоди для безпеки. Він може виконувати більшість повсякденних завдань без проблем, але для доступу до системних налаштувань або додатків, які можуть вплинути на систему чи інших користувачів, потрібен дозвіл адміністратора.
Якщо ви отримуєте доступ до чогось, для чого потрібні права адміністратора, з’явиться запит UAC із запитом на введення пароля адміністратора. Вам або будь-кому, хто є адміністратором, потрібно ввести пароль, щоб тимчасово дозволити стандартному користувачеві облікового запису отримати до нього доступ.
Що це може зробити?
- Запускайте всі програми, окрім тих, які змінюють налаштування системи або впливають на інших користувачів.
- Необмежений доступ до Інтернету.
- Завантажити файли.
- Друк документів.
- Доступ до локальної спільної мережі.
- Змінюйте налаштування користувача, наприклад налаштування дисплея, час і мову, ігри, доступність тощо.
Чого він не може зробити?
- Встановіть програмне забезпечення, оскільки більшість потребує прав адміністратора.
- встановити або оновити драйвери обладнання.
- Змініть будь-який файл або параметр, який впливає на інших користувачів або ОС загалом. Деякі програми все ще надають обмежений доступ, як-от брандмауер Windows.
- Створення або керування обліковими записами користувачів.
- Запускайте або зупиняйте системні служби, які потребують дозволів адміністратора (більшості таких).
Створіть стандартний обліковий запис
Користувач із правами адміністратора може створити стандартний обліковий запис. В обліковому записі адміністратора перейдіть у Налаштування > Облікові записи > Сім’я та інші користувачі. Тут натисніть Додати обліковий запис біля опції Додати іншого користувача.
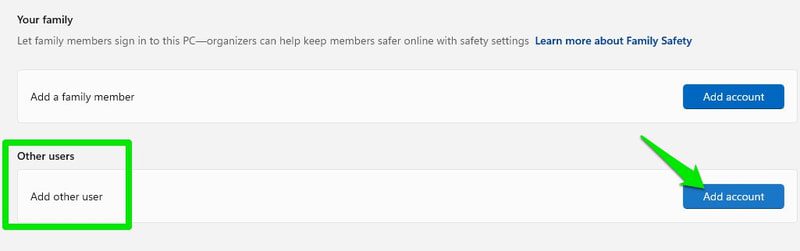
Ви можете використовувати обліковий запис Microsoft іншого користувача, який він використовує для входу на інші ПК з Windows. Якщо у вас його немає, ви можете створити новий обліковий запис Microsoft або новий локальний обліковий запис.
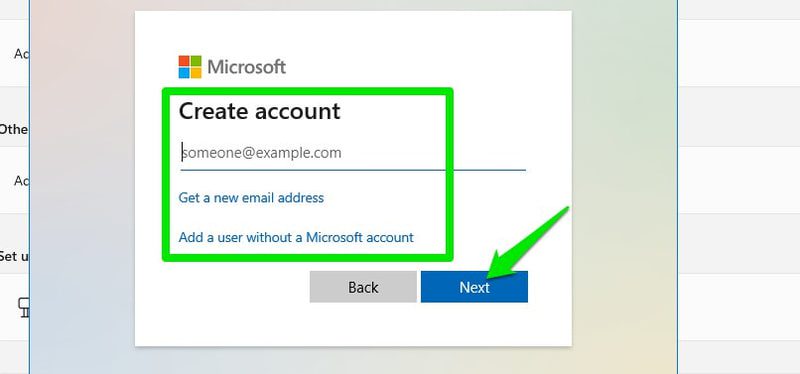
Після додавання новий обліковий запис буде створено, і він буде стандартним за замовчуванням. Однак ви можете зробити його адміністратором у будь-який час із тих самих налаштувань.
Акаунт Майкрософт
Хоча обліковий запис адміністратора можна створити як локальний обліковий запис, у Windows 8 і новіших версіях ви можете ввійти за допомогою облікового запису Microsoft, щоб отримати додаткові функції. Якщо ви вирішите ввійти за допомогою облікового запису Microsoft, він створить обліковий запис адміністратора та захистить його обліковими даними вашого облікового запису Microsoft разом із наведеними нижче перевагами:
- Увійдіть і отримайте доступ до інших програм і служб Microsoft, таких як OneDrive, Outlook, Microsoft Office тощо.
- Синхронізація налаштувань і параметрів Windows між ПК, які використовують той самий обліковий запис Microsoft. Це також включає налаштування та зміни в браузері Microsoft Edge.
- Завантажуйте та встановлюйте програми з Microsoft Store.
- Простіше відновлення облікового запису, якщо ви забули пароль.
- Доступ до інших методів безпеки екрана входу.
- Додайте членів родини та використовуйте батьківський контроль.
Якщо хтось із стандартним обліковим записом увійде за допомогою свого облікового запису Microsoft, то всі переваги також будуть застосовані до цього облікового запису.
Windows попросить вас увійти за допомогою облікового запису Microsoft під час першого налаштування. Якщо ви вибрали створення локального облікового запису, ви можете увійти або створити новий обліковий запис Microsoft за допомогою параметра «Електронна пошта та облікові записи» в параметрі «Облікові записи».
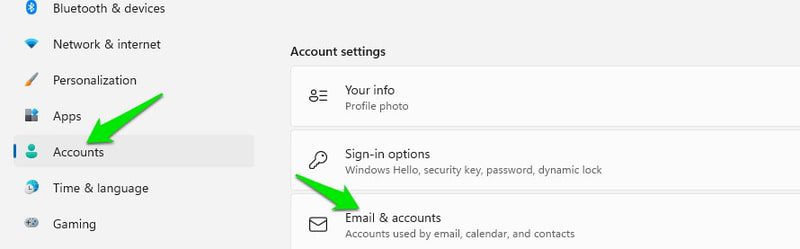
Обліковий запис члена сім’ї
Ви можете додати обліковий запис члена сім’ї з додатковими функціями батьківського контролю та моніторингу. Незважаючи на те, що це буде звичайний стандартний обліковий запис або обліковий запис адміністратора, він матиме додаткові елементи керування за допомогою інформаційної панелі Microsoft Family Safety.
Нижче наведено додаткові елементи керування, які ви отримаєте:
- Встановіть обмеження часу використання екрана на основі загального часу або певного часу доби.
- Фільтруйте програми та ігри за віком.
- Фільтрувати зрілі веб-результати.
- Керуйте балансом Microsoft Pay.
- Перегляньте повний звіт про діяльність, включаючи програми, ігри та веб-перегляд. Він також повідомить загальний час, проведений під час входу в систему ПК, і яку дію.
Налаштуйте обліковий запис члена сім’ї
Переконайтеся, що ви ввійшли за допомогою облікового запису Microsoft, а потім виконайте наведені нижче інструкції.
У налаштуваннях Windows перейдіть до «Облікові записи» > «Сім’я та інші користувачі» та натисніть «Додати обліковий запис» поруч із параметром «Додати члена сім’ї».
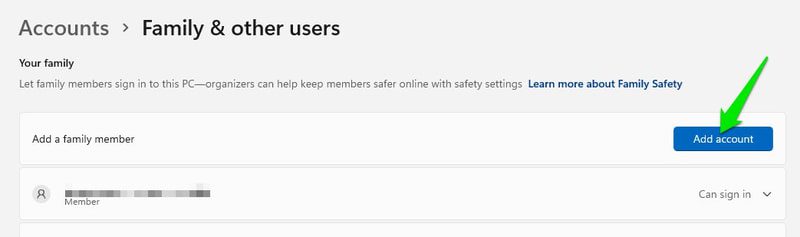
Тут вам потрібно або надати електронну адресу облікового запису Microsoft члена сім’ї, або створити для нього новий обліковий запис Microsoft. Якщо ви надасте обліковий запис, він надішле члену сім’ї запит прийняти запрошення.
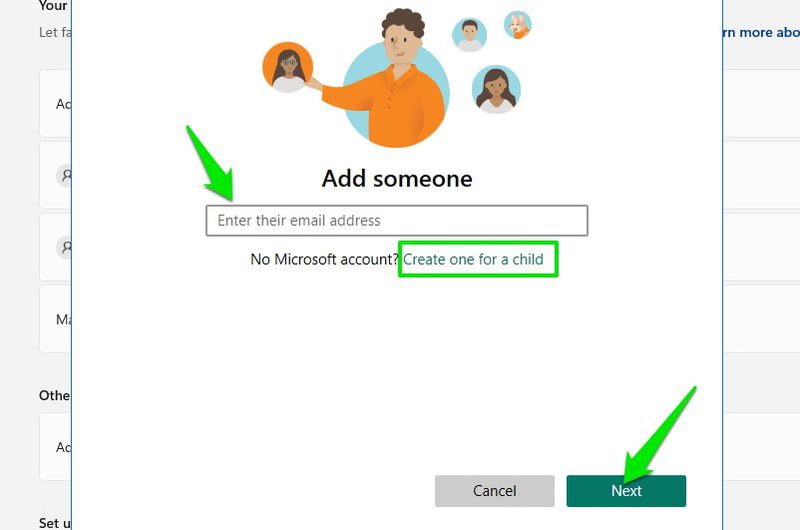
Для демонстрації я додам новий обліковий запис. Спочатку введіть ідентифікатор електронної пошти нового облікового запису (потрібно використовувати Outlook або Hotmail), пароль та ім’я.
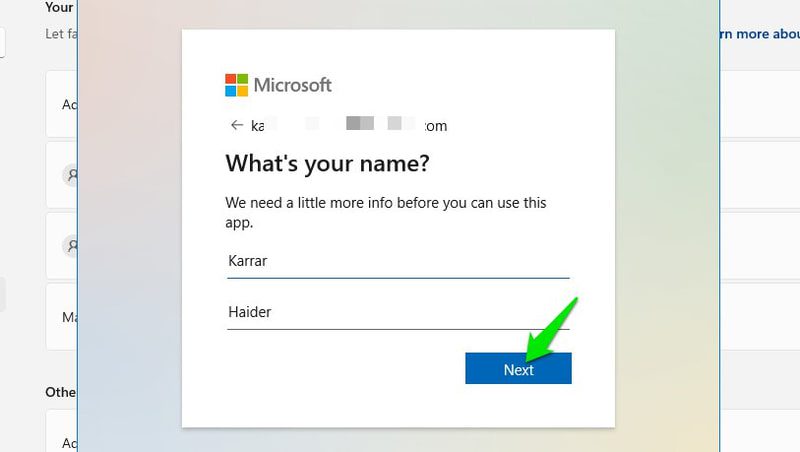
Після цього він попросить вас вказати дату народження учасника. Це дуже важливий крок; Microsoft налаштує та обмежить елементи керування відповідно до віку учасника.
Наприклад, за замовчуванням вам не буде дозволено стежити за діяльністю дорослого учасника, а веб-фільтр дитини буде вимкнено. Так само для дітей увімкнено більш суворий контроль відповідно до віку, а моніторинг буде ввімкнено за замовчуванням.
Коли ви вкажете дату народження, обліковий запис буде створено, і учасники зможуть увійти на ваш ПК, використовуючи свої нові облікові дані.
Щоб керувати учасниками, вам потрібно відкрити Microsoft Family Safety інформаційна панель, де будуть перераховані всі учасники. Посилання на нього також буде доступним у розділі «Сім’я та інші користувачі» на вашому ПК.
Майте на увазі, що ви можете додати лише 2 учасників у безкоштовний обліковий запис, отримати платну підписку Family Safety, щоб додати до 6 учасників, і багато інших функцій.
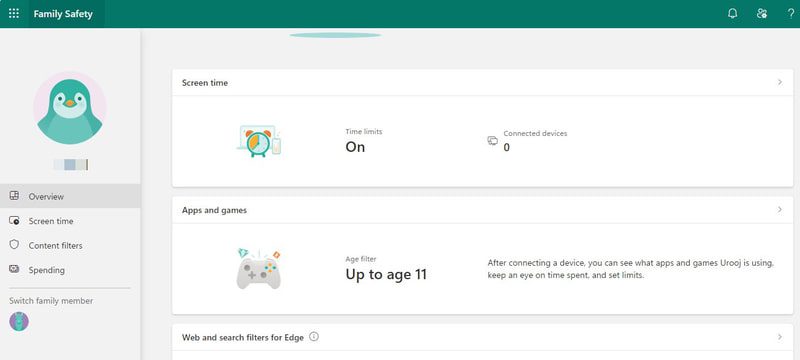
Кіоск
Кіоск — це спеціальний обліковий запис, який обмежує всі функції ОС однією програмою. Після ввімкнення він дозволить користувачеві входити за допомогою облікового запису Kiosk, але обліковий запис безпосередньо запускатиме заздалегідь визначену програму, і користувач не зможе робити нічого поза програмою.
В основному ця функція призначена для компаній, щоб створювати інтерактивні дисплеї каталогів або термінали самообслуговування для громадськості, не ризикуючи користувачам відійти від програми. Програми також обмежені; вони не можуть отримати повний доступ до сховища даних або запустити інші програми.
Кіоск обмежено програмами, встановленими з Microsoft Store, тому вам спочатку потрібно встановити потрібну програму з нього. Установивши програму, перейдіть до «Облікові записи» > «Сім’я та інші користувачі» в налаштуваннях Windows і натисніть «Почати» поруч із параметром «Кіоск».
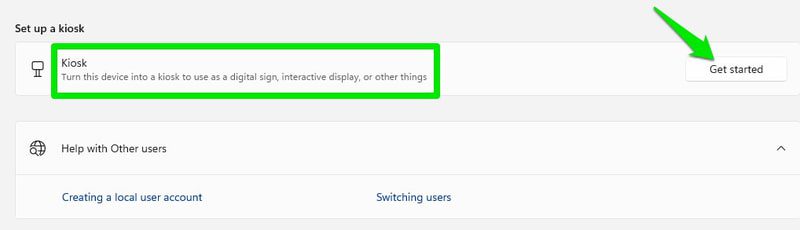
Тепер ви можете або створити новий обліковий запис, або використовувати існуючий. Якщо ви вирішите створити новий обліковий запис, це буде локальний обліковий запис без будь-якого захисту паролем.
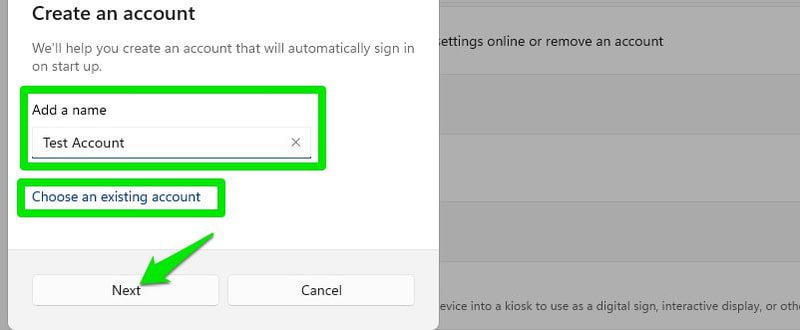
Після цього виберіть програму зі списку всіх сумісних програм і натисніть «Далі».
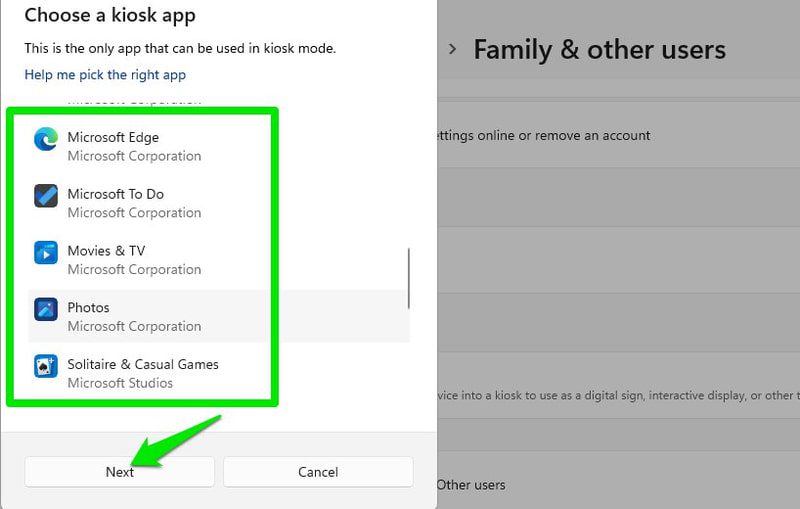
Це воно; новий обліковий запис Kiosk буде створено та відображено разом із вашими іншими обліковими записами користувачів. Коли вам потрібно вийти з програми Kiosk, натисніть клавіші Ctrl+Alt+Delete, щоб повернутися до екрана входу.
Закінчення думок
Вибір між адміністратором і стандартним обліковим записом головним чином залежить від того, наскільки ви довіряєте іншій особі своїм ПК. Стандартні облікові записи дуже безпечні, навіть якщо комусь потрібен тимчасовий доступ до вашого ПК. Це має бути вашим першим вибором під час спільного використання ПК.
Крім того, вхід за допомогою облікового запису Microsoft буде найкращим для більшості користувачів, якщо конфіденційність, яку пропонує локальний обліковий запис, не має значення для вас.
Далі ви також можете прочитати про те, як увімкнути Copilot AI у Windows 11.

