Віддалена робота — це майбутнє роботи — скористайтеся перевагами віддаленого робочого столу Chrome, щоб під’єднати свій комп’ютер із будь-якого місця через Інтернет.
Давайте розглянемо інструмент, який є безпечним для організацій, коли йдеться про спільне використання робочих столів, інформації та ресурсів.
Що таке віддалений робочий стіл Chrome?
Багато організацій і стартапів надали своїм співробітникам можливість працювати віддалено. Ураховуючи тенденції, Google надав простий і швидкий інструмент для доступу до системи з будь-якого місця. Щоб мати віддалену систему на власному комп’ютері, потрібні лише дві речі: Інтернет і Chrome Desktop.
Це полегшує вам доступ до файлів і даних віддалено з іншого пристрою. Він працює з усіма типами настільних і мобільних пристроїв і з усіма типами операційних систем – Windows, Linux, macOS або Chrome OS.
Підсумок – ви можете отримати доступ до свого комп’ютера з будь-якої точки світу, де є Інтернет.
Віддалений робочий стіл Chrome був би хорошим вибором для особистого використання. Однак для бізнес-потреб ви можете дослідити комерційне програмне забезпечення для віддаленого робочого столу.
Чому Chrome Remote Desktop?
- Це безкоштовно!
- Він легкий і швидкий.
- Це зручно для користувача.
- Не тільки ваш комп’ютер, ви можете допомагати своїм друзям, сім’ї віддалено.
Давайте розберемося докладніше та забруднимо руки цим дружнім інструментом…
Початок роботи з Chrome Remote Desktop
Віддалений робочий стіл Chrome складається з 4 простих кроків, щоб розпочати роботу.
Щоб почати працювати з робочим столом chrome, вам потрібно мати Chrome завантажено та встановлено у вашій системі чи мобільному пристрої для доступу до нього з будь-якого місця.
1. Завантажте Chrome Remote Desktop
У браузері Chrome перейдіть до Віддалений робочий стіл Chrome веб-сторінка. Ви перейдете на сторінку завантаження. У нижньому правому куті буде синя стрілка для завантаження плагіна. Натисніть на кнопку, щоб почати завантаження.
2. Встановлення віддаленого робочого столу Chrome
Після завантаження на тій же сторінці з’явиться кнопка для прийняття умов і початку встановлення. Натисніть на кнопку, щоб продовжити.
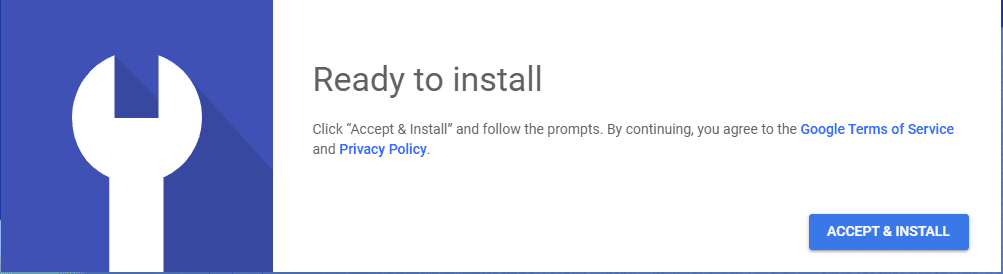
3. Виберіть назву пристрою та пароль
Після натискання кнопки інсталяції вам потрібно ввести ім’я пристрою, яке буде видимим для віддалених користувачів під час доступу до головного пристрою.
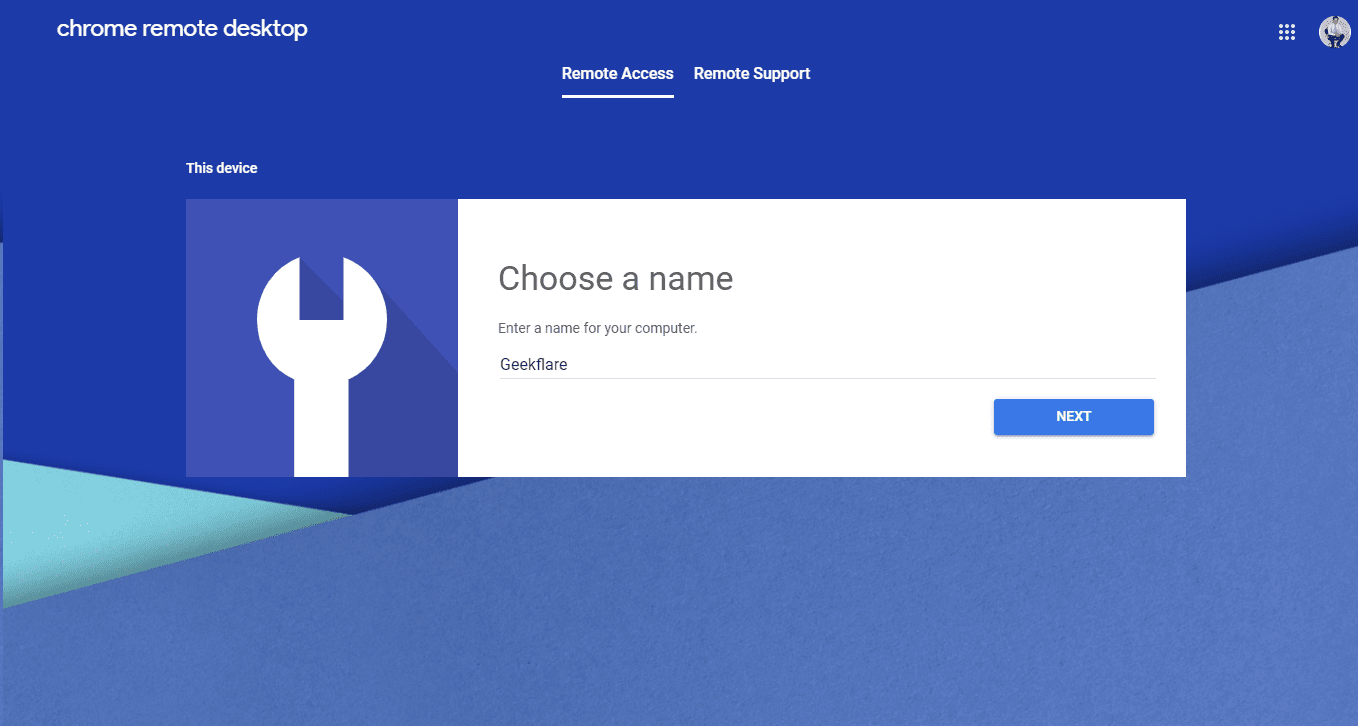
Після введення імені пристрою потрібно ввести 6-значний PIN-код, щоб зробити віддалений доступ більш безпечним і запобігти несанкціонованому доступу інших.
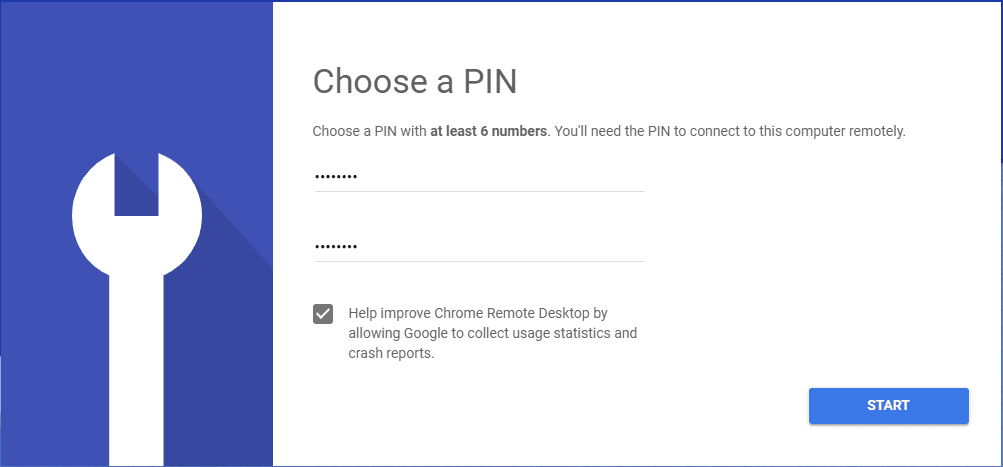
4. Запустіть програму
Після натискання кнопки «Пуск» головний пристрій готовий створювати або приймати віддалені підключення.
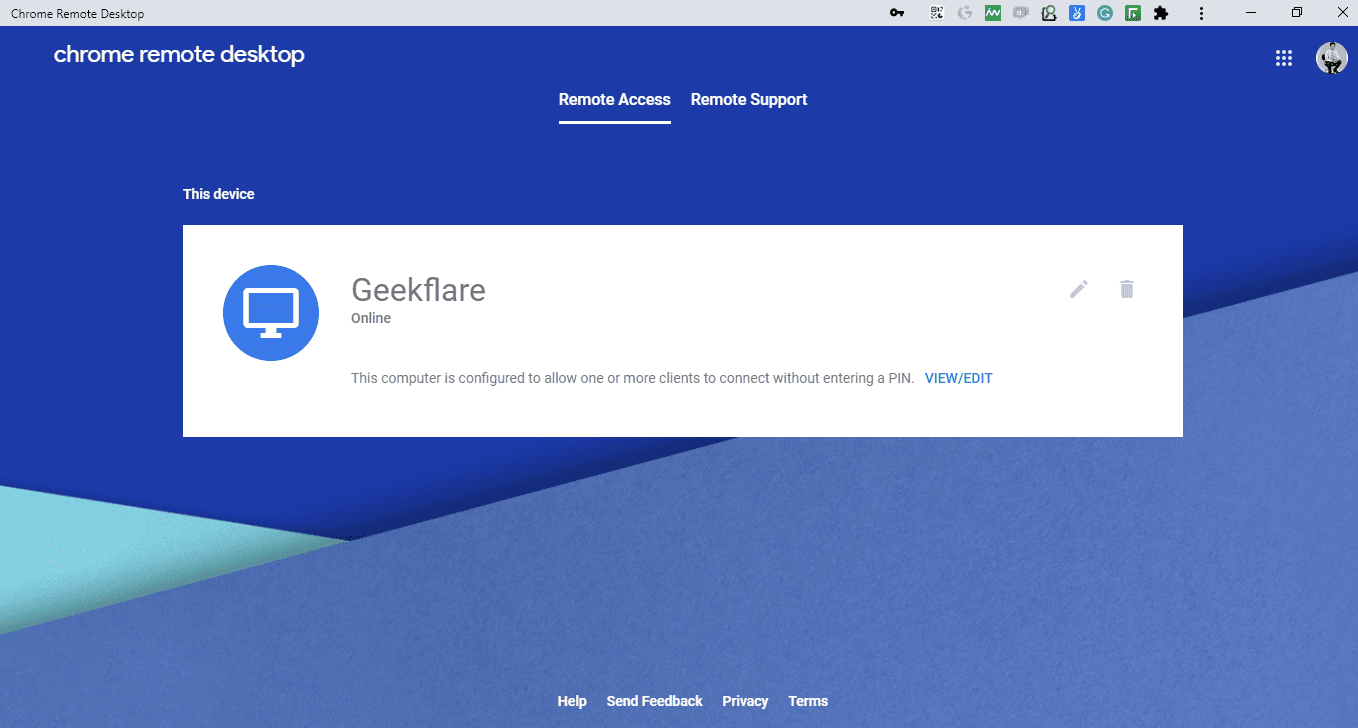
Далі вам може бути цікаво, як віддалено підключити зазначену вище систему?
Ось так..
Робота з віддаленою підтримкою
Google надав функції для використання Google Remote Desktop без інсталяції. На тій же сторінці натисніть Віддалена підтримка. З’явиться екран із двома параметрами нижче.
Отримати підтримку
Це полегшує користувачам звертатися за одноразовою підтримкою до будь-якого користувача, відомого чи невідомого. Опція «Отримати підтримку» доступна, лише якщо в системі встановлено Google Remote Desktop.
- Щоб отримати підтримку, натисніть кнопку Generate Code; він створить одноразовий пароль, який буде наданий віддаленим користувачам.
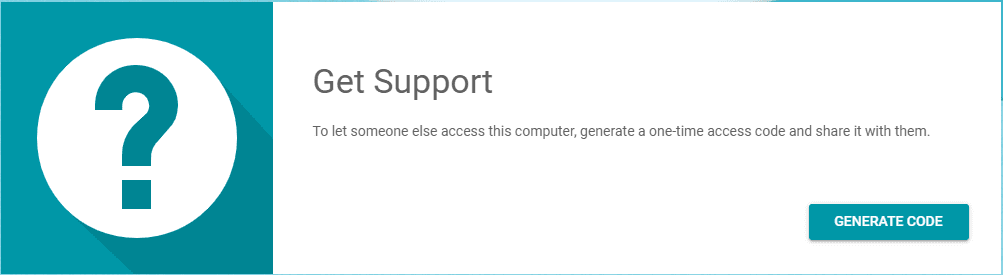
- Клацніть прямокутник, щоб скопіювати одноразовий код. Цей код буде дійсний протягом 5 хвилин. Після скасування буде згенеровано новий код.
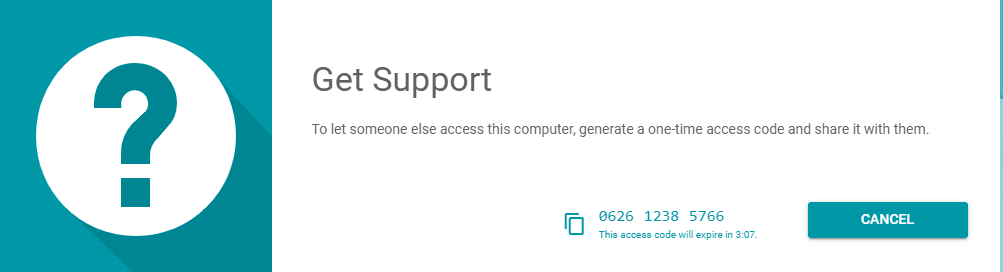
- Віддалений користувач використовуватиме наданий одноразовий код для доступу до системи клієнта.
Надати підтримку
Це допомагає віддаленим користувачам отримувати доступ до чужих машин і надавати віддалену підтримку. Щоб надати підтримку, віддаленим користувачам потрібен одноразовий код доступу, згенерований на машині клієнта.
- Користувач клієнта має згенерувати код доступу (крок 2 вище) і надати його віддаленому користувачеві, щоб віддалений користувач міг працювати на машині клієнта.
- Отримавши код доступу від клієнтського хосту, віддалений хост повинен перейти до Віддалений робочий стіл Google Chrome веб-сторінки та отримати доступ до віддалена підтримка.
- Віддалений користувач має ввести наданий код доступу в текстовому рядку «Надати підтримку» та натиснути кнопку підключення.
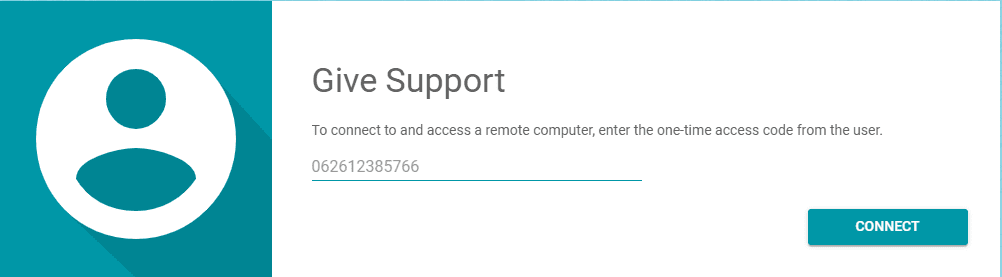
- Після натискання кнопки підключення на віддаленій стороні з’явиться запит на підтвердження.
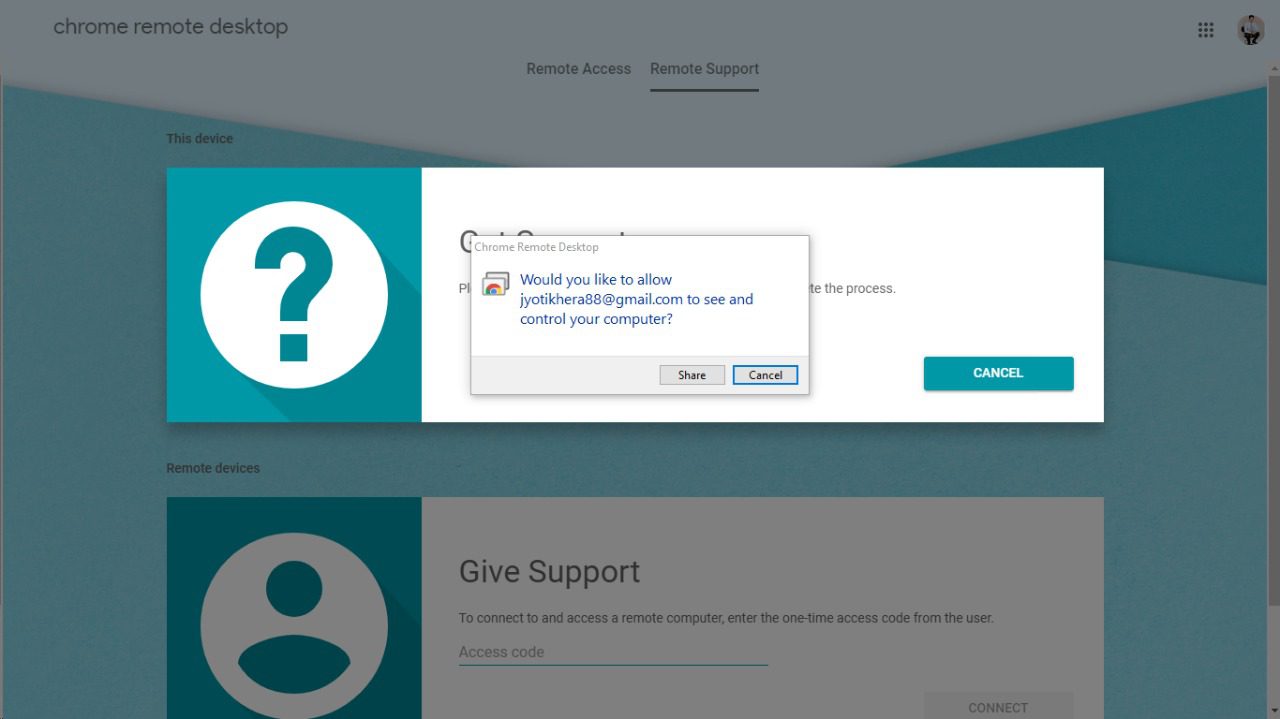
- Після того, як віддалений користувач дозволив і натиснув спільний доступ, він/вона може отримати доступ до клієнтської машини та керувати нею.
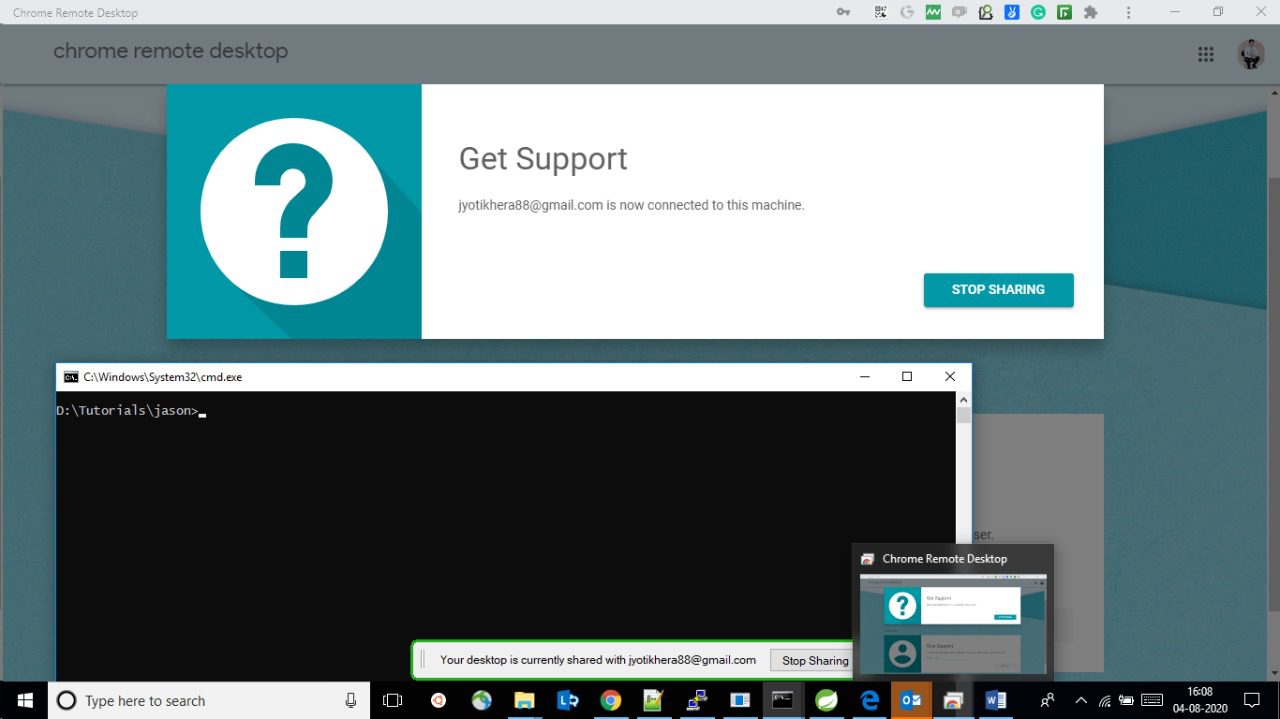
Віддалений доступ за допомогою мобільного пристрою (Android/iOS)
Google надав можливість доступу до віддаленого ПК через мобільні пристрої. встановити iOS або Android; після встановлення користувачі можуть використовувати мобільні пристрої для керування віддаленими ПК.
Зауважте, що перед використанням мобільної програми ідентифікатор електронної пошти користувача, який використовується на телефоні, має бути зареєстрований на віддаленому робочому столі Chrome; інакше програма покаже повідомлення «Немає нічого для підключення, вам потрібно спочатку налаштувати комп’ютер для віддаленого доступу».
Кроки для підключення ПК з мобільного
Після налаштування комп’ютера для віддаленого доступу на екрані з’явиться список підключених комп’ютерів.
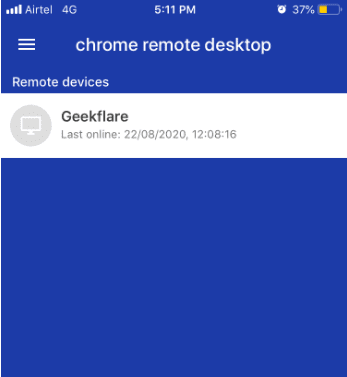
Після натискання комп’ютерів у списку з’явиться «підключення до віддаленого комп’ютера».
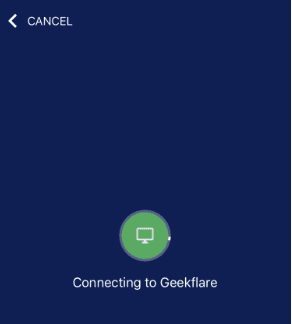
Він запитає набір PIN-коду для віддаленої системи під час реєстрації системи в Chrome Remote Desktop. Після введення PIN-коду користувач зможе отримати доступ до власної системи, розташованої на віддаленому пристрої, через телефон.
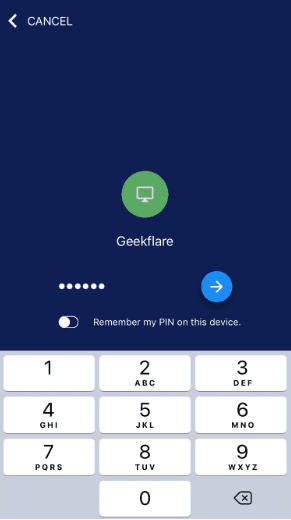
Під час доступу до віддаленої системи в нижньому правому куті з’явиться синя кнопка. Після натискання кнопка покаже опцію роботи на віддаленій машині.
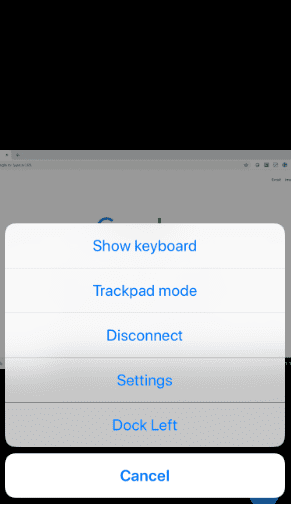
- Показати клавіатуру: це допоможе користувачеві написати будь-що на віддаленій системі.
- Режим трекпада/сенсорної панелі: вибір режиму трекпада, щоб користувачі могли переглядати лише сторінку. Навпаки, режим сенсорної панелі допомагає клацати та виконувати будь-які дії на віддаленій системі.
- Відключити: натисніть, щоб відключити віддалений доступ до системи.
- Параметри: дасть можливість змінити розмір екрана, щоб він відповідав розміру екрана, а також інші параметри для налаштування.
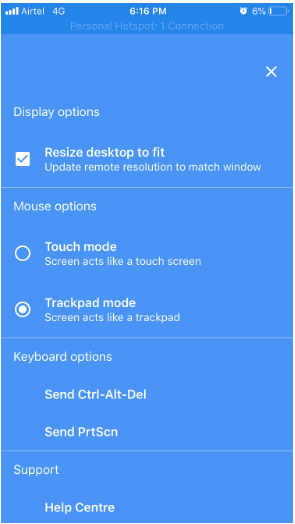
- Закріпити ліворуч: зміщує синю кнопку внизу ліворуч або внизу праворуч
Чого йому не вистачає?
- Він не підтримує (перетягування) віддалений обмін файлами.
- Функції чату або обміну повідомленнями разом із системою обміну відсутні. Користувач повинен використовувати інший пристрій, щоб підключитися та пояснити речі користувачеві контролера.
- Він не забезпечує функцію спільного використання кількох моніторів; якщо ви спробуєте зробити те ж саме, весь робочий стіл буде забитий дисплеєм, і користувач не зможе переміщатися між вікнами.
- Немає функцій для підтримки та перегляду кількох підключень. Користувачі можуть підключатися до однієї системи одночасно.
Висновок
Гей, давай. Це безкоштовно, тому перестаньте скаржитися і скористайтеся ним. Уявіть свій домашній чи офісний комп’ютер на мобільному!
Ознайомтеся з іншими інструментами, які допоможуть вам працювати вдома чи на пляжі.
