Якість звуку та зображення гарантується при використанні HDMI як з’єднання між комп’ютером і монітором або телевізором. Підключивши з’єднання HDMI та вибравши правильне джерело входу та виходу, часто легко додати зовнішній монітор. Однак у вас можуть виникнути проблеми з тим, що ваш ПК з Windows 10 не може розпізнати монітор, навіть якщо це простий процес.

На щастя, є кілька рішень цієї проблеми. У цій статті ми розглянемо деякі методи, які можуть вирішити проблему, коли ваш ПК з Windows не розпізнає монітор через кабель HDMI.
Чому Windows не визначає монітор через HDMI
Існує безліч можливих причин того, що комп’ютер не може розпізнати монітор, підключений за допомогою кабелю HDMI. Навіть якщо ви не знаєте точної причини, візьміть до уваги наступні поради:
- Переконайтеся, що HDMI налаштовано як вихідне відео та аудіо підключення за замовчуванням.
- Спробуйте завантажити комп’ютер із під’єднанням HDMI до монітора.
- Запустіть комп’ютер, коли телевізор вимкнено, а потім увімкніть його.
Як виправити, що Windows не визначає монітор через HDMI
Перезавантажте ПК
Перезавантаження ПК з підключеним кабелем HDMI та увімкненим телевізором — це найпростіший спосіб усунути проблему з Windows 11/10, яка не розпізнає проблему HDMI TV. Спочатку потрібно перевірити, чи правильно підключений монітор до ПК.
Визначте дисплей вручну
Припустимо, ви намагаєтеся використовувати свій ПК з Windows 11/10 зі старішим монітором або телевізором. У цьому випадку ви можете зіткнутися з цією проблемою, оскільки Windows може не розпізнати телевізор HDMI автоматично. У цьому випадку єдиний спосіб вирішити проблему – знайти дисплей вручну. Ось як:
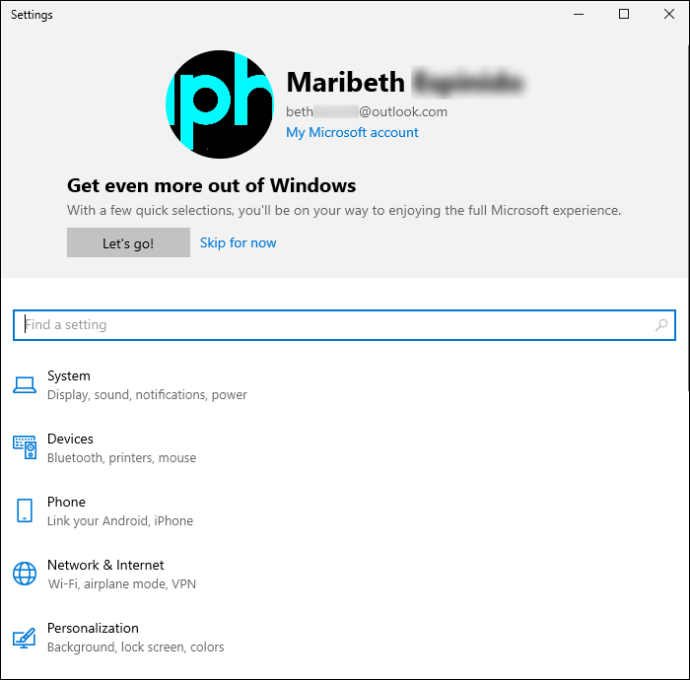
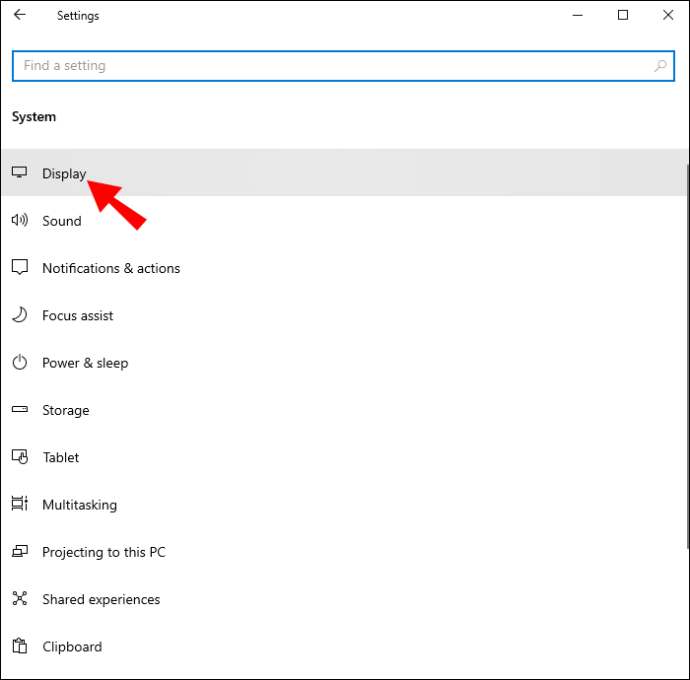
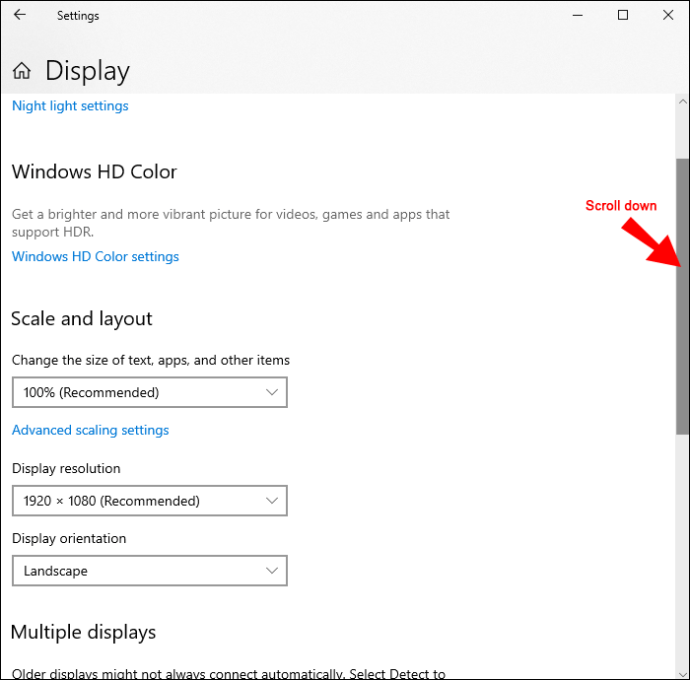
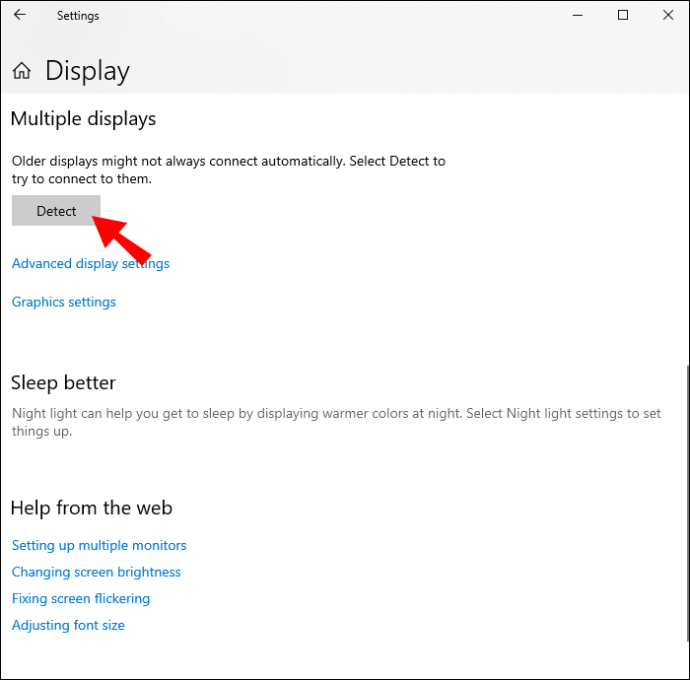
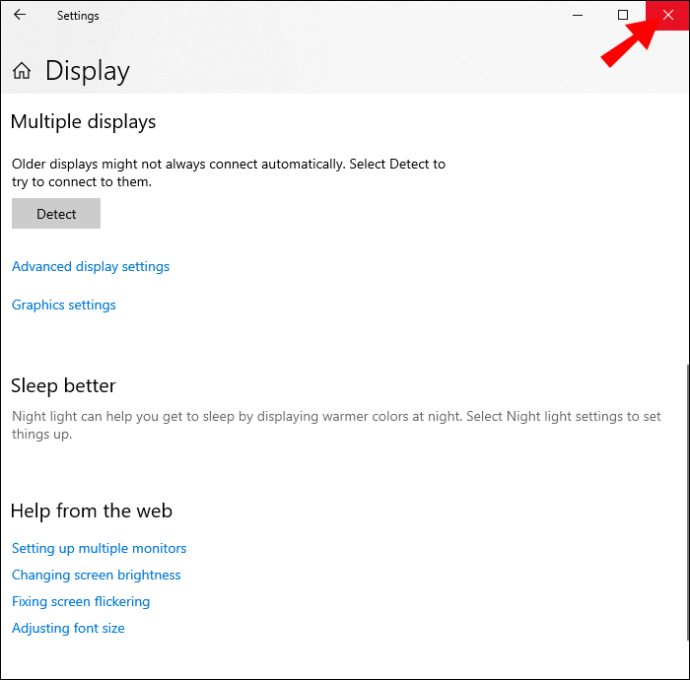
Тепер ви можете перевірити, чи ваш комп’ютер розпізнає під’єднаний телевізор HDMI. Якщо це не спрацює, спробуйте деякі з наступних варіантів.
Налаштуйте налаштування проекції
У Windows 10 і 11 ви можете встановити налаштування проекції лише на екран ПК, Розширити, Дублювати та Лише другий екран. Зміна параметрів проектування може допомогти вирішити проблему. Виконайте наведені нижче дії.
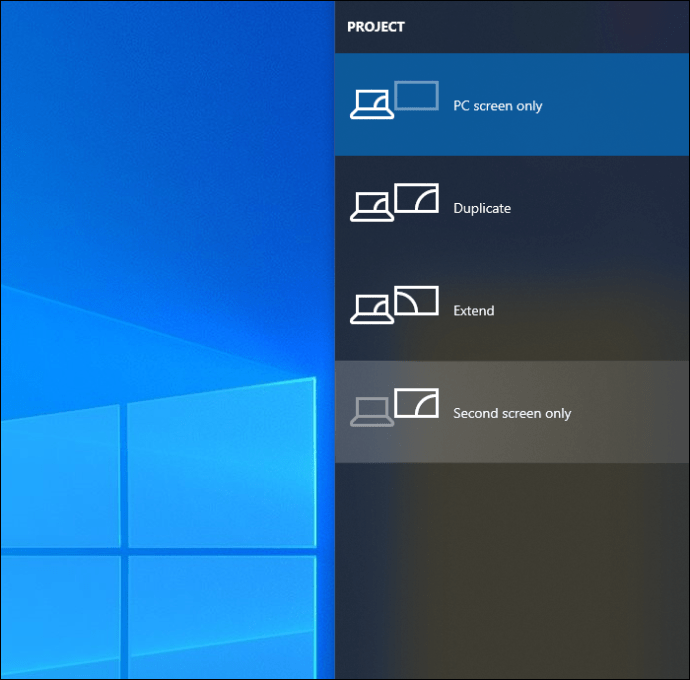
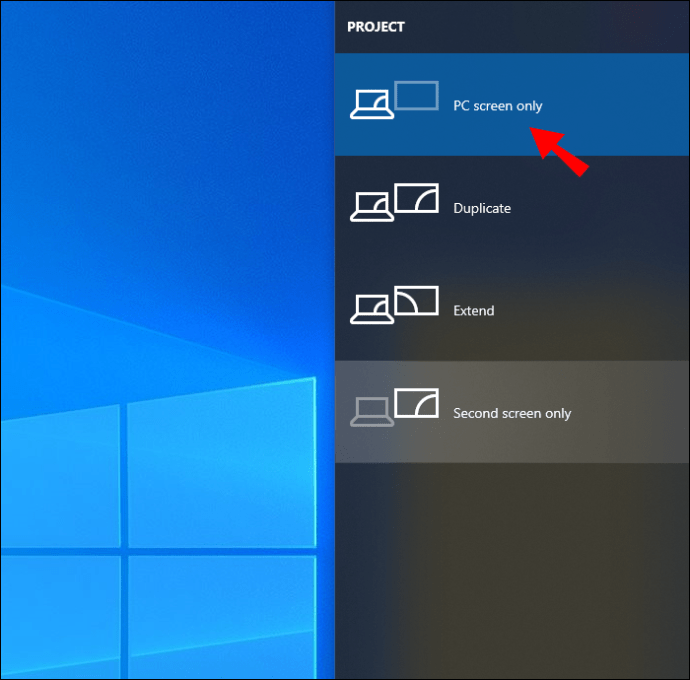
Якщо це так, і у вас все ще виникають проблеми з вирішенням проблеми, перейдіть до наступного варіанту.
Оновити драйвери дисплея
Цей метод вимагає від вас оновити драйвер дисплея вашого комп’ютера з Windows 11/10, перш ніж ви зможете усунути проблему. Якщо ви раніше отримали файл .inf або .sys для драйвера, ви можете оновити його вручну за допомогою диспетчера пристроїв або командного рядка.
Крім того, ви можете завантажити найновіший драйвер з веб-сайту виробника відеокарти, який можна знайти в області Додаткові оновлення Windows Update. В якості альтернативи ви можете автоматично використовувати будь-яку з багатьох безкоштовних програм, доступних для оновлення драйверів вашої системи.
Ось як оновити драйвери дисплея через диспетчер пристроїв:
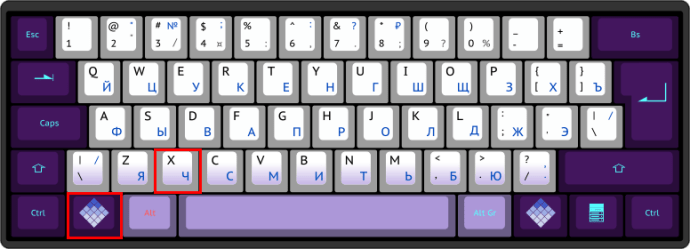
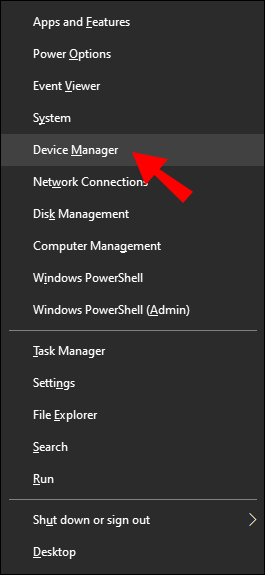
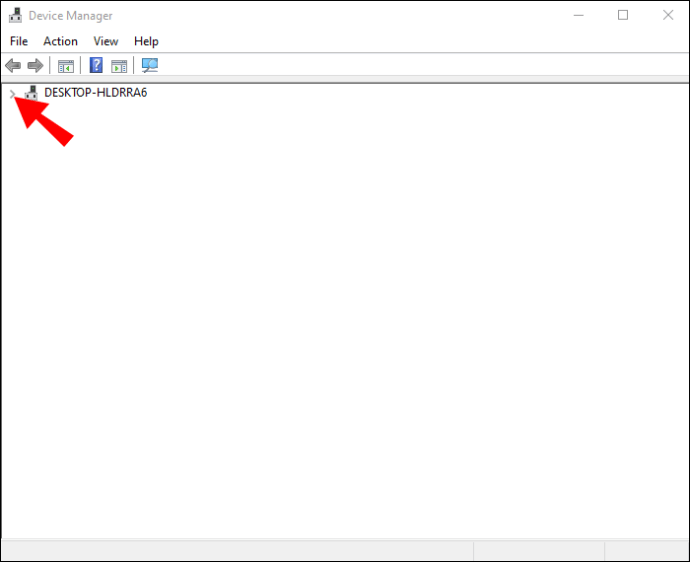
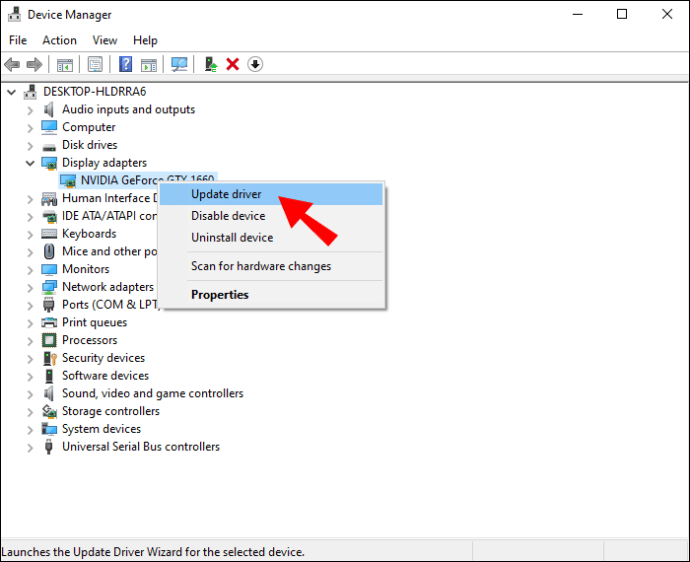
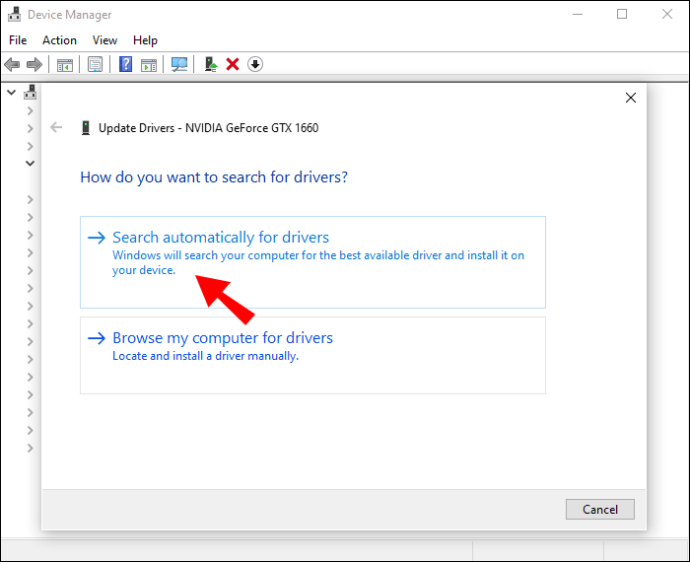
В якості альтернативи ви можете використовувати базовий адаптер дисплея Microsoft. Виберіть опцію «Переглянути програмне забезпечення драйвера на моєму комп’ютері». Це рекомендується, якщо драйвер дисплея на вашому комп’ютері оновлено або якщо у вас немає стабільного онлайн-з’єднання. Звідси виконайте такі дії:
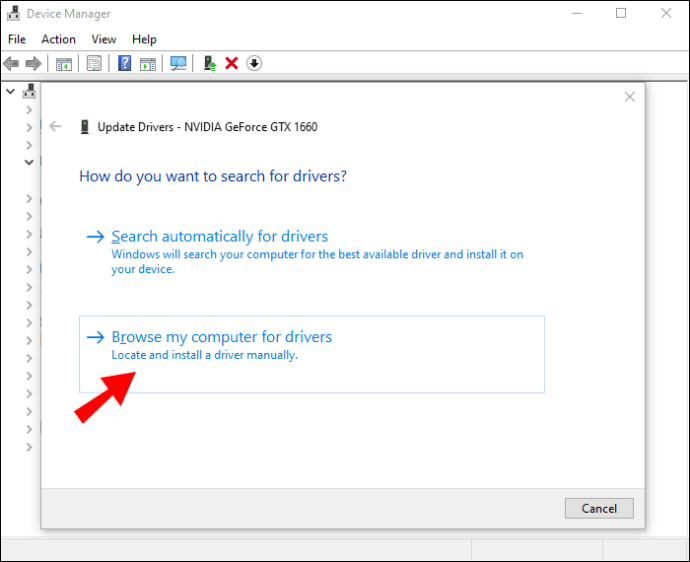
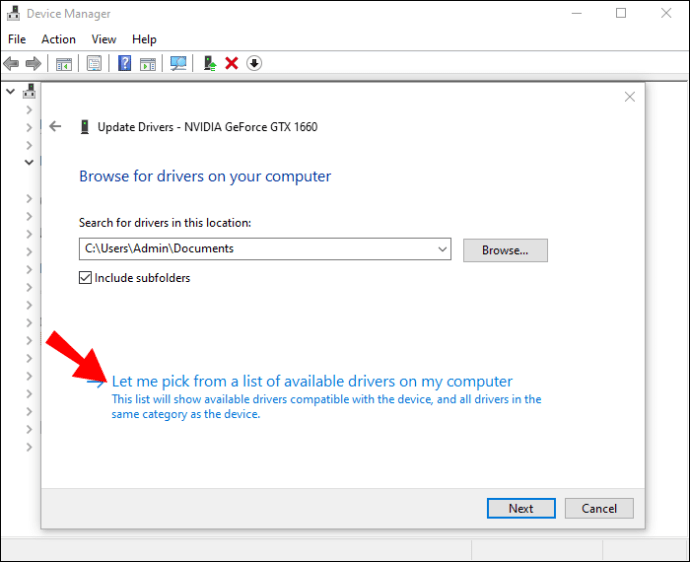
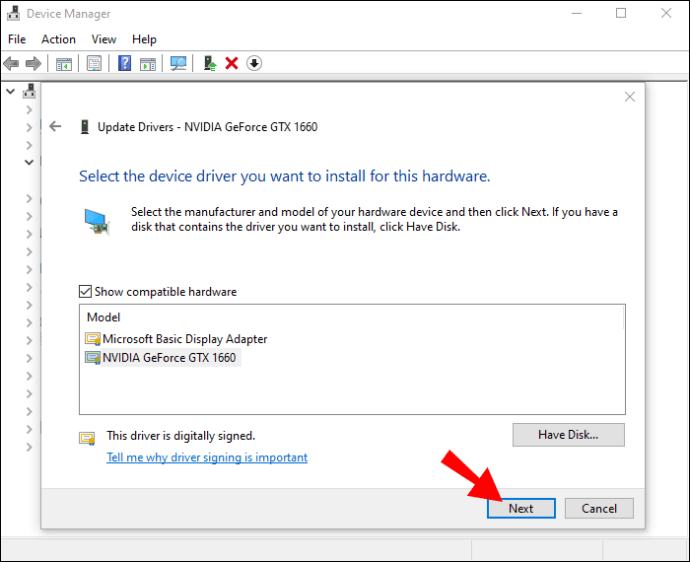
Змінити режим роботи кількох дисплеїв
Використовуючи панель керування Intel Graphics, ви можете вручну налаштувати робочий режим ПК з кількома дисплеями. Ось як:
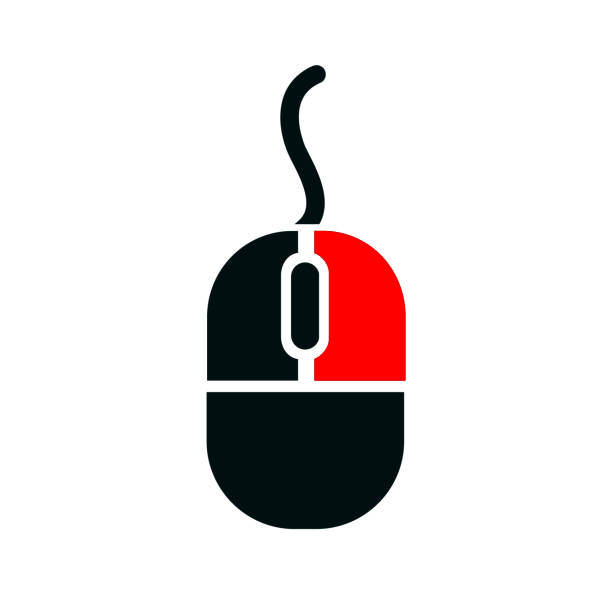
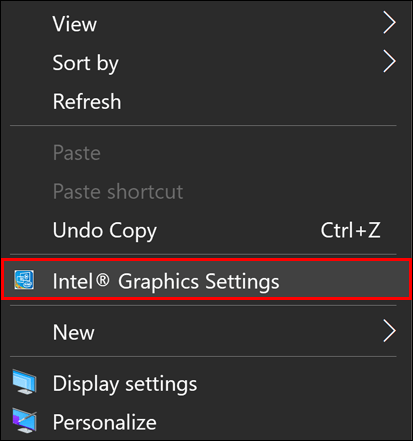
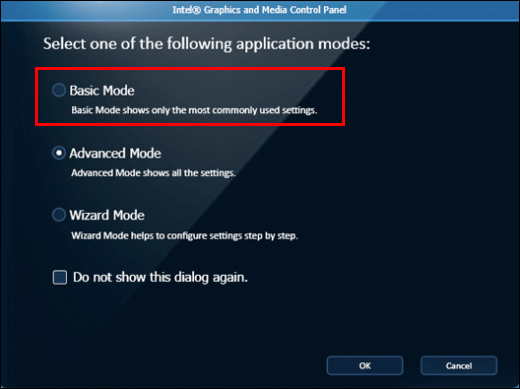
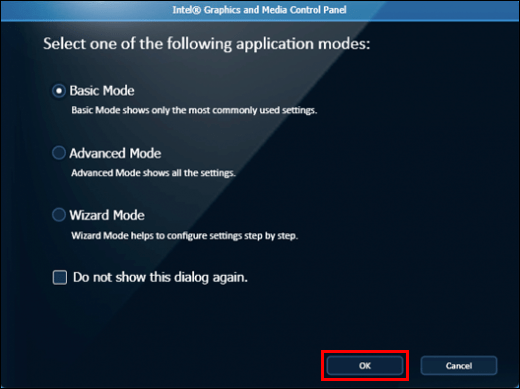
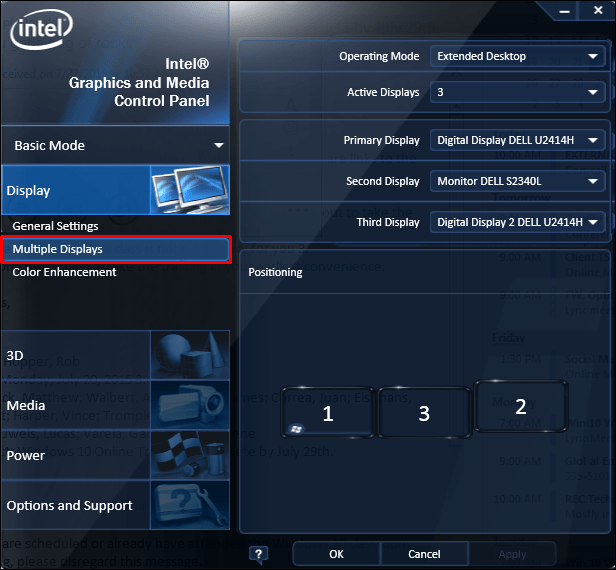
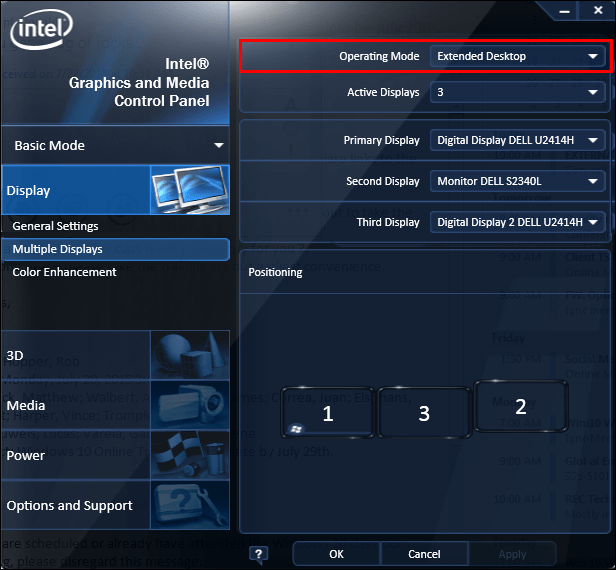
Тепер монітор HDMI має бути вказаний на цій панелі керування, тому перевірте. Якщо це так, у вас буде можливість розширити або скопіювати екран.
Якщо ви є клієнтом NVIDIA, ви можете отримати панель керування NVIDIA, яку можна знайти в Microsoft Store, щоб спробувати цей метод.
Запустіть засіб усунення несправностей
Цей метод вимагає від вас запустити засіб усунення несправностей обладнання та пристроїв, щоб усунути несправні пристрої та виключити несправність телевізора або монітора HDMI. Навіть якщо проблема не спричинена новою технологією, вам може знадобитися замінити телевізор HDMI, щоб він знову працював.
Насолоджуйтесь своїм великим екраном
Ви можете підключити свій комп’ютер до монітора або телевізора через HDMI, щоб отримати більшу та точнішу картинку того, що ви хочете відобразити. Якщо ваш комп’ютер з Windows 10 не може розпізнати або підключитися до дисплея HDMI, спробуйте деякі з підходів, описаних вище.
Однак, якщо нічого не працює, можливо, проблема в кабелі HDMI або порті HDMI. У цьому випадку спробуйте новий HDMI або перевірте ваш порт HDMI у професіонала.
Чи виникали у вас проблеми з підключенням монітора через кабель HDMI? Вам вдалося це виправити? Який підхід спрацював для вас? Дайте нам знати в розділі коментарів нижче!

