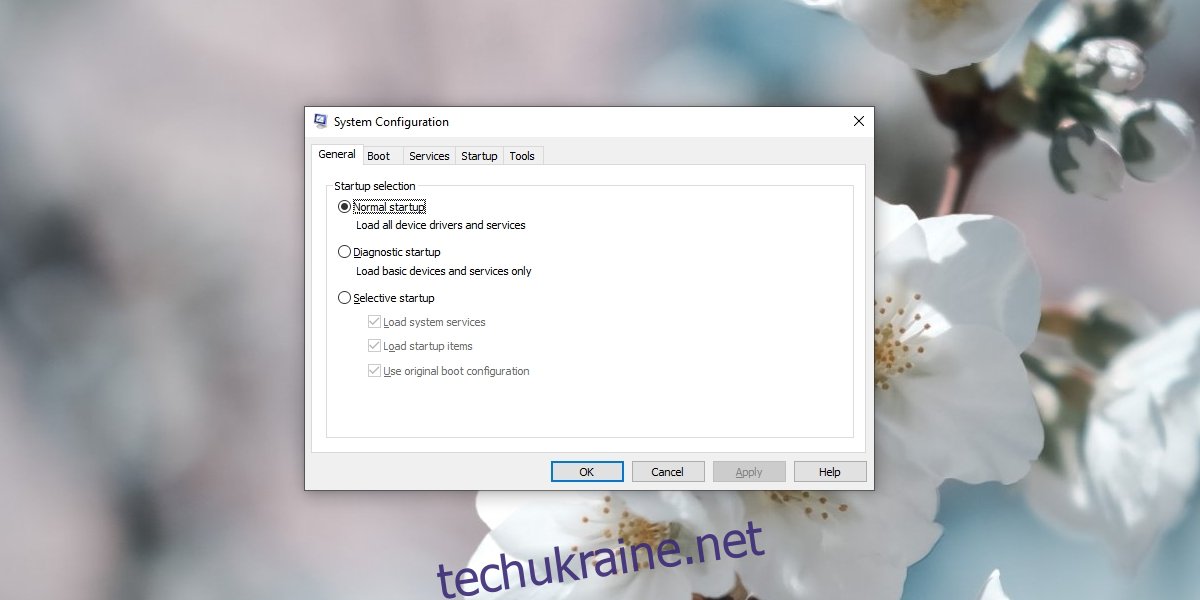Windows 10 має широкий список налаштувань, які користувачі можуть змінити. Деякі з цих налаштувань прості, як-от зміна фонового зображення, зміна графічної карти, яка використовується програмою, керування пам’яттю, керування доступом до мікрофона, камери та місцезнаходження для програм тощо. Це прості налаштування кінцевого користувача.
Windows 10 також має складніші налаштування, які можна змінити, якщо користувач має доступ адміністратора в системі, але ці параметри змінюються нечасто, і небагатьом кінцевим користувачам потрібно отримати доступ до них, якщо вони не усувають проблеми в системі.
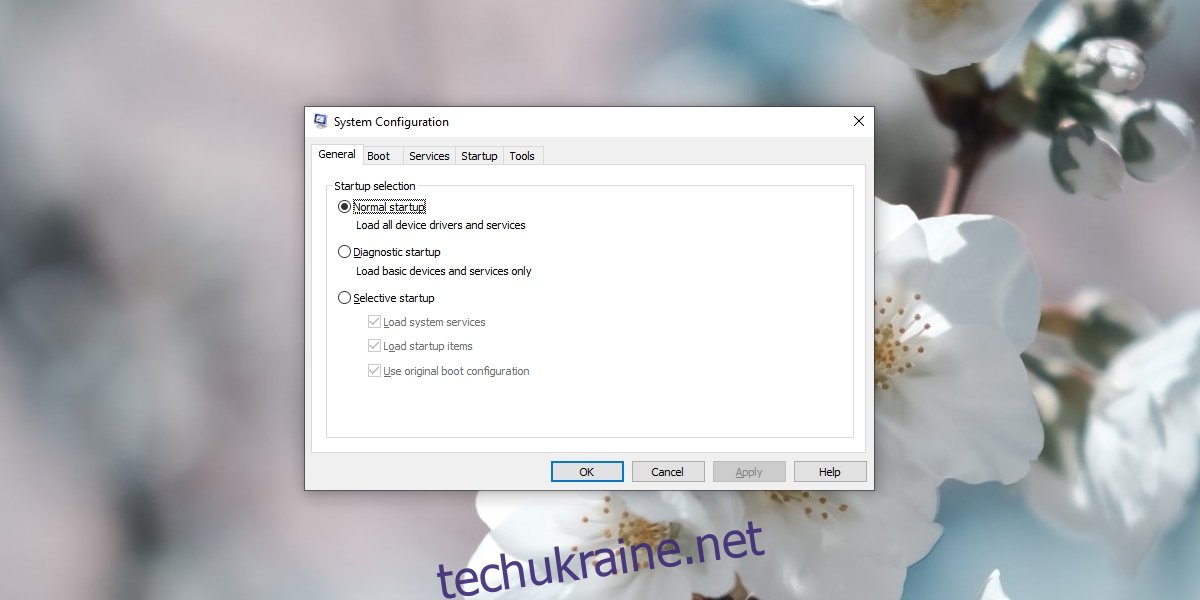
MsConfig у Windows 10
Коли користувач завантажує Windows 10, вона завантажується в звичайному середовищі, де дозволено запускати всі встановлені користувачем програми. Усі служби, які потрібно запустити Windows 10, також увімкнено. Також завантажується довгий список інструментів Windows 10.
Однак, коли система стикається з проблемою, одним із основних кроків з усунення несправностей є перевірка, чи виникає проблема, коли сторонні програми та служби, а також інші неважливі інструменти та служби вимкнені, тобто якщо це відбувається в безпечному режимі.
Безпечний режим досить простий для доступу, але MsConfig або діалогове вікно конфігурації системи дають користувачам контроль над налаштуваннями безпечного режиму. Користувачі можуть вибирати, що є, а що не вимкнено.
Існує кілька різних способів отримати доступ до діалогового вікна MsConfig у Windows 10.
1. Відкрийте вікно MsConfig – Run
Щоб отримати доступ до діалогового вікна MsConfig з вікна виконання;
Торкніться комбінації клавіш Win+R, щоб відкрити вікно виконання.
Введіть msconfig і натисніть клавішу Enter.
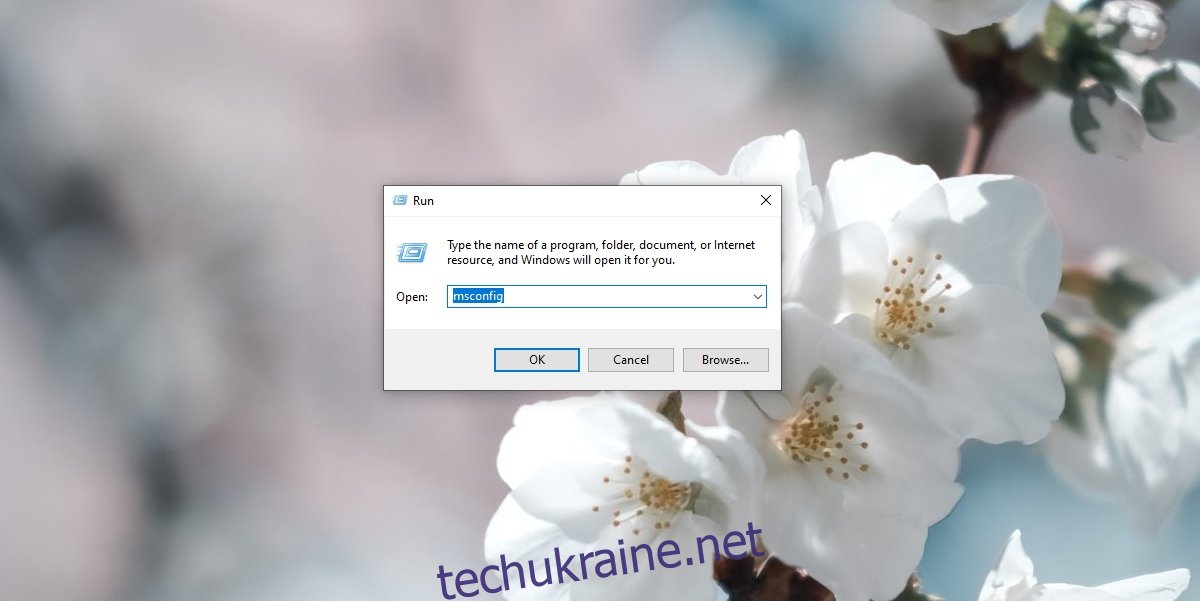
2. Відкрийте MsConfig – Провідник файлів
Щоб отримати доступ до діалогового вікна MsConfig із Провідника файлів;
Відкрийте Провідник файлів.
Клацніть всередині панелі розташування.
Введіть msconfig і натисніть Enter.
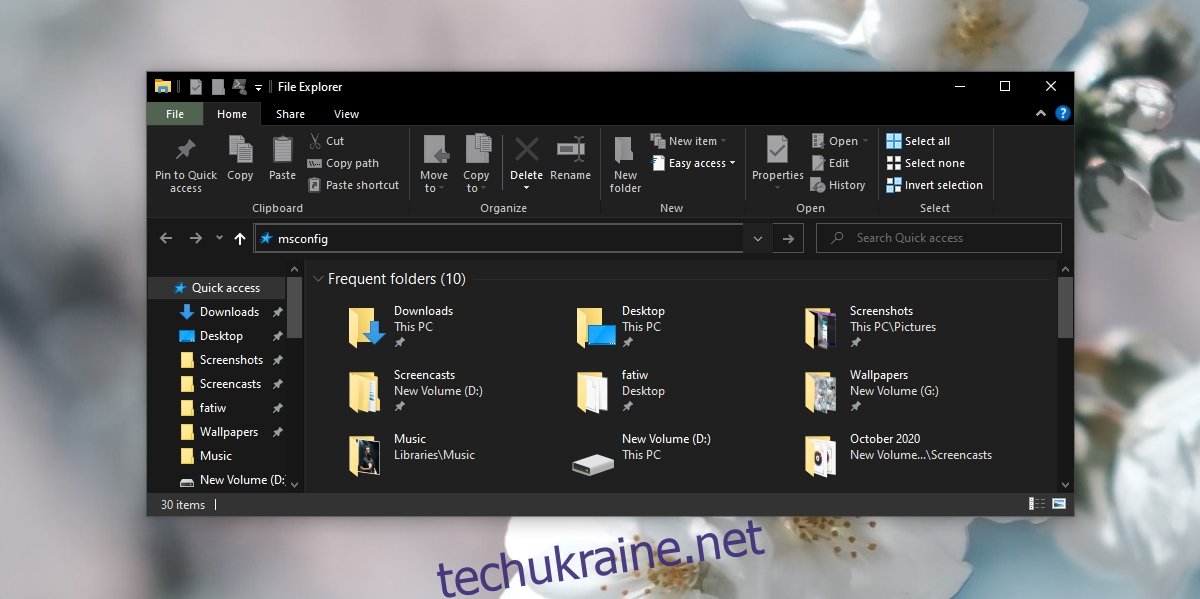
3. Відкрийте MsConfig – Диспетчер завдань
Щоб отримати доступ до діалогового вікна MsConfig з диспетчера завдань;
Клацніть правою кнопкою миші на панелі завдань і в контекстному меню виберіть Диспетчер завдань.
Перейдіть у меню Файл>Запустити нове завдання.
Введіть msconfig.
Увімкніть поле «Створити це завдання з правами адміністратора».
Торкніться Enter.
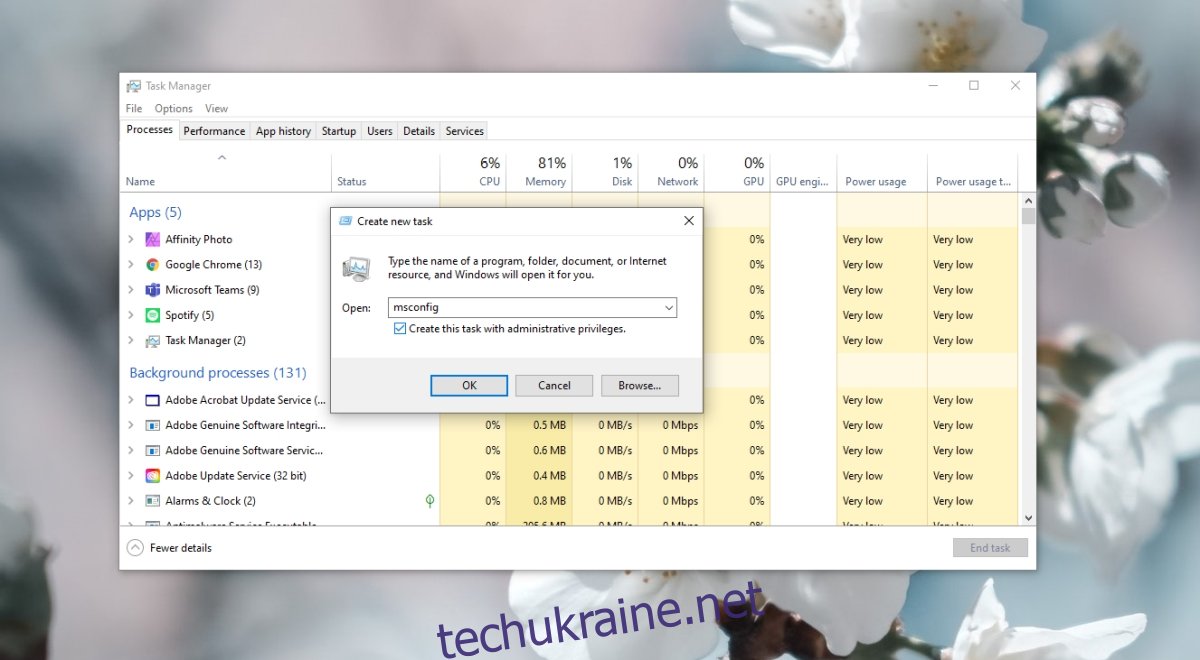
4. Відкрийте MsConfig – командний рядок або PowerShell
Щоб отримати доступ до діалогового вікна MsConfig через командний рядок або PowerShell;
Відкрийте командний рядок з правами адміністратора або відкрийте PowerShell з правами адміністратора.
Введіть таку команду та натисніть Enter (та сама команда працює в обох командних рядках).
start msconfig
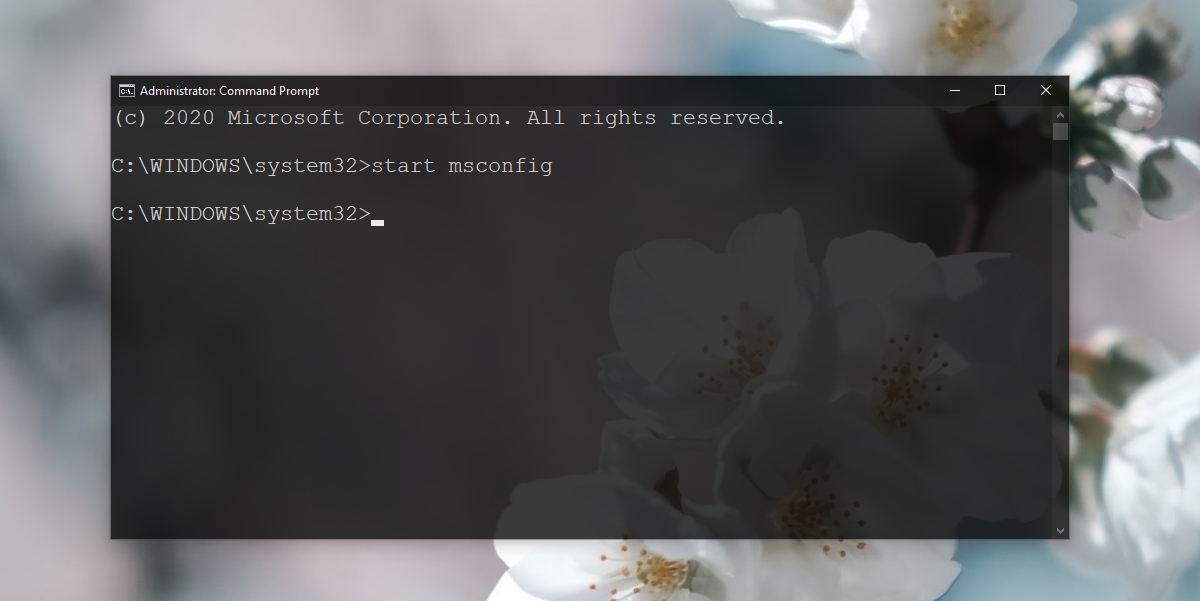
Налаштування MsConfig
Незалежно від того, як ви відкриєте діалогове вікно MsConfig, ви побачите ті самі налаштування.
Загальне: виберіть, які системні служби та компоненти пристрою запускатимуться під час запуску системи.
Завантаження: має великі параметри для налаштування параметрів безпечного завантаження та звичайного завантаження.
Служби: перелічує кожну службу, яка запущена в Windows 10, і дозволяє користувачам скасувати вибір тих, які вони не хочуть запускати під час запуску.
Запуск: ця вкладка не підтримується.
Інструменти: на цій вкладці наведено вичерпний список інструментів Windows 10 і кнопка швидкого запуску для кожного з них, а також шлях до EXE інструмента.
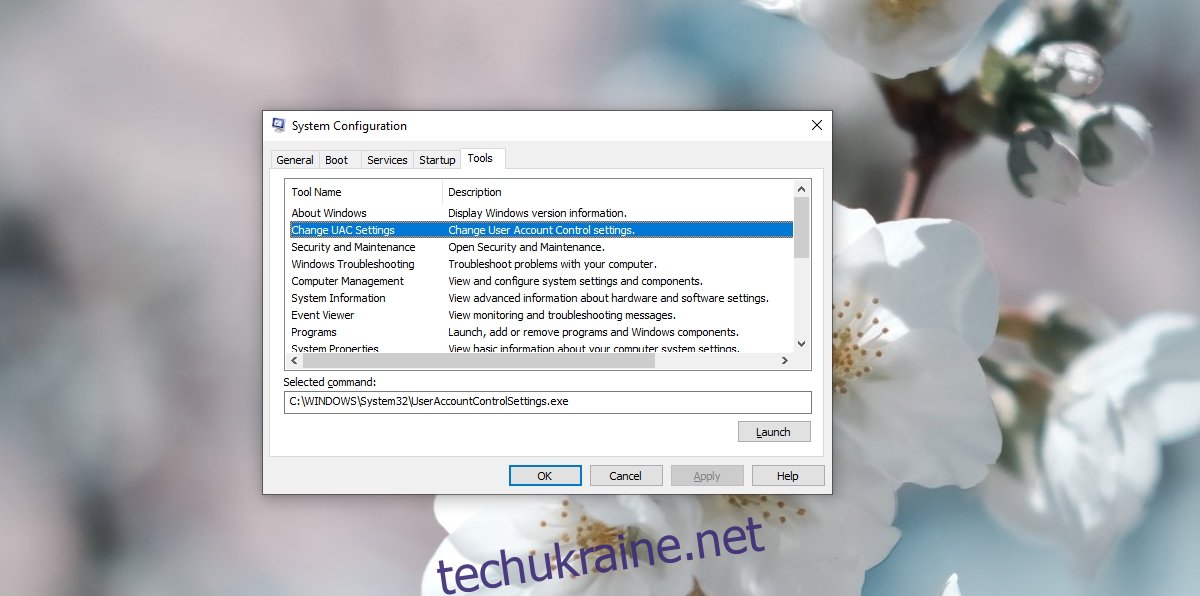
MsConfig – Висновок
Однак у MsConfig немає налаштувань, які звичайний користувач повинен змінити, тому часто важко уникнути цього діалогового вікна, коли ви намагаєтеся вирішити складну проблему в Windows 10. Переконайтеся, що ви розумієте, що ви робите і як це скасувати перш ніж вносити будь-які зміни.