Finder — це універсальне рішення для вивчення macOS. Не було б неправильно думати про це як про еквівалент File Explorer для Mac, програму для керування файлами за замовчуванням у Windows.
Одним із багатьох зручних інструментів є опція швидкого пошуку, яка допомагає вам шукати всі файли на вашому Mac. Але, як і програми, Finder також схильний до помилок і несправностей. Одним із способів це може проявитися через несправну функцію пошуку, через яку ви не можете нічого знайти на своєму Mac.
Отже, як полагодити інструмент пошуку Finder? Давай дізнаємось.
1. Перезапустіть Mac
Ви здивуєтеся, як навіть простий перезапуск значно допомагає у виправленні випадкових помилок на вашому Mac. Перезавантаження видаляє багато процесів або програм, які іншим чином засмічують системні ресурси та пам’ять, а також встановлює оновлення, що очікують на розгляд. Він усуває витоки пам’яті та інші пов’язані проблеми.
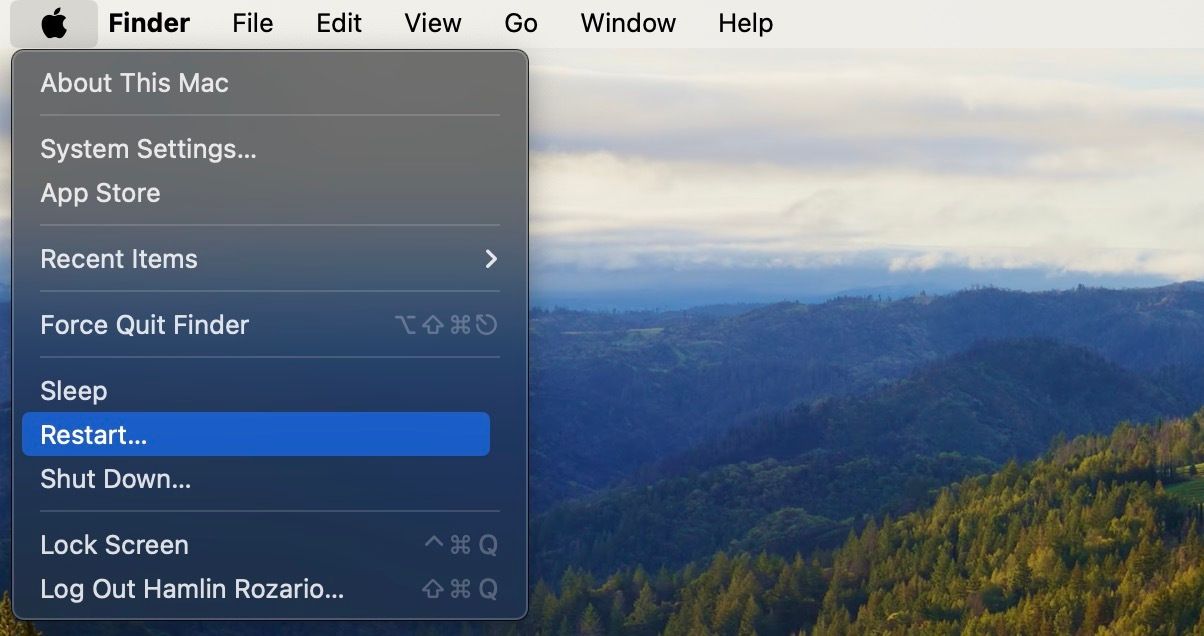
Отже, швидко перезавантажте свій Mac і подивіться, чи це вирішить проблему з Finder. Для цього клацніть логотип Apple на панелі меню та виберіть у спадному меню «Перезапустити».
2. Перезапустіть Finder
Додатки постійно перестають працювати з різних причин. Отже, неважко уявити, що щось подібне може статися і з пошуком Finder. У таких випадках повторний запуск Finder з нуля може вирішити багато ваших проблем.
На жаль, закрити вікно Finder недостатньо добре. Замість цього вам потрібно клацнути логотип Apple на панелі меню та вибрати зі спадного меню «Примусово вийти». Тепер виберіть Finder зі списку програм і натисніть Relaunch.
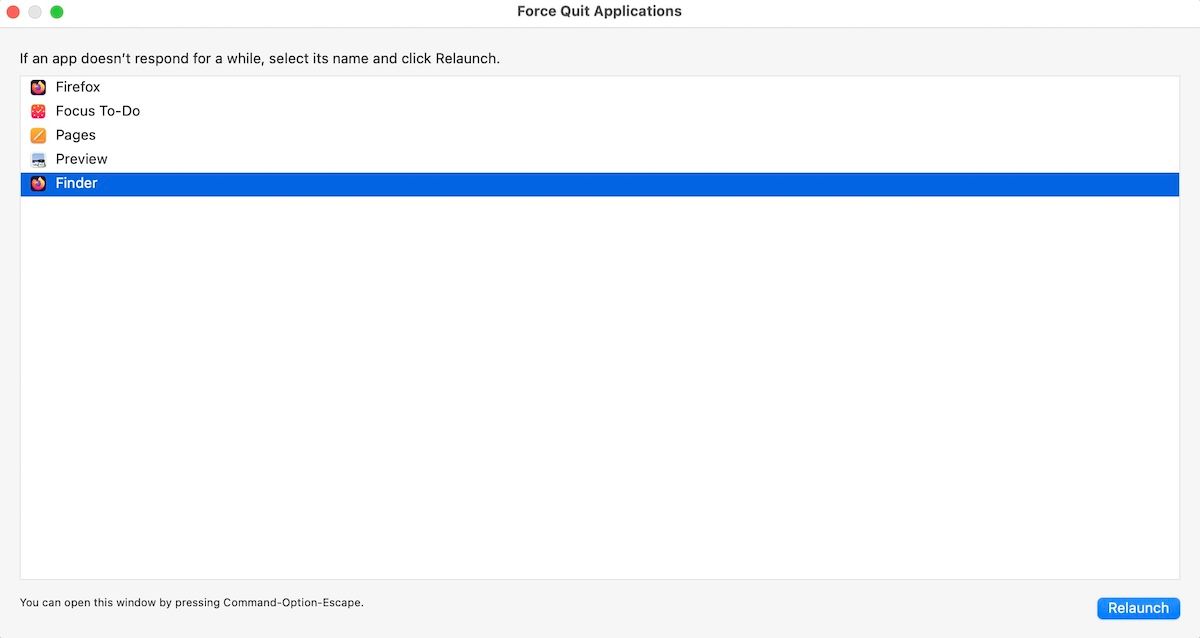
Тепер ваш інструмент пошуку Finder має працювати належним чином. Але якщо ні, переходьте до наступного кроку.
3. Перевірте налаштування Finder
Якщо жоден із кроків не спрацював, рекомендуємо перевірити налаштування пошуку для програми Finder. Ось як ви можете це зробити:
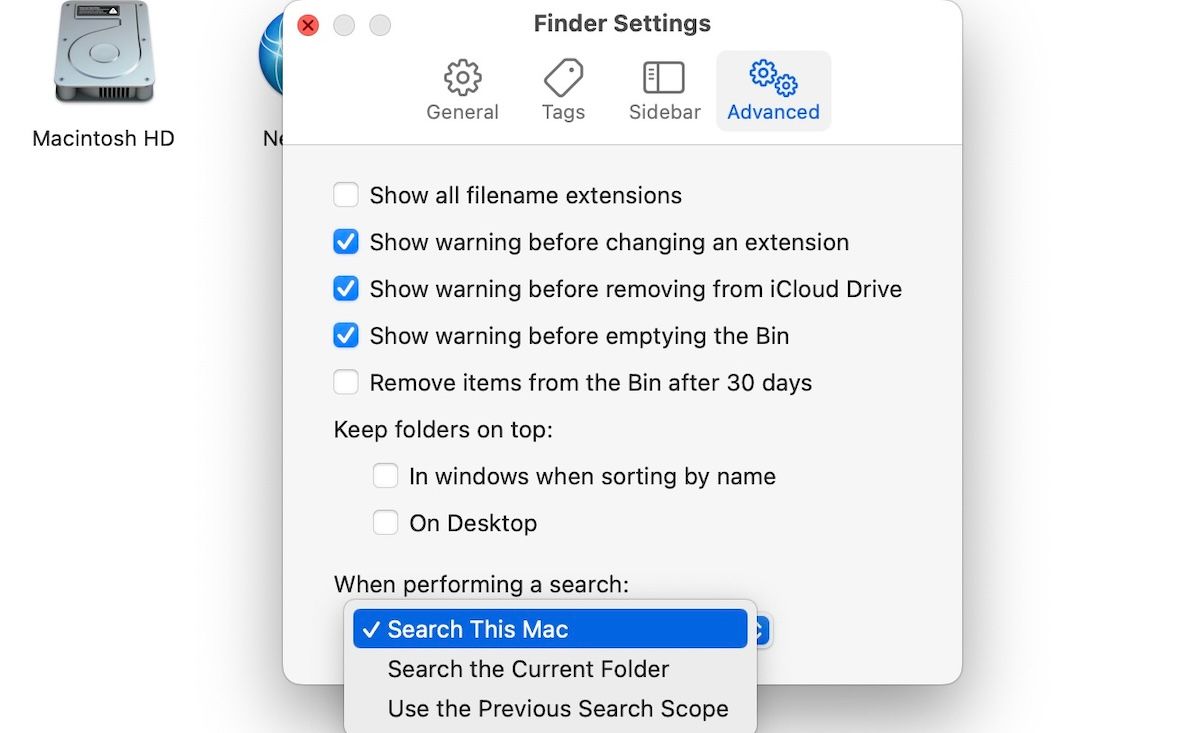
Якщо це вже ввімкнено, але ви все ще стикаєтеся з проблемами під час пошуку в Finder, вас може зацікавити наступний крок.
4. Перебудуйте індекс пошуку
Пошук у Finder використовує пошуковий індекс Spotlight для пошуку. Отже, якщо щось піде з індексом Spotlight, ви також можете зіткнутися з проблемами під час пошуку в Finder.
Тож виконайте наступні кроки, щоб відновити свій індекс Spotlight без будь-яких турбот:
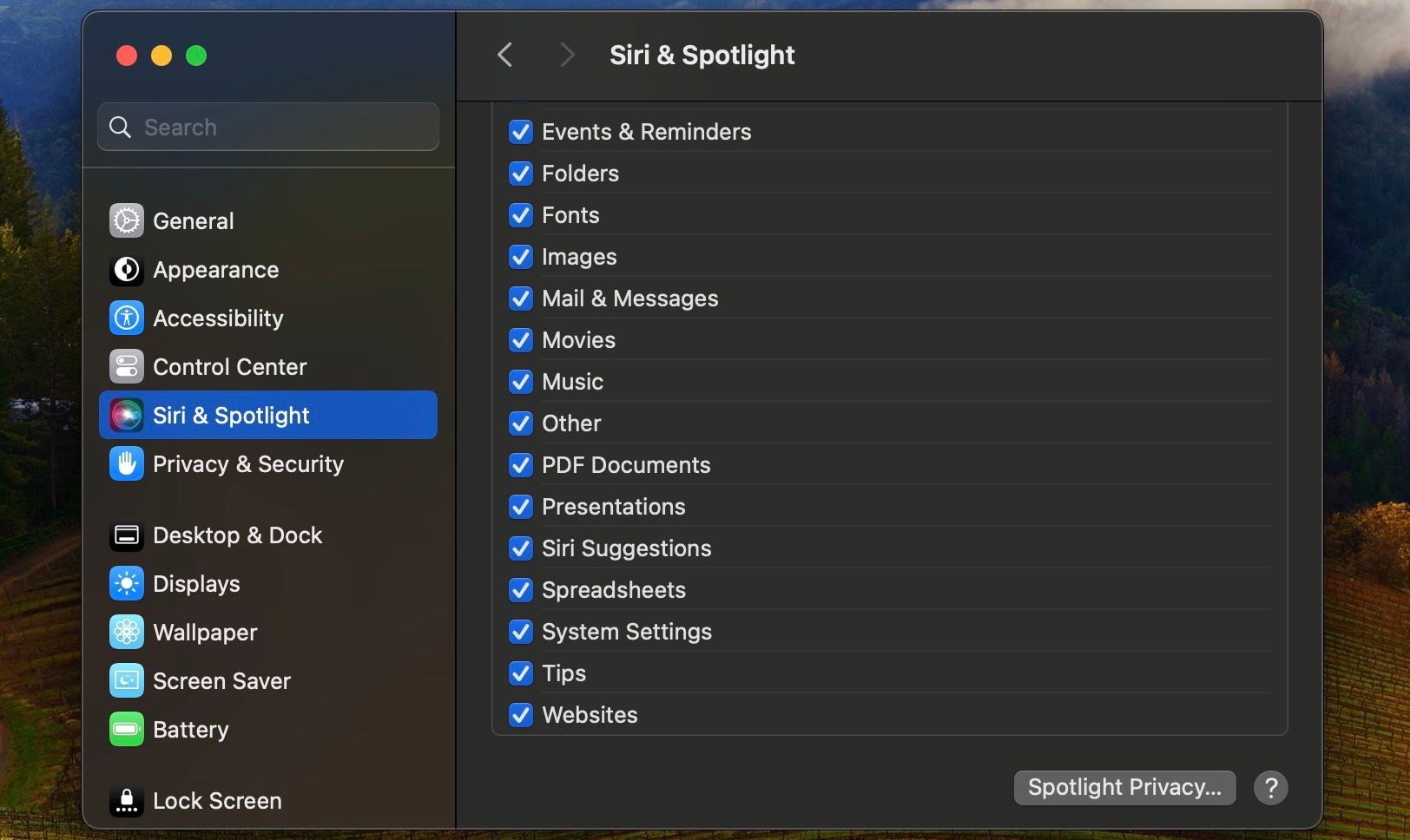
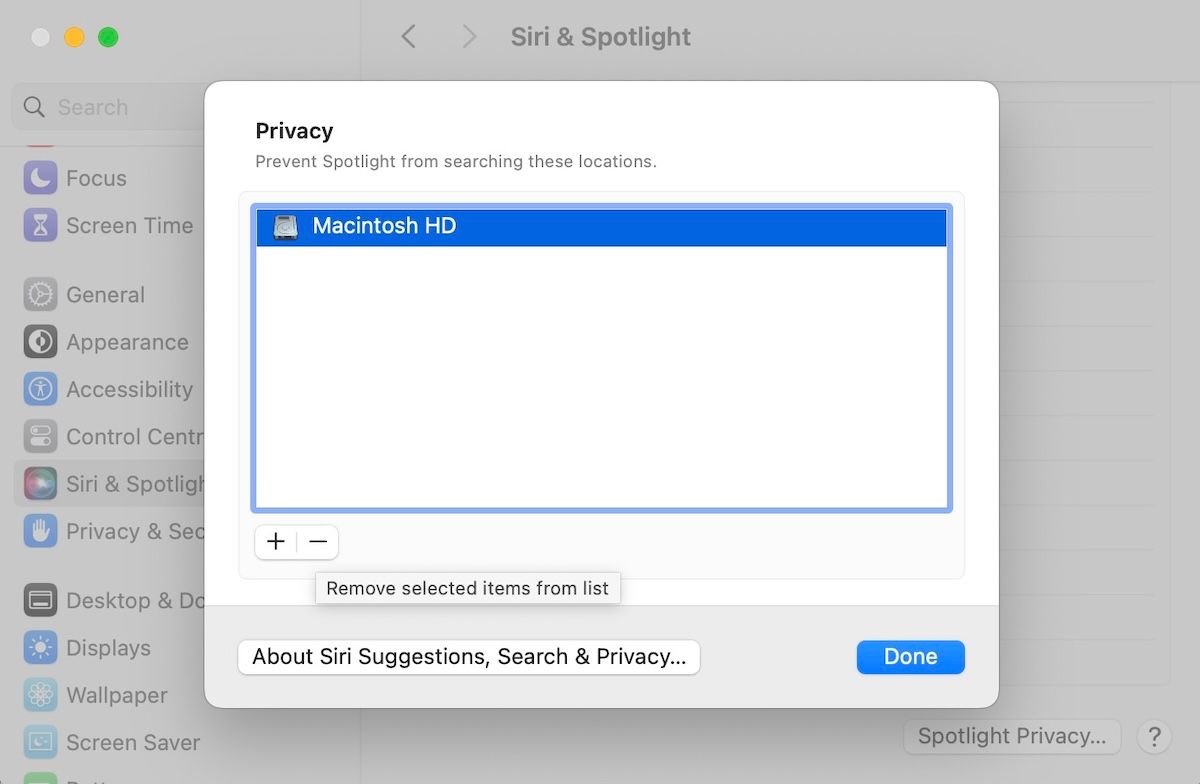
Це воно. Розпочнеться процес відновлення вашого пошукового індексу, і залежно від обсягу даних вам, можливо, доведеться почекати кілька хвилин. Щойно відновлення буде завершено, ваш пошук у Finder запрацює знову.
5. Видаліть пошкоджений файл PLIST Finder
Якщо на вашому Mac є пошкоджений файл Finder PLST, програма та її функції можуть не працювати належним чином. У таких випадках найкращим підходом буде видалення файлу, перезавантаження та випробування щастя з нуля.
Ось як ви можете почати:
~/Library/Preferences/com.apple.finder.plist
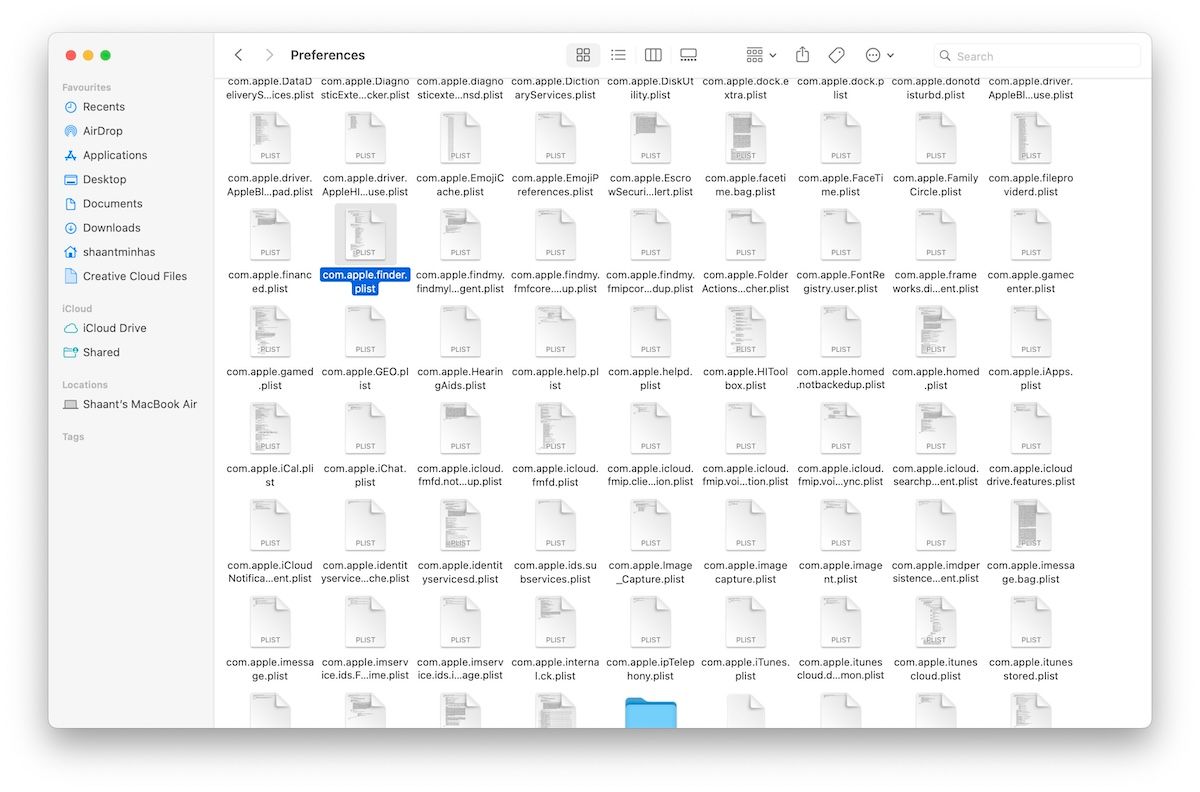
Ваш файл буде миттєво видалено звідти. Тепер перезавантажте Mac, щоб зміни набули чинності, і перевірте, чи зможете ви отримати потрібні результати пошуку за допомогою Finder.
6. Завантажте свій Mac у безпечному режимі
Ви можете використовувати безпечний режим, щоб виявити всі неполадки чи помилки, які призвели до зупинки комп’ютера. Отже, якщо жоден із наведених вище методів не зрушив голку для вашого Mac, виконання пошуку Finder у безпечному режимі варте спроби.
Однак кроки, які потрібно виконати, щоб увійти в безпечний режим, можуть відрізнятися залежно від того, чи є у вас кремнієвий Mac Mac Intel або Apple.
Вхід у безпечний режим на Intel Mac:
Вхід у безпечний режим на Apple Silicon Mac:
Після завантаження в безпечний режим запустіть інструмент пошуку Finder і перевірте, чи все ще виникають проблеми з отриманням результатів пошуку. Оскільки безпечний режим завантажує ваш Mac лише з основними програмами, вам, можливо, доведеться знайти та видалити програми-винуватці, якщо ваш інструмент пошуку зараз працює належним чином.
7. Оновіть свій Mac
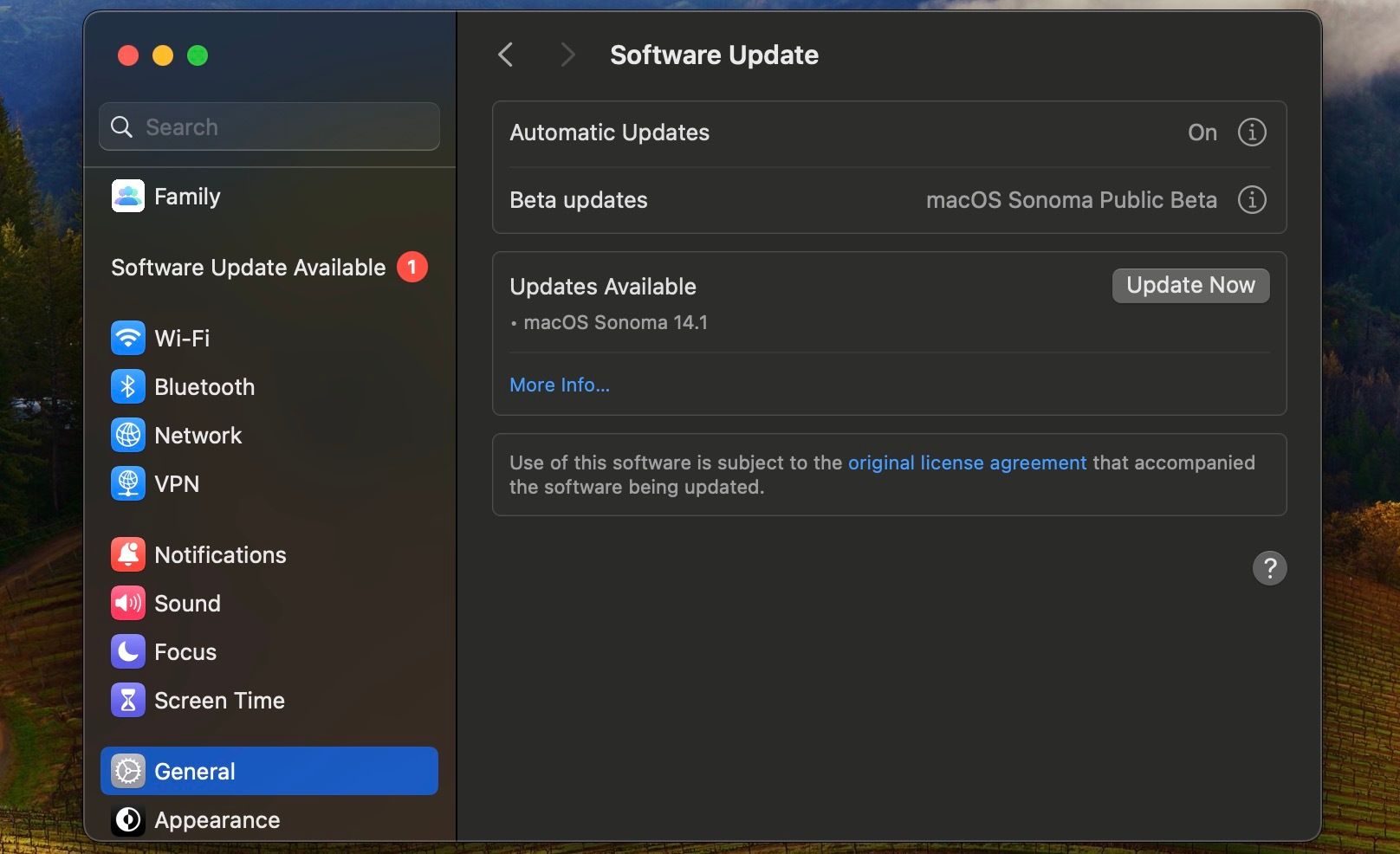
Як і будь-яка інша операційна система, macOS не захищена від раптових помилок. Тому регулярне оновлення допоможе уникнути цих проблем. Оновлення macOS мають вирішальне значення з багатьох причин: посилення безпеки є важливою, але виправлення випадкових помилок у програмах та іншому системному програмному забезпеченні, ймовірно, очолює список.
Тож оновіть свій Mac, перейшовши до «Параметрів системи» > «Загальні» > «Оновлення програмного забезпечення», а потім знову спробуйте виконати пошук у Finder.
Шукайте в Finder без проблем
Методи, які ми перерахували вище, можуть допомогти вам вирішити проблеми, з якими ви стикаєтеся під час пошуку Finder на вашому Mac. Отже, не поспішайте і спробуйте їх окремо.
Однак, якщо жоден із цих кроків усунення несправностей не спрацював на вашу користь, вам, можливо, доведеться віднести свій Mac до найближчого магазину Apple Store для особистої допомоги з обладнанням. Відновлення заводських налаштувань вашого Mac також може допомогти, але переконайтеся, що ви виконуєте це, лише якщо у вас немає жодних варіантів, оскільки це призведе до видалення всіх даних на вашому комп’ютері.

