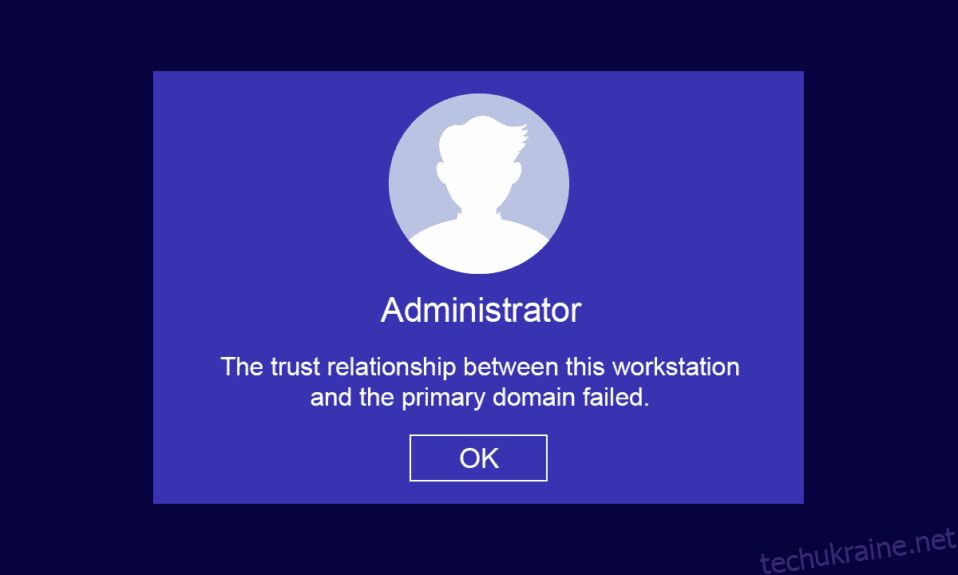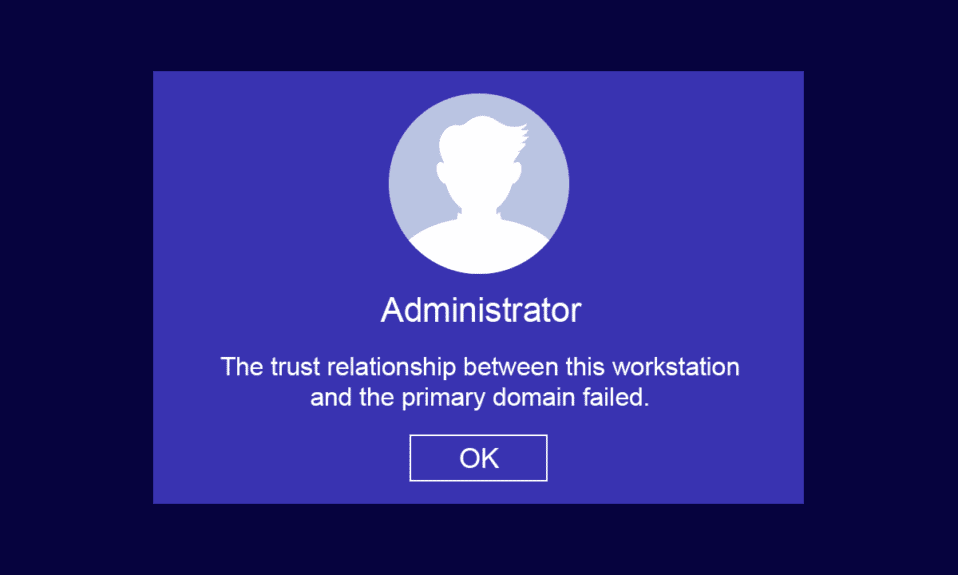
Перебуваючи вдома або на робочому місці, ви можете підтримувати свої клієнтські та серверні комп’ютери в двох простих інфраструктурах, а саме: Workgroup (використовується для діяльності малого бізнесу з 10 або менше комп’ютерами) і Domain (має тисячі комп’ютерів, під’єднаних до централізованої мережі). Для інфраструктури робочої групи вам може не знадобитися виділений сервер, тоді як для інфраструктури домену вам потрібен принаймні один сервер, який має функціональні можливості доменних служб Active Directory і служб доменних імен. Багато користувачів скаржаться на те, що відносини довіри між цією робочою станцією та основним доменом Windows 10 виникають на ПК, коли вони намагаються ввійти в обліковий запис домену. Якщо ви також є одним із них, ми пропонуємо ідеальний посібник із упорядкування відносин довіри між цією робочою станцією та основним доменом без проблем з локальним адміністратором.

Як виправити довірчі відносини між цією робочою станцією та основним доменом у Windows 10
Однією з найпоширеніших проблем, з якою стикаються системні адміністратори, є довірчі відносини між цією робочою станцією та проблемою основного домену. Нижче наведено кілька моментів, які слід знати щодо згаданої проблеми.
- Якщо ви об’єднаєте свій ПК з будь-яким доменом Active Directory, потрібно встановити новий обліковий запис користувача та пароль.
- Коли ви входите на свій ПК до домену Active Directory, безпечний канал встановлюється разом із найближчим контролером домену. Контролер домену (DC) перевіряє облікові дані користувача, і тепер між вашим ПК і доменом встановлюється довіра, якщо облікові дані відповідають політикам безпеки, попередньо визначеним компанією.
- Пароль діє протягом 30 днів (за замовчуванням), і ви повинні змінити його через відведений час.
- Облікові дані вашого локального облікового запису ПК та пароль не закінчаться в AD. Це пов’язано з тим, що політика паролів домену не застосовується до комп’ютерних об’єктів Active Directory.
- Цікавим фактом є те, що навіть якщо ви не вмикали комп’ютер кілька місяців або рік, довірчі відносини між ПК і доменом все одно залишаться. Отже, наступного разу, коли ви ввійдете на свою робочу станцію, підключену до домену, пароль буде змінено під час першого входу.
- Коли ці відносини довіри розриваються з будь-якої причини, відносини довіри між цією робочою станцією та основним доменом не виходять з ладу, на екрані не з’являється підказка локального адміністратора.
Як перевірити довірчі відносини між робочою станцією та основним доменом
Щоб перевірити довірчі відносини між вашою робочою станцією та основним доменом, ви повинні переконатися, що локальний пароль вашого комп’ютера синхронізовано з паролем облікового запису комп’ютера, керованого доменом. Дотримуйтесь наведених нижче інструкцій, щоб знайти те саме.
1. Увійдіть у свій комп’ютер, використовуючи локальний обліковий запис адміністратора та пароль.
Примітка. Якщо у вас виникли труднощі під час входу на комп’ютер, який також використовує обліковий запис домену, тимчасово від’єднайте кабель Ethernet. Іноді це може дозволити вам увійти на комп’ютер за допомогою кешованих облікових даних користувача Active Directory. Після того, як ви ввійдете в систему, використовуючи ці кешовані облікові дані, знову підключіть кабель Ethernet.
2. Тепер натисніть клавішу Windows і введіть PowerShell, а потім натисніть Відкрити.

3. Потім введіть команду Test-ComputerSecureChannel і натисніть клавішу Enter.

4. Ви також можете включити параметр перемикання –verbose і натиснути клавішу Enter.
Test-ComputerSecureChannel -Verbose VERBOSE: Performing the operation Test-ComputerSecureChannel on target Techcult(Type Company Name). True VERBOSE: The secure channel between the local computer and the domain techcult.com is in good condition.

5. Ви повинні отримати Захищений канал між локальним комп’ютером і доменом (ім’я компанії).com у хорошому стані. Якщо так, то довірчі відносини між робочою станцією та доменом хороші.
Причини, що викликають невдачу в довірчих стосунках
Проблема з довірою довіри до домену, яка не вдалася, може виникнути на вашому комп’ютері з кількох причин.
- Коли домен більше не довіряє вашій робочій станції, ви зіткнетеся з проблемою довіри між цією робочою станцією та проблемою основного домену.
- Якщо облікові дані пароля локального облікового запису вашого ПК не збігаються з паролем об’єкта вашого ПК в Active Directory, ви зіткнетеся з тією ж проблемою.
- Якщо ваша робоча станція спробує аутентифікувати домен за допомогою неправильного пароля, ви зіткнетеся з обговорюваною проблемою.
- Це також відбувається після перевстановлення Windows.
- Коли комп’ютер відновлюється до старої точки відновлення або до моментального знімка, термін дії пароля облікового запису комп’ютера закінчився.
Ось список із семи супер методів усунення несправностей, які допоможуть вам виправити довірчі відносини між цією робочою станцією та проблемою основного домену. Дотримуйтесь того ж, щоб досягти найкращих результатів.
Примітка. Обов’язково створіть точку відновлення системи, щоб відновити комп’ютер з Windows 10, коли щось піде не так.
Спосіб 1. Увімкніть сервер DHCP
Якщо ви нещодавно додали новий сервер DHCP або внесли будь-які зміни в існуючий пул DHCP, продовжуйте читати цей метод. Ви можете призначати IP-адреси своїм хост-комп’ютерам у мережі, але статичні або динамічні методи адресації.
Кілька користувачів повідомили, що проблема довіри між цією робочою станцією та основним доменом виникла після додавання сервера DHCP до сервера. Це відбувається, коли ви додаєте неправильний пул IP-адрес DHCP до хост-мереж. Отже, необхідно перевірити, чи DHCP працює належним чином, як наведено нижче.
Примітка. Тут пояснюються кроки для перевірки конфігурацій DHCP для Windows Server 2016 і TP-Link TL-ER6120, які працюють з IP-адресою 192.168.1.0/24. Виконайте кроки відповідно до налаштувань мережі.
1. Натисніть і утримуйте клавіші Windows + R разом, щоб відкрити діалогове вікно «Виконати».
2. Тепер введіть dhcpmgmt.msc і натисніть Enter, щоб запустити інструмент керування DHCP.

3. Тепер розгорніть свій сервер до techcult.comIPv4Scope.
4. Якщо ви виявите, що конфігурація DHCP налаштована неправильно (192.168.1.0/24 IP-адреса), вам доведеться змінити конфігурацію DHCP.
Потім, щоб перевірити конфігурацію DHCP вашого маршрутизатора (наприклад, TP-Link TL-ER6120), виконайте наведені нижче дії.
1. Запишіть IP-адресу, ім’я користувача та пароль вашого бездротового маршрутизатора.
Примітка. Якщо ви не знаєте, як знайти IP-адресу свого маршрутизатора, зверніться до нашого посібника Як знайти IP-адресу мого маршрутизатора? або ви також можете знайти інформацію в інструкції до маршрутизатора.

2. Тепер запустіть будь-який браузер і введіть IP-адресу вашого маршрутизатора в адресному рядку.

3. Тепер введіть облікові дані маршрутизатора та увійдіть.
4. Потім перейдіть до вкладки Мережа та виберіть LAN на лівій панелі.
5. Тепер перейдіть на вкладку DHCP і переконайтеся, що DHCP-сервер увімкнено. Перевірте адреси DHCP та натисніть Зберегти, якщо ви внесли якісь зміни.

Спосіб 2. Повторне приєднання до машини з домену
Повторне приєднання до машини або робочої станції з домену є потенційним виправленням довірчих відносин між цією робочою станцією та помилкою основного домену. Все, що вам потрібно, це обліковий запис адміністратора домену, який має всі права на додавання або приєднання до будь-якої машини з домену.
Примітка. У цій статті ми продемонстрували кроки для повторного приєднання до Windows 10 Pro за допомогою машини Server 2016. Ви також можете виконати ці кроки з іншими клієнтськими та серверними ОС з Windows XP або Windows 8, використовуючи Windows Server 2003 або 2012 R2.
1. Увійдіть у свій обліковий запис локального адміністратора Windows і разом натисніть клавіші Windows + E, щоб відкрити Провідник файлів.
2. Потім клацніть «Цей комп’ютер» праворуч від Провідника та виберіть «Властивості».

3. Потім знайдіть і натисніть Переглянути додаткові параметри системи та перейдіть на вкладку Ім’я комп’ютера.

4. Тепер натисніть кнопку Змінити….

5. Потім у вікні Зміни імені комп’ютера/домену виберіть перемикач Робоча група та введіть ім’я, яке вам подобається.

6. Потім натисніть OK, щоб зберегти зміни.
7. У наступному запиті безпеки Windows введіть облікові дані облікового запису адміністратора та натисніть OK.
8. Підтвердьте наступні послідовні підказки, натиснувши OK і вийшовши з вікна властивостей системи.
9. Перезавантажте комп’ютер і ввійдіть у свій обліковий запис користувача домену Windows 10.
Перевірте, чи вирішено проблему довірчих відносин між робочою станцією та доменом.
Спосіб 3. Використовуйте PowerShell, щоб виправити довірчі відносини в домені
Це ще один потенційний метод, який допоможе вам виправити довірчі відносини PowerShell в домені. Це допомагає встановити довіру між клієнтом і робочою станцією. Для цього вам потрібен обліковий запис локального адміністратора. Дотримуйтесь інструкцій, щоб виправити довірчі відносини між цією робочою станцією та проблемою Windows 10 з основним доменом.
1. Увійдіть у свій обліковий запис локального адміністратора Windows 10.
2. Тепер натисніть клавішу Windows і введіть PowerShell, а потім натисніть Відкрити.

3. Тепер введіть команду $credential = Get-Credential і натисніть клавішу Enter.

4. Потім введіть облікові дані облікового запису вашого домену та натисніть OK.
5. Потім введіть команду Reset-ComputerMachinePassword -Credential $credential і натисніть клавішу Enter.

6. Тепер вийдіть із PowerShell та перезавантажте ПК.
7. Потім увійдіть в обліковий запис домену Windows 10 і перевірте, чи можна виправити довірчі відносини PowerShell.
Спосіб 4. Додайте контролер домену до диспетчера облікових даних
За допомогою цього методу ви можете вирішити обговорювану проблему, додавши обліковий запис контролера домену в Credential Manager. Виконайте кроки, наведені в ПК з Windows 10.
1. Увійдіть у свій обліковий запис локального адміністратора Windows 10.
2. Тепер натисніть клавішу Windows і введіть Credential Manager. Потім натисніть Відкрити.

3. Потім натисніть Облікові дані Windows, як показано.

4. Потім натисніть посилання Додати облікові дані Windows, як показано.

5. Тепер введіть адресу в Інтернеті або мережі разом із обліковими даними імені користувача та пароля та натисніть OK.

6. Тепер закрийте всі вікна Credential Manager і перезавантажте комп’ютер.
7. Нарешті, увійдіть до свого облікового запису користувача домену Windows 10 і перевірте, чи вирішено проблему довірчих відносин між робочою станцією та доменом.
Спосіб 5. Скидання пароля облікового запису
Якщо ви використовуєте Windows Server 2003 і Windows Server 2008 R2, продовжуйте читати цей метод. Користувачі, які використовують інші версії серверної ОС, перейдіть до наступного способу усунення несправностей. У цьому методі ви дізнаєтеся, як скинути пароль машини в Windows Server 2008 R2. Скидання пароля допоможе вам вирішити проблему довіри в більшості складних випадків.
1. Увійдіть до облікового запису адміністратора свого домену та натисніть клавішу Windows.
2. Натисніть клавішу Windows, введіть cmd і натисніть Відкрити, як показано.

3. Тепер введіть командне вікно netdom resetpwd /s:server /ud:domainUser /pd:* і натисніть клавішу Enter.
Примітка. Тут s – ім’я сервера домену, домен – це ім’я домену, а користувач – конфліктуючий обліковий запис користувача.

4. Тепер закрийте всі вікна та перезавантажте ПК.
5. Потім увійдіть, використовуючи обліковий запис користувача домену, і перевірте, чи виправили ви довірчі відносини між цією робочою станцією та основним доменом без проблем з локальним адміністратором.
Спосіб 6. Скидання облікового запису
Іншим простим і потенційним методом усунення несправностей, який допоможе вам виправити довірчі відносини між цією робочою станцією та основним доменом, не виникла проблема локального адміністратора, є скидання облікового запису комп’ютера за допомогою інструмента, інтегрованого з доменними службами Active Directory.
1. Натисніть і утримуйте клавіші Windows + R разом, щоб відкрити діалогове вікно «Виконати».
2. Тепер введіть dsa.msc у поле та натисніть клавішу Enter, щоб відкрити Active Directory User and Computers.

3. Тепер розгорніть на свій домен, наприклад, techcult.com
4. Потім двічі клацніть Комп’ютери та перейдіть до свого конфліктуючого облікового запису користувача, який спричиняє проблему.
5. Тепер клацніть правою кнопкою миші цей обліковий запис користувача та виберіть Скинути обліковий запис.
6. Підтвердьте запит, клацнувши Так, а потім OK, і закрийте вікна користувачів і комп’ютерів Active Directory.
7. Нарешті, перезавантажте ПК та увійдіть до облікового запису користувача домену.
Спосіб 7: Виконайте відновлення системи
Якщо на вашому комп’ютері є несумісні компоненти оновлення Windows, ваш комп’ютер не працюватиме, як зазвичай. Отже, відновіть свій комп’ютер до стану, коли все працювало нормально. Нижче наведено кілька інструкцій щодо відновлення комп’ютера, щоб виправити довірчі відносини між цією робочою станцією та проблемою Windows 10 з основним доменом. Для цього дотримуйтесь нашого посібника, як використовувати відновлення системи в Windows 10, і виконуйте інструкції, як показано.

Після відновлення ПК з Windows 10 перевірте, чи можна без помилок використовувати комп’ютер Windows, підключений до домену.
***
Сподіваємося, що цей посібник був корисним і ви змогли виправити довірчі відносини між цією робочою станцією та проблемою основного домену на вашому пристрої. Повідомте нам, який метод спрацював для вас найкраще. Якщо у вас є запитання/пропозиції щодо цієї статті, не соромтеся залишати їх у розділі коментарів.