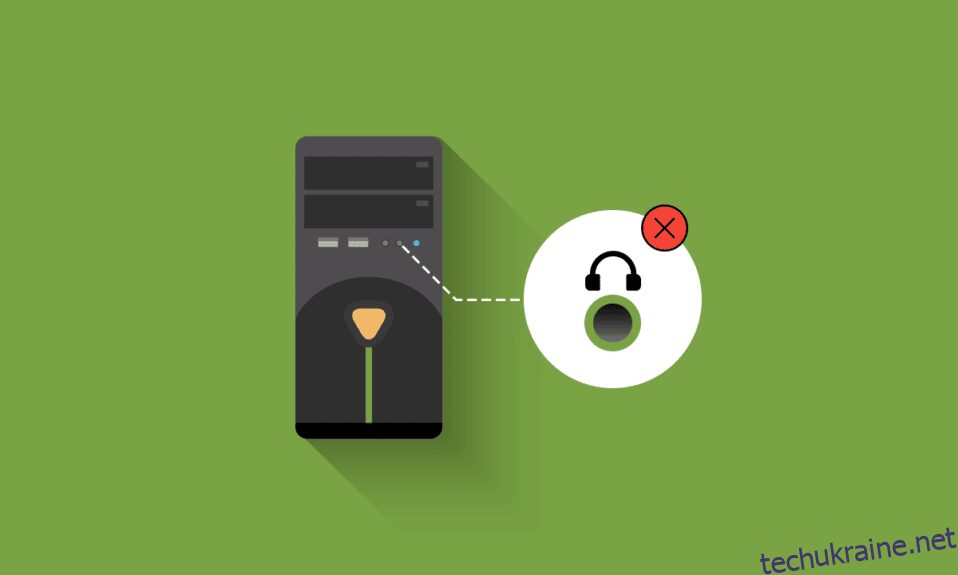Передні аудіороз’єми – це передні мікрофони/навушники, які є на персональному комп’ютері. Поодинокі аудіопорти зазвичай присутні в ноутбуках збоку або спереду. Причина, чому ваш передній аудіороз’єм не працює, пов’язана або з вашими драйверами, або через з’єднання між материнською платою та корпусом комп’ютера. Цю проблему зазвичай вирішують простими методами, як описано в цій статті, і в більшості випадків вона не вимагає серйозного усунення несправностей. Якщо ви зіткнулися з цією проблемою, ви не можете використовувати навушники або мікрофон на передніх гніздах. Не дратуйтеся, ось кілька способів, щоб усунути проблему з аудіороз’ємом на передній панелі.

Як виправити передній аудіороз’єм, який не працює в Windows 10
Тут ми зібрали колекцію з 13 ідей щодо усунення несправностей, які допоможуть вам вирішити та запобігти несправності аудіороз’єму на передній панелі в Windows 10. Але перш ніж розглянути рішення, повідомте нам про можливі причини цієї проблеми.
- Проблеми з підключенням між материнською платою та аудіороз’ємом.
- Ваші аудіодрайвери можуть бути застарілими та наявними на вашому комп’ютері.
- Порт не автентифікований з відповідними налаштуваннями.
- Ваш аудіопристрій не встановлено за замовчуванням на вашому комп’ютері.
- Передні аудіороз’єми не розпізнаються.
Якщо ви зіткнулися з тим, що передній аудіороз’єм не працює на ПК з Windows 10, ось кілька методів, як це виправити. Щоб вирішити проблему, виконайте вказівки нижче.
Попередні перевірки
1. Використовуйте інший пристрій для перевірки навушників: якщо на передній панелі комп’ютера не працює аудіороз’єм, переконайтеся, що ваші навушники не пошкоджені. Це допоможе вам зрозуміти, чи пов’язана проблема з навушниками чи налаштуваннями звуку.
- Підключіть навушники до іншого комп’ютера, щоб перевірити, чи вони функціонально ефективні. Ви також можете підключити навушники до мобільного телефону, щоб перевірити це.
- Якщо ви можете чути звук за допомогою навушників з інших пристроїв, то у ваших навушників немає жодних проблем. Ви можете спробувати наведені нижче методи, щоб вирішити обговорювану проблему.

2. Перевірте з’єднання між материнською платою та аудіороз’ємом: Якщо вищезгаданий метод не допоміг вам усунути проблему, що аудіороз’єм на передній панелі не працює, переконайтеся, що ваша материнська плата та аудіороз’єм підключені належним чином. У багатьох випадках підключення може бути неправильним. Якщо підключення неправильне, на комп’ютері з’явиться, що переднього гнізда взагалі немає. Ви можете перевірити з’єднання між материнською платою та аудіороз’ємом, виконавши ці дії.
- Знайдіть з’єднання між материнською платою та переднім аудіороз’ємом, відкривши корпус комп’ютера.
- Якщо на передній панелі комп’ютера є USB-провід, ви побачите USB-провід та аудіо-провід, переконайтеся, що обидва дроти під’єднані належним чином.
- У деяких випадках користувачі повідомляли, що цю проблему можна вирішити, перевернувши гнізда, а потім вставивши їх усередину материнської плати. Завжди переконайтеся, що з’єднувальні дроти підключені належним чином.

Спосіб 1. Запустіть засіб вирішення проблем зі звуком
Вбудований інструмент усунення несправностей на ПК з Windows 10 допоможе вам автоматично вирішити будь-які апаратні проблеми та помилки. Усі аудіопристрої, підключені до вашого комп’ютера, будуть перевірені на наявність апаратних проблем, і проблеми будуть легко вирішені. Дотримуйтесь нашого посібника про те, як запустити засіб усунення несправностей обладнання та пристроїв, щоб усунути проблеми та виправити всі проблеми з апаратним забезпеченням, пов’язаними зі звуком, на вашому ПК. Крім того, ви можете запустити засіб вирішення проблем зі звуком окремо, як вказується в нашому посібнику Як запустити засіб усунення неполадок Windows Update, але переконайтеся, що ви вибрали параметр «Відтворення аудіо», як показано.

Спосіб 2. Виберіть Пристрій за замовчуванням
Ви повинні переконатися, що переднє аудіороз’єм встановлено як пристрій за замовчуванням, щоб уникнути будь-яких конфліктів, наприклад, переднього аудіороз’єму не працює. Щоб виправити обговорювану помилку, вам потрібно встановити свій аудіопристрій як пристрій за замовчуванням, як наведено нижче.
1. Клацніть правою кнопкою миші піктограму Динаміки в нижньому правому куті екрана та виберіть параметр Звуки.

2. Потім перейдіть на вкладку «Відтворення» та клацніть правою кнопкою миші аудіороз’єм, який ви хочете встановити як роз’єм за замовчуванням.
3. Тепер виберіть параметр Встановити як пристрій за замовчуванням, як виділено, і натисніть «Застосувати» та «ОК», щоб зберегти зміни.

Спосіб 3: Вимкніть виявлення роз’ємів на передній панелі (для звукової карти Realtek)
Якщо ви використовуєте звукову карту Realtek, дотримуйтесь цього методу, інакше перейдіть до наступного. Нижче наведено кроки, щоб усунути проблему з аудіороз’ємом на передній панелі, вимкнувши гніздо передньої панелі.
1. Натисніть клавішу Windows, введіть Панель керування та натисніть Відкрити.

2. Установіть Перегляд за > Маленькі значки, а потім натисніть Realtek HD Audio Manager.

3. Натисніть значок папки у верхньому правому куті екрана.
4. На екрані з’явиться підказка налаштувань роз’єму, поставте прапорець біля пункту Вимкнути виявлення роз’єму на передній панелі.

5. Натисніть OK, щоб зберегти зміни.
Якщо ви не можете відкрити Realtek HD Audio Manager на своєму комп’ютері, у вас є альтернативна можливість вимкнути виявлення роз’ємів на передній панелі за допомогою редактора реєстру. Ось кроки для цього.
1. Відкрийте діалогове вікно «Виконати», натиснувши одночасно клавіші Windows + R.
2. Введіть regedit і натисніть OK.

3. Натисніть Файл > Експортувати, перш ніж щось змінювати, щоб спочатку створити резервну копію реєстру. Якщо з’являться небажані результати, ви можете виконати Файл > Імпорт, щоб скасувати зміни.
Примітка. Якщо ви не знаєте, як створити резервну копію свого реєстру, скористайтеся нашим посібником «Як створити резервну копію та відновити реєстр у Windows» і виконайте описані вище дії.

4. Після створення резервної копії перейдіть до наступного шляху в редакторі реєстру.
HKEY_LOCAL_MACHINESYSTEMCurrentControlSetControlClass{4d36e96c-e325-11ce-bfc1-08002be10318}

5. Розгорніть усі папки, які починаються з 000.
6. Після розгортання всіх папок, імена яких починаються з 000, якщо ви знайдете папку «Налаштування», відкрийте її.
7. Коли ви відкриєте папку Налаштування, ви знайдете папку з назвою, що починається з Drv8186_DevType. Тепер розгорніть його та ще раз клацніть папку Налаштування.
Примітка. Якщо ви не знайдете папку «Налаштування» в папці Drv8186_DevType, перейдіть до наступного методу.
8. У папці Параметри перейдіть до правої панелі та клацніть правою кнопкою миші на екрані. Потім натисніть Створити, а потім двійкове значення, як показано.

9. Назвіть двійкове значення як JackCtrl і встановіть дані значення як FF 82 40 00.

10. Закрийте редактор і перезавантажте ПК.
Перевірте, чи ви усунули проблему, що передня аудіороз’єм не працює. Деякі комп’ютери не мають точних ключів реєстру, перерахованих у наведеному вище методі. У цьому випадку перевірте, чи застосовні наступні кроки.
1. Повторіть кроки 1–4, як зазначено вище.

2. Тепер розгорніть усі папки, які починаються з 000*, і перевірте, у якій папці розміщено реєстр DriverDesc.
3. Якщо ви знайшли ключ DriverDesc з даними значення Realtek Audio, вам потрібно внести зміни у відповідну папку, яка містить DriverDesc.
4. Розгорніть відповідну папку та виберіть GlobalSettings.
5. Потім знайдіть EnableDynamicDevices на правій панелі та двічі клацніть на ньому.
Примітка. Якщо ви не можете знайти клавішу EnableDynamicDevices, перейдіть на праву панель і клацніть правою кнопкою миші на екрані. Потім натисніть Створити, а потім Двійкове значення з назвою EnableDynamicDevices, як показано.

6. Тепер встановіть значення значення 00 00 00 00.
7. Закрийте редактор реєстру та перезавантажте ПК.
Спосіб 4. Відновлення налаштувань звуку за замовчуванням
Якщо вищевказаний метод не працює для вас, спробуйте відновити налаштування аудіодоповнення до налаштувань за замовчуванням. Це допоможе вам усунути проблему з аудіороз’ємом на передній панелі.
1. Натисніть одночасно клавіші Windows + R, щоб відкрити діалогове вікно Виконати.
2. Введіть sysdm.cpl і натисніть клавішу Enter, щоб запустити Властивості системи.

3. У спливаючому вікні перейдіть на вкладку Обладнання.

4. Натисніть Параметри встановлення пристрою.

5. Потім натисніть на опцію Ні (ваш пристрій може працювати не так, як очікувалося).

6. Тепер натисніть Зберегти зміни.

7. Знову відкрийте діалогове вікно «Виконати», введіть mmsys.cpl і натисніть клавішу Enter, щоб запустити вікно «Звук».

8. На вкладці Відтворення двічі клацніть пристрій, який ви намагаєтеся використовувати. Відкриється вікно Властивості.

9. Тепер перейдіть на вкладку «Додатково» та натисніть «Відновити параметри за замовчуванням», щоб відновити налаштування за замовчуванням.

10. Потім перейдіть на вкладку «Просторовий звук».

11. Натисніть «Відновити параметри за замовчуванням», і все буде відновлено до стандартних.
12. Нарешті, натисніть кнопку Застосувати, а потім натисніть кнопку OK.

13. Тепер перевірте, чи ви усунули проблему зі звуком переднього аудіороз’єму.
Спосіб 5: Оновіть Windows
Якщо якісь нові оновлення Microsoft очікують на встановлення на вашому комп’ютері, деякі помилки та проблему з переднім аудіороз’ємом не працює Windows 10 не можна вирішити на вашому комп’ютері. Як пропонують багато користувачів, оновлення комп’ютерів Windows 10 допоможе вам вирішити проблему переднього аудіороз’єму. Дотримуйтесь нашого посібника щодо завантаження та встановлення останнього оновлення Windows 10, щоб оновити свій комп’ютер Windows 10.

Після оновлення операційної системи Windows перевірте, чи можна отримати доступ до аудіо через переднє аудіороз’єм.
Спосіб 6: Оновіть звукові драйвери
Будь-які несумісні версії аудіодрайвера на вашому комп’ютері завжди призведуть до того, що передній аудіороз’єм не працює. Завжди переконайтеся, що ви використовуєте оновлену версію аудіодрайверів, і якщо на вашому комп’ютері не вистачає останніх драйверів, радимо оновити їх відповідно до інструкцій у нашому посібнику «Як оновити аудіодрайвери Realtek HD у Windows 10».

Оновивши аудіодрайвери до останньої версії, перевірте, чи не вирішено проблему з переднім аудіороз’ємом Windows 10.
Спосіб 7. Перевстановіть аудіодрайвери
Рекомендується перевстановлювати драйвери пристроїв, лише якщо ви не можете вирішити проблему шляхом їх оновлення. Дії з перевстановлення драйверів дуже прості, і ви можете зробити це за допомогою програми сторонніх розробників або виконавши кроки вручну, як описано в нашому посібнику Як видалити та перевстановити драйвери в Windows 10.

Після перевстановлення аудіодрайверів перевірте, чи можете ви вирішити обговорювану проблему.
Спосіб 8. Відкат оновлень аудіодрайверів
Іноді поточна версія аудіодрайверів може спричинити будь-які аудіоконфлікти, і в цьому випадку вам доведеться відновити попередні версії встановлених драйверів, щоб усунути проблему з аудіороз’ємом на передній панелі. Цей процес називається відкатом драйверів, і ви можете легко повернути драйвери вашого комп’ютера до попереднього стану, дотримуючись нашого посібника Як відкати драйвери в Windows 10.

Зачекайте, поки попередні версії драйверів не будуть встановлені на вашому ПК з Windows 10. Після завершення перевірте, чи усунули ви проблему з переднім аудіороз’ємом
Порада професіонала: використовуйте аудіороз’єм ззаду
Якщо всі перераховані вище методи не працюють для вас, ви можете спробувати підключити аудіороз’єм, який знаходиться на задній панелі пристрою. Кожен комп’ютер має передній аудіороз’єм, але він також має аудіороз’єми, які безпосередньо під’єднані до материнської плати. У вас також можуть виникнути апаратні проблеми з передніми аудіороз’ємами. Якщо так, спробуйте перевірити аудіороз’єми на материнській платі, щоб перевірити, чи проблема зі звуком виникає лише в передньому роз’ємі. Можливо, вам знадобиться виробник комп’ютера, щоб виправити це, або віднесіть пристрій до авторизованого сервісного центру. Знайдіть аудіороз’єм, який зелений для навушників і рожевий для мікрофона, і спробуйте підключити туди свій пристрій. Вони будуть підключені, і ви зможете без проблем користуватися навушниками або навушниками.
***
Тепер ви б вирішили проблему, що передня аудіороз’єм не працює. Якщо ви застрягли в процесі вирішення проблеми, повідомте нам про це в розділі коментарів. Не соромтеся звертатися до нас для отримання додаткових запитів.