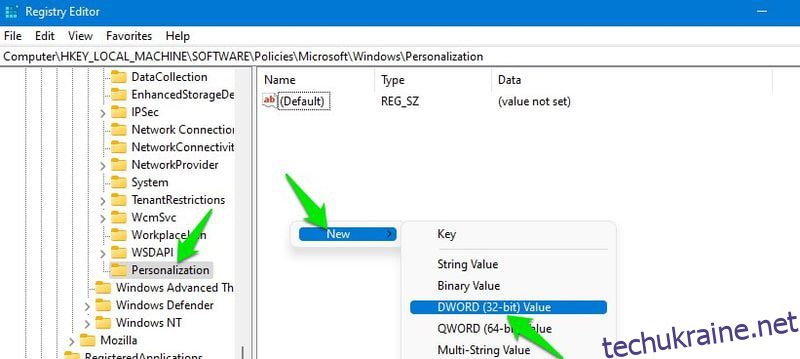Реєстр Windows зберігає важливу інформацію та параметри майже для кожної функції Windows, власних або сторонніх програм і апаратного забезпечення. Це місце, коли ви хочете вивести налаштування Windows на новий рівень.
Є багато способів налаштувати Windows 11, як-от налаштування параметрів за замовчуванням або використання програм сторонніх розробників. Однак реєстр Windows є серверною частиною, яка повністю контролює більшість речей у Windows.
Ви можете використовувати реєстр Windows, щоб повністю видалити елементи інтерфейсу користувача, відновити видалені функції, підвищити продуктивність Windows і навіть інсталювати Windows 11 на непідтримуваних ПК. Крім того, багато фантастичних програм сторонніх розробників, які ми використовуємо для налаштування Windows, зазвичай вносять зміни до реєстру, які ми можемо зробити навіть вручну.
Якщо ви готові взяти справу у свої руки, я знаю лише правильні хаки реєстру Windows, які допоможуть вам почати.
Попередження. Неправильна зміна реєстру може негативно вплинути на ваш ПК, зокрема пошкодити Windows і втратити дані. Незважаючи на те, що наведені нижче хаки не матимуть негативного ефекту, ви повинні створити резервну копію реєстру, щоб переконатися. Ти можеш створіть резервну копію реєстру вручну або скористайтеся програмою третьої сторони для автоматичного резервного копіювання/відновлення.
Доступ до реєстру Windows
Перш ніж я розповім вам про хаки реєстру, ви повинні знати, як отримати доступ до реєстру. Є кілька способів зробити це, але найпростішим було б знайти термін «реєстр» у рядку пошуку Windows, і програма відобразиться для відкриття. Крім того, ви можете скористатися командою Виконати regedit, щоб відкрити реєстр Windows.
Відкривши його, ви можете ввести розташування запису реєстру, який потрібно редагувати, у верхній панелі пошуку, щоб отримати до нього прямий доступ. Не хвилюйтеся; Я надам точне розташування кожного запису, щоб ви могли легко скопіювати/вставити.
Вимкніть екран блокування Windows 11
Коли ви запускаєте ПК, перед введенням пароля з’являється екран, який зникає, коли ви натискаєте будь-яку клавішу. Це не служить для інших цілей, окрім показу красивого зображення та додаткової інформації про нього. Багатьом людям цей екран може здатися дратуючим додатковим кроком для доступу до комп’ютера. Якщо ви хочете видалити його для прямого доступу до екрана пароля, ви можете зробити це за допомогою реєстру.
Відкрийте реєстр Windows і введіть наведене нижче місце в рядок пошуку вгорі та натисніть клавішу Enter.
HKEY_LOCAL_MACHINESOFTWAREPoliciesMicrosoftWindows
Тут клацніть правою кнопкою миші на записі Windows і виберіть Створити > Ключ. Назвіть цей новий ключ «Персоналізація».
Тепер виберіть цей новий запис персоналізації та клацніть правою кнопкою миші на білому просторі праворуч і виберіть Створити > Значення DWORD (32-розрядне). Назвіть цей запис «NoLockScreen».
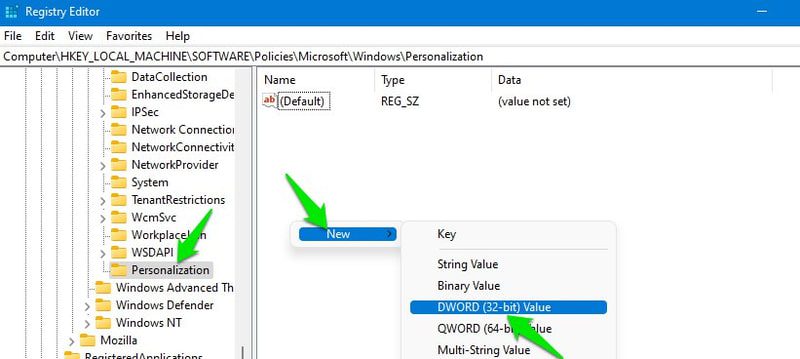
Після цього двічі клацніть запис NoLockScreen і змініть його значення з 0 на 1, а потім натисніть OK.
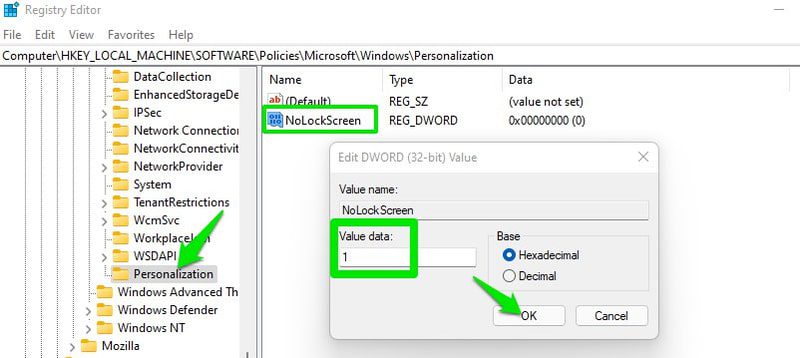
Ось і все, наступного разу, коли ви запустите ПК, ви побачите екран пароля.
Увімкнути докладні повідомлення про статус
Докладні повідомлення про стан – це повідомлення, які ви бачите під час запуску або завершення роботи Windows, наприклад повідомлення «Підготовка робочого столу». По суті, він точно повідомляє вам, що зараз робить Windows, що спричиняє затримку запуску/вимкнення. За замовчуванням ці повідомлення дуже обмежені й не надають усієї інформації.
Якщо ви спостерігаєте тривалі затримки під час вимкнення чи запуску, ви можете ввімкнути ці докладні повідомлення про статус, щоб дізнатися, що саме спричиняє затримку, і, можливо, вирішити проблему. Ось як:
Перейдіть до вказаного нижче місця.
HKEY_LOCAL_MACHINESOFTWAREMicrosoftWindowsCurrentVersionPoliciesSystem
Тут виберіть запис «Система», а потім клацніть правою кнопкою миші на білому просторі на правій панелі та виберіть «Створити» > «Значення DWORD (32-розрядне)».
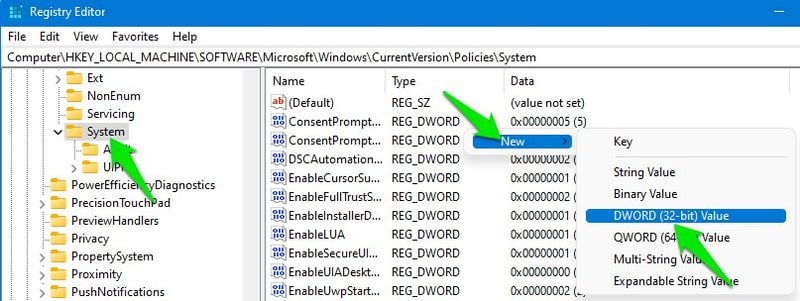
Назвіть новий запис «verbosestatus», двічі клацніть його та змініть його значення на 1.
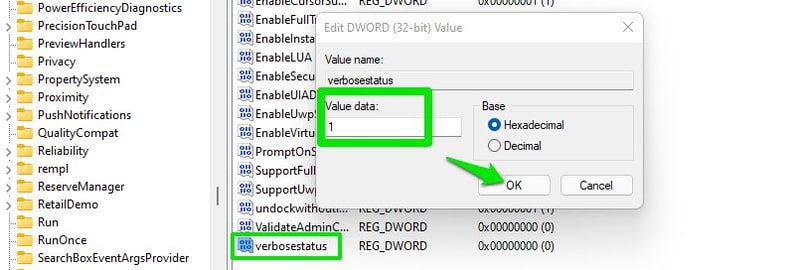
Тепер ваш ПК точно повідомить вам, які процеси він запускає або закриває, коли ви запускаєте або вимикаєте ПК.
Отримати старе контекстне меню
Windows 11 має нове контекстне меню, яке має невеликий розмір і містить більшість параметрів, прихованих за кнопкою «Показати додаткові параметри», яка фактично відкриває класичне контекстне меню. Мені особисто не подобається нове контекстне меню, оскільки найчастіше мені все одно доводиться натискати кнопку «Показати додаткові параметри».
Навіщо робити це процесом у 2 клацання миші, якщо ви можете просто відкрити старе контекстне меню з першої спроби? Нижче наведено хак реєстру, щоб завжди відкривати старе контекстне меню, коли ви клацаєте правою кнопкою миші замість того, щоб натискати кнопку «Показати додаткові параметри».
Перейдіть до наступного місця в реєстрі:
HKEY_CURRENT_USERSoftwareClassesCLSID
Клацніть правою кнопкою миші запис CLSID і виберіть Створити > Ключ.
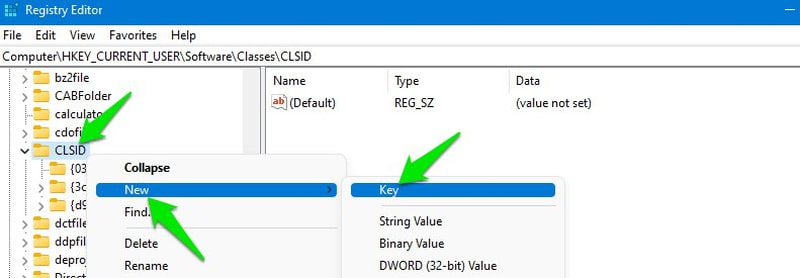
Введіть це значення як його назву: {86ca1aa0-34aa-4e8b-a509-50c905bae2a2}
Знову клацніть правою кнопкою миші цей новий запис і виберіть «Новий» > «Ключ». Назвіть цей новий ключ «InprocServer32».
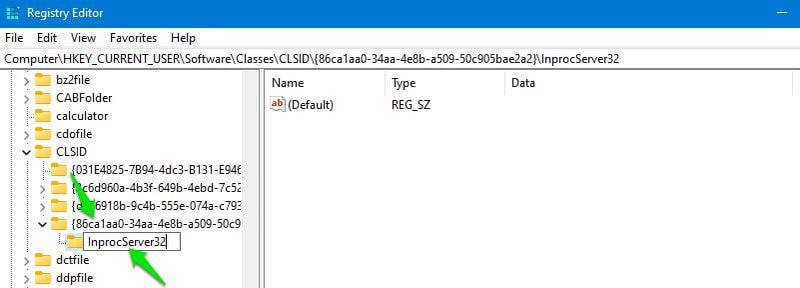
Усередині запису InprocServer32 двічі клацніть запис (за замовчуванням) і, не вводячи жодних даних значення, натисніть OK. Цей крок дуже важливий, і хак не працюватиме без відкриття та закриття цього запису.
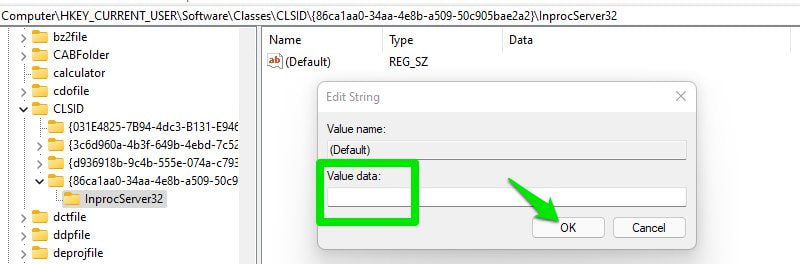
Щоб застосувати зміни, перезавантажте ПК або натисніть клавіші Ctrl+Shift+Esc, щоб відкрити диспетчер завдань, і тут клацніть правою кнопкою миші Провідник Windows і виберіть Перезавантажити. Після перезавантаження відкриється лише старе контекстне меню, коли ви клацаєте правою кнопкою миші на порожньому місці або програмі/файлі.
Додайте програми в контекстне меню
Ви також можете додати ярлик будь-якої програми (.exe) до контекстного меню, щоб отримати доступ до програми з будь-якого місця, просто клацнувши правою кнопкою миші порожнє місце та вибравши ярлик. Для демонстрації я збираюся додати ярлик браузера Chrome до контекстного меню.
Відкрийте наведене нижче розташування в реєстрі:
HKEY_CLASSES_ROOTDirectoryBackgroundshell
Клацніть правою кнопкою миші на записі оболонки та виберіть Створити > Ключ. Назвіть цей новий ключ як назву програми, яку ви хочете бачити в контекстному меню. У цьому випадку я назву його «Google Chrome».
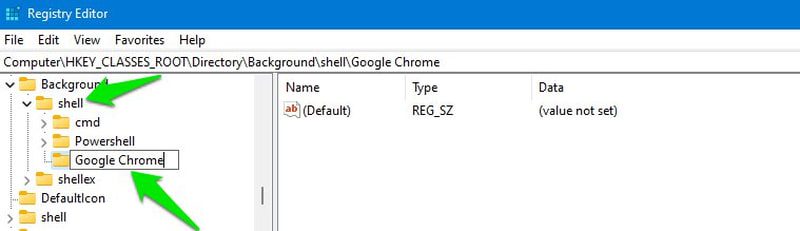
Після цього клацніть правою кнопкою миші запис назви програми, який ви створили, і виберіть Створити > Ключ. Назвіть цю клавішу «команда».
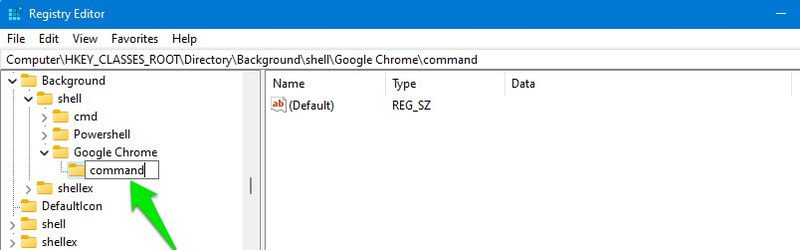
Тепер нам потрібно додати точний шлях до виконуваного файлу програми в цей запис команди. Для цього перейдіть у точне місце розташування програми на вашому комп’ютері за допомогою Провідника Windows. Клацніть програму правою кнопкою миші та виберіть Копіювати як шлях.
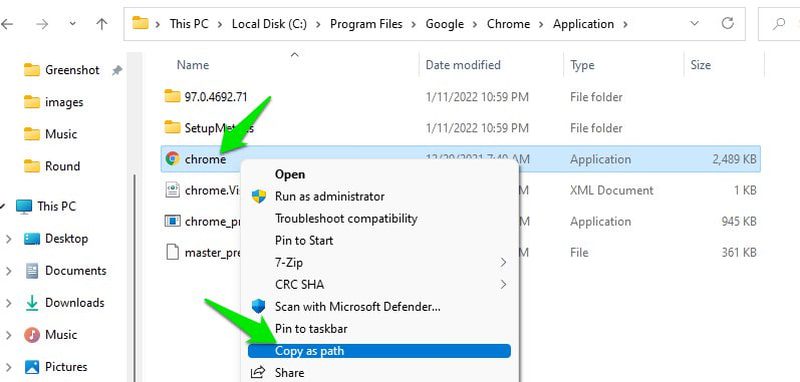
Знову поверніться до реєстру та двічі клацніть запис (за замовчуванням) у командному ключі та вставте скопійований шлях як його значення та натисніть OK.
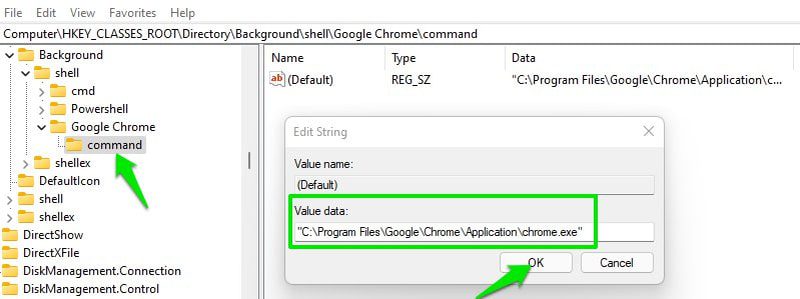
Це додасть виконуваний файл програми до контекстного меню. Однак, якщо ви будете використовувати контекстне меню Windows 11 за замовчуванням, вам усе одно доведеться натиснути кнопку «Показати додаткові параметри», щоб отримати доступ до старого контекстного меню та переглянути виконуваний файл програми. Я рекомендую вам скористатися згаданим вище хаком, щоб отримати швидший доступ до старого контекстного меню та продуктивно використовувати цей хак.
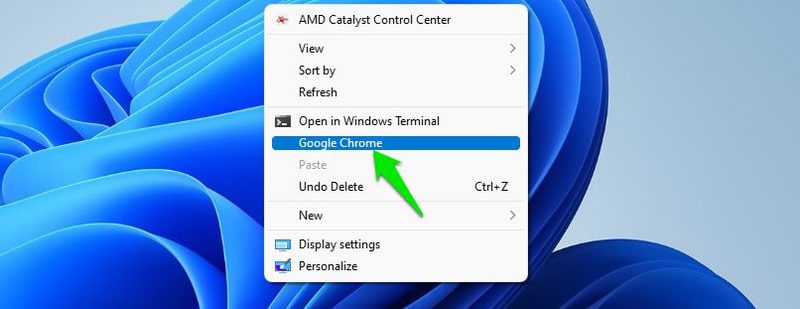
Прискорення часу вимкнення
Коли ви вимикаєте комп’ютер, Windows дає деякий час запущеним програмам, щоб зберегти їхні дані, перш ніж примусово закрити їх. Це гарантує, що незбережені дані програми не будуть втрачені, а функції програми не будуть пошкоджені через примусову зупинку під час роботи.
Однак якщо для вас важливе швидше завершення роботи і ви маєте хорошу звичку закривати всі програми та зберігати дані перед завершенням роботи, ви можете зменшити цей таймер, щоб пришвидшити завершення роботи. Ось як:
Перейдіть до вказаного нижче місця в реєстрі.
HKEY_LOCAL_MACHINESYSTEMCurrentControlSetControl
Тепер, поки вибрано елемент керування, знайдіть запис WaitToKillServiceTimeout на правій панелі.
Знайшовши, двічі клацніть на ньому та змініть його значення з 5000 на 1000 або менше. Значення вказано в мілісекундах, тому ви фактично зменшуєте його з 5 секунд до 1 секунди, заощаджуючи 4 секунди на час вимкнення.
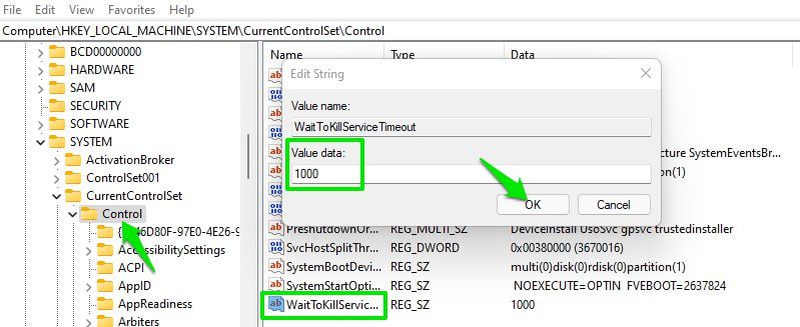
Швидко перейти до останнього відкритого вікна
Якщо у вас відкрито кілька вікон програми (наприклад, вікна браузера), то під час повернення до неї відкриється ряд ескізів, у якому ви зможете вибрати, до якого вікна ви бажаєте отримати доступ. Це в основному робить перемикання між двома різними програмами втомливим, оскільки вам потрібно клацати двічі кожного разу.
На щастя, за допомогою швидкого зламу реєстру ви можете змінити цю поведінку, щоб коли ви натискаєте програму з кількома відкритими вікнами, вона миттєво відкриває останнє відкрите вікно. А якщо ви хочете вибрати інше вікно, ви можете навести курсор на піктограму, і з’являться мініатюри, щоб вибрати інше вікно. Ось як це зробити:
Відкрийте реєстр і перейдіть до наступного місця.
HKEY_CURRENT_USERSoftwareMicrosoftWindowsCurrentVersionExplorerAdvanced
Коли вибрано розширений запис, клацніть правою кнопкою миші вільний простір на правій панелі та виберіть «Створити» > «Значення DWORD (32-розрядне)».
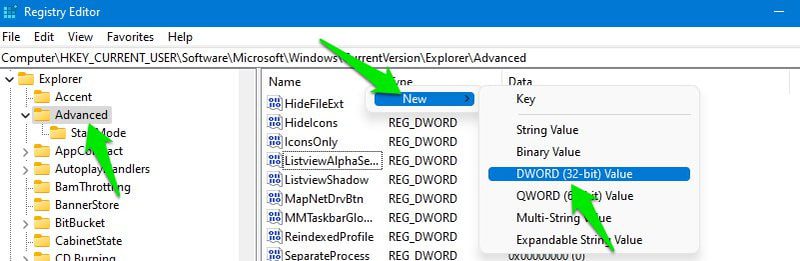
Назвіть цей новий запис «LastActiveClick», а потім двічі клацніть його та встановіть для нього значення 1.
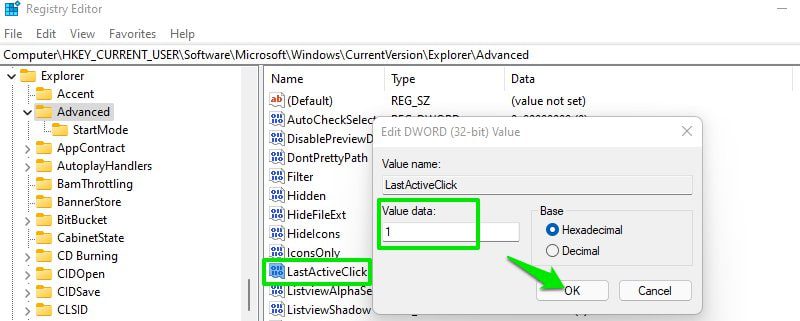
Тепер або перезавантажте ПК, або перезапустіть Провідник Windows, як я показав у рубриці №3 у цьому списку. Після перезапуску після натискання відкриється останнє вікно програми, до якої ви відкривалися.
Змініть розмір значків на панелі завдань
Це чудовий прийом для налаштування панелі завдань, який дозволяє збільшувати/зменшувати розмір значків на панелі завдань, щоб зробити їх доступнішими відповідно до ваших потреб. Перейдемо безпосередньо до справи:
Доберіться до вказаного нижче місця.
HKEY_CURRENT_USERSoftwareMicrosoftWindowsCurrentVersionExplorerAdvanced
Виберіть пункт «Додатково», а потім клацніть правою кнопкою миші на білому місці на правій панелі та виберіть «Створити» > «Значення DWORD (32-розрядне)».
Назвіть новий запис «TaskbarSi», а потім відкрийте його та змініть його значення на 0, 1 або 2. Тут 0, 1 і 2 означають малий, середній і великий відповідно.
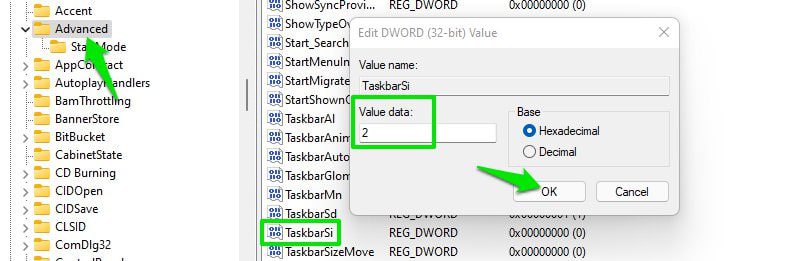
Вам потрібно буде перезапустити Провідник Windows або ПК, щоб побачити зміни.
Змінити інтервал між значками на робочому столі
Якщо ви вирівнюєте піктограми на робочому столі за сіткою, щоб вони були чистими, у вас виникнуть проблеми з регулюванням простору між піктограмами. Цей простір фіксовано за замовчуванням і його не можна змінити в налаштуваннях Windows.
Якщо ви хочете додати багато піктограм на робочий стіл, ви змушені зменшити розмір піктограм. З іншого боку, якщо у вас менше піктограм і ви хочете отримати кращу чіткість, найкраще, що ви можете зробити, це збільшити розмір піктограм.
Все це можна вирішити, просто збільшивши або зменшивши простір між піктограмами на робочому столі за допомогою описаного нижче зламу реєстру.
У реєстрі Windows перейдіть до наступного місця.
HKEY_CURRENT_USERControl PanelDesktopWindowMetrics
Коли вибрано запис WindowMetrics, ви побачите багато записів на правій панелі. Тут записи IconSpacing і IconVerticalSpacing контролюють простір між піктограмами на робочому столі.
IconSpacing керує горизонтальним простором, а IconVerticalSpacing визначає вертикальний простір між значками. За замовчуванням для обох встановлено значення -1125. Ви можете збільшувати та зменшувати це число, щоб відповідно збільшити та зменшити простір. Для довідки, я вважаю за краще використовувати -1200 місця, оскільки я зазвичай зберігаю лише 20-30 піктограм на робочому столі.
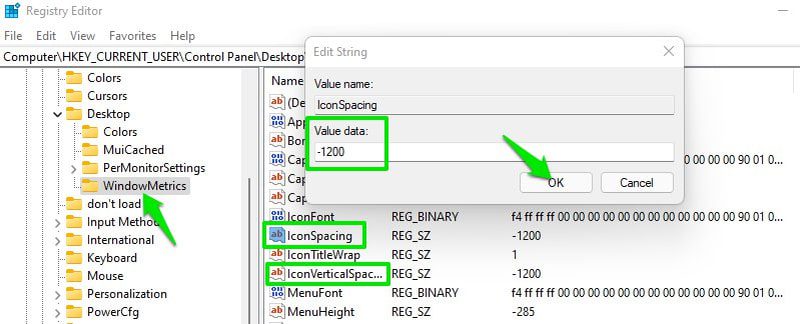
Кінець думок
Крім зміни розміру піктограм на панелі завдань, я використовую всі інші хаки, які я перерахував вище, і вони справді згладжують мою роботу з Windows 11. Якщо у вас виникнуть проблеми з будь-яким із хаків або вам просто не сподобається жоден, ви завжди можете скасувати внесені зміни, і хак буде видалено. Наприклад, якщо ви зробили новий запис, ви можете видалити його або встановити його значення від 0 до 1, щоб вимкнути його.
Спробуйте ці найкращі програми для керування аудіо та підсилювачі для Windows 11.
Проблеми з DS4Windows у Windows 11? Ось 6 способів це виправити.