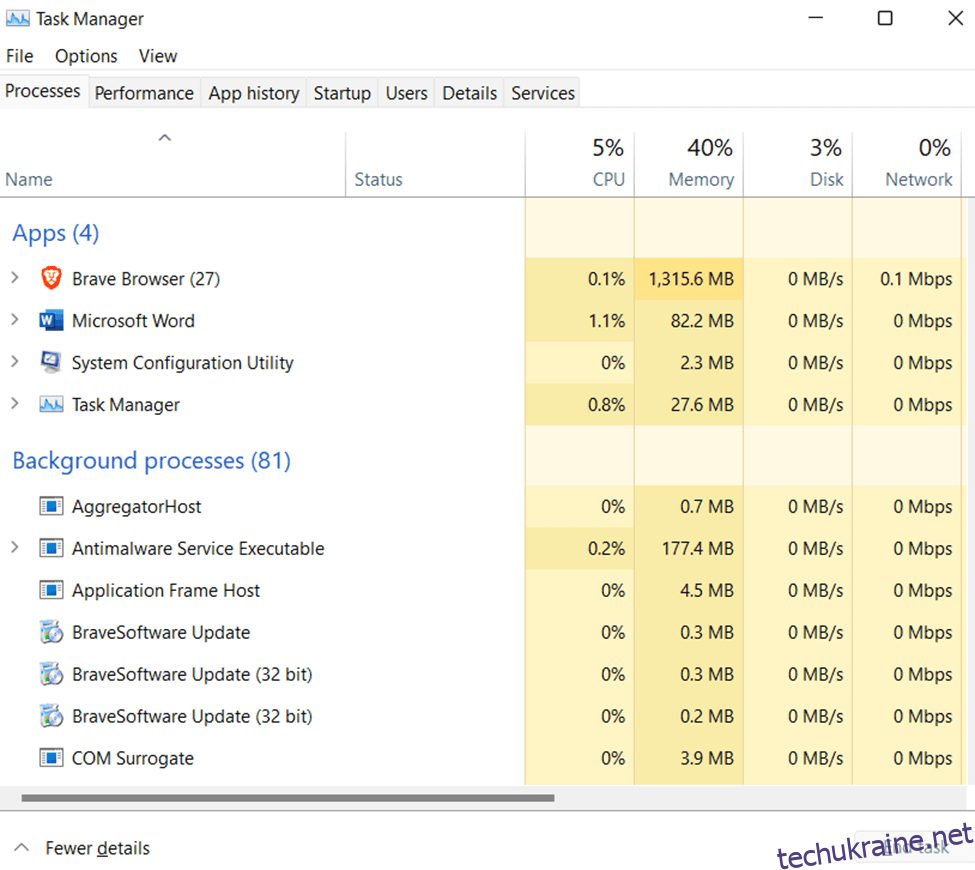Якщо ви виявили помилку WHEA Uncorrectable у Windows, не панікуйте – її можна виправити відносно швидко, якщо ви дотримуєтесь цих інструкцій.
Відомо, що Microsoft Windows має проблеми з деяким апаратним забезпеченням, особливо якщо ви використовуєте нове обладнання або апаратне забезпечення, яке ніколи раніше не було.
Що таке WHEA_UNCORRECTABLE_ERROR у Windows?
WHEA_UNCORRECTABLE_ERROR – це повідомлення про стоп-помилку, яке вказує на те, що Windows виявила серйозну проблему. Ця помилка може бути спричинена проблемами апаратного чи програмного забезпечення, що призводить до втрати даних і нестабільності.
Щоб виправити цю помилку, можна спробувати усунути несправності апаратного чи програмного забезпечення, що спричиняє проблему, або скористатися точкою відновлення системи, щоб повернути систему до попереднього стану. Якщо ці рішення не працюють, вам, можливо, доведеться вжити більш рішучих заходів, наприклад виконати апаратне скидання. Але перед цим обов’язково створіть резервні копії всіх файлів.
По-перше, ви можете спробувати цей простий спосіб увімкнути DEP (запобігання виконанню даних).
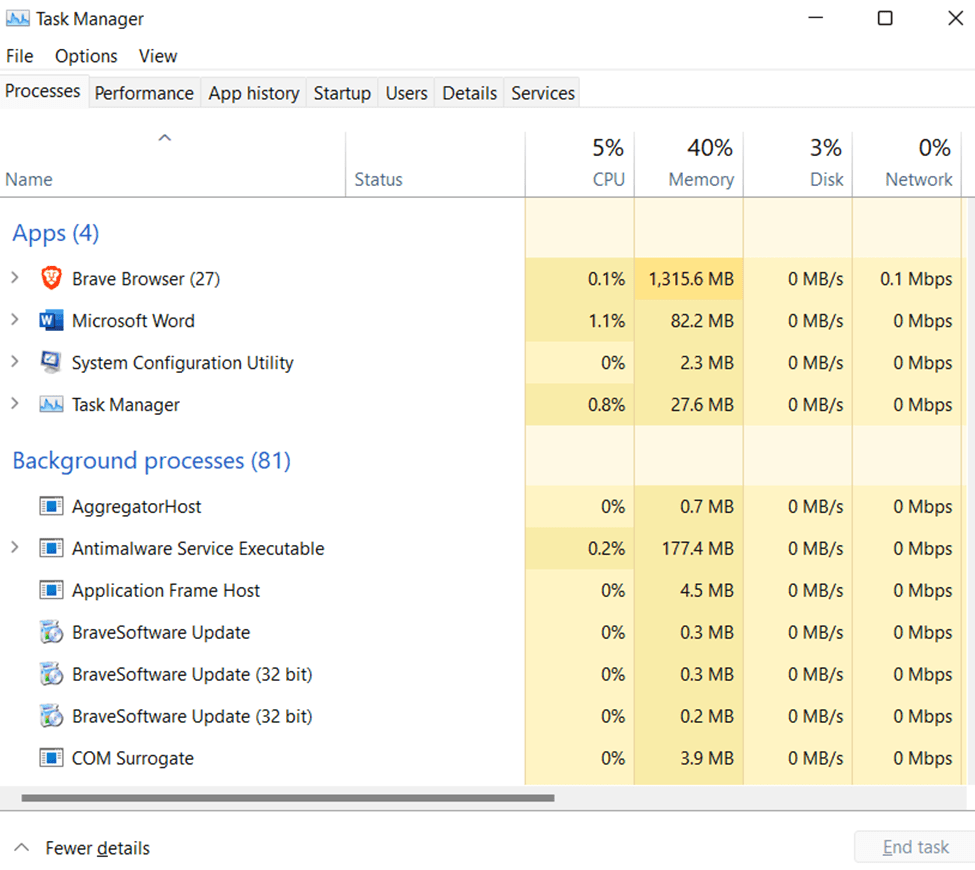
Основні причини невиправної помилки WHEA

Причиною невиправної помилки WHEA на комп’ютері з ОС Windows можуть бути різні речі. Це може бути проблема з апаратним забезпеченням, BIOS або драйверами. Також можливо, що виникла проблема з конфігурацією комп’ютера.
Якщо ви не впевнені, у чому полягає основна причина проблеми, спробуйте вирішити проблему, розглянувши кожну з цих потенційних причин.
Почніть із найпростішого й просувайтеся далі, поки не знайдете рішення. Якщо вам нічого з цього не підходить, зверніться до служби підтримки Microsoft. У них буде більше ідей щодо вирішення проблеми, якщо ви поясните, що відбувається, коли ви отримуєте повідомлення про помилку, і як часто воно виникає.
Почніть із перевірки сумісності вашого комп’ютера з програмним забезпеченням, яке ви намагаєтеся використовувати. Далі перевірте налаштування BIOS. Іноді параметри BIOS необхідно оновити після встановлення нового обладнання або інші параметри, щоб правильно вступити в силу. Переконайтеся, що на вашому комп’ютері встановлено всі останні оновлення та всі необхідні драйвери пристроїв.
Для цього вам можуть знадобитися додаткові програми, тому завантажте їх із веб-сайту або переконайтеся, що вони попередньо встановлені на вашому комп’ютері, перш ніж оновлювати щось інше. Насамкінець переконайтеся, що все правильно налаштовано в Windows, як-от дозволи та асоціації файлів.
Як виправити невиправну помилку WHEA
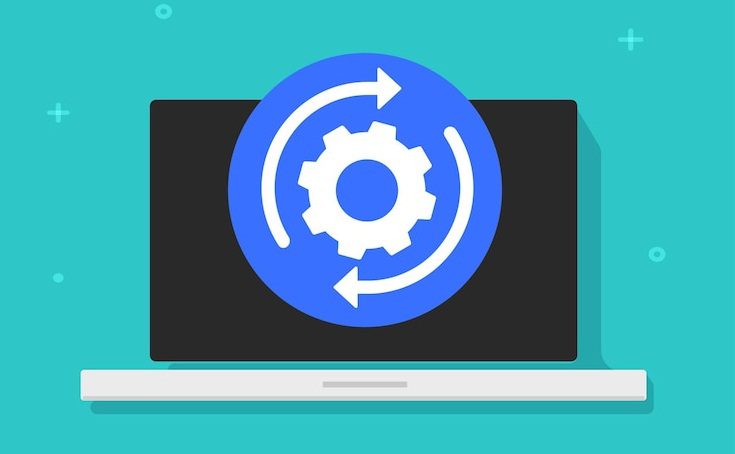
Невиправну помилку WHEA можна виправити декількома способами залежно від причини. Вам потрібно буде замінити пошкоджений компонент, якщо ви отримуєте помилку через проблему з обладнанням.
Якщо проблема драйвера спричинила помилку, можна спробувати оновити або перевстановити драйвер. Якщо у вашому BIOS виникла проблема, можливо, вам доведеться його оновити.
Крім того, якщо помилку спричинила проблема програмного забезпечення, ви можете спробувати відновити або перевстановити Windows. Ви також можете запустити Memtest86+ і провести стрес-тест вашої системи, щоб переконатися, що все працює належним чином. Нарешті, ви можете знайти можливі виправлення помилки WHEA Uncorrectable в Інтернеті.
У більшості випадків простий пошук у Google дасть багато різних відповідей. У цих статтях пропонуються такі пропозиції, як скидання BIOS до налаштувань за замовчуванням, перевірка того, чи несумісний пристрій спричиняє проблеми, або забезпечення хорошої вентиляції материнської плати.
Дотримуйтесь інструкцій Microsoft для створення завантажувального USB-накопичувача з іншого комп’ютера. Одне з цих рішень було найкращим замість простого перезавантаження комп’ютера, нічого не змінюючи.
Виконайте наведені нижче дії, щоб уточнити, що робити, якщо ви коли-небудь зіткнетеся з помилкою WHEA Uncorrectable у Windows.
Оновіть BIOS
Якщо ви отримуєте невиправну помилку WHEA, спочатку оновіть BIOS. Це тому, що застарілий BIOS може спричинити помилку. BIOS (базова система введення-виведення) — це програмне забезпечення, вбудоване в материнську плату, яке відповідає за запуск комп’ютера. Оновлення BIOS може вирішити проблему, тому варто спробувати оновити його перед будь-яким іншим.
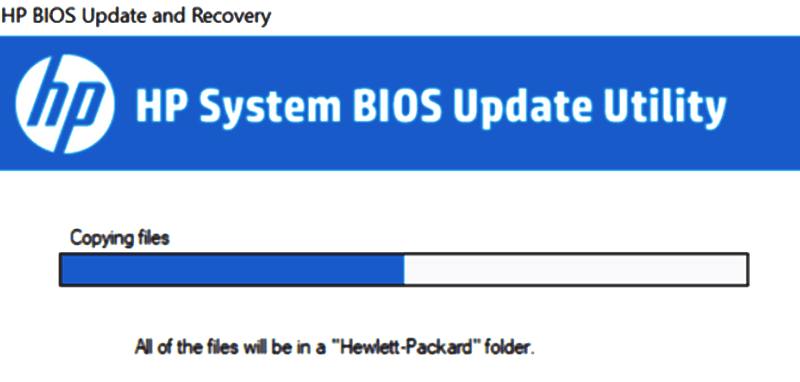
Кілька способів перевірити наявність нових оновлень:
- Перевірка сайту виробника.
- Запуск BIOS Update Utility з операційної системи комп’ютера або встановлення сторонньої програми, наприклад ASUS Live Update Utility або HP Support Assistant.
- BIOS може повідомити вас про нові оновлення після перезавантаження комп’ютера та завантаження ОС.
- Підключіть комп’ютер до Інтернету та перегляньте список під’єднаних пристроїв маршрутизатора, який має містити назву комп’ютера з повідомленням «Є оновлення мікропрограми».
- Зв’яжіться зі службою підтримки виробника ПК або зателефонуйте їм і запитайте про доступні оновлення – завантажте сторонній інструмент, наприклад CPU-Z.
- Завантаження та запуск утиліти ідентифікації процесора Intel.
- Завантажте та запустіть інструмент діагностики, щоб дізнатися, яка версія вашого BIOS, і зв’яжіться зі службою підтримки для отримання додаткової інформації про оновлені версії.
Перевірте наявність шахрайських програм/вірусів
Якщо оновлення BIOS не працює на вашому ПК чи ноутбуці, виконайте наведені нижче дії.
- Запустіть повне сканування за допомогою антивірусного програмного забезпечення або програмного забезпечення для захисту від шкідливих програм.
- Певні віруси можуть спричиняти сині екрани, чорні екрани або навіть петлі, коли екран безперервно мерехтить і вимикається – усе це є ознаками шкідливої діяльності, яка відбувається у фоновому режимі без виявлення.
- Ви також можете перезавантажитися в безпечному режимі з мережею, щоб запустити сканування, оскільки зловмисне програмне забезпечення зазвичай не запускається, коли Windows неактивна.
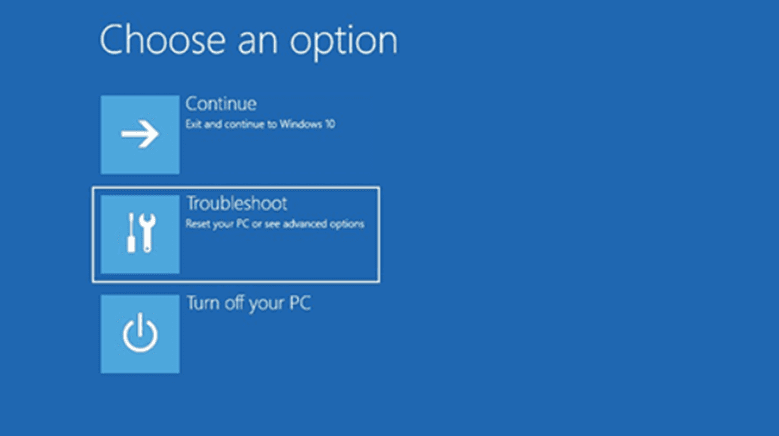
- Після перезавантаження в безпечному режимі натисніть «F8» кілька разів, доки не з’явиться меню; за допомогою клавіш зі стрілками виберіть «Безпечний режим із мережею» та натисніть «Enter», щоб продовжити. Потім виконайте наведені вище дії для сканування.
- Після цього вийдіть із безпечного режиму з мережевим середовищем, натиснувши «Ctrl+Alt+Delete».
- Потім знову натисніть «Enter», щоб увійти у свій звичайний обліковий запис і перезавантажитися в звичайному режимі. Якщо проблема не зникає, перейдіть до кроку 3 нижче.
Запустіть діагностику обладнання
Якщо ви все ще отримуєте повідомлення про невиправну помилку WHEA після виконання перших двох кроків, імовірно проблема з апаратним забезпеченням. Щоб перевірити це, ви можете запустити діагностику обладнання.
- Натисніть «Клавіша Windows + X + A» і введіть «msinfo32». Перейдіть на вкладку Boot і перевірте наявність помилок (підказка: використовуйте CTRL+F для пошуку).
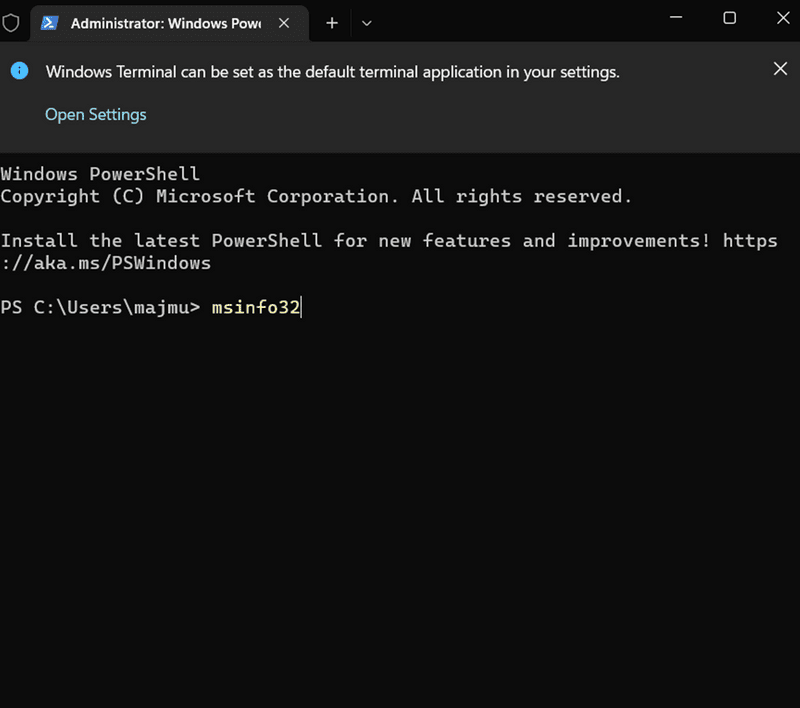
- Коли ви знайшли помилку, виконайте процедуру усунення несправностей для цього конкретного пристрою.
- Вам знадобиться вказівки Google або YouTube щодо заміни конкретного компонента. Ви також можете проконсультуватися з техніком, якщо ви не впевнені, що робити далі.
- Наприклад, ми бачили, як багато людей змінювали оперативну пам’ять лише для того, щоб зрозуміти, що їм потрібно змінити відеокарту.
- Це лише приклади проблем, які можуть бути причиною невиправної помилки WHEA.
Перевірте оперативну пам’ять
Якщо ви отримуєте невиправну помилку WHEA, ймовірно, щось не так із вашою оперативною пам’яттю. Ви повинні запустити тест пам’яті, щоб побачити, чи ваша оперативна пам’ять викликає проблему. Ви можете використовувати такі безкоштовні інструменти, як Memtest86+ або Intel Memory Diagnostic Tool.
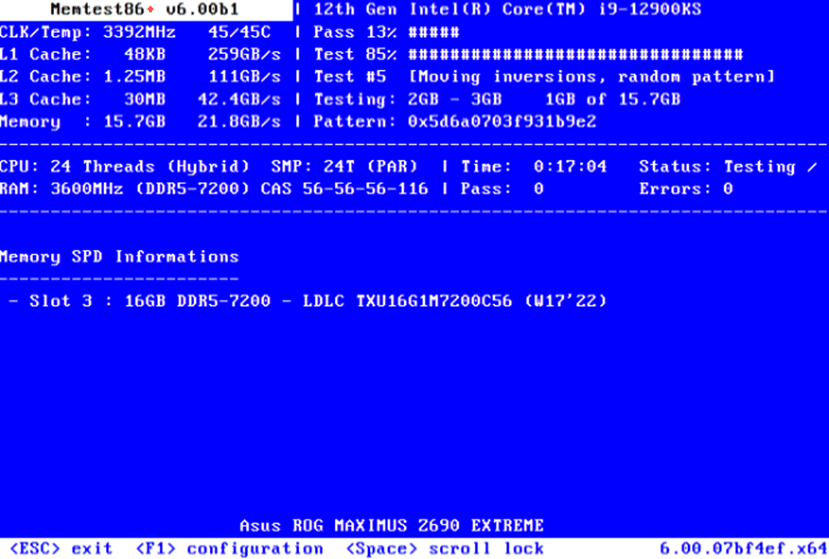
Якщо тести виявляться чистими, можливо, виникла проблема з драйвером вашої відеокарти, і вам слід звернутися до служби підтримки конкретного постачальника чи виробника обладнання.
Однак, якщо ці тести показують помилки у вашій системній пам’яті, ви повинні замінити ці частини, перш ніж продовжити. Коли люди отримують невиправну помилку WHEA, вони думають, що їхній комп’ютер зламався, і купують новий. Насправді їм потрібна була лише нова оперативна пам’ять!
Вимкніть режим швидкого завантаження
- Одночасно натисніть клавішу з логотипом Windows + R, щоб відкрити діалогове вікно «Виконати».
- Введіть «Control» у діалоговому вікні «Виконати» та натисніть «Enter», щоб відкрити панель керування.
- Виберіть Обладнання та звук > Параметри живлення > Параметри системи на панелі керування.
- У розділі Параметри завершення роботи зніміть прапорець Увімкнути швидкий запуск (рекомендовано) і натисніть Зберегти зміни.
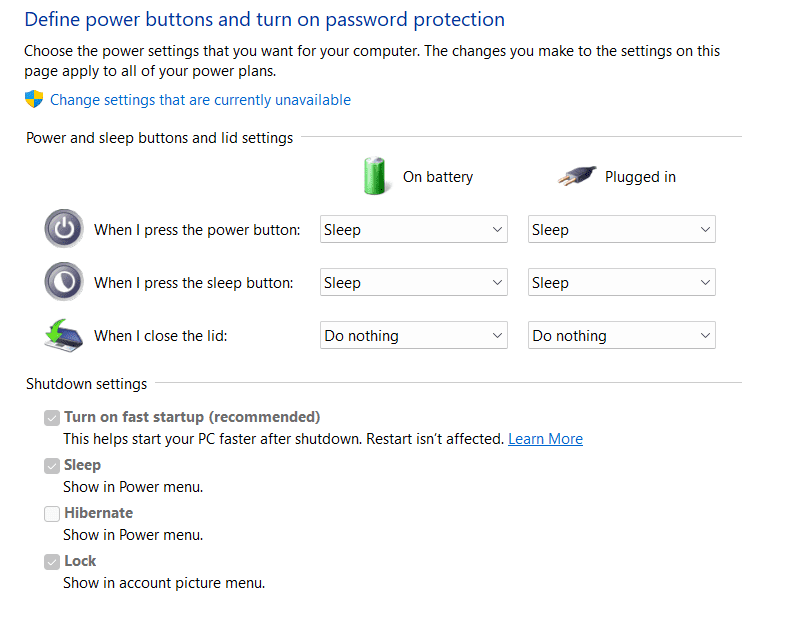
- Закрийте панель керування та перезавантажте комп’ютер, щоб внести зміни.
- Після перезавантаження комп’ютера натисніть «клавішу з логотипом Windows + R», щоб знову відкрити діалогове вікно «Виконати».
- Введіть «MSConfig» у діалоговому вікні «Виконати» та натисніть «Enter», щоб відкрити конфігурацію системи.
- Клацніть вкладку «Завантаження» у вікні «Конфігурація системи» та вимкніть усі служби, крім безпечного завантаження, установивши відповідні прапорці поруч із ними.
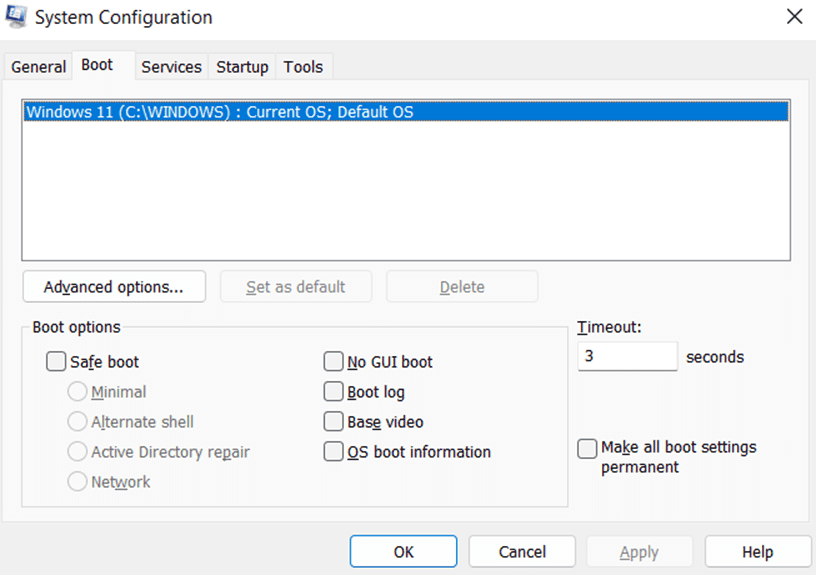
- Натисніть кнопку «Застосувати», щоб зберегти зміни та закрити вікно конфігурації системи.
- Перезавантажте комп’ютер після успішного виконання цих дій, щоб підтвердити відсутність помилок WHEA.
- Перевірте, чи доступні будь-які оновлення з Windows Update, якщо ви хочете підтримувати свою систему в актуальному стані за допомогою останніх виправлень безпеки та виправлень програмного забезпечення.
- Якщо оновлення недоступне або якщо оновлення не допомагає вирішити проблему, зверніться до служби підтримки клієнтів. Вони будуть раді допомогти!
- Насолоджуйтесь безпроблемним обчисленням із виправленими помилками WHEA.
Вимкніть розгін
Якщо ви розігнали процесор, графічний процесор або оперативну пам’ять, спробуйте скинути їх до стандартних швидкостей. Розгін може спричинити WHEA_UNCORRECTABLE_ERROR, якщо ваші компоненти надто виходять за межі своїх можливостей. Щоб перезавантажити процесор:
- Відкрийте меню BIOS. Зазвичай це робиться натисканням клавіші під час завантаження, наприклад F2, Esc або Del.
- Знайдіть меню «Параметри ЦП» або «Оверклокер».
- Скинути всі значення до стандартних.
- Збережіть і вийдіть з налаштувань і перезавантажте комп’ютер (перезавантаження має бути достатньо).
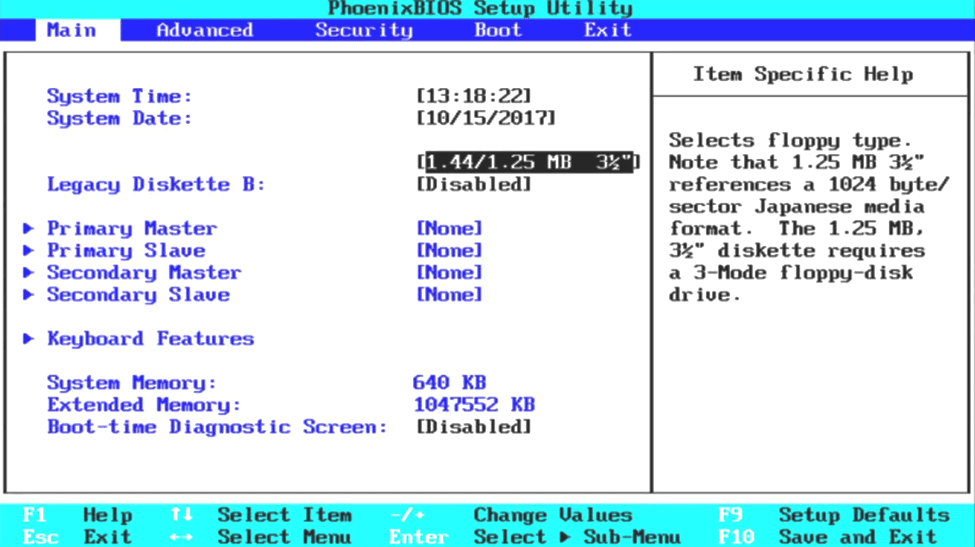
- Повторіть кроки 3-5 для будь-яких інших параметрів розгону в меню BIOS (таких як Memory Clock, Voltage Control тощо).
- Після перезавантаження знову запустіть Memtest86+ протягом ночі та переконайтеся, що помилок не знайдено, перш ніж спробувати крок 7 у цьому посібнику.
Видаліть повторювані мережеві адаптери
Якщо на вашому комп’ютері встановлено кілька мережевих адаптерів, це може спричиняти невиправну помилку WHEA. Щоб видалити дублікати адаптерів, виконайте такі дії:
- Відкрийте диспетчер пристроїв.
- Розгорніть розділ «Мережеві адаптери».
- Клацніть правою кнопкою миші кожен адаптер і виберіть Видалити пристрій.
- Перезавантажте комп’ютер і перевірте, чи проблему вирішено.
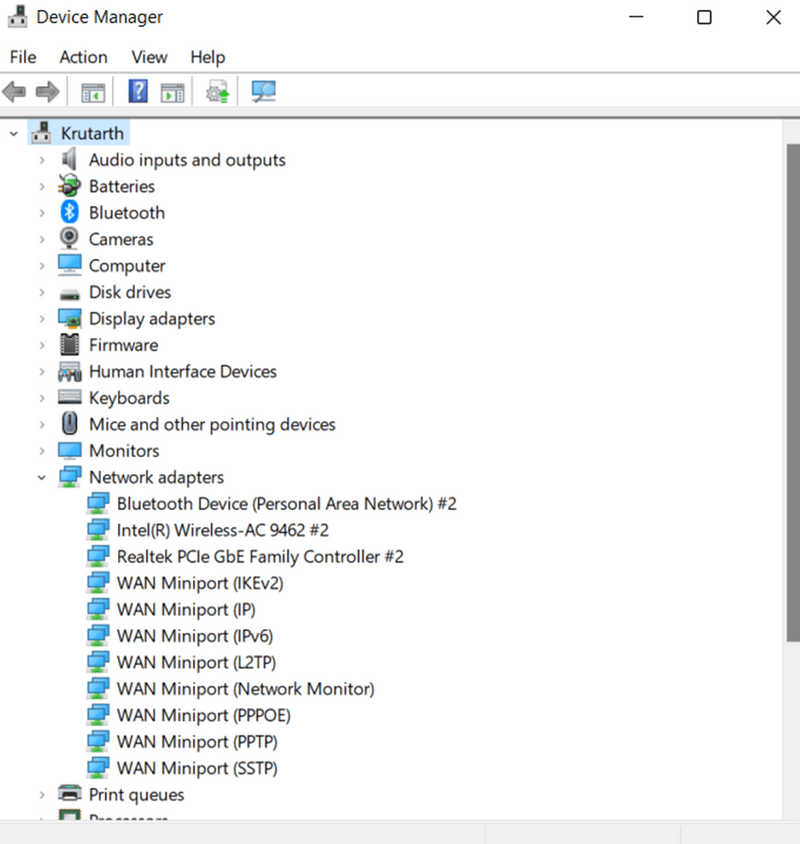
Очистіть місце на жорсткому диску
Можливо, у вашому комп’ютері мало місця на жорсткому диску, що може призвести до різного роду проблем. Почніть видаляти програми, які ви не використовуєте, щоб очистити місце на жорсткому диску.
Потім видаліть усі непотрібні файли, як-от тимчасові файли, кеші та файли cookie. Ви також можете використовувати такий інструмент, як CCleaner, щоб автоматизувати процес. Нарешті, подумайте про оновлення жорсткого диска до більшого розміру, якщо у вас усе ще виникають проблеми з місцем.
Висновок
Невиправна помилка WHEA є серйозною проблемою, яка може призвести до збою комп’ютера. Однак ви можете зробити кілька речей, щоб спробувати це виправити. По-перше, переконайтеся, що у вас встановлено найновіші драйвери для вашого обладнання. Ви можете спробувати скинути налаштування BIOS або встановити чисту Windows, якщо це не спрацює. Якщо нічого не допомогло, вам може знадобитися підтримка вашого виробника.
Вам також може бути цікаво прочитати, як виправити помилку IRQL у Windows 10 і 11.