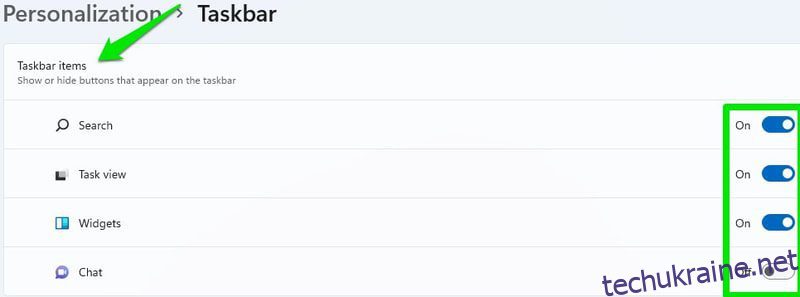Панель завдань Windows 11 працює інакше, ніж у попередніх версіях. Його меню, яке відкривається правою кнопкою миші, відрізняється, його налаштування були повністю переглянуті, і навіть закріплення піктограм на панелі завдань працює інакше.
Після встановлення Windows 11 перше, що ви, напевно, помітите, це зміни на панелі завдань. Є купа нових піктограм, переміщених у середину, а Кортану, здається, понизили з роботи на стійці реєстрації. Ці попередні зміни – лише верхівка айсберга.
Якщо у вас виникли проблеми з налаштуванням нової панелі завдань Windows 11, ми допоможемо вам. Ми покажемо вам, як налаштувати панель завдань Window 11 на свій смак, а також поділимося деякими хаками для доступу до функцій, які більше офіційно недоступні в Windows 11.
Видаліть стандартні значки.
За замовчуванням на панелі завдань є кілька значків, які не можна видалити за допомогою функції відкріплення. Окрім меню «Пуск», ви можете видалити інші значки за допомогою налаштувань панелі завдань. Клацніть правою кнопкою миші на панелі завдань, а потім виберіть параметр «Параметри панелі завдань».
Тут угорі ви побачите всі стандартні елементи панелі завдань із кнопкою перемикання поруч із ними. Просто вимкніть елементи, які ви не хочете бачити на панелі завдань, і вони будуть видалені.
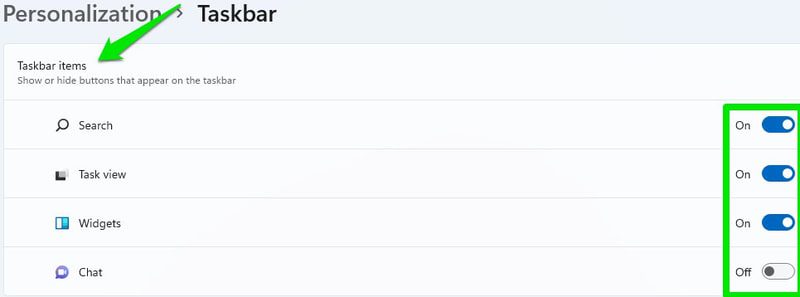
Перемістіть значки панелі завдань ліворуч.
Я не проти значків панелі завдань посередині, але я все одно перемістив їх ліворуч через меню «Пуск». У середину мені потрібно навести мишу, щоб натиснути на меню «Пуск». Однак у крайньому лівому куті я можу просто наосліп перемістити мишу в нижньому лівому напрямку, і це працює, що заощаджує мені трохи уваги.
Якщо ви також хочете перемістити піктограми панелі завдань ліворуч, просто перейдіть до налаштувань панелі завдань, як ми робили вище. Тут прокрутіть вниз і відкрийте розділ «Поведінка панелі завдань». Після цього виберіть «Ліворуч» у параметрі вирівнювання панелі завдань.
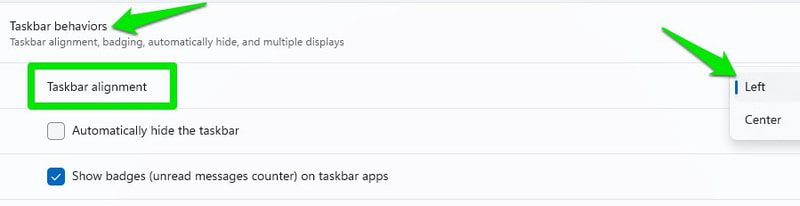
Закріпіть значки на панелі завдань
Якщо вам подобається зручність використання функції перетягування для закріплення піктограм на панелі завдань, на жаль, вона не працюватиме в Windows 11. Наразі вам доведеться використовувати інші методи закріплення програми на панелі завдань. панель завдань. Найпростіше було б знайти програму за допомогою пошуку Windows, а потім клацнути її правою кнопкою миші та вибрати «Закріпити на панелі завдань».
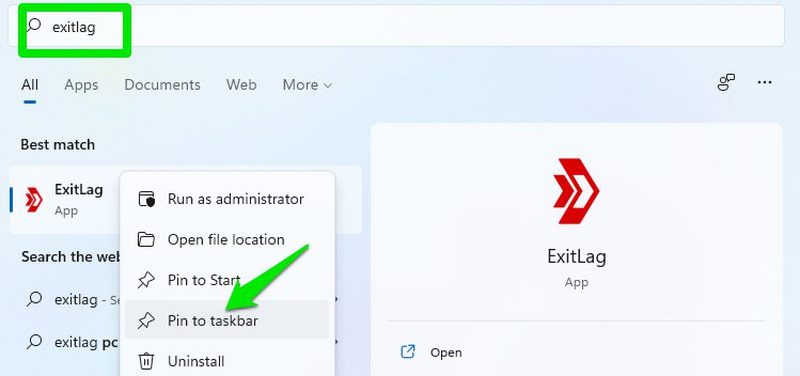
Щоб зробити це з Провідника Windows, вам потрібно спочатку клацнути правою кнопкою миші піктограму програми та вибрати опцію «Показати більше», а потім ви побачите опцію «Закріпити на панелі завдань».
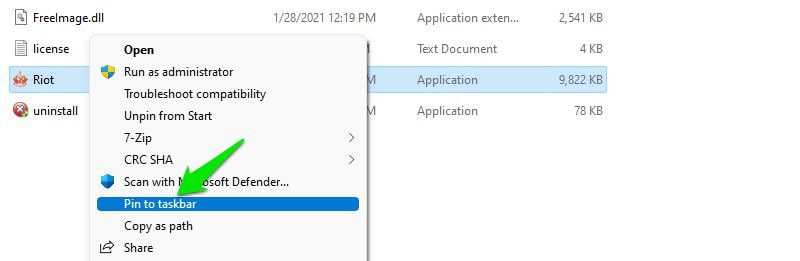
Увімкнути автоматичне приховування панелі завдань
Windows 11 зберігає функцію автоматичного приховування, як і в попередніх версіях, і її можна знайти в налаштуваннях панелі завдань. Прокрутіть вниз у налаштуваннях панелі завдань і відкрийте розділ «Поведінка панелі завдань». Тут установіть прапорець поруч із параметром Автоматично приховувати панель завдань. Тепер, якщо ви не наведете курсор миші на область панелі завдань, панель завдань залишиться прихованою.
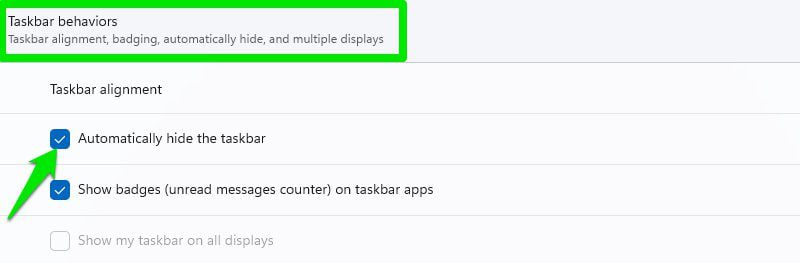
Зробіть панель завдань Windows 11 прозорою.
Ви також можете змінити колір панелі завдань відповідно до фону та зробити її прозорою. Ви повинні зробити це в налаштуваннях Windows 11, ось як:
Клацніть на меню «Пуск» і виберіть у ньому «Параметри».
Тут виберіть «Персоналізація» на лівій панелі, а потім натисніть «Кольори».
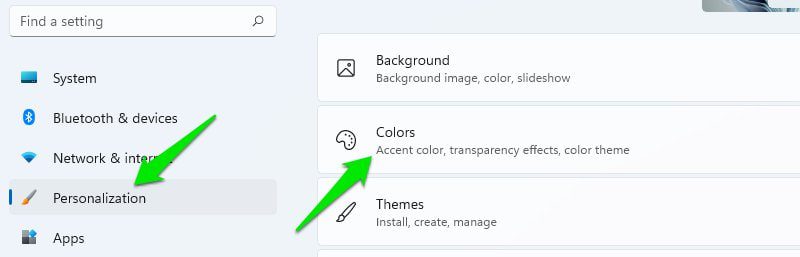
Тепер увімкніть параметр «Ефекти прозорості», і це зробить панель завдань прозорою.
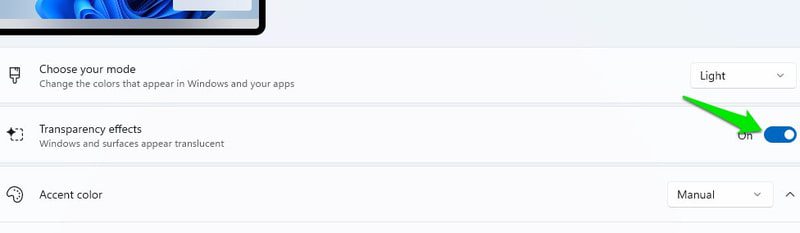
Приховати/показати піктограми системного лотка.
У попередніх версіях Windows ви могли легко приховати/показати піктограми в системному лотку прямо з панелі завдань. Однак у Windows 11 назву системного лотка змінено на Переповнення кута панелі завдань, і вам потрібно керувати нею з налаштувань панелі завдань.
У налаштуваннях панелі завдань є окремий розділ для переповнення кута панелі завдань. Ви можете натиснути на нього, щоб відкрити всі програми, які можуть показувати його піктограму в переповненні кута панелі завдань. Вам доведеться окремо вмикати/вимикати програми тут, щоб приховати/показати їхні значки в правому куті панелі завдань.
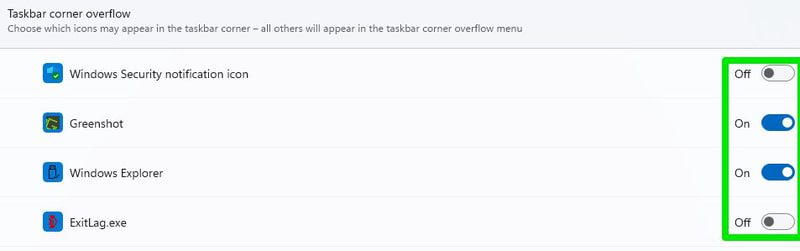
Вимкніть кнопку «Показати робочий стіл» на панелі завдань
Кнопка «Показати робочий стіл» на панелі завдань набагато менша в Windows 11 і не відображає робочий стіл, коли ви наводите на нього вказівник миші. Однак, якщо ви все ще не зацікавлені у використанні цієї функції та відчуваєте, що вона займає непотрібне місце на панелі завдань, ви можете вимкнути її.
Перейдіть до налаштувань панелі завдань і відкрийте розділ «Поведінка панелі завдань». Тут зніміть прапорець «Вибрати дальній кут панелі завдань, щоб відобразити робочий стіл», і кнопка буде видалена.
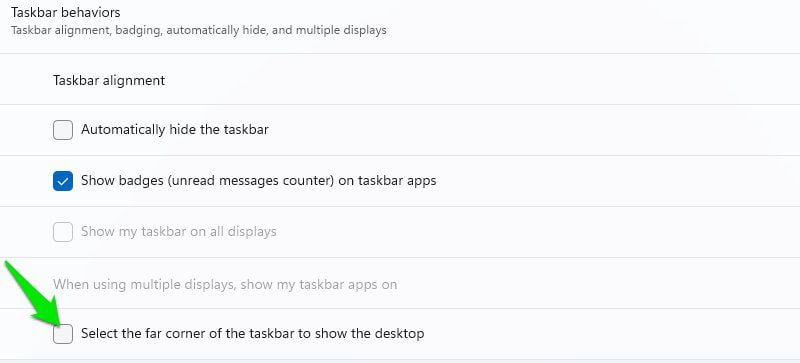
Змініть колір панелі завдань.
Ви також можете використовувати власні кольори для панелі завдань, на які не впливатиме колір вашої теми. Ось як це зробити:
У налаштуваннях Windows 11 натисніть «Персоналізація» на панелі ліворуч, а потім виберіть параметр «Кольори».
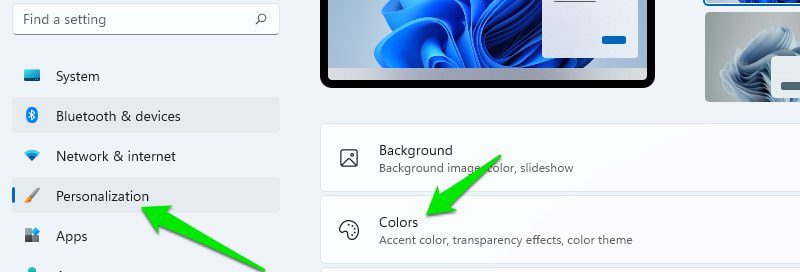
Тут виберіть Custom у розділі Choose your mode та Dark у розділі Choose your default mode Windows.
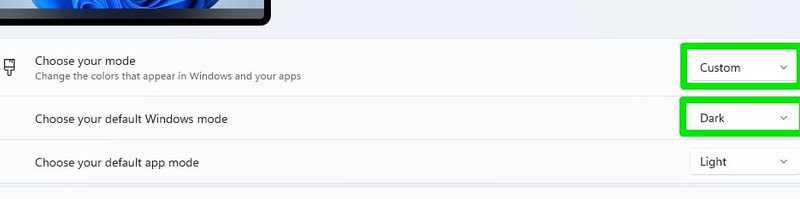
Тепер прокрутіть униз і ввімкніть опцію Показувати колір акценту на Пуск і на панелі завдань.
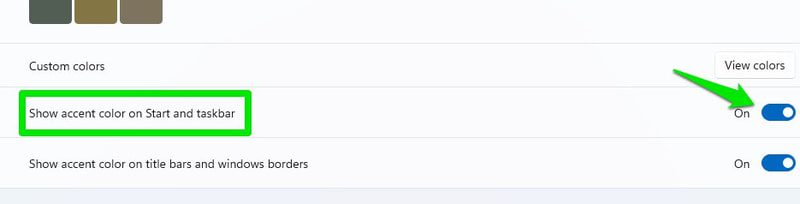
Після цього встановіть параметр «Колір акценту» на «Вручну» та виберіть будь-який колір, який вам подобається, як колір панелі завдань. Ви також можете відкрити колірне коло, натиснувши опцію «Користувацькі кольори», щоб установити власний колір.
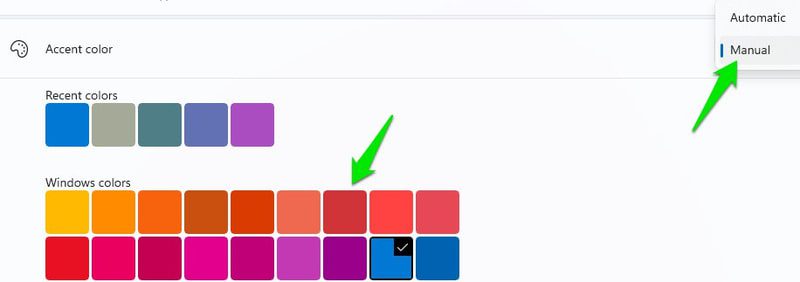
Перемістіть панель завдань угору.
У попередніх версіях Windows можна було перемістити панель завдань угору, ліворуч або праворуч, але Windows 11 змусила її залишити внизу. Якщо ви все одно хочете перемістити панель завдань у Windows 11, вам доведеться відредагувати реєстр Windows.
Навіть тоді немає гарантії, що панель завдань працюватиме належним чином, оскільки це не є офіційним обхідним шляхом. З мого досвіду та з того, що повідомляли інші користувачі, переміщення панелі завдань ліворуч або праворуч її повністю порушує. Тож ваш єдиний вихід — перемістити його наверх. Навіть у верхній частині меню «Пуск» трохи вирівняно ліворуч порівняно з кнопкою.
Отже, перш ніж виконувати наведені нижче інструкції, майте на увазі, що панель завдань може не працювати належним чином після змін.
Відкрийте реєстр Windows за допомогою рядка пошуку або натискання клавіш Windows+R і команди Виконати regedit.
Тут перейдіть до вказаного нижче шляху. Ви можете скопіювати його та вставити в рядок пошуку реєстру вгорі або вручну відкрити згадані папки по черзі.
HKEY_CURRENT_USERSoftwareMicrosoftWindowsCurrentVersionExplorerStuckRect3
У StuckRect3 відкрийте клавішу «Налаштування», двічі клацнувши її, і ви побачите купу значень.
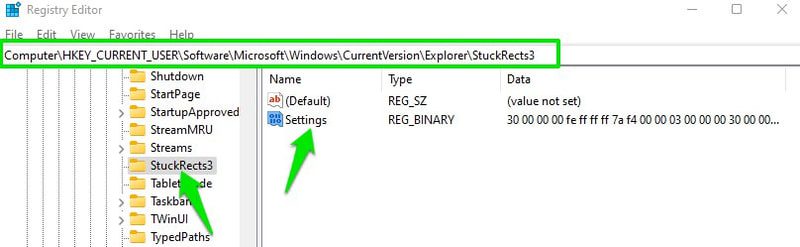
У 2-му рядку під стовпцем FE змініть значення з «03» на «01» і натисніть OK.
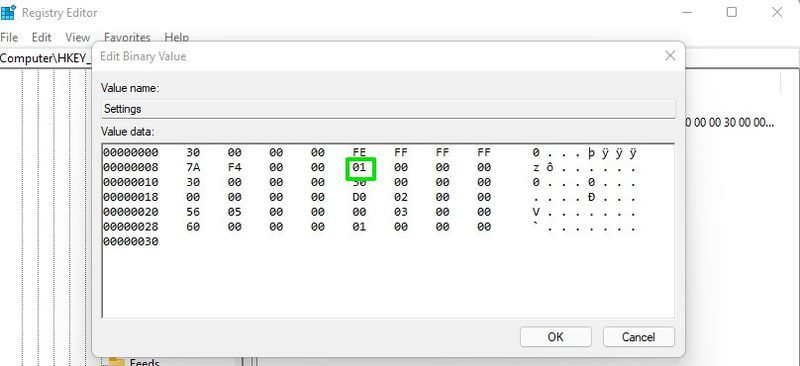
Потрібно перезапустити Windows Explorer, щоб побачити зміни. Просто натисніть клавіші Ctrl+Shift+Esc, щоб відкрити диспетчер завдань, а тут клацніть правою кнопкою миші процес Провідника Windows і виберіть Перезапустити. За бажанням ви також можете перезавантажити ПК, і зміни набудуть чинності.
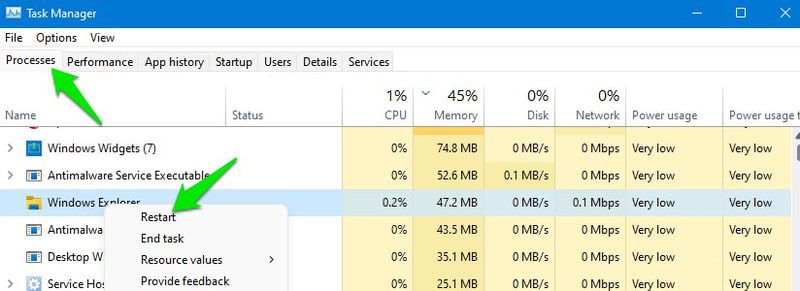
Змініть розмір панелі завдань.
Якщо ви бажаєте краще переглядати піктограми панелі завдань або бажаєте розмістити більше піктограм на панелі завдань, це можна зробити, збільшивши або зменшивши розмір панелі завдань. Однак вам доведеться відредагувати реєстр, щоб це сталося. Але не хвилюйтеся, цей маленький хак не пошкодить панель завдань. Ось що вам потрібно зробити:
Знову відкрийте реєстр і перейдіть до наступного розташування, як я показав вище.
HKEY_CURRENT_USERПрограмне забезпеченняMicrosoftWindowsCurrentVersionExplorerAdvanced
Коли вибрано папку Advanced, клацніть правою кнопкою миші порожнє місце на правій панелі та виберіть New > DWORD (32-bit) Value.
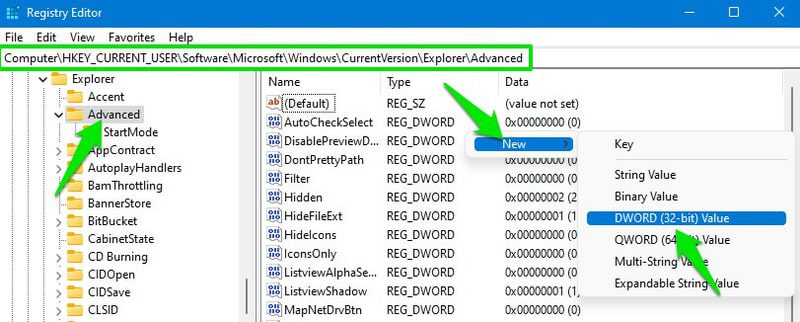
Назвіть цей новий ключ TaskbarSi та двічі клацніть його, щоб відкрити його.
У розділі «Дані значення» змініть значення на 0, 1 або 2, щоб змінити розмір відповідно на малий, середній або великий. Тут носій — розмір панелі завдань Windows 11 за замовчуванням.
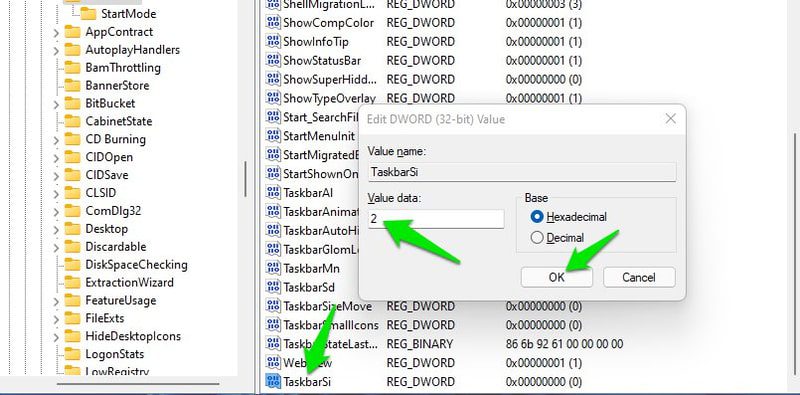
Після завершення натисніть «ОК» і перезапустіть Провідник Windows, як показано вище, щоб зміни вступили в силу.
Останні думки 👨💻
Разом із цими параметрами налаштування я також рекомендую вам спробувати інструменти сторонніх розробників, щоб додатково налаштувати панель завдань і навіть видалити функції в Windows 11. ExplorerPatcher є хорошим інструментом заміни панелі завдань для цієї мети. Ви навіть можете спробувати деякі альтернативи меню «Пуск» Windows 10. Багато з них добре працюють у Windows 11.