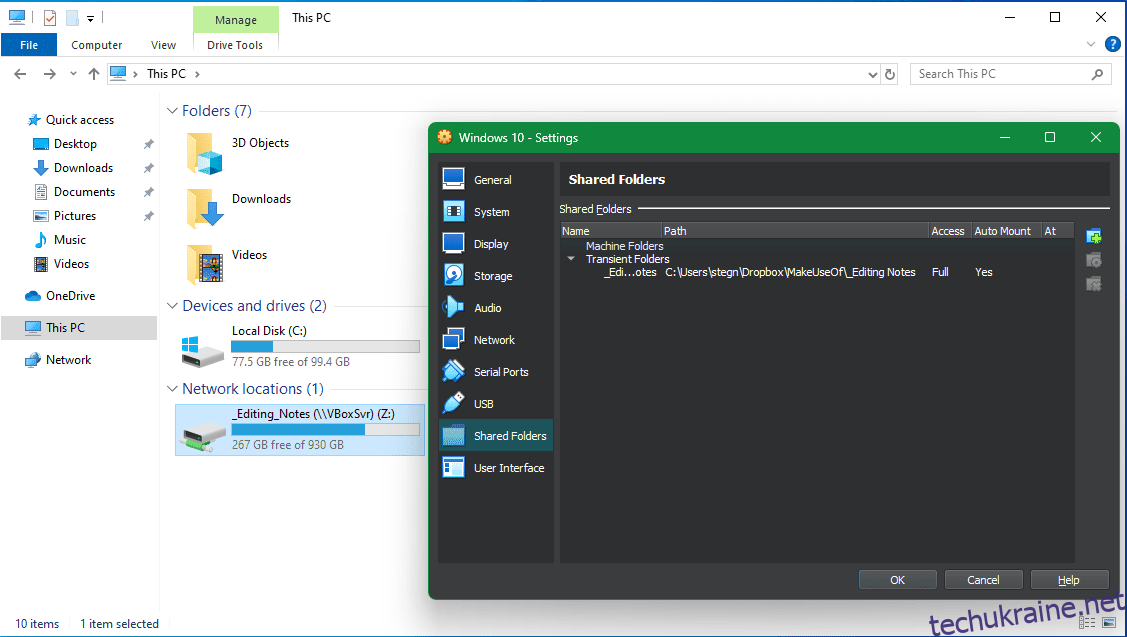Ключові висновки
- VirtualBox пропонує більше функцій безкоштовно, включаючи знімки віртуальної машини та розширені параметри мережі.
- VMware має кращу продуктивність і стабільність, що робить його придатним для більш масштабних проектів і кількох віртуальних машин.
- VMware має простіший інтерфейс користувача для початківців, тоді як VirtualBox надає більше інформації для досвідчених користувачів.
Віртуальні машини (ВМ) можуть заплутати, якщо ви ніколи ними не користувалися. Однак завдяки чудовим безкоштовним програмам віртуалізації, таким як VirtualBox і VMware Workstation Player, віртуальні машини стали набагато популярнішими та доступнішими.
VirtualBox — це гіпервізор з відкритим вихідним кодом від Oracle, тоді як Workstation Player від VMware є частиною пакету програмного забезпечення віртуалізації VMware. Хоча обидві програми є безкоштовними для використання, їхнє походження означає, що між ними є кілька відмінностей — тож яка з них найкраща та яку слід використовувати?
Порівняння ознак
Незважаючи на те, що і VMware Workstation Player, і VirtualBox досить багатофункціональні, для безкоштовної програми з відкритим вихідним кодом VirtualBox просувається вперед у готовій функціональності.
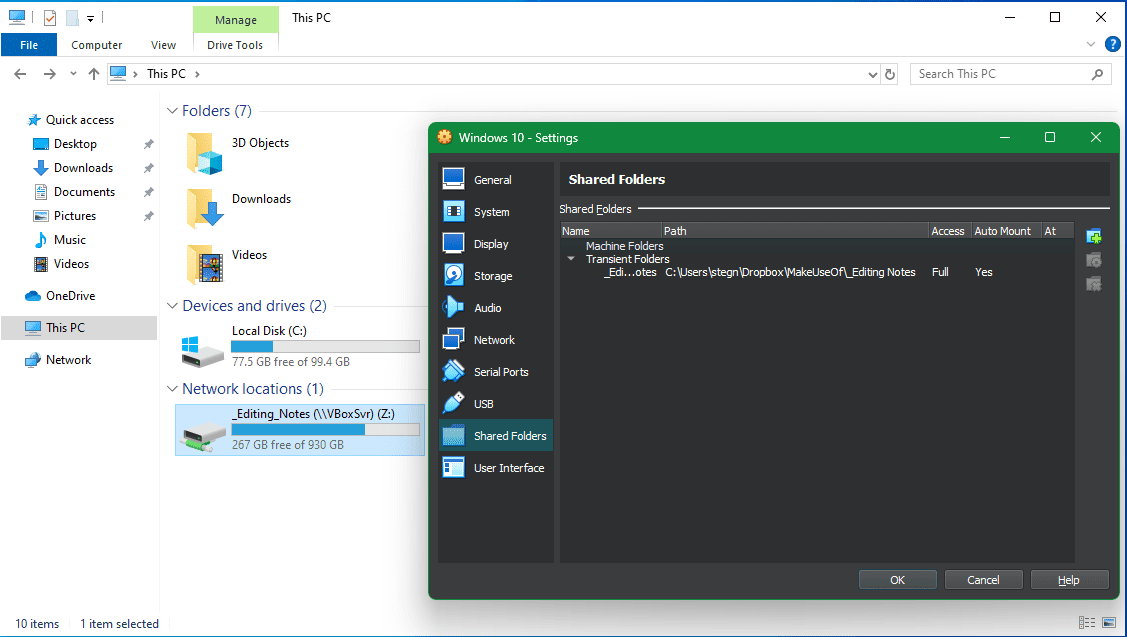
Обидві програми мають багато спільних функцій. Однак деякі функції, такі як знімки віртуальної машини та розширені параметри мережі, заблоковані за платним доступом у VMware Workstation Player, тоді як VirtualBox пропонує їх безкоштовно. Знімки особливо корисні, оскільки вони дозволяють зберегти поточний стан вашої віртуальної машини та відновити його в майбутньому, якщо ви щось зламаєте, — що надзвичайно корисно, якщо ви експериментуєте.
Імпорт та експорт віртуальних машин працює трохи краще на VirtualBox. Хоча ви можете зробити те саме у VMware Workstation Player, він не працює з великою кількістю форматів файлів, тобто ваші можливості обмежені. Однак темпи оновлення VMware Workstation Player можуть незабаром змінитися.
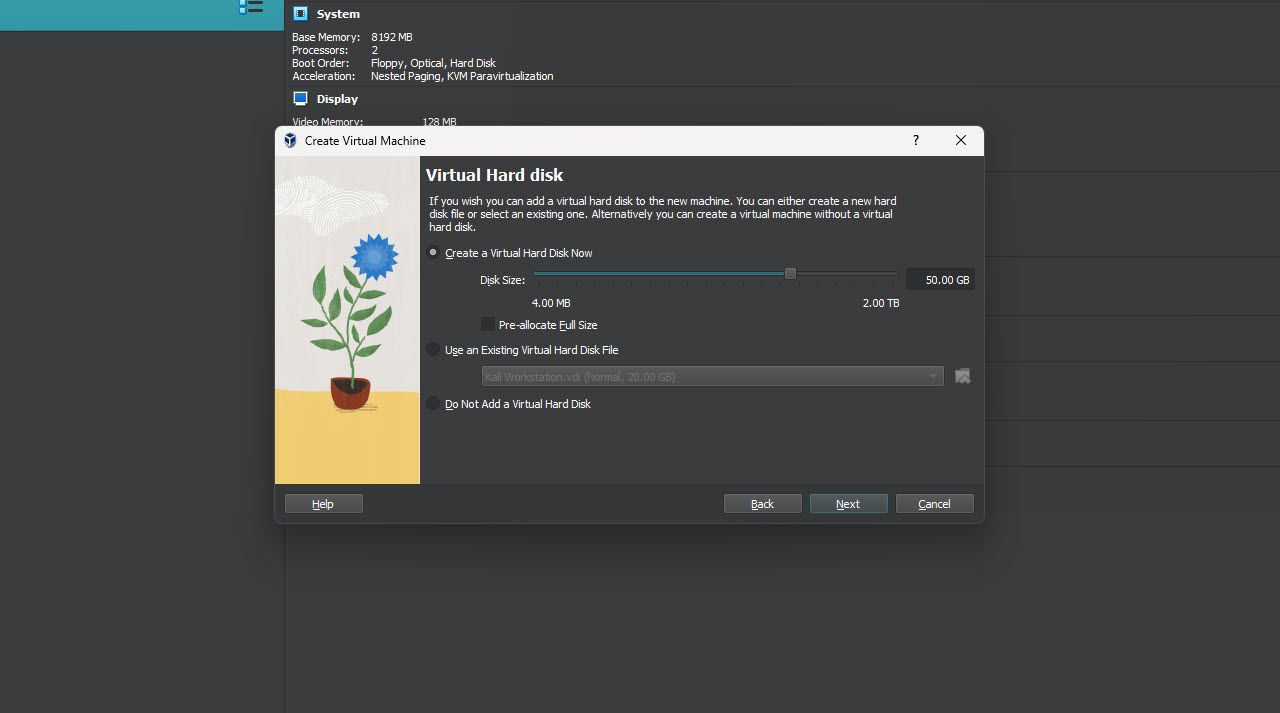
До речі, VirtualBox також підтримує кілька форматів віртуальних дисків, таких як VDI, VMDK, VHD і HDD, тоді як VMware працює лише з VMDK. Можливо, ви зможете обійтися кількома додатковими форматами, але якщо ви працюєте з VMware, рекомендується використовувати VMDK.
VMware компенсує це, пропонуючи більше контролю над виділеним апаратним забезпеченням вашої віртуальної машини, особливо щодо 3D-графіки. Ви можете призначити більше відеопам’яті, використовувати 3D-прискорення, Unity тощо під час використання VMware. Елементи керування VirtualBox за замовчуванням не такі детальні, але з достатніми налаштуваннями ви можете проштовхнути їх (і ми маємо зауважити, що VirtualBox містить опцію 3D-прискорення).
Обидві програми дозволяють шифрувати ваші віртуальні машини, тобто ніхто не може отримати доступ до віртуальної машини або змінити її налаштування без відповідних облікових даних. Такі функції, як спільні папки, спільні буфери обміну та обмін файлами за допомогою перетягування між віртуальною машиною та хост-ОС також присутні в обох програмах.
Дві програми схожі між собою щодо списку функцій, але тут перемагає VirtualBox. Усі функції VirtualBox доступні у безкоштовній версії, тоді як VMware Workstation Player потребує ліцензії Workstation Pro для додаткових функцій.
Розширення та додаткові функції
І VMware Workstation Player, і VirtualBox додали пакети розширень під назвою VMware Tools і VirtualBox Guest Additions відповідно. Ці пакети розширень додають покращення якості життя та такі функції, як краща підтримка роздільної здатності, спільний буфер обміну та передача файлів між гостьовою та хост-ОС.
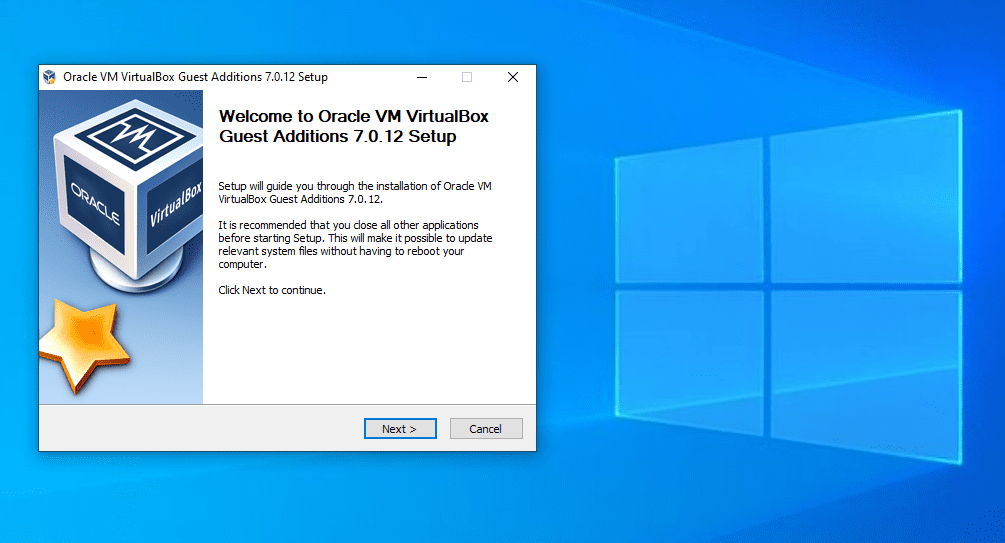
Хоча більшість функціональних можливостей VMware вже наявні в гіпервізорі, інструменти VMware роблять різницю. Вони також прості в установці та, у більшості випадків, працюють негайно. З іншого боку, незважаючи на те, що гостьові додатки VirtualBox так само легко встановити, іноді вони не працюють.
У мене виникли проблеми, коли встановлення гостьових додатків, здавалося, не вплинуло на віртуальну машину, оскільки параметри роздільної здатності та функції спільного буфера обміну все ще не працюють, незважаючи на те, що вони відображаються в меню налаштувань VirtualBox. Рішення для цього можуть варіюватися від простого перезавантаження до редагування файлів конфігурації віртуальної машини. Однак, коли вони працюють належним чином, проблеми закінчуються.
Відмінності продуктивності
Обидві програми багато в чому ідентичні одна одній. Для загальних віртуальних машин, які працюють для особистого користування або для малих і середніх проектів, ви можете вибрати будь-який з них, не турбуючись про продуктивність. Тим не менш, у міру розширення VMware більш стабільна, ніж VirtualBox.
Під час запуску однієї віртуальної машини ви не помітите значних відмінностей у продуктивності між двома програмами (оскільки основною частиною продуктивності віртуальної машини є апаратне забезпечення, на якому вона працює). Час завантаження ОС приблизно такий самий, як ви очікували б, якби ви запускали гостьові ОС нативно (перевірено з Ubuntu 20.04). Якщо ви прискіпливі, ви побачите, що VMware завантажує віртуальну машину швидше.
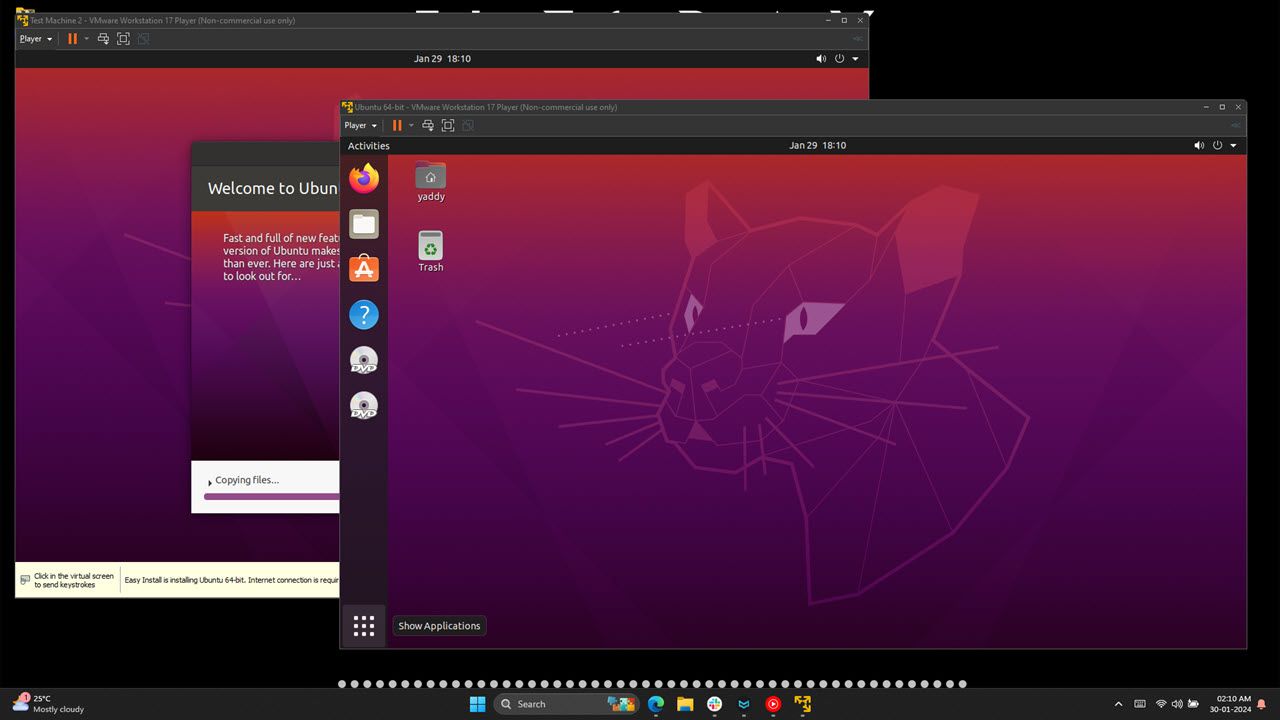
Я використовую віртуальну машину Ubuntu з VirtualBox для веб-розробки, що часто означає кілька вкладок браузера, код Visual Studio та кілька вікон терміналів, які працюють одночасно разом із Photoshop та подібними програмами в моїй хост-ОС Windows. Все йде без збоїв.
VMware Workstation Player випереджає швидкість реагування ОС. Загалом, ви побачите, що ваші віртуальні машини працюватимуть швидше, якщо використовувати Workstation Player. Ця зміна продуктивності, однак, залежить від специфікацій апаратного забезпечення головної машини.
Якщо ви запускаєте віртуальну машину, ви повинні робити це на потужному комп’ютері, оскільки віртуалізація відбувається повільно. Проблема стає більш очевидною під час одночасного запуску кількох віртуальних машин (функція, яку пропонують обидва гіпервізори).
Загалом це не є проблемою ні для VirtualBox, ні для VMware Workstation Player, і обидві програми чудово працюють на ПК з достатнім обладнанням, щоб не відставати від робочого навантаження. Але якщо ваш ПК дещо відстає, VMware Workstation Player може працювати краще.
Тепер, якщо у вас виникли проблеми з продуктивністю віртуальної машини, перегляньте наші поради щодо швидшої роботи віртуальної машини. Якщо все, що ви прагнете до продуктивності, тут перемагає VMware Workstation Player.
Інтерфейс користувача та простота використання
І VMware Workstation Player, і VirtualBox мають простий і зрозумілий інтерфейс користувача, але якщо ви зовсім новачок, інтерфейс користувача VirtualBox може трохи заплутати. Навпаки, VMware має досить простий інтерфейс користувача з правильно позначеними параметрами на головному екрані та показує корисні підказки по всій програмі.
Налаштувати нову віртуальну машину також досить просто в обох програмах. Майстер налаштування VirtualBox має параметр «Експертний режим», який дає користувачам більше контролю, тоді як VMware просто включає їх у процес налаштування.
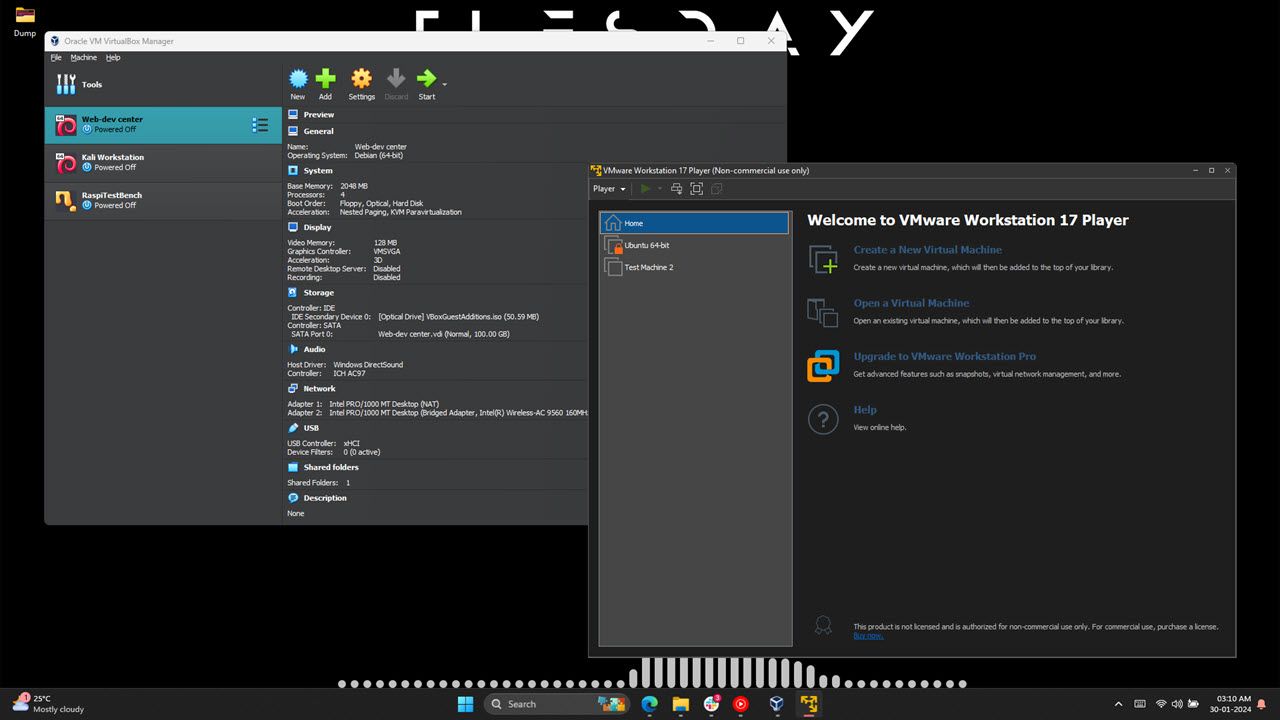
VirtualBox також пропонує опцію автоматичного встановлення, де ви можете просто налаштувати облікові дані та специфікації машини заздалегідь, а гіпервізор подбає про все інше. VMware пропонує еквівалент у своїй функції «Easy Install», але я вважаю реалізацію VirtualBox простішою у використанні.
Якщо ви зовсім новачок у віртуалізації, вам буде легше користуватися VMware. Однак для всіх інших інтерфейс VirtualBox надає більше інформації та швидшу навігацію/контроль з першого погляду.
Сумісність і надійність ОС
Що стосується хост-ОС, ви можете запускати VirtualBox у Windows, Linux, macOS, Solaris і FreeBSD. Що стосується VMware Workstation Player, ваші єдині варіанти – Windows і Linux.
Для macOS вам доведеться використовувати VMware Fusion, яку ви можете отримати безкоштовно для особистого використання та є одним із найкращих варіантів віртуальної машини macOS.
Оскільки ми зосереджуємося лише на найкращій програмі віртуальної машини для Windows, цю невідповідність можна здебільшого проігнорувати. Незважаючи на це, VirtualBox є більш універсальним щодо того, на яких ОС можна запускати програму віртуалізації.
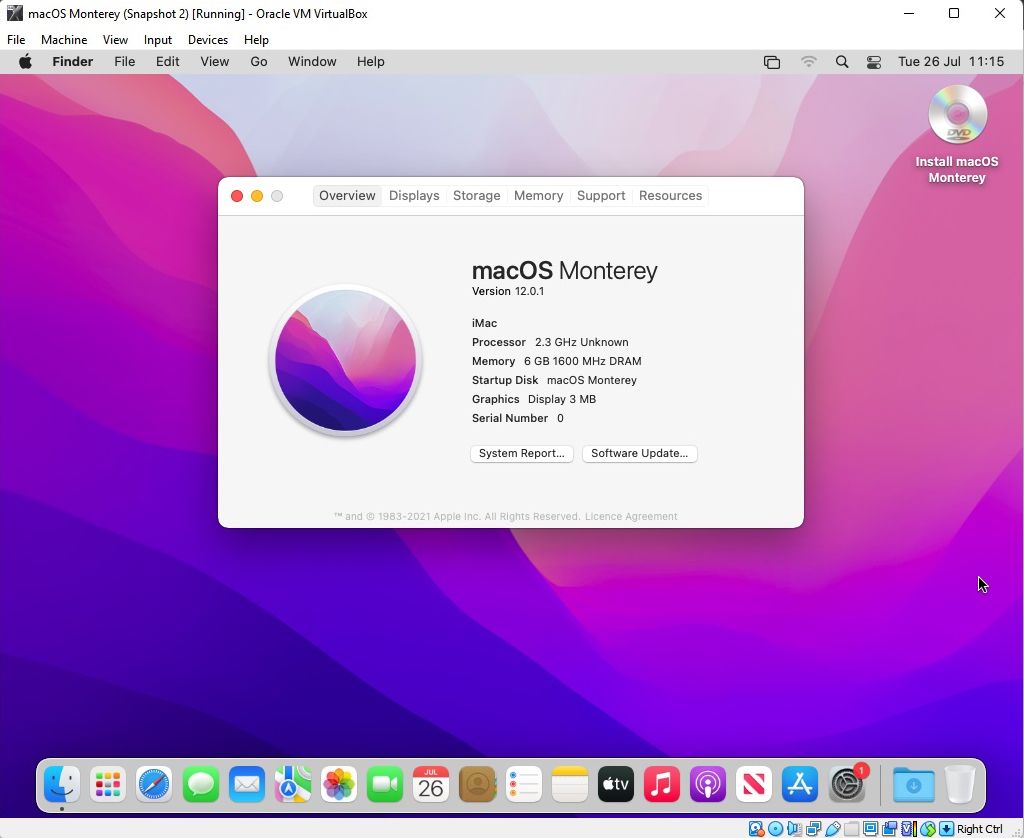
Стосовно того, які ОС можна запускати у віртуальних машинах, обидві програми ідентичні, за винятком macOS. Хоча ви можете створити віртуальну машину macOS за допомогою VirtualBox, VMware Workstation не підтримує цю ОС.
Навіть VMware Workstation Pro, платна версія програми віртуалізації Windows від VMware, не підтримує macOS за замовчуванням і вимагає встановлення додаткового програмного забезпечення. Отже, якщо універсальність ОС важлива для вас, VirtualBox має бути вашим найкращим вибором.
Що стосується надійності, то VMware випереджає VirtualBox. Я використовую обидві програми щодня, і VirtualBox може час від часу стикатися з випадковими помилками та збоями. Хоча простий пошук у Google і кілька хвилин майстрування зазвичай вирішують проблему, у мене ще не було таких проблем із VMware.
Ціна
Незважаючи на те, що VirtualBox і VMware безкоштовні, є одна заковика.
Основний механізм, який керує VirtualBox, ліцензований згідно з GPL версії 3 і має відкритий вихідний код у повному розумінні цього слова, але пакет розширень знаходиться під власною ліцензією Oracle і є безкоштовним лише для особистого використання, освітнього використання чи оцінювання.
VMware Workstation Player — це безкоштовна версія VMware Workstation Pro, призначена для студентів, некомерційних організацій, особистого чи домашнього використання. Заковика в тому, що ви повинні підписатися на випадкові рекламні електронні листи VMware. Для комерційного використання потрібна ліцензія Workstation Pro.
VirtualBox проти VMware: який з них обрати?
Ось таблиця, яка підсумовує все, що згадано вище.
|
VMware Workstation Pro |
Oracle VirtualBox |
|
|---|---|---|
|
Продуктивність |
Віртуальні машини працюють швидше завдяки швидшому завантаженню. |
Віртуальні машини можуть відчувати затримку на основі специфікацій апаратного забезпечення головного ПК. |
|
особливості |
Деякі функції, такі як розширена мережа та знімки, потребують ліцензії Workstation Pro. |
Усі функції доступні в безкоштовній версії. |
|
Додаткова функціональність |
Потрібна інсталяція VMware Tools. |
Потрібна інсталяція гостьового доповнення VirtualBox. Додаткові функції можуть не працювати одразу. |
|
Інтерфейс і простота використання |
Простіший інтерфейс для новачків. Пропонує функцію легкого встановлення для встановлення ОС віртуальної машини. |
Інтерфейс користувача надає більше інформації про віртуальні машини з першого погляду. Функція автоматичної інсталяції полегшує інсталяцію VM OS. |
|
Надійність |
Досить стабільний з відносно невеликою кількістю проблем. |
Час від часу може стикатися з випадковими помилками та збоями. |
|
Ціна |
Безкоштовно для студентів, некомерційних організацій, особистого чи домашнього використання. |
Безкоштовно для особистого, освітнього та комерційного використання. |
Рішення між VMware Workstation Pro і VirtualBox здебільшого зводиться до того, що ви збираєтеся робити зі своїми віртуальними машинами.
Якщо ви хочете поекспериментувати та врешті-решт щось зламати, VirtualBox — це ваш шлях. Однак якщо ви шукаєте високу продуктивність і надійність своєї віртуальної машини, VMware Workstation Player — найкращий вибір.