Лінія ноутбуків Chromebook від Google є популярним і доступним варіантом, але, як і будь-який інший пристрій, вони можуть зіткнутися з проблемами. Коли ваша миша або сенсорна панель не бажають грати в м’яч, це може завадити вам користуватися пристроєм і виконувати важливі справи.
Отже, ось найкращі рішення для несправної миші або сенсорної панелі Chromebook.
1. Очистіть сенсорну панель або ролик миші

З часом ваша сенсорна панель або миша можуть накопичувати масло, бруд та інше сміття від тривалого використання. Це може вплинути на чутливість і загальну роботу пристрою під рукою.
Якщо ви користуєтеся мишею або сенсорною панеллю деякий час і не чистили їх, можливо, настав час це зробити. Якщо ви використовуєте сенсорну панель свого Chromebook, злегка проведіть по ній ватним диском, змоченим у спирті. Не натискайте занадто сильно, щоб уникнути подряпин та інших пошкоджень; просто потріть подушечку круговими рухами, доки вона повністю не стане чистою.
Якщо ви чистите мишу, перше, що потрібно зробити, це очистити зовнішню частину валика ватною паличкою, змоченою в спирті. Ви також можете використовувати ватну паличку, щоб почистити коліщатко миші, якщо хочете бути ретельним. Знову ж таки, не тисніть занадто сильно під час чищення.
Якщо у вас під рукою немає спирту, ви можете використовувати невелику кількість мильної води. Не змочуйте ватну паличку або диск повністю водою. Замість цього додайте стільки, щоб очищення було ефективним. Не забувайте, електроніка і вода – смертельні вороги!
2. Перевірте налаштування сенсорної панелі
Налаштування сенсорної панелі можуть заважати її роботі, але це можна легко виправити. Щоб перевірити конфігурацію сенсорної панелі, перейдіть до налаштувань свого Chromebook і натисніть «Сенсорна панель».
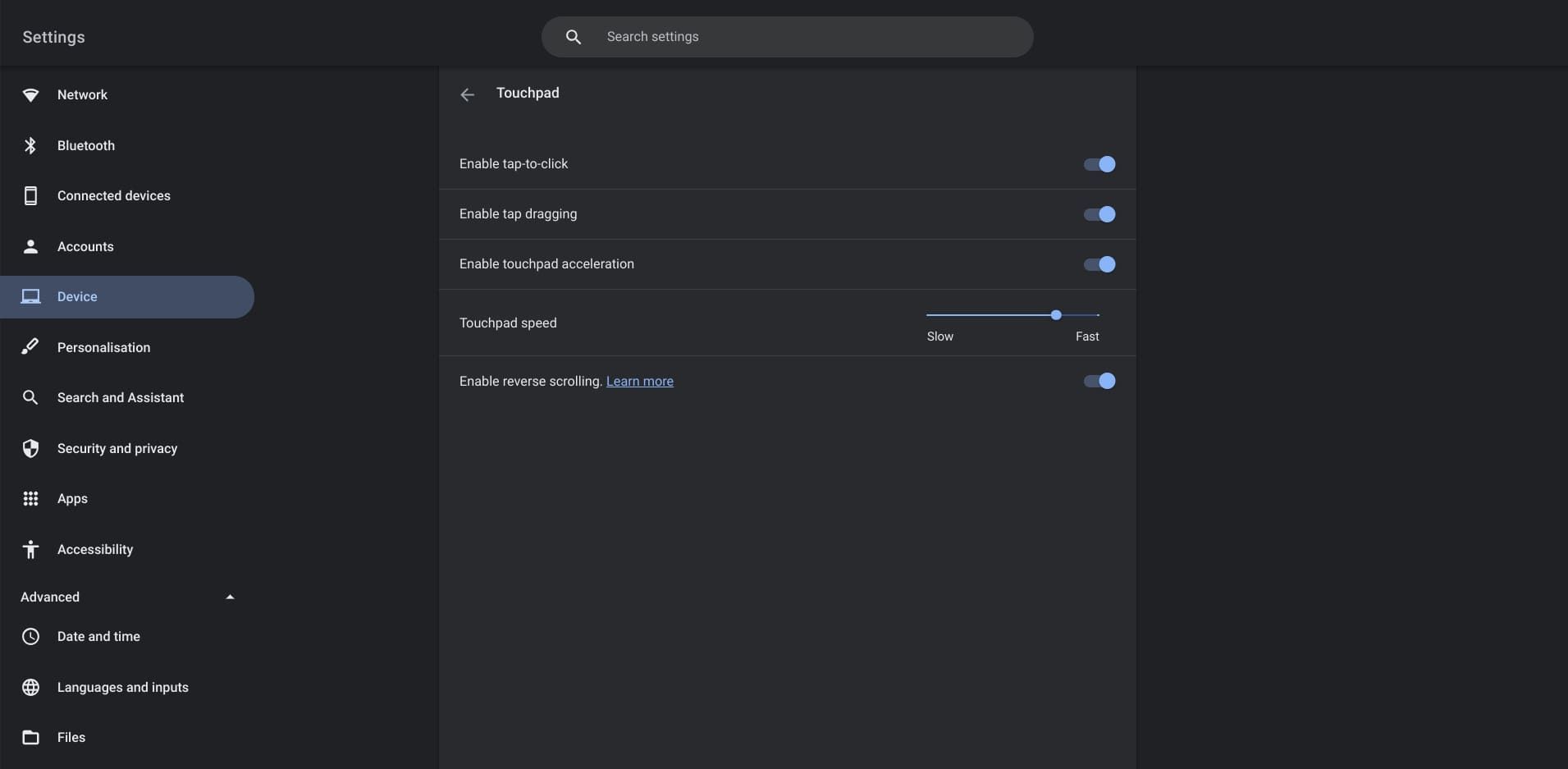
Тут ви зможете побачити, які функції ввімкнено на вашій сенсорній панелі. Ви також можете відрегулювати швидкість сенсорної панелі, якщо ви виявите, що відстеження повільніше або швидше, ніж бажано.
Якщо ви використовуєте бездротову мишу замість дротової, перевірте налаштування Bluetooth свого Chromebook, щоб перевірити, чи її підключено. Для цього перейдіть до опції «Підключені пристрої» в головному меню налаштувань, і ви зможете переглянути, які пристрої наразі підключено до вашого Chromebook. Ви можете ввімкнути Bluetooth у розділі Bluetooth у налаштуваннях Chromebook.
3. Перевірте підключення кабелю

Іноді проблеми з дротовою мишею можуть виникати просто через слабке з’єднання. Можливо, ваш USB-вхід не повністю вставлений у порт, або ваш дріт закручений. Перевірка з’єднання миші з Chromebook може бути єдиним, що потрібно для відновлення роботи.
Крім того, може бути проблема з кабелем вашої миші. Якщо у вас є запасний, спробуйте його, щоб побачити, чи він вирішить ваші проблеми.
4. Перезапустіть Chromebook
Іноді старе прислів’я «Ти вимкнув і знову ввімкнув?» звучить вірно. Якщо ваша миша або сенсорна панель відтворюється, спробуйте швидко перезавантажити Chromebook. Ви можете зробити це, утримуючи кнопку живлення на лівій стороні пристрою та вибравши Вимкнути, або клацнувши час у нижньому правому куті екрана, а потім вибравши кнопку живлення поруч із опцією Вийти.
5. Перевірте акумулятор Chromebook
Деякі користувачі Chromebook повідомили, що акумулятор їхнього ноутбука роздувся та тисне на сенсорну панель, що робить його несправним або непридатним для використання. Роздутий акумулятор не тільки ускладнює використання Chromebook, але й може бути небезпечним, особливо якщо він заряджається.
Якщо сенсорна панель здулася, клавіатура несправна, Chromebook не закривається належним чином або нижня частина Chromebook нерівна, можливо, акумулятор роздутий. Це може бути спричинено надлишком електричного струму, що проходить через батарею, що спричиняє її розширення. Це не те, що можна виправити кількома кліками. Якщо ви вважаєте, що акумулятор вашого ноутбука роздувся, важливо від’єднати його від зарядного пристрою та вимкнути.
Якщо ви маєте досвід роботи з комп’ютерним обладнанням і ремонтом, ви можете спробувати самостійно вийняти роздуту батарею. Однак якщо ви не зовсім впевнені, що робите, найкраще віднести свій Chromebook до професіонала, щоб він подивився.
6. Виконайте Drum Roll на сенсорній панелі

Барабанний рух сенсорної панелі передбачає кілька разів постукувати пальцями по сенсорній панелі протягом кількох секунд. Роблячи це протягом 10–15 секунд, ви можете видалити будь-яке сміття з боків сенсорної панелі через вібрацію, спричинену вашими пальцями.
7. Оновіть ОС Chrome
Іноді ваша миша або сенсорна панель відтворюються, оскільки програмне забезпечення Chromebook не оновлювалося деякий час. Оновлення програмного забезпечення часто виправляють помилки та забезпечують підтримку нових функцій, тому їх важливо стежити за оновленнями.
Якщо ви давно не оновлювали ChromeOS, перейдіть до налаштувань свого Chromebook і виберіть «Про Chrome OS» унизу списку меню. Тут ви зможете перевірити наявність незавершених оновлень.
8. Натисніть клавішу Esc кілька разів

Іноді веб-сайт або програма можуть заважати роботі вашого Chromebook. Просте натискання клавіші Esc (Esc) на Chromebook кілька разів може допомогти вам відновити контроль над сенсорною панеллю чи мишею, зупинивши завантаження поточної веб-сторінки.
9. Відновіть заводські налаштування Chromebook
Якщо нічого не допомагає, спробуйте відновити заводські налаштування Chromebook. Переконайтеся, що ви робите це, лише якщо ви впевнені, що немає інших факторів, які спричиняють несправність сенсорної панелі. Ви також можете розглянути питання про перевстановлення ОС Chrome, але зауважте, що це призведе до видалення всіх файлів або встановлених програм у поточній версії ОС.
Якщо ваша миша не працює, найкраще купити нову, перш ніж скинути заводські налаштування. Це буде набагато зручніший варіант для вас, незважаючи на додаткову вартість. Крім того, спробуйте використовувати сенсорну панель свого Chromebook замість миші, оскільки ви можете зіткнутися з меншими проблемами, використовуючи власне обладнання вашого ноутбука.
Проблема вашого Chromebook може мати просте рішення
Якщо миша або сенсорна панель вашого Chromebook не реагують на ваші торкання та натискання, часто є досить проста причина. Однак відсутність сенсорної панелі може свідчити про більш серйозну проблему, яку також важливо враховувати. Пам’ятайте про наведені вище виправлення, коли наступного разу миша чи сенсорна панель Chromebook не працюватимуть.

