Хоча багато людей вважають за краще використовувати свої клавіатури для навігації по macOS завдяки всім корисним комбінаціям клавіш Mac, не можна заперечувати, що курсор миші не можна повністю ігнорувати. Отже, коли курсор миші раптово зникає з екрана, намагатися з’ясувати, що відбувається, може бути надзвичайно неприємно. На щастя, є кілька надійних методів, щоб виправити курсор Mac, який постійно зникає.
18 способів виправити проблему з вказівником миші на Mac (2022)
Перш за все, давайте коротко розберемося, чому на Mac зникає курсор миші. Після того, як ми виявимо можливі причини, буде дещо легше перемістити прихований вказівник миші на пристрої macOS.
Чому вказівник миші продовжує зникати на моєму Mac?
Проблема з відсутністю вказівника миші на вашому Mac може бути пов’язана з багатьма речами. По-перше, проблема може бути пов’язана із застарілими програмами, зношеною батареєю, якщо ви використовуєте бездротову мишу, і поганою роботою заставок сторонніх розробників.
Не кажучи вже про те, що зник курсор миші також може бути наслідком випадкового програмного збою, який з’являється нізвідки, або навіть помилкового мікропрограмного забезпечення.
Що стосується рішень, то іноді ви можете позбутися проблеми, просто подбавши про основи. Однак, якщо вони не спрацюють, вам доведеться піти на дещо радикальні заходи. У більшості випадків ці хаки можуть допомогти вам вирішити проблему.
Струсніть покажчик миші, щоб знайти
Мабуть, найпростіший спосіб перемістити відсутній покажчик миші на Mac – це струсити мишу. Так, ви правильно прочитали! Іноді все, що вам потрібно зробити, щоб повернути зниклий курсор, це швидко похитнути мишею. Крім того, ви також можете швидко рухати пальцем по трекпаду, щоб змусити вказівник миші з’явитися на екрані.

Злом Force Quit
Багато разів ви можете швидко повернути зниклий покажчик, використовуючи цей чудовий хак для примусового завершення роботи. Зауважте, що це працює, просто відкриваючи вікно примусового виходу. Отже, немає потреби закривати будь-яку програму.
- Просто натисніть Cmd (⌘) + Option (⌥) + esc на клавіатурі, щоб відкрити вікно примусового виходу. Тепер перевірте, чи з’явився курсор на екрані.

Перейдіть до іншої програми або Finder, щоб перемістити вказівник миші
Якщо здається, що курсор миші прихований всередині програми, спробуйте переключитися на іншу програму або Finder (натисніть Cmd (⌘) + вкладка), щоб перемістити прихований вказівник. Коли курсор з’явиться, поверніться до попередньої програми.
Спробуйте трюк правою кнопкою миші
Коли справа доходить до виправлення зниклого курсору миші на Mac, хак правою кнопкою миші також досить надійний. Тож дайте і цьому шанс. Ви можете клацнути двома пальцями або скористатися комбінацією клавіш Cmd + лівою кнопкою миші.
Використовуйте керування завданням, щоб примусово з’явитися відсутній курсор
Варто зазначити, що метод клацання правою кнопкою миші не завжди може викликати зниклий курсор, коли ви використовуєте повноекранний додаток. Але не хвилюйтеся, саме тут відіграє свою роль завжди надійний контроль польотів.
Існує кілька способів запустити Mission Control на своєму Mac:
- Натисніть Ctrl + стрілку вгору (△).
- Проведіть трьома/чотирма пальцями вгору по трекпаду
- Натисніть клавішу керування місією (F3), яка з’являється у верхньому рядку або на сенсорній панелі
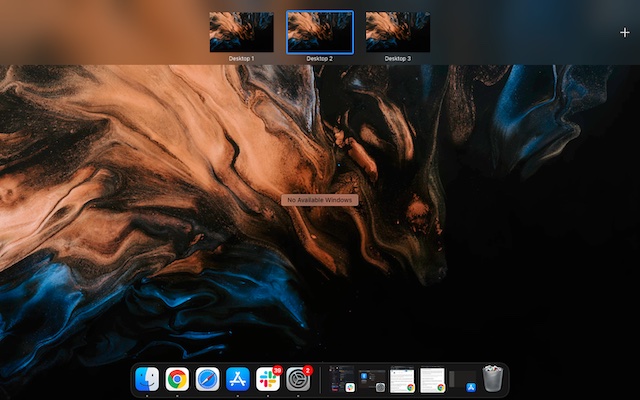
Спробуйте перетягнути курсор миші до док-станції
Dock також був досить ефективним у вирішенні проблеми зникнення вказівника миші на Mac. Щоб скористатися цим трюком, просто перетягніть невидимий курсор на панель Dock. Коли курсор миші наведеться на панель Dock, вона з’явиться.
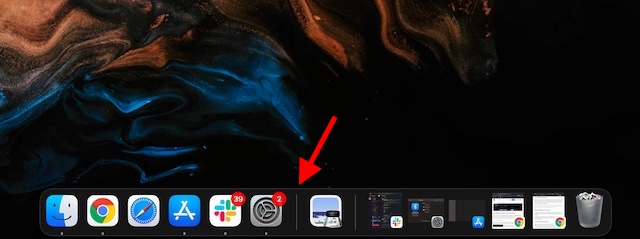
Переконайтеся, що ваша бездротова миша повністю заряджена
Якщо ви використовуєте мишу Bluetooth, переконайтеся, що вона повністю заряджена. Бездротова миша має тенденцію погано вести себе, коли вона розряджається або акумулятор зношується. Таким чином, щоб акумулятор був не тільки повністю розрядженим, але і в хорошому стані.
Від’єднайте/повторно під’єднайте мишу
Якщо курсор не відображається, навіть якщо акумулятор вашої бездротової миші заряджений і в надійному стані, від’єднайте мишу від Mac і знову під’єднайтеся.
- Відкрийте програму «Системні налаштування» -> Bluetooth. Тепер наведіть вказівник на підключену мишу, натисніть «X» і натисніть «Видалити» у спливаючому вікні. Тепер знову підключіть мишу до свого Mac.
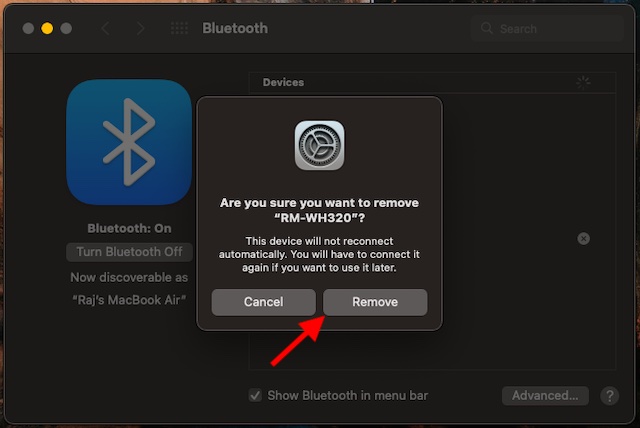
- Якщо ви використовуєте дротову мишу, від’єднайте її. Потім зачекайте кілька секунд, а потім знову підключіть його.
Скиньте налаштування бездротової миші
Якщо ви все ще не можете перемістити прихований вказівник миші на своєму Mac, спробуйте скинути налаштування бездротової миші. Більшість бездротових мишей, таких як Apple Magic Mouse, мають перемикач, який дозволяє легко скинути налаштування. Якщо ви не знаєте, як це робиться на вашій миші, ви можете скористатися посібником користувача.
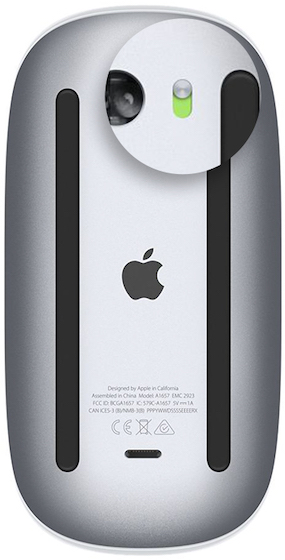 Зображення надано: Apple
Зображення надано: Apple
Переконайтеся, що Bluetooth увімкнено
Під час використання бездротової миші переконайтеся, що на вашому Mac увімкнено Bluetooth.
- Перейдіть у Системні налаштування -> Bluetooth -> Увімкнути Bluetooth.
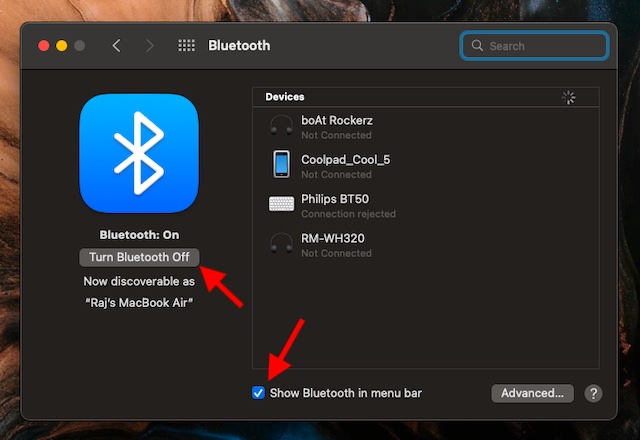
- Щоб мати можливість легко керувати пристроями Bluetooth, переконайтеся, що прапорець зліва від «Показувати Bluetooth у рядку меню» вимкнено.
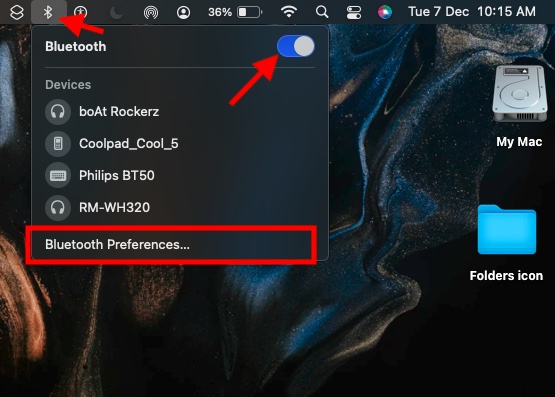
- Перезавантажте свій Mac на той випадок, якщо значок Bluetooth відсутній або статус рядка меню продовжує вказувати на те, що Bluetooth вимкнено. Після цього знову увімкніть Bluetooth.
Повне скидання налаштувань вашого Mac
Якщо курсор миші ще не повернувся на вашому Mac, примусово перезапустіть (так само як апаратне скидання) свій пристрій. Коли справа доходить до вирішення поширених проблем macOS, примусовий перезапуск має досить хороший послужний список. Тому обов’язково спробуйте.
- Натисніть і утримуйте кнопку живлення, доки ваш Mac не вимкнеться. Тепер зачекайте кілька секунд, а потім утримуйте кнопку живлення, доки ваш пристрій не ввімкнеться.
- Після перезавантаження пристрою перевірте, чи повернулося прокляття. Якщо так, ви усунули проблеми з вказівником миші на своєму Mac.
Курсор миші зникає під час використання певної програми?
Якщо курсор продовжує зникати, коли ви використовуєте певну програму на своєму Mac, примусово закрийте програму та відкрийте її знову.
- Натисніть меню Apple у верхньому лівому куті екрана та виберіть Примусово вийти. Тепер виберіть потрібну програму та натисніть примусово вийти.

Тепер відкрийте програму, щоб перевірити, чи повернувся курсор. Якщо проблема не зникне, оновіть програму, оскільки може виникнути застаріла версія.
- Перейдіть до App Store на своєму Mac, а потім натисніть «Оновлення» на лівій бічній панелі. Після цього знайдіть програму та натисніть Оновити.
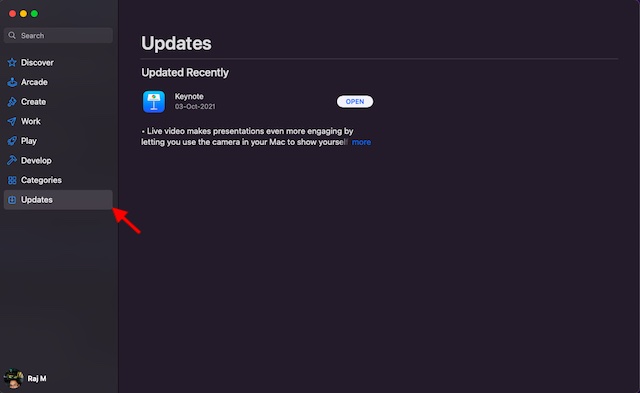
Налаштувати курсор
Поки немає рішення? Не хвилюйтеся. Іноді налаштування повзунка курсора може допомогти вам перемістити зниклий курсор миші на вашому Mac.
- Перейдіть до меню Apple у верхньому лівому куті екрана -> Системні налаштування -> Доступність -> Дисплей.
- Тепер виберіть вкладку Курсор/Покажчик, а потім перетягніть повзунок Розмір вказівника вліво/вправо, щоб налаштувати його.
- Переконайтеся, що прапорець ліворуч від «Потрясти покажчик миші, щоб знайти» вимкнено.
- Крім того, ви також можете викликати Siri і попросити її «Збільшити розмір покажчика миші» на вашому Mac.
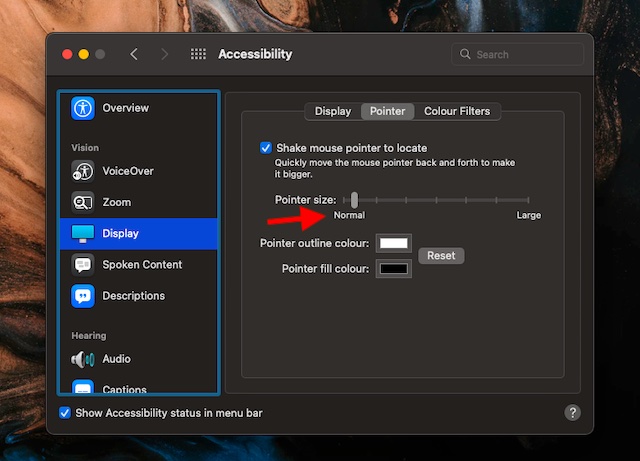
- Після цього перезавантажте свій Mac (меню Apple -> Перезавантажити), а потім перевірте, чи повернувся покажчик миші.
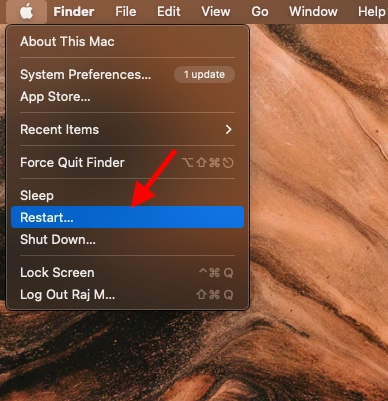
Вимкніть комбінації клавіш для збільшення
Якщо ви використовуєте комбінації клавіш для збільшення на своєму Mac, спробуйте вимкнути їх, оскільки вони можуть призводити до зникнення вказівника миші.
- Відкрийте Системні налаштування -> Доступність -> Масштаб. Тепер переконайтеся, що комбінації клавіш для масштабування знято.
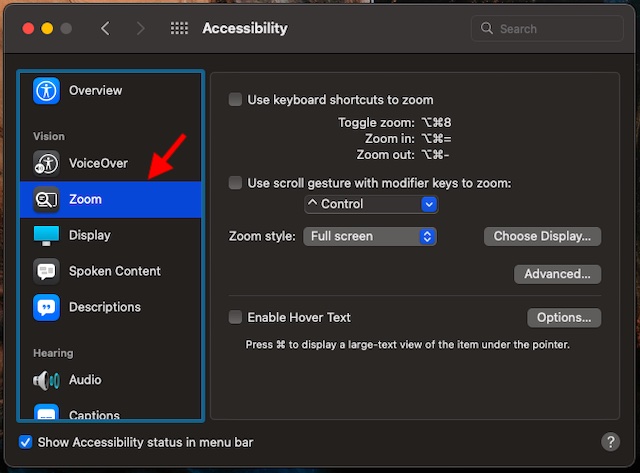
Вимкніть сторонні заставки
Хоча не можна заперечувати той факт, що сторонні програми-заставки є досить зручними і варто спробувати розширити налаштування, іноді вони можуть створювати проблеми і навіть заважати роботі миші. Отже, якщо ви використовуєте сторонні заставки, видаліть або повністю вимкніть їх.
Скидання налаштувань NVRAM/PRAM/SMC (Mac з процесором Intel)
Зіткнувшись із постійною проблемою на своєму Mac, я обов’язково скинув NVRAM (незалежну пам’ять із випадковим доступом)/PRAM (пам’ять із довільним доступом) та SMC (контролер керування системою).
Для тих, хто не знає, PRAM або NVRAM – це невеликий обсяг пам’яті, призначений для зберігання певних периферійних даних, включаючи роздільну здатність дисплея, гучність звуку, часовий пояс, нещодавнє ядро, вибір диска запуску тощо. SMC відповідає за кілька життєво важливих процесів, включаючи світлодіодне освітлення, вентилятори охолодження та клавіатуру. Крім того, він також керує джерелом живлення вашого Mac. Ось чому скидання налаштувань NVRAM/SMC допоможе вам виправити ваш Mac, який погано працює.
Скиньте налаштування PRAM/NVRAM на вашому Intel Mac
- Вимкніть свій Mac. Після цього натисніть і відпустіть кнопку живлення. Потім негайно утримуйте клавіші option+command+P+R.
- Обов’язково утримуйте ці клавіші приблизно 20 секунд, поки ваш Mac не завантажиться двічі.
Скидання SMC на вашому Intel Mac
MacBook з чіпом T2: вимкніть свій Mac. Потім натисніть і утримуйте Control+Option (Alt)+Shift. Обов’язково утримуйте ці клавіші протягом 7 секунд, а потім також натисніть і утримуйте кнопку живлення. Утримуючи ці клавіші протягом 7 секунд, відпустіть їх усі. Тепер зачекайте кілька секунд, а потім натисніть кнопку живлення, щоб увімкнути MacBook.
Настільні комп’ютери Mac з мікросхемою T2: вимкніть свій Mac, а потім від’єднайте кабель живлення. Зачекайте 15 секунд, знову підключіть кабель живлення.
MacBook зі незнімним акумулятором (без мікросхеми T2): вимкніть свій Mac, а потім утримуйте клавіші Shift+Control+Option (Alt). Утримуючи ці три клавіші, також натисніть і утримуйте кнопку живлення. Обов’язково утримуйте ці чотири клавіші протягом 10 секунд, а потім відпустіть їх. Після цього натисніть і утримуйте кнопку живлення, щоб увімкнути Mac.
MacBook зі знімним акумулятором (без T2 Chip: вимкніть свій Mac, а потім вийміть акумулятор. Після цього утримуйте кнопку живлення протягом 5 секунд, а потім знову встановіть акумулятор. Потім знову натисніть кнопку живлення, щоб увімкнути Mac.
Настільні комп’ютери Mac (без T2 Chip): вимкніть свій Mac, а потім від’єднайте кабель живлення. Тепер зачекайте 15 секунд, а потім знову підключіть кабель живлення. Зачекайте 5 секунд і натисніть кнопку живлення, щоб перезавантажити Mac.
Оновіть мишу або трекпад сторонніх виробників
Щоб покращити продуктивність, а також виправити різні проблеми, виробники час від часу випускають оновлення мікропрограми. Тому обов’язково перевірте оновлення Firewire, якщо ви використовуєте сторонню мишу або трекпад. Ви можете зв’язатися з виробником, щоб дізнатися про оновлення.
Оновлення програмного забезпечення
Якщо курсор все ще не працює на вашому Mac, я підозрюю, що за цією проблемою може критися рідкісна помилка. У такому випадку оновлення програмного забезпечення завжди є правильним шляхом. Оскільки більшість оновлень macOS містять безліч виправлень помилок та покращення продуктивності, ви зможете вирішити цю проблему.
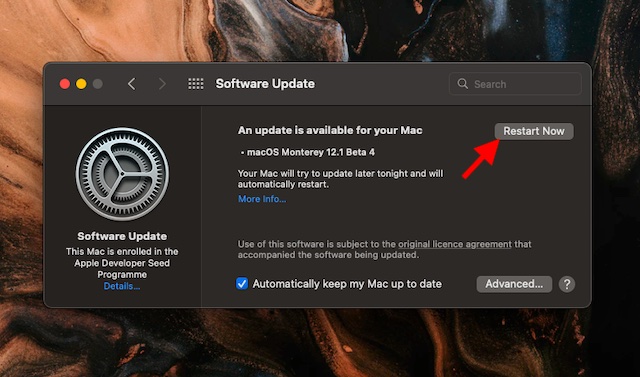
- Перейдіть до меню Apple у верхньому правому куті екрана -> Системні налаштування -> Оновлення програмного забезпечення.
- Далі зачекайте кілька секунд, поки ваш Mac не перевірить наявність оновлення. Якщо є доступне оновлення, завантажте та встановіть його без затримок.
Вирішіть проблему з відсутністю вказівника миші в macOS
Це способи виправити відсутній курсор миші на вашому Mac. Я включив кілька варіантів вирішення проблеми, і, сподіваюся, один із 18 згаданих тут вирішить вашу проблему. Отже, чи змогли ви виправити курсор миші? Який метод спрацював для вас? Дайте нам знати в коментарях.

