Можливо, ви не здогадуєтесь, але на вашій клавіатурі є спеціальна клавіша, призначена для відкриття меню. На стандартних клавіатурах її можна знайти зліва від правої клавіші Ctrl. Хоча за замовчуванням ця клавіша викликає контекстні меню, її функціональність можна налаштувати для більшої зручності.
Розташування клавіші меню на клавіатурі
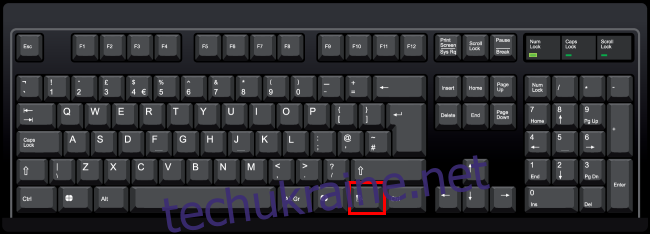
На повнорозмірних клавіатурах ця клавіша зазвичай розташовується між правою клавішею Windows і правою Ctrl, праворуч від пробілу. Інколи її також називають “клавішею програми”.
Деякі компактні клавіатури, зокрема ноутбучні, можуть не мати цієї клавіші для економії місця. Інші ж можуть розміщувати її між правими клавішами Alt і Ctrl, оминаючи праву клавішу Windows.
У будь-якому випадку, якщо ваша клавіатура оснащена клавішею меню, вона буде розташована зліва від правої клавіші Ctrl. На ній не написано “меню”, а розміщено графічне зображення, що нагадує меню. Це зображення може варіюватися залежно від виробника клавіатури. Іноді це виглядає як вказівник над меню, іноді як стилізований прямокутник з горизонтальними лініями.
Основне призначення клавіші меню
Клавіша меню відкриває контекстне меню для активної програми. По суті, це аналог клацання правою кнопкою миші в потрібному місці.
Спробуйте натиснути клавішу меню, переглядаючи цю сторінку, і побачите контекстне меню вашого браузера, як при клацанні правою кнопкою миші.
Ця клавіша є корисною, якщо у вас немає миші або миша не має правої кнопки. Вона працює в багатьох програмах. Наприклад, якщо вибрати файл або папку в Провіднику Windows і натиснути клавішу меню, з’явиться контекстне меню, аналогічне клацанню правою кнопкою миші.
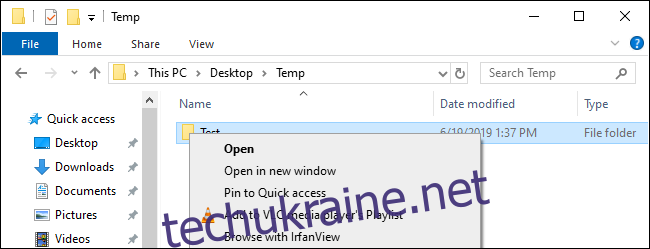
Таким чином, клавіша меню дозволяє використовувати контекстні меню за допомогою лише клавіатури, без необхідності в миші. Виберіть опцію клавішами зі стрілками та активуйте її за допомогою Enter. Виділіть текст або інші елементи, використовуючи комбінації клавіш, а потім натисніть клавішу меню, щоб отримати доступ до параметрів контекстного меню, не відриваючи рук від клавіатури.
Microsoft розглядає можливість перетворення цієї клавіші на клавішу Office, аналогічну клавіші Windows. Оскільки більшість користувачів ПК рідко використовують цю клавішу, Microsoft розглядає можливість її перепрофілювання. Вона стає своєрідним пережитком минулого, як клавіші Sys Rq, Scroll Lock та Pause Break.
Комбінація Shift+F10 як альтернатива клавіші меню
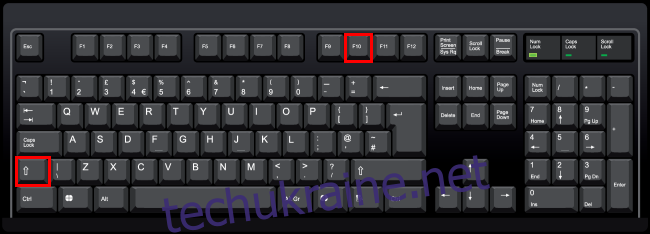
Якщо ваша клавіатура не має клавіші меню, але ви хочете відкривати контекстні меню за допомогою комбінації клавіш, не хвилюйтеся. Натискання Shift+F10 у більшості програм відкриє контекстне меню. Це фактично є аналогом клавіші меню.
Проте, ця комбінація може працювати не у всіх програмах. Залежно від програми, може знадобитися Ctrl+Shift+F10.
Перепризначення клавіші меню
Клавіша меню не є такою надокучливою, як клавіша Windows, яка може перервати ігри та інші програми в повноекранному режимі, якщо ви випадково її натиснете. Тим не менш, можна переналаштувати її функціональність для зручнішого використання. Зрештою, якщо ви не використовуєте цю клавішу, вона фактично є невикористаною.
Для швидкого перепризначення клавіш ми рекомендуємо використовувати SharpKeys. Звісно, можна перепризначити клавіші через реєстр Windows, але це значно складніше. SharpKeys має зручний графічний інтерфейс, який налаштовує необхідні параметри реєстру.
Після встановлення та запуску SharpKeys, натисніть кнопку “Додати”, щоб створити нове перепризначення.
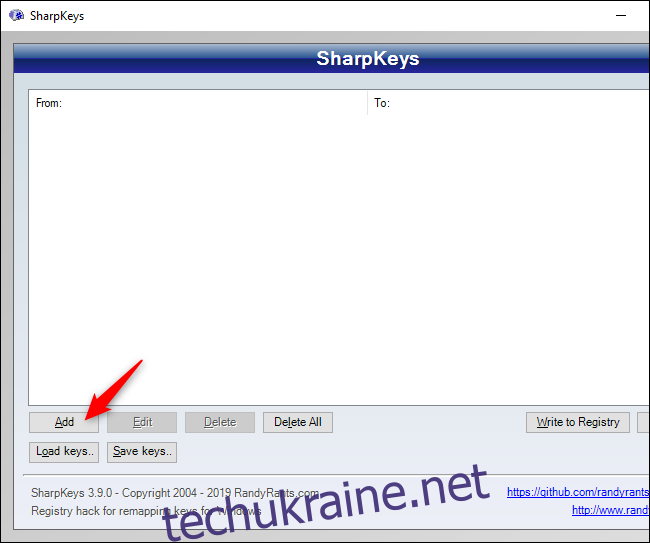
У лівій панелі виберіть “Спеціальне: додаток (E0_5D)”. Ви також можете натиснути “Ключ типу” та натиснути клавішу меню. Як вже згадувалося, іноді її називають “клавішею програми”, як тут.
У правій панелі виберіть клавішу, на яку ви хочете перепризначити клавішу меню. Наприклад, ви можете вибрати “Веб: Назад”, і клавіша буде працювати як кнопка “Назад” у вашому браузері та інших програмах, що підтримують цю функцію.
Після завершення, натисніть “ОК”.
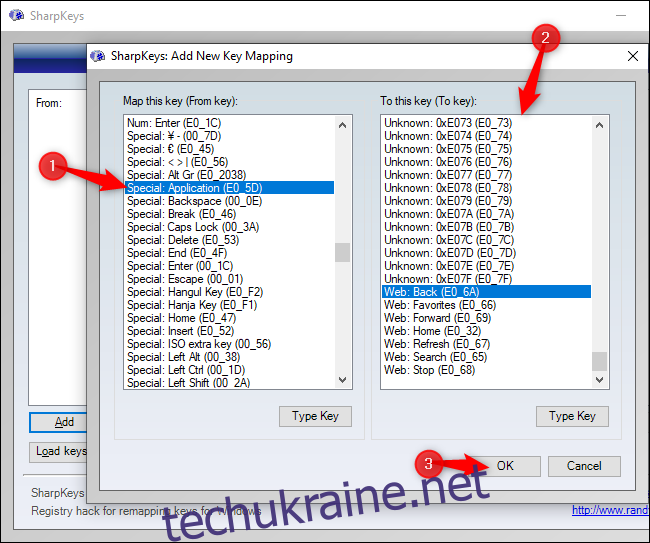
Натисніть “Записати в реєстр”, щоб зберегти зміни в реєстрі Windows. Потім закрийте вікно SharpKeys і перезавантажте комп’ютер або вийдіть із системи та знову увійдіть. Ваші зміни набудуть чинності при наступному вході.
Щоб змінити функцію клавіші або скасувати зміни, знову відкрийте SharpKeys, виберіть правило та натисніть “Редагувати” або “Видалити”. Збережіть зміни в реєстрі, а потім знову вийдіть із системи та увійдіть.

SharpKeys також дозволяє перепризначати інші клавіші, наприклад, Caps Lock або Windows.
Розширене налаштування клавіші меню за допомогою AutoHotkey
Для більш гнучкого налаштування рекомендуємо використовувати AutoHotkey. За допомогою AutoHotkey ви можете написати невеликий скрипт, який відстежуватиме натискання клавіші меню та виконуватиме потрібні дії. У AutoHotkey ця клавіша називається “AppsKey”.
Наприклад, наступний рядок коду в скрипті AutoHotkey вимкне клавішу меню (“AppsKey”) і не дозволить їй виконувати жодних дій (“Повернення”):
AppsKey::Return
Цей код у скрипті AutoHotkey буде слухати натискання клавіші меню та запускати Microsoft Word:
AppsKey:: Run WINWORD return
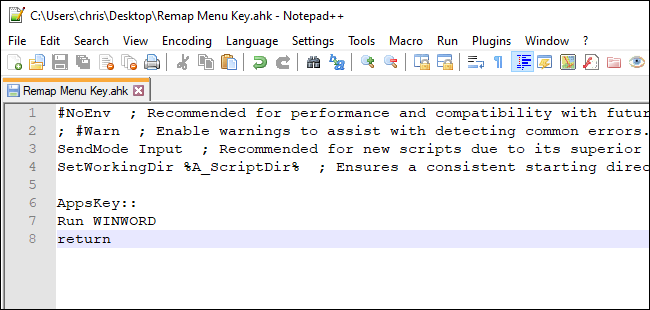
Цілком можливо, що клавіша меню зникне в майбутньому. Але враховуючи, що клавіші Scroll Lock досі існують на клавіатурах, є велика ймовірність, що клавіша меню ще довгий час буде виконувати свої функції.