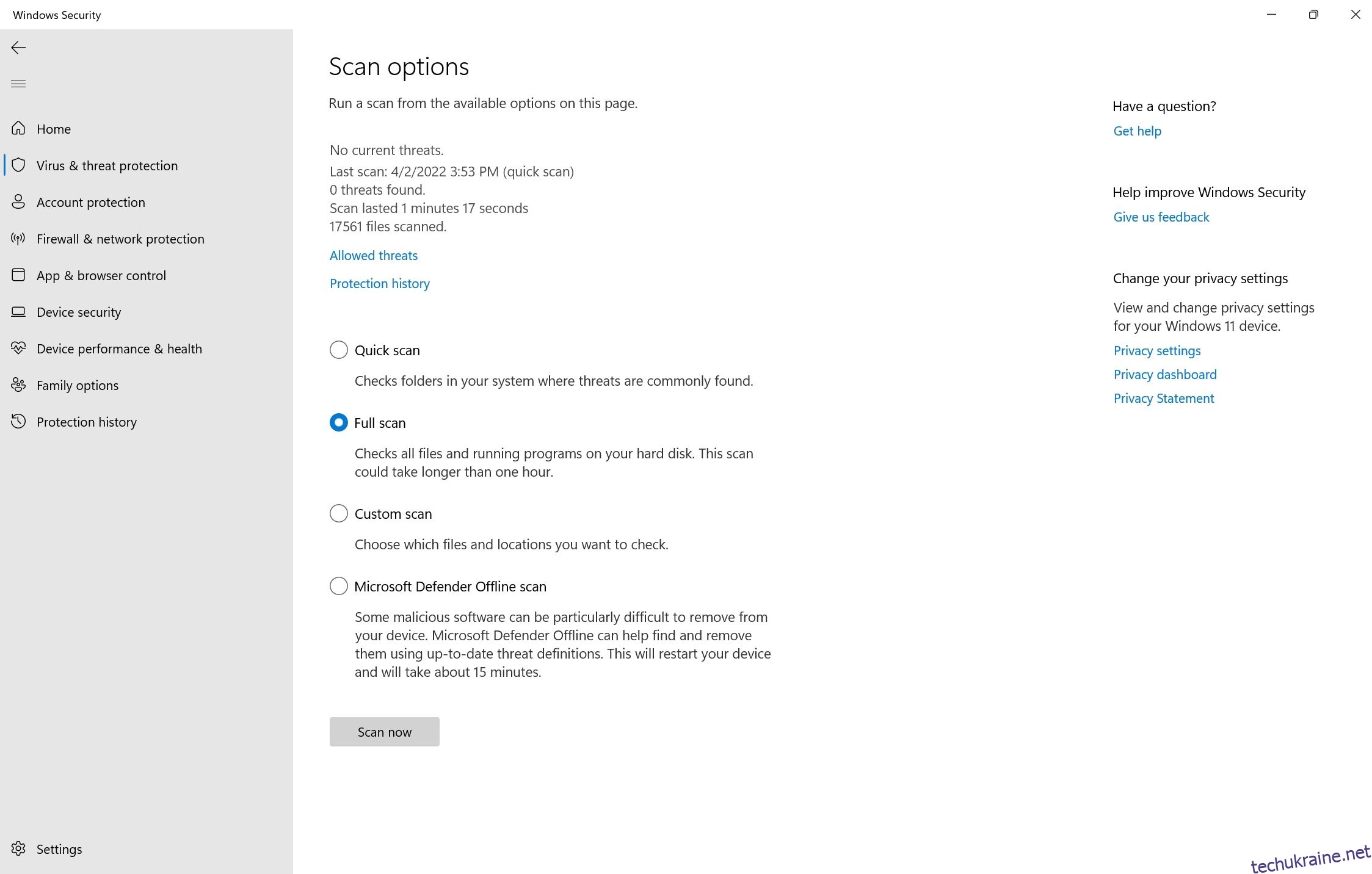Ключові висновки
- Перемістіть особисті папки та змініть місце збереження за умовчанням, щоб звільнити місце на диску C:.
- Використовуйте Windows Defender або стороннє антивірусне програмне забезпечення для пошуку шкідливих програм і видалення будь-яких прихованих інфекцій.
- Запустіть очищення диска, щоб безпечно видалити тимчасові файли та керувати розміром системної папки WinSxs.
Диск C: у ПК з Windows 11 або 10 містить інсталяційні файли Windows, а також інші важливі файли та папки, які займають місце. Але якщо ви помітили, що диск C: на вашому комп’ютері з Windows постійно заповнюється, це може бути глибшою проблемою, яку вам слід вирішити.
Почніть із цих порад щодо швидкого обслуговування
Диск C: може постійно заповнюватися, оскільки ви зберігаєте там усе, а не розділяєте фізичний диск. Спробуйте перемістити особисті папки в інший розділ або на зовнішній диск, щоб звільнити місце. Крім того, змініть стандартне місце збереження для файлів і папок, щоб нові завантаження автоматично зберігалися в іншому місці.
Також перевірте встановлені програми та видаліть непотрібне. Навіть якщо ви нещодавно не встановлювали жодних нових програм, ваша система може містити розповсюджене або непотрібне програмне забезпечення, яке можна видалити.
Якщо вам потрібні інші рішення, щоб звільнити диск C:, дотримуйтеся наведених нижче порад.
1. Сканування на наявність шкідливих програм
Віруси та інше зловмисне програмне забезпечення є одними з найпоширеніших винних у незвичайному використанні пам’яті на вашому жорсткому диску. Таким чином, першим кроком, який ви повинні зробити після того, як помітили проблему зберігання диска C:, є сканування на наявність інфекції.
Захисник Windows добре справляється зі своїм завданням і забезпечує належний захист від усіх типів шкідливих програм для ПК. Хоча він має захист у режимі реального часу, вам слід виконати повне сканування системи, щоб виявити будь-яке приховане шкідливе програмне забезпечення на вашому комп’ютері:
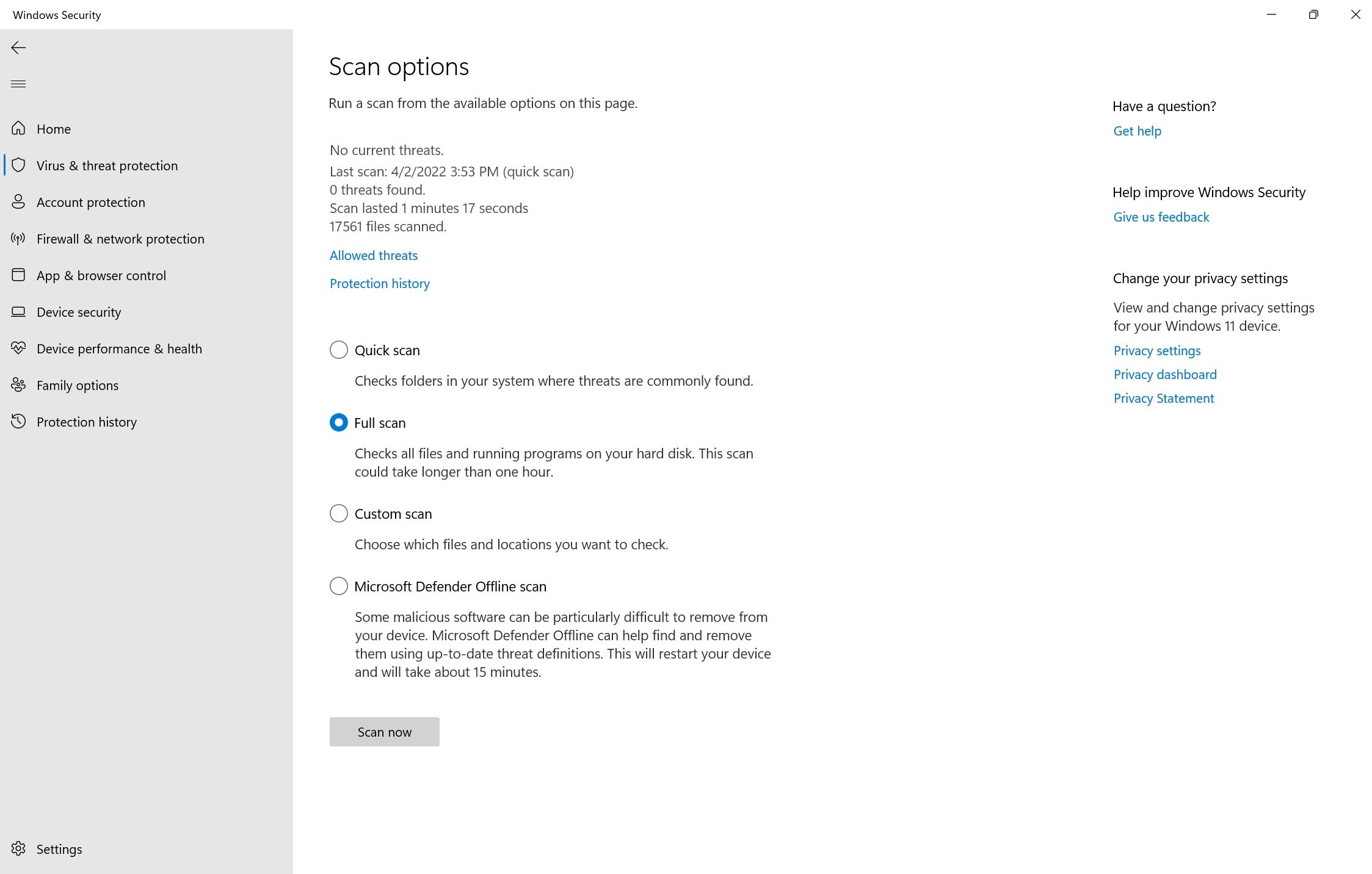
Під час сканування ви можете помітити уповільнення роботи комп’ютера. Рекомендується відкласти виконання будь-яких ресурсомістких завдань до завершення сканування. Якщо ви використовуєте стороннє антивірусне програмне забезпечення, ви можете виконати повне сканування, відкривши інформаційну панель програми (зазвичай у системному треї) і продовживши звідти. Точний метод відрізняється від різних постачальників антивірусів.
Якщо це зрештою є джерелом вашої проблеми, перегляньте кроки, які слід виконати, якщо на вашому комп’ютері буде виявлено зловмисне програмне забезпечення.
2. Запустіть очищення диска
Тимчасові файли, як-от мініатюри та попередні оновлення Windows, займають багато місця на жорсткому диску. Утиліта очищення диска в Windows може допомогти вам безпечно видалити тимчасові файли, старі копії файлів Windows Update, журнали оновлення Windows тощо:

Очищення диска також рекомендується для керування великою системною папкою WinSxs (Windows Side-by-Side). Цей компонент Windows містить різні версії файлів DLL, EXE та OCX. Він відіграє життєво важливу роль, оскільки допомагає оновлювати Windows без перезапису чи видалення критичних файлів, а в разі збою може допомогти відкотити зміни. Однак WinSxs може збільшити розмір до 5-10 ГБ.
Windows автоматично керує папкою WinSxs, але може бути простіше запустити засіб очищення диска, щоб зменшити її розмір.
3. Використовуйте CHKDSK для пошуку помилок файлової системи
Логічні помилки на вашому диску зберігання можуть спричинити різного роду несправності. Це включає неправильне читання вільного дискового простору та проблеми з розподілом пам’яті. Ви можете виконати сканування CHKDSK за допомогою командного рядка Windows або меню властивостей локального диска, щоб виправити це.
Як запустити CHKDSK за допомогою командного рядка
CHKDSK — це утиліта Windows, яка сканує та виправляє логічні помилки на SSD або жорсткому диску. Щоб використовувати:

Як запустити CHKDSK за допомогою властивостей диска
Якщо ви бажаєте використовувати CHKDSK без командного рядка, скористайтеся цим методом:

4. Керуйте точками відновлення системи
Відновлення системи є важливою функцією Windows, яка дозволяє відновити попередній стан комп’ютера у разі виникнення проблем. Але точки відновлення системи можуть займати багато місця на вашому ПК, залежно від того, як ви налаштували цю функцію.
Щоб налаштувати простір, який займають точки відновлення системи, виконайте такі дії:

Крім того, ви можете видалити непотрібні точки відновлення системи, щоб звільнити додатковий простір на комп’ютері.
5. Розширте розділ C:
Якщо ви впевнені, що проблема зі сховищем на вашому комп’ютері не є результатом чогось вище, можливо, варто збільшити простір для зберігання в розділі C:. Звичайно, це можливо, лише якщо у вас є кілька розділів на вашому диску або якщо доступний нерозподілений простір.
Усі ці операції можна виконувати за допомогою керування дисками:

6. Вимкніть комп’ютер із сплячого режиму
Коли ваш комп’ютер переходить у режим глибокого сну, він економить енергію, повністю вимикаючи вашу систему, і водночас ви можете продовжити роботу з того місця, де ви зупинилися. Хоча це може бути зручно, файли сплячого режиму можуть заповнити ваш диск C:.
Щоб вимкнути сплячий режим, запустіть командний рядок із правами адміністратора (клацніть правою кнопкою миші кнопку «Пуск», щоб відкрити ярлик) і виконайте цю команду:
powercfg.exe /hibernate off
Оскільки ваш комп’ютер більше не буде переходити в сплячий режим, не забудьте зберегти всю свою роботу, перш ніж залишати свій робочий стіл.
Якщо вам потрібна додаткова допомога, щоб диск C: був чистим, ви можете скористатися програмою третьої сторони, щоб очистити свій диск. Окрім звільнення місця на диску C:, ці інструменти можуть покращити загальну продуктивність комп’ютера.