Зникла кнопка меню в Google Chrome: Як відновити доступ до налаштувань
Google Chrome вже довгий час утримує лідерство серед веб-браузерів. Його популярність обумовлена великою кількістю користувачів та постійним вдосконаленням функціоналу з кожним оновленням. Однак, навіть у такого потужного інструменту, як Chrome, іноді виникають проблеми. Одне з недавніх питань, яке турбує багатьох користувачів, – куди зникла кнопка меню Chrome? Зазвичай, ця кнопка знаходиться у верхньому правому куті екрана. Але через помилку вона може зникнути зі свого звичного місця, що створює незручності для багатьох користувачів. Якщо ви зіткнулися з такою ж проблемою, ви потрапили за адресою. Ми підготували детальний посібник, який допоможе вам усунути цю неприємність та повернути кнопку меню на місце.
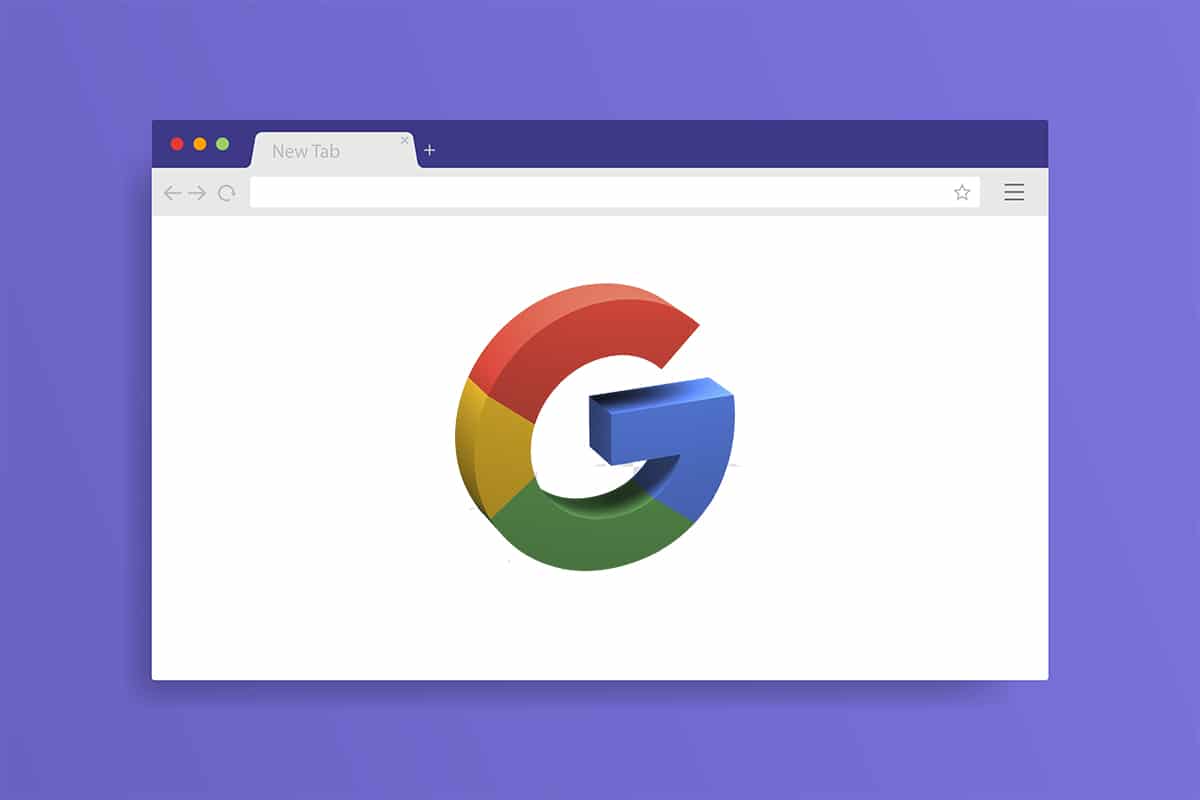
Кнопка меню в Chrome розташована справа від адресного рядка. Якщо вам цікаво, чому вона зникає, ось декілька можливих причин:
- Незначні помилки та збої в роботі браузера
- Конфлікт з встановленими розширеннями
- Використання застарілої версії Google Chrome
Як відновити кнопку меню Google Chrome
Розібравшись із можливими причинами зникнення кнопки меню, перейдемо до методів вирішення цієї проблеми. Перш за все, переконайтеся, що Chrome не запущений в повноекранному режимі, оскільки в такому випадку кнопка меню прихована. Для перевірки натисніть клавішу F11. Якщо браузер увійшов у повноекранний режим, натисніть F11 ще раз, щоб його вимкнути. Якщо проблема все ще актуальна, скористайтеся наступними рекомендаціями.
Спосіб 1: Перезапуск Google Chrome
Це найпростіший та найчастіше ефективний метод для виправлення багатьох проблем у Google Chrome. Перезапуск браузера може усунути тимчасові збої та інші програмні помилки. Ось як це зробити:
1. Натисніть комбінацію клавіш Ctrl + Shift + Esc, щоб відкрити Диспетчер завдань.
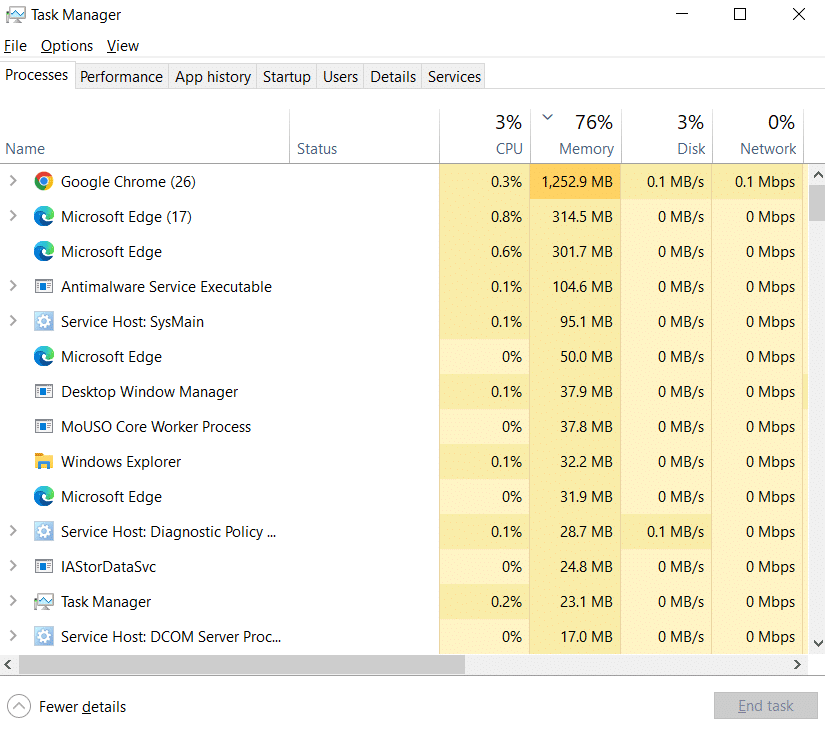
2. Знайдіть процес Google Chrome на вкладці “Процеси”.
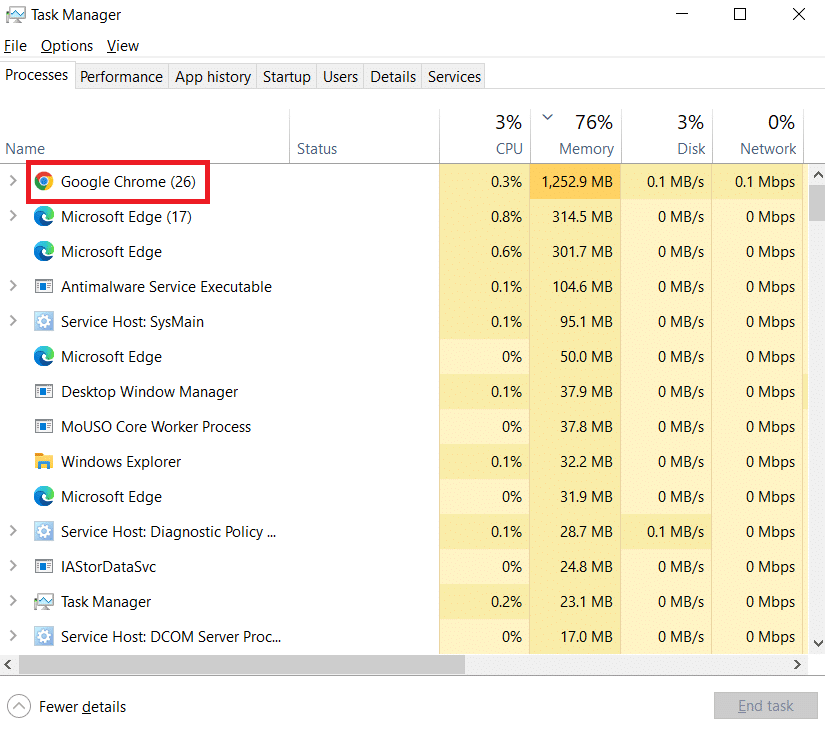
3. Клацніть правою кнопкою миші на процесі Google Chrome і оберіть “Завершити завдання”. Це закриє всі процеси, пов’язані з браузером.
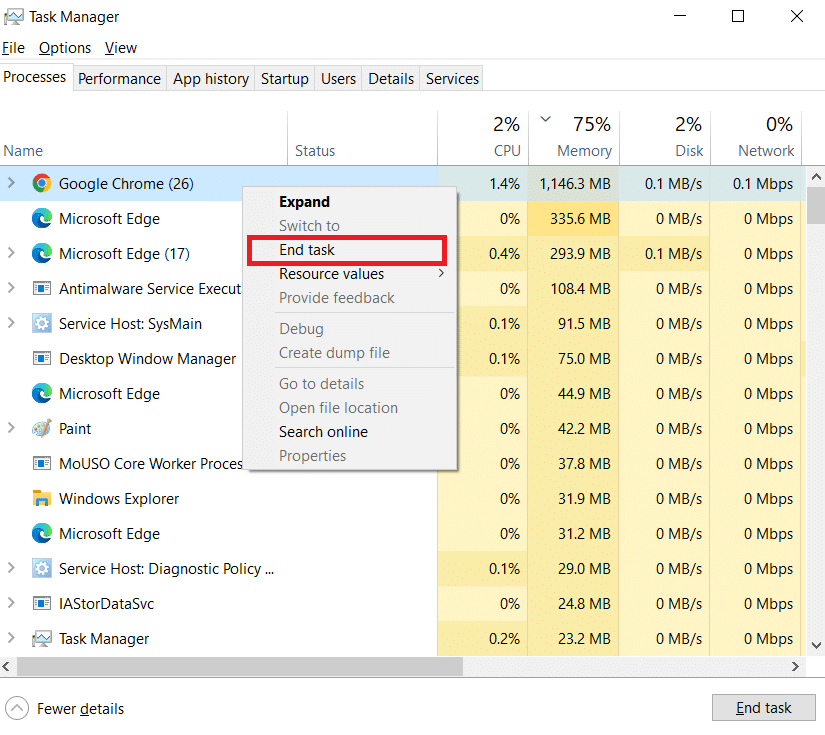
4. Зачекайте декілька секунд і знову запустіть Google Chrome.
Спосіб 2: Оновлення Google Chrome
Якщо ви використовуєте застарілу версію браузера, це може бути причиною виникнення різних помилок, включаючи відсутність кнопки меню. Chrome регулярно оновлюється, щоб забезпечити стабільну роботу та виправляти знайдені недоліки. Ось як перевірити наявність оновлень:
1. Натисніть клавішу Windows, введіть “chrome” та натисніть “Відкрити”.

2. Введіть “chrome://settings” в адресний рядок та натисніть Enter, щоб відкрити сторінку налаштувань.
3. На панелі зліва натисніть на опцію “Про Chrome”.
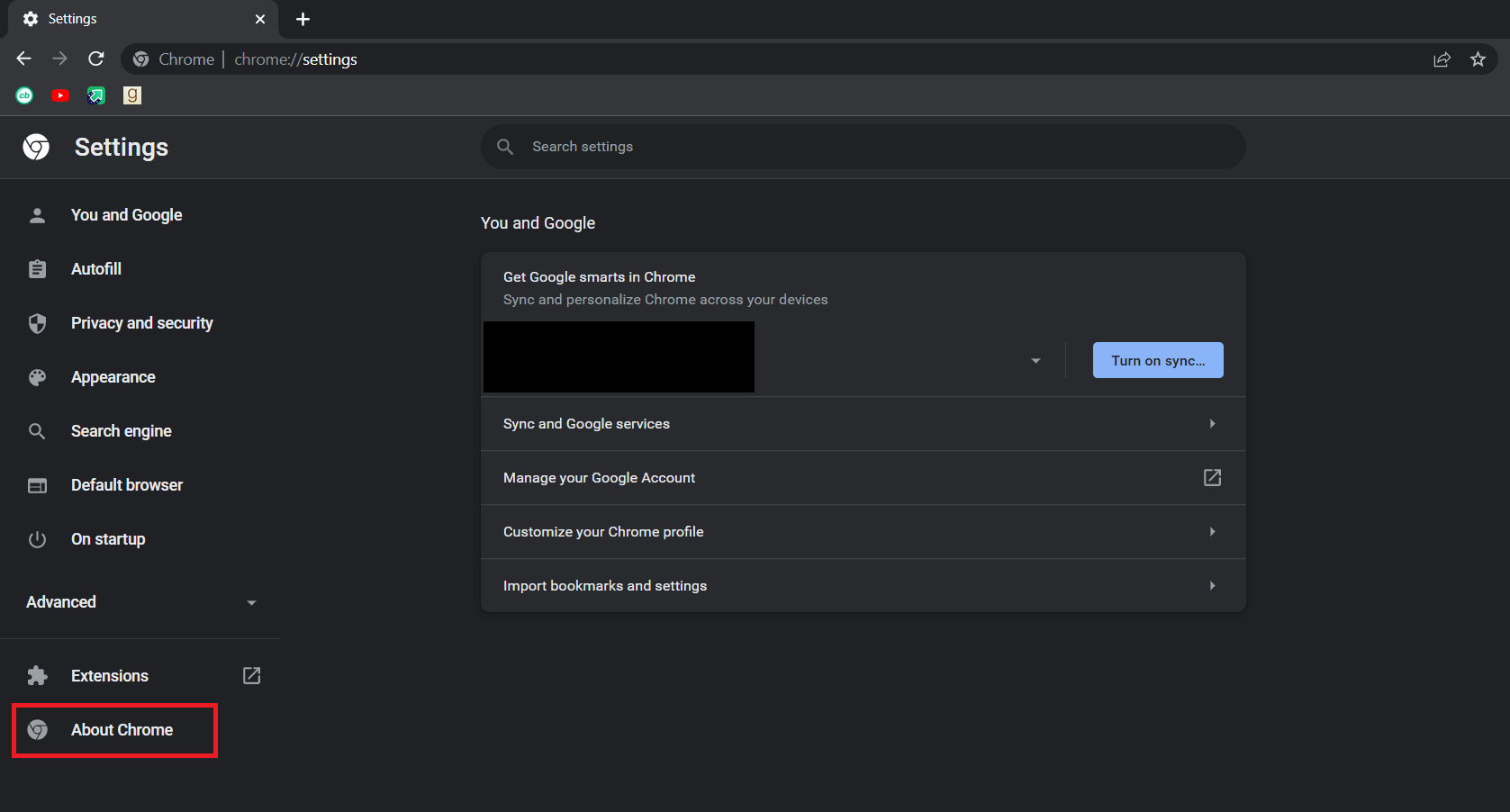
4. У вікні, що відкриється, браузер автоматично перевірить наявність оновлень. Якщо оновлення є, Chrome автоматично їх встановить.
5. Після завершення оновлення з’явиться кнопка “Перезапустити”.
6. Натисніть “Перезапустити”, щоб браузер оновився.
7. Якщо оновлень немає, ви побачите повідомлення “Chrome оновлено” після третього кроку.
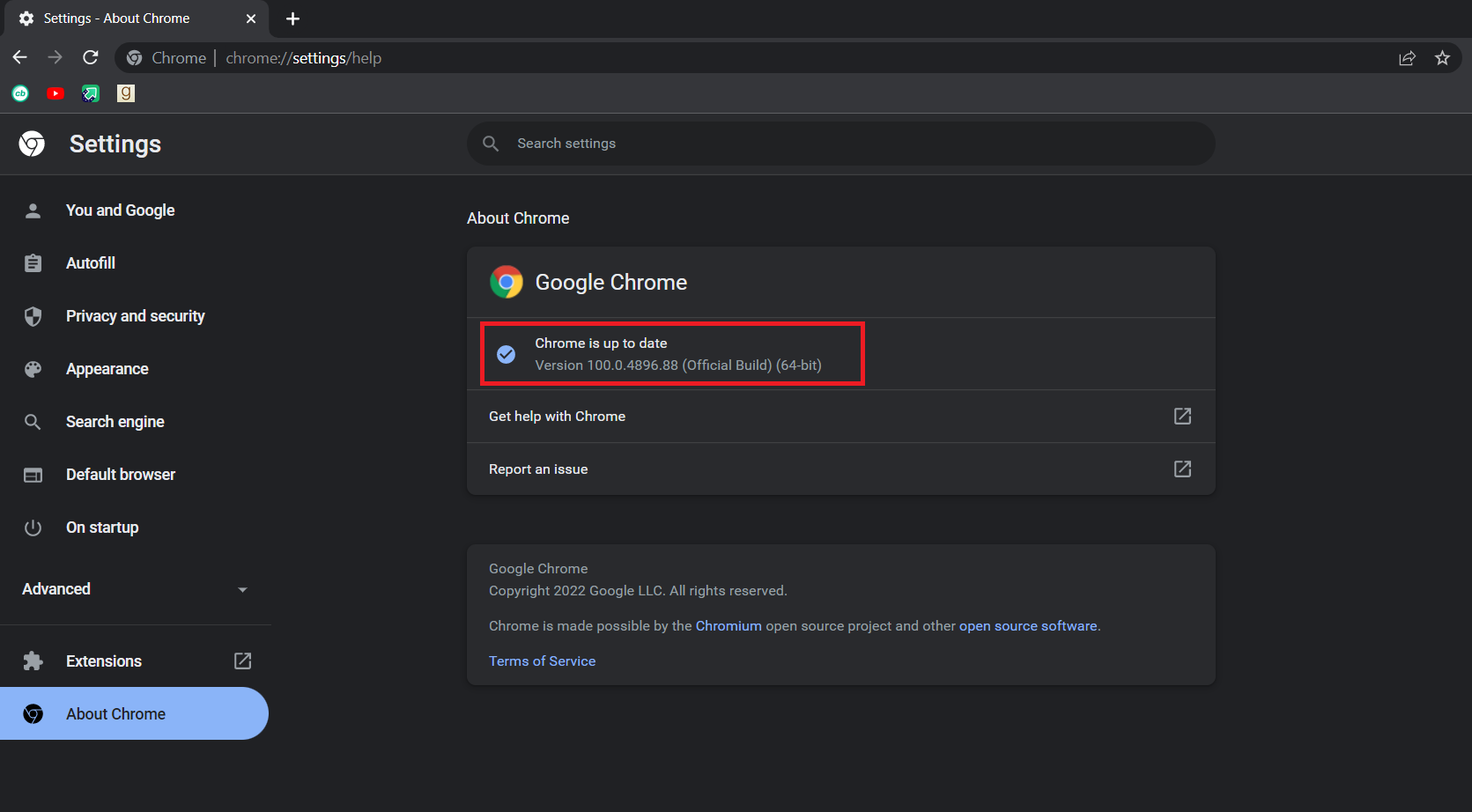
Спосіб 3: Увімкнення кнопки “Додому”
Ще один спосіб вирішення проблеми – це використання кнопки “Додому” для швидкого доступу до налаштувань Chrome. Таким чином, ви матимете кнопку для доступу до налаштувань, не покладаючись на кнопку меню. Ось як це можна зробити:
1. Виконайте кроки 1 та 2 зі способу 2, щоб відкрити сторінку налаштувань Chrome.
2. На панелі зліва оберіть опцію “Зовнішній вигляд”.
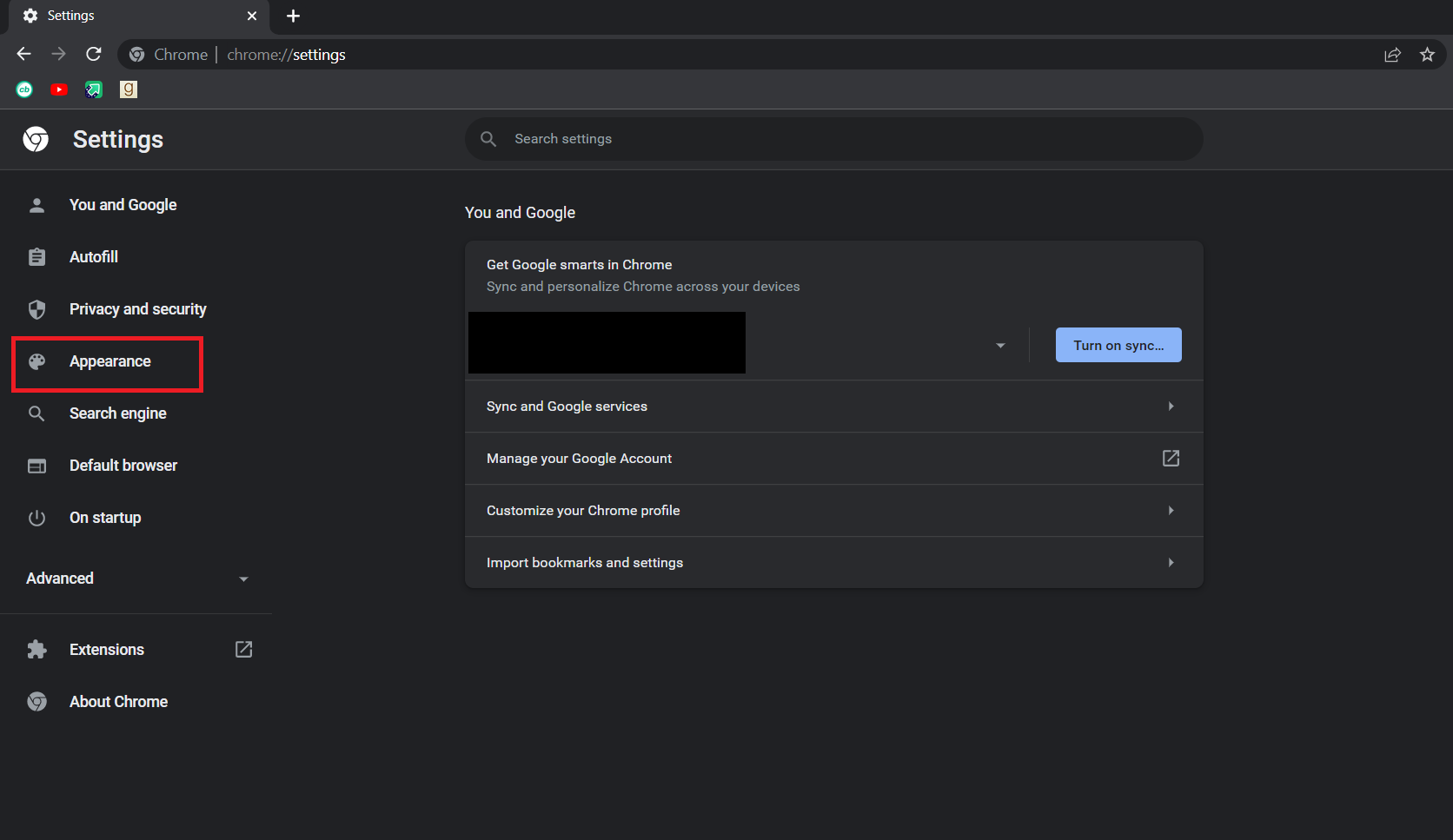
3. На сторінці “Вигляд” увімкніть перемикач “Показувати кнопку “Додому””. За замовчуванням ця опція вимкнена.
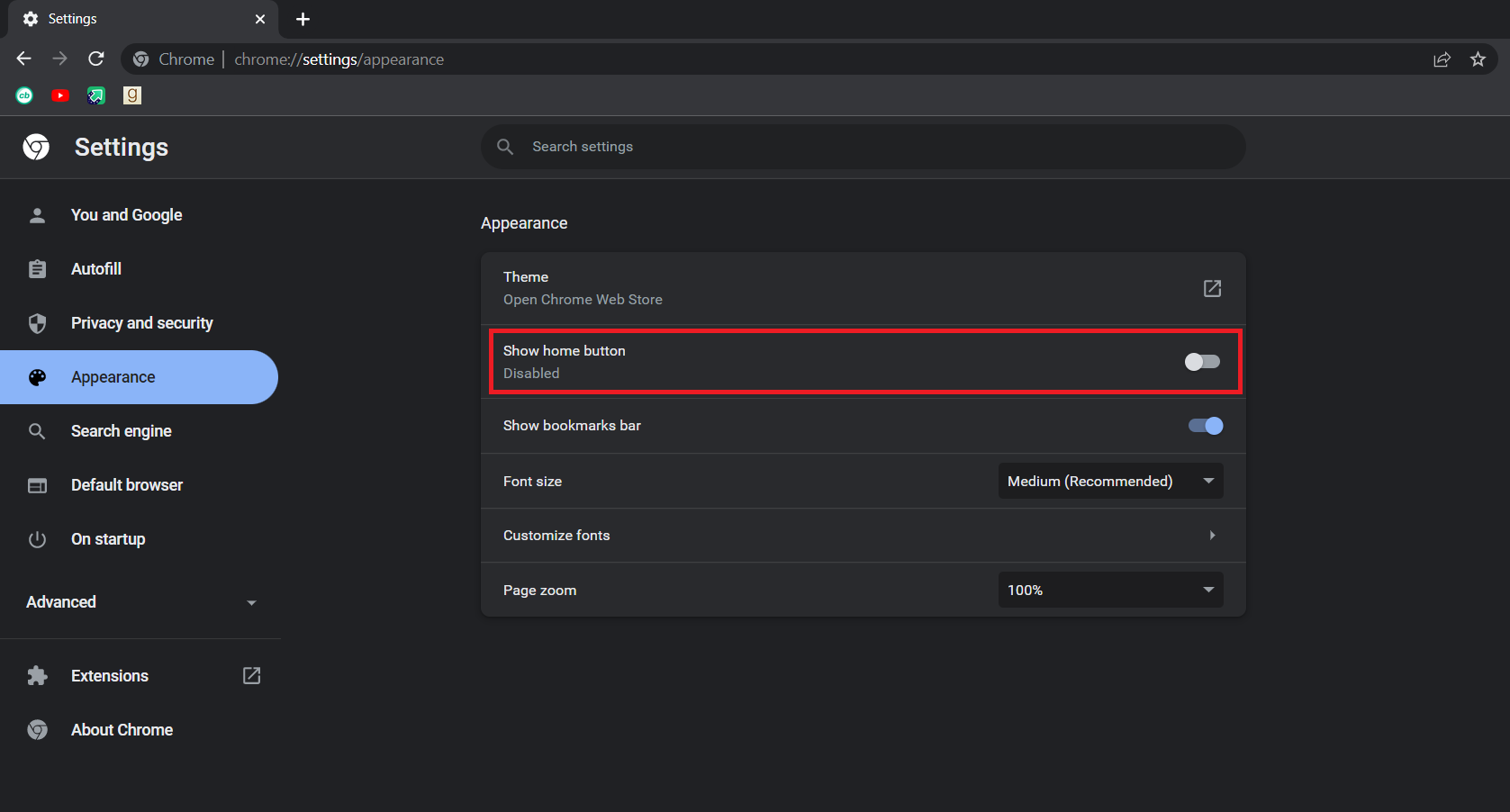
4. Після увімкнення кнопки “Показувати кнопку “Додому”” оберіть опцію “Ввести користувацьку веб-адресу”.
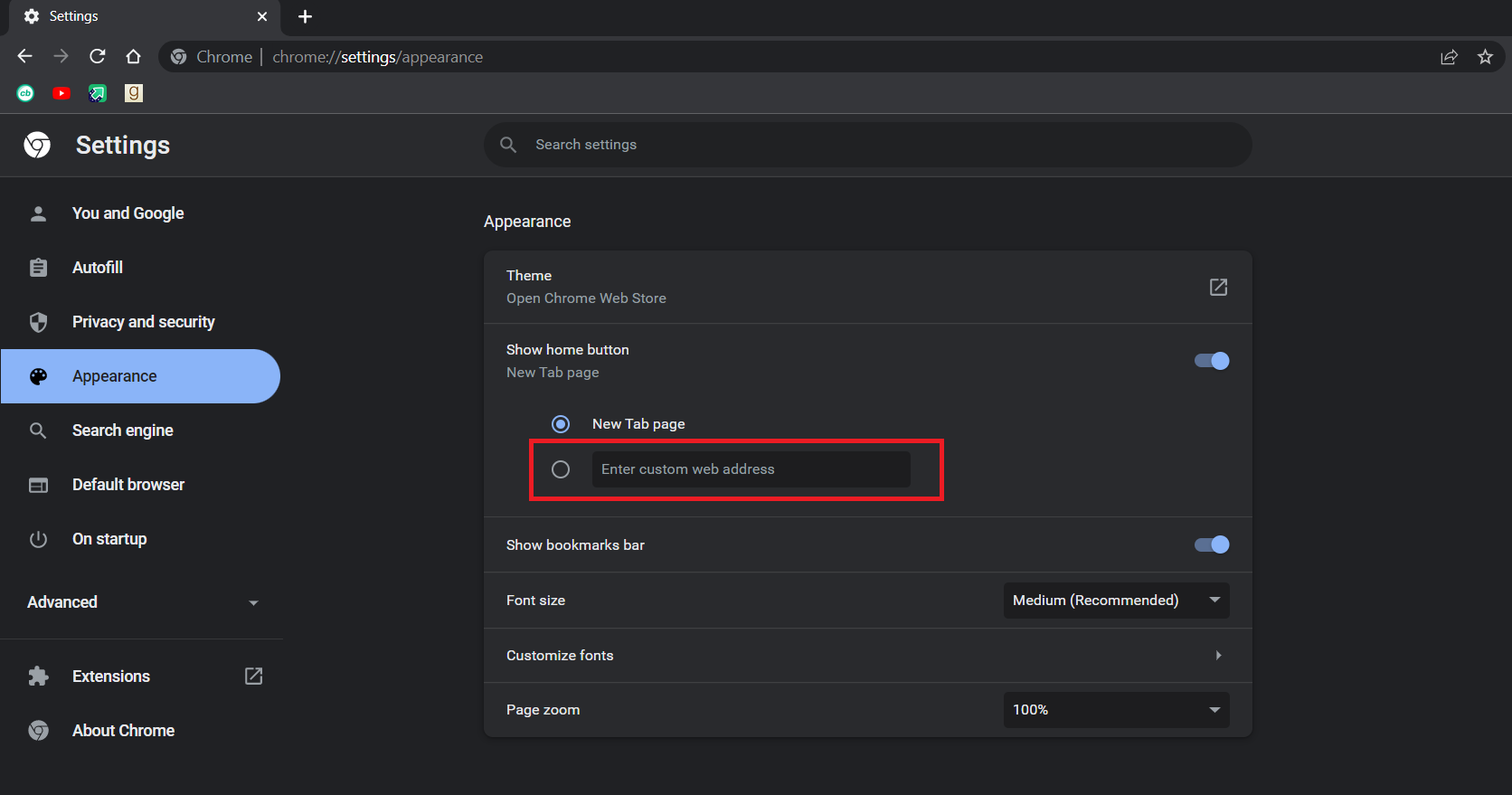
5. Введіть “chrome://settings” у текстове поле “Ввести користувацьку веб-адресу”.
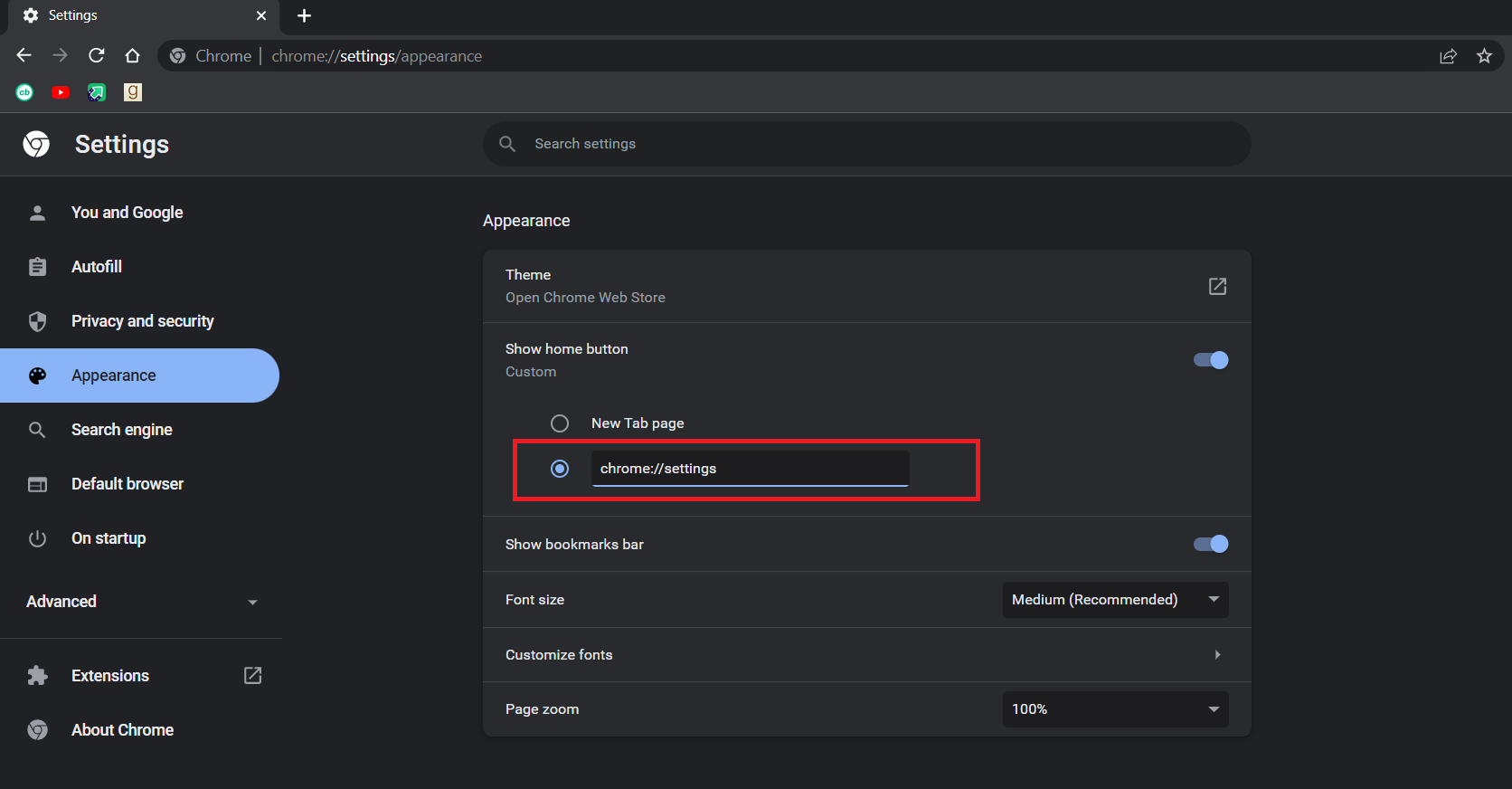
6. Тепер поруч з адресним рядком з’явиться іконка “Додому”, натискання на яку відкриє сторінку налаштувань Chrome.
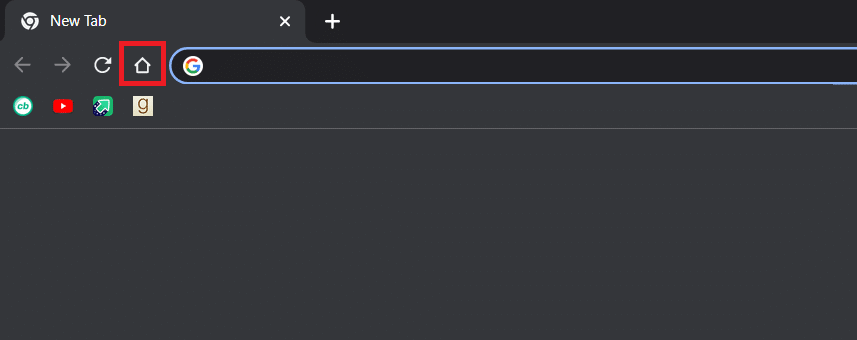
Тепер ви можете використовувати кнопку “Додому” як альтернативу кнопці меню.
Примітка: Якщо ви не хочете використовувати кнопку “Додому”, ви також можете відкривати деякі сторінки налаштувань безпосередньо, вводячи наступне в адресному рядку:
- Закладки: chrome://bookmarks
- Історія: chrome://history
- Довідка: chrome://settings/help
- Завантаження: chrome://downloads
- Налаштування: chrome://settings
Спосіб 4: Вимкнення розширень
Розширення Chrome розширюють функціональність браузера, але іноді вони можуть змінювати інтерфейс користувача, що може призвести до зникнення кнопки меню. Щоб перевірити, чи є проблема в розширеннях, можна їх тимчасово вимкнути. Ось як це зробити:
1. Виконайте крок 1 зі способу 2.
2. Введіть “chrome://extensions” в адресний рядок та натисніть Enter. Відкриється список встановлених розширень.
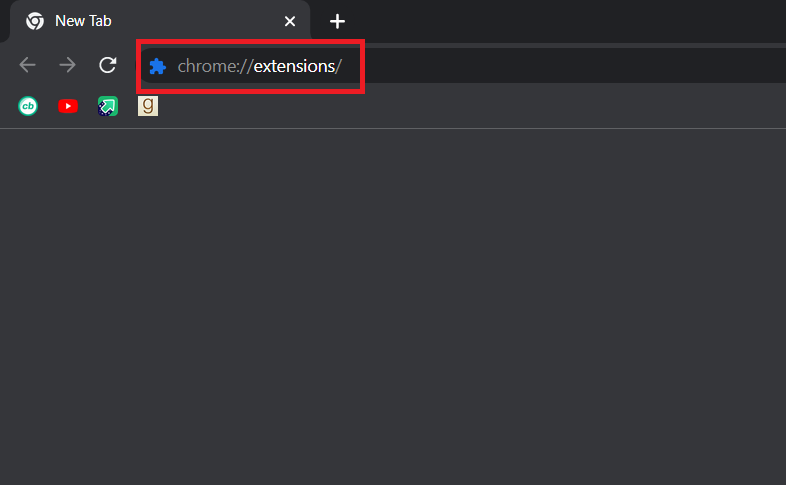
3. По черзі вимикайте розширення. Наприклад, розширення Request X вимкнено на зображенні нижче.
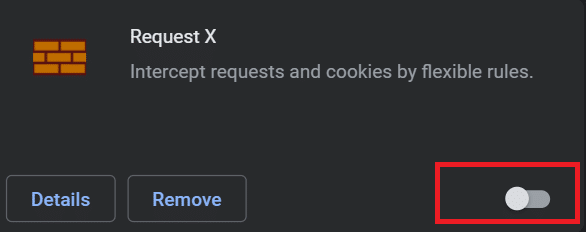
4. Після вимкнення всіх розширень перевірте, чи з’явилася кнопка меню. Якщо проблема вирішилася, почніть вмикати розширення по одному.
5. Якщо після ввімкнення якогось розширення кнопка меню знову зникне, вимкніть саме це розширення та залиште інші активними.
Якщо ви все ще не бачите кнопку меню в Chrome, спробуйте наступний спосіб.
Спосіб 5: Скидання налаштувань Google Chrome
Якщо жоден з попередніх методів не допоміг, останній варіант – це скинути налаштування Chrome до початкових. Це може вирішити проблему. Ось як це зробити:
1. Виконайте крок 1 зі способу 2.
2. Введіть “chrome://settings/reset” в адресний рядок та натисніть Enter. Відкриється сторінка скидання налаштувань.
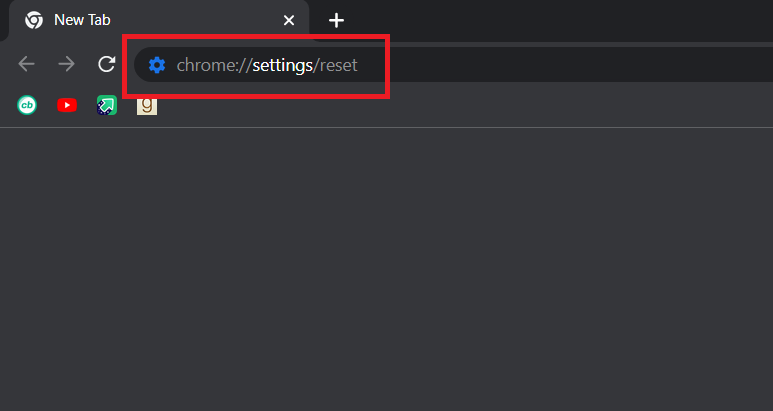
3. Натисніть кнопку “Відновити налаштування за замовчуванням”.
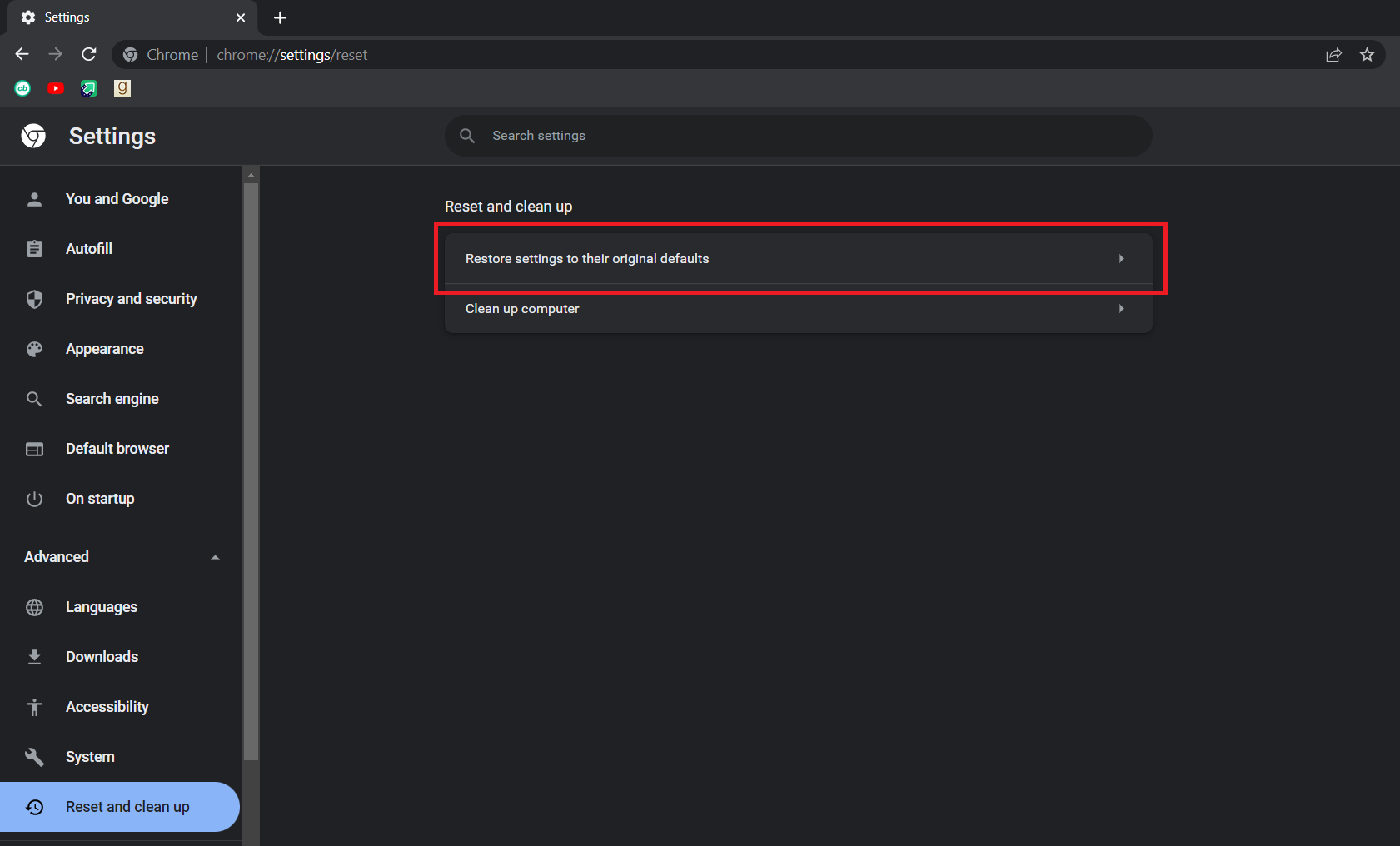
4. У наступному вікні натисніть кнопку “Скинути налаштування”.
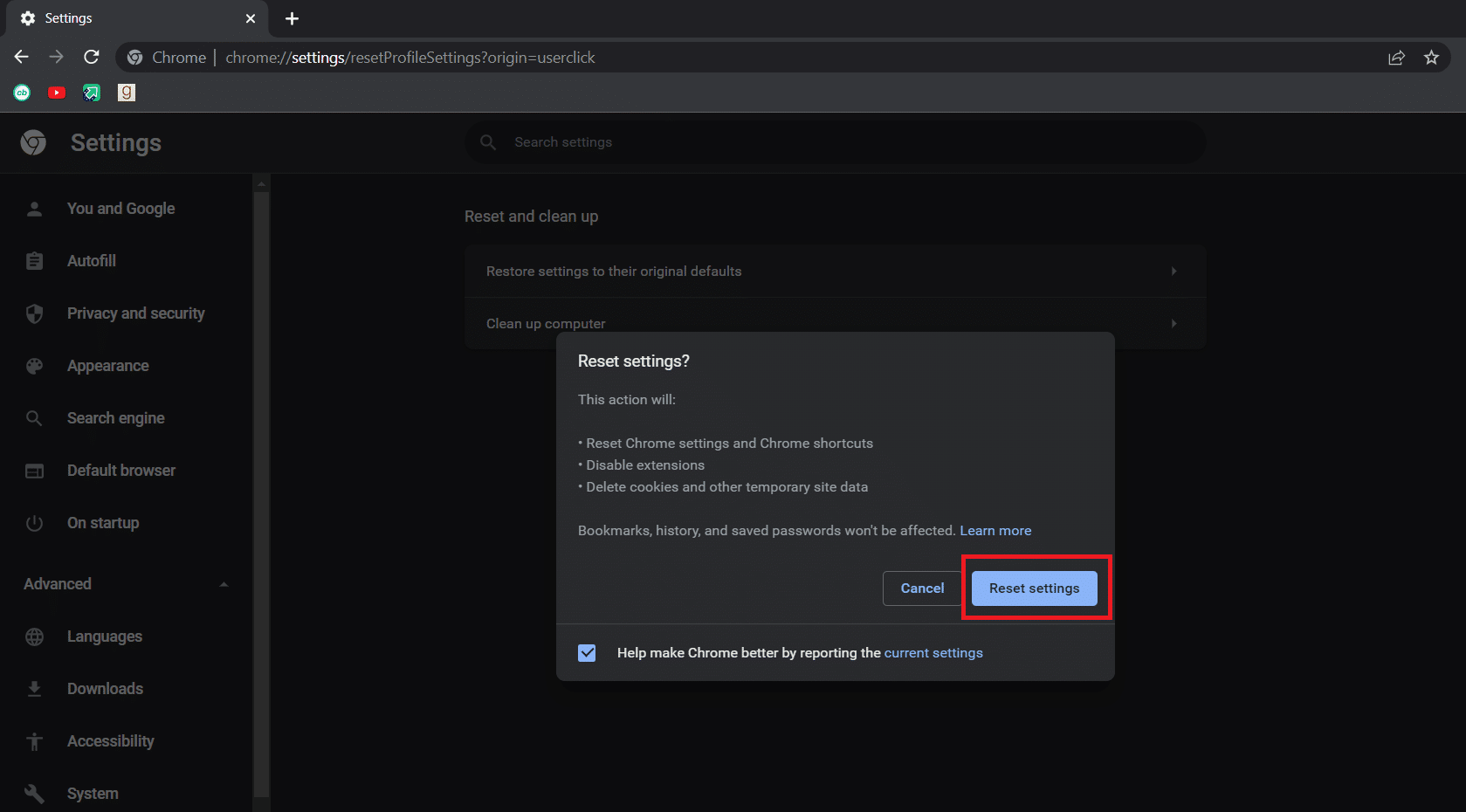
Тепер проблема повинна бути вирішена.
***
Сподіваємося, що цей посібник був корисним, і ви змогли з’ясувати, де знаходиться кнопка меню Chrome та чому вона зникає. Повідомте нам, який метод спрацював для вас найкраще. Якщо у вас є запитання чи пропозиції, не соромтеся залишати їх у коментарях.