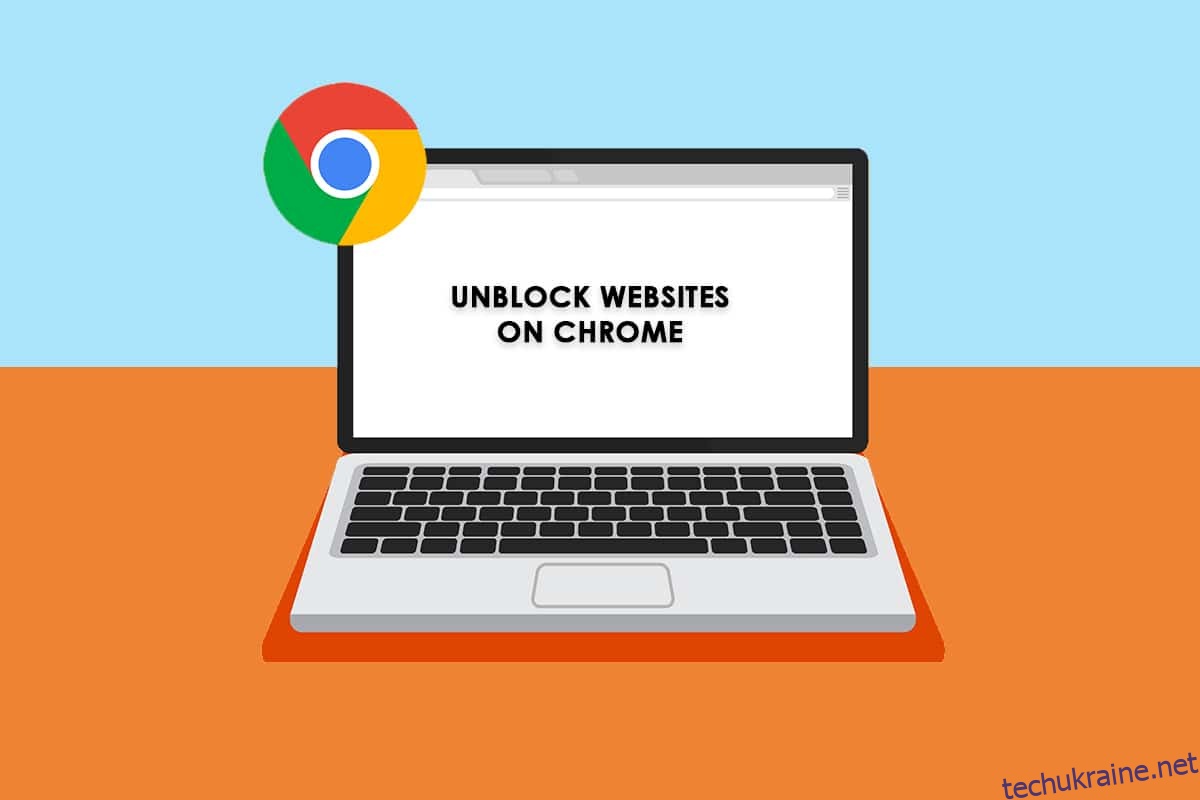Як ви вже знаєте, Google Chrome є одним із найвідоміших браузерів у світі техно. Але іноді ви не можете відкрити деякі веб-сторінки, оскільки Chrome забороняє права доступу. З багатьох причин Chrome блокує певні сайти, вважаючи їх загрозою або будь-яким вмістом, який може зашкодити вашому комп’ютеру, через політику безпеки. У той же час ви можете легко розблокувати їх за допомогою кількох простих хаків. У цій статті розглянемо, як розблокувати веб-сайти в Chrome. Отже, продовжуйте читати, щоб отримати доступ до заблокованих сайтів у Chrome.
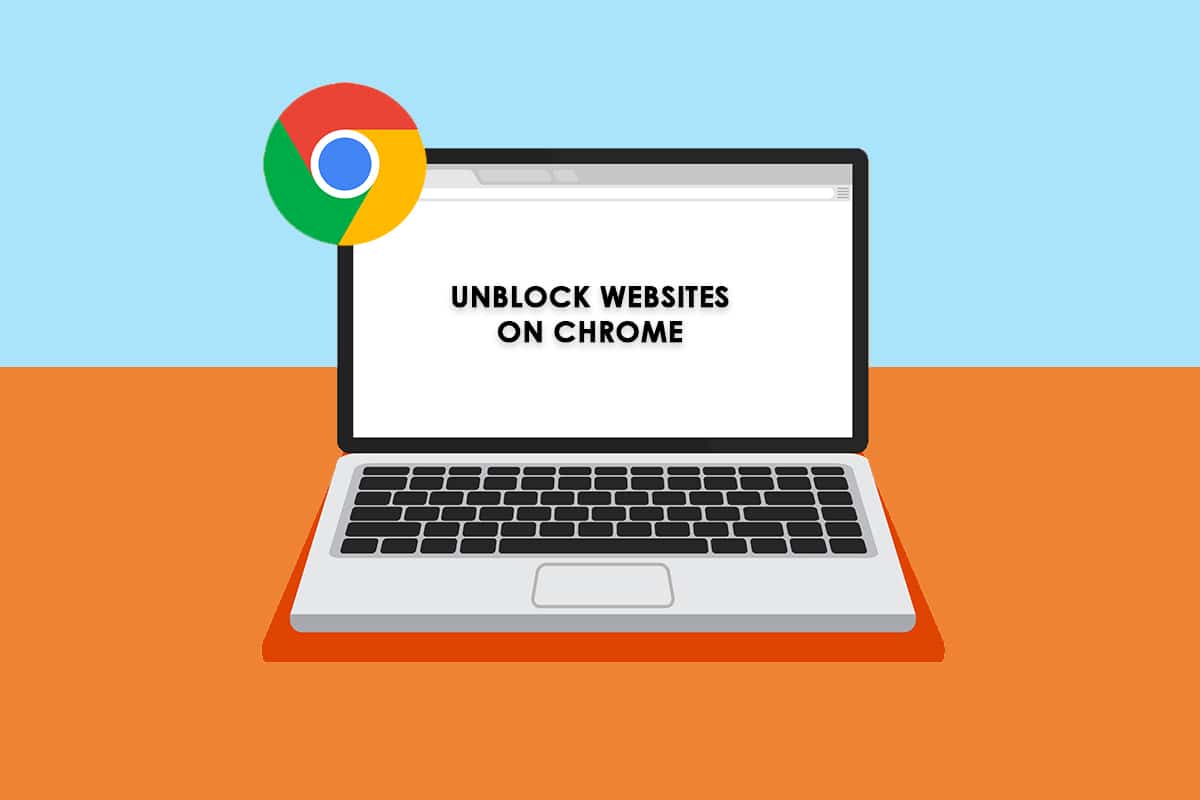
Як розблокувати веб-сайти в Chrome у Windows 10
Нижче наведено кілька причин блокування веб-сайтів у Chrome.
- Якщо дані, до яких ви намагаєтеся отримати доступ, не підпадають під дію законодавчих норм або порушень авторських прав, ваш Інтернет-провайдер автоматично блокує їх, не повідомляючи вас.
- Неправильна конфігурація з вашої сторони також блокує певні сайти.
- Деякі з вмістів можуть бути географічно обмежені у вашому регіоні. Ви не можете отримати до них доступ без послуги VPN.
Проаналізувавши різні онлайн-звіти та відгуки користувачів, ми склали список методів усунення несправностей, які допоможуть вам дізнатися, як отримати доступ до заблокованих сайтів у Chrome. Використовуючи ці методи, ви можете легко отримати доступ до будь-якої веб-сторінки та веб-сайту без перерв.
Спосіб 1: обійти попередження Chrome
Щоразу, коли ви отримуєте запит «Ваше з’єднання не приватне», ви можете закрити вікно або обійти попередження Chrome. Обхід попередження Chrome може тимчасово вирішити проблему, але це загрожує вашій конфіденційності та безпеці в Інтернеті. Проте, якщо ви хочете це зробити, дотримуйтесь наведених нижче інструкцій.
1. На сторінці помилки конфіденційності натисніть кнопку Додатково, як показано нижче.
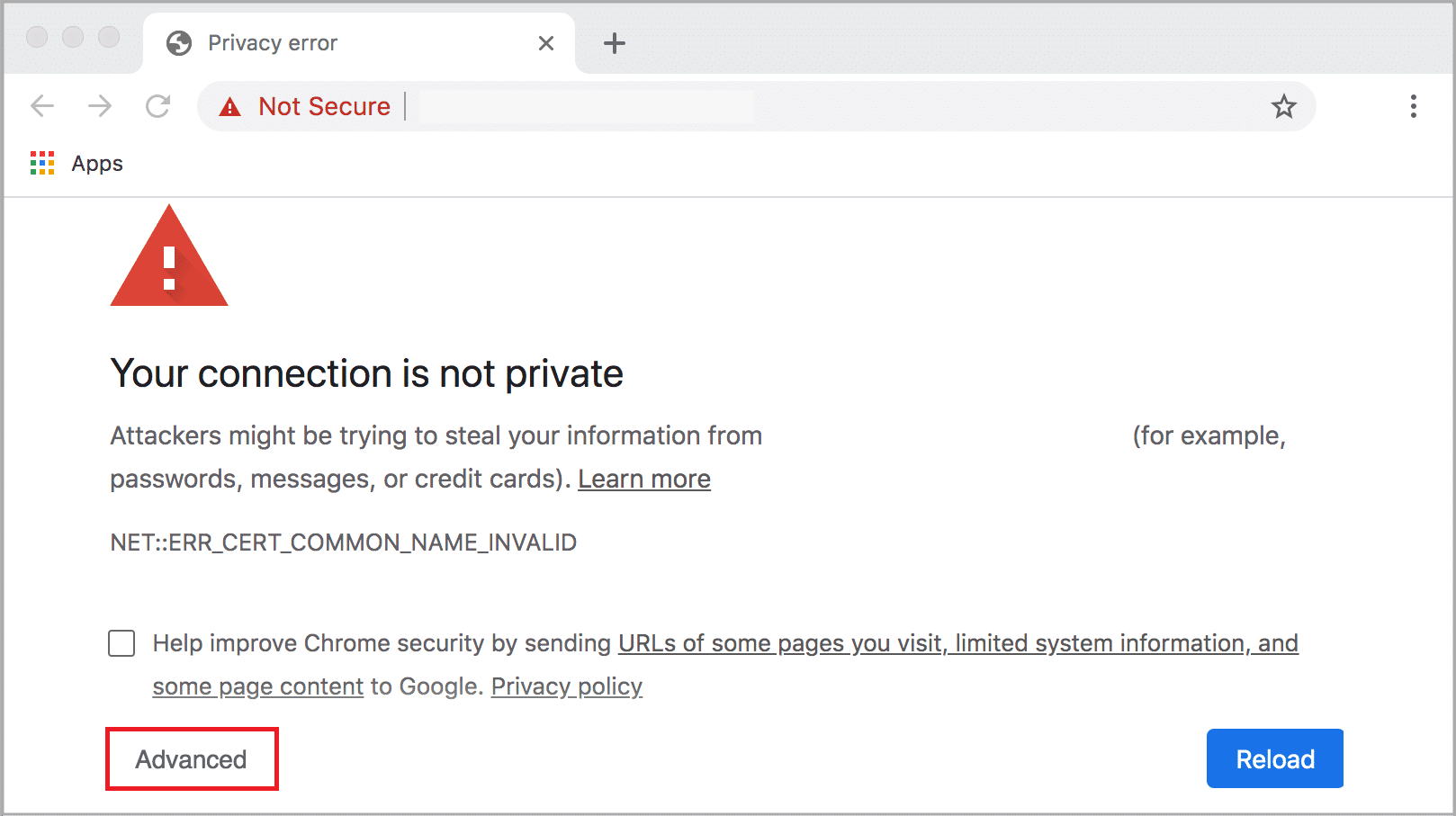
2. Потім натисніть Перейти до веб-сайту (небезпечно).
Хоча цей метод миттєво розблокує веб-сайти в Chrome, вам радимо перейти до наступних методів, щоб отримати постійні виправлення, щоб уникнути будь-яких фішингових та зловмисних атак.
Читайте також: Виправте помилку підключення не є приватною в Chrome
Спосіб 2. Видаліть заборонені сайти
У вашому комп’ютері з Windows 10 є кілька вбудованих функцій, щоб забезпечити список заблокованих і дозволених веб-сайтів в Інтернеті. У багатьох випадках список веб-сайтів додається вручну. Але якщо будь-який веб-сайт, до якого потрібно отримати доступ, знаходиться у списку заборонених, ви можете легко видалити їх, дотримуючись наведених нижче інструкцій.
1. Натисніть клавішу Windows і введіть Control Panel. Тепер натисніть «Відкрити».

2. Тепер встановіть Перегляд за: на Категорію та натисніть Мережа та Інтернет, як показано.
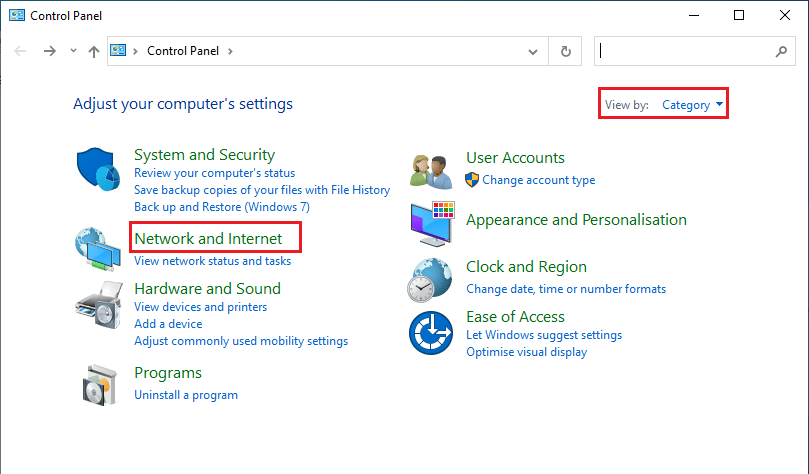
3. Потім натисніть Властивості Інтернету.
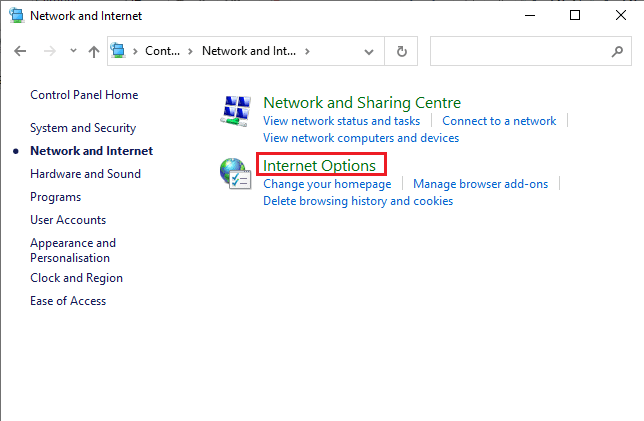
4. Тепер перейдіть на вкладку «Безпека», а потім клацніть на опцію «Обмежені сайти», а потім на кнопку «Сайти», як показано.
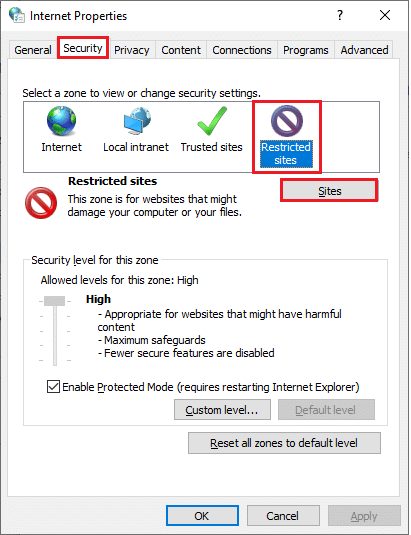
5. Тепер перевірте, чи є потрібний веб-сайт у списку під полем Веб-сайти. Якщо так, натисніть кнопку Видалити.
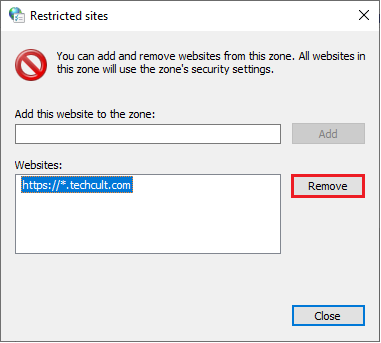
6. Нарешті, натисніть Закрити та закрийте всі вікна.
Спосіб 3: увімкніть HTTPS в Chrome
HTTP (Hypertext Transfer Protocol) використовується для вилучення документів, і ви можете обмінюватися будь-якими даними з Інтернету. До всіх основних і загальнодоступних заходів на веб-сайті можна отримати доступ без надсилання інформації для входу (ім’я користувача та пароль). Іноді Chrome блокує кілька веб-сторінок, які використовують застарілі протоколи HTTP. Виконайте наведені нижче інструкції, щоб увімкнути HTTPS у Chrome.
1. Введіть Chrome у меню пошуку та запустіть його, щоб відкрити.
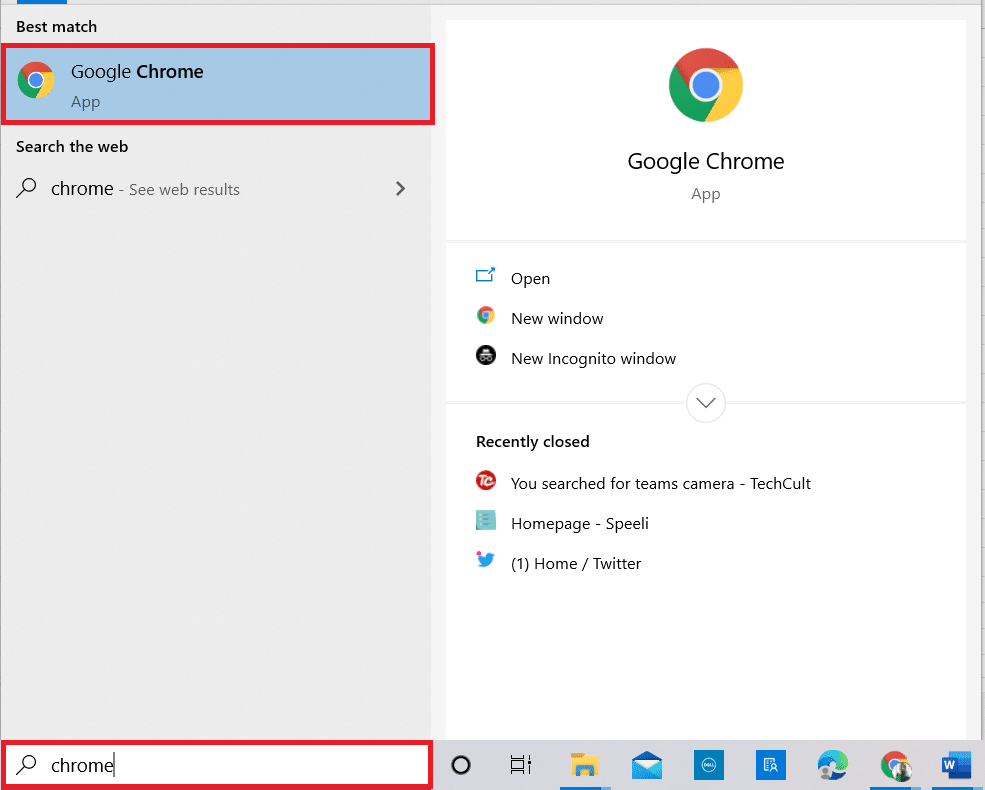
2. Клацніть на значку з трьома крапками, як показано.
3. Потім натисніть Налаштування, як показано.

4. На лівій панелі натисніть Конфіденційність і безпека, а в середній панелі натисніть Безпека.
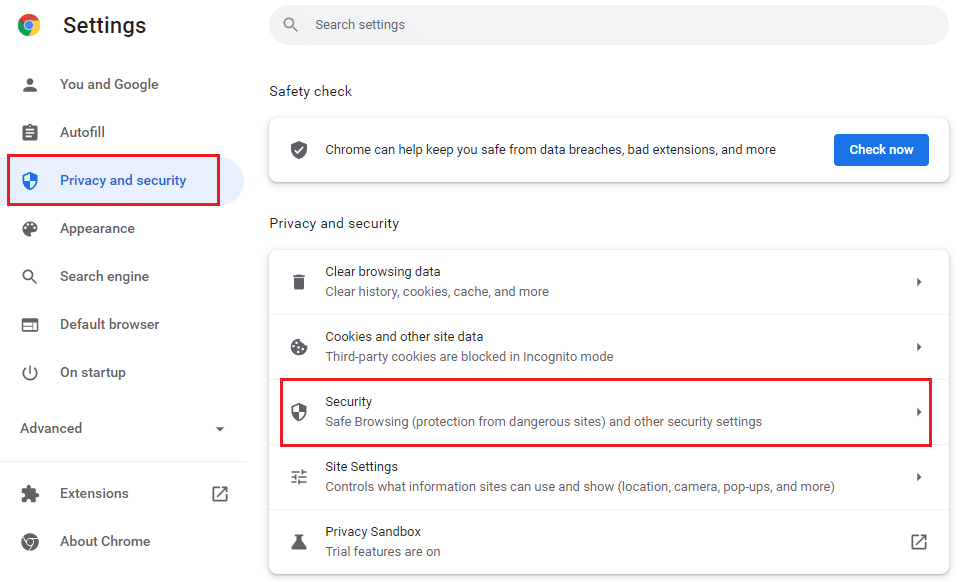
5. Потім прокрутіть головну сторінку вниз і ввімкніть опцію «Завжди використовувати безпечні з’єднання» у меню «Додатково», як показано.
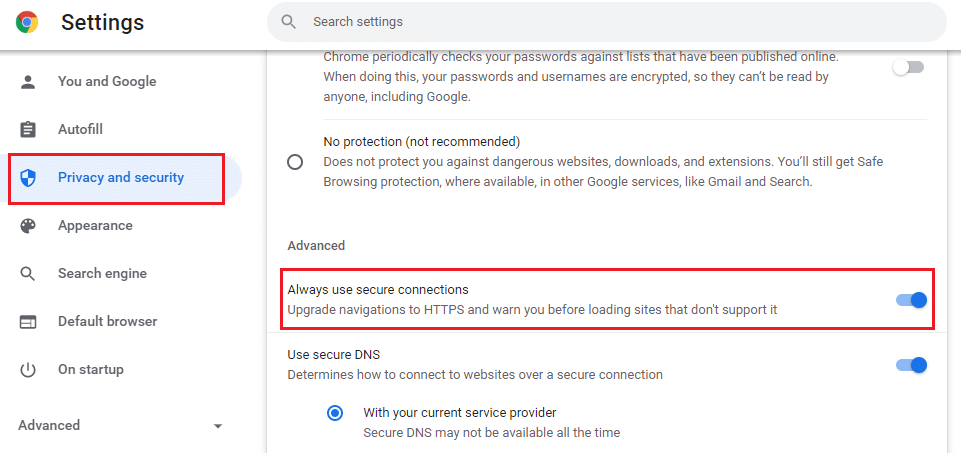
6. Тепер перезавантажте веб-сайт і перевірте, чи можете ви отримати доступ до заблокованих сайтів у Chrome.
Спосіб 4. Вимкніть брандмауер Windows Defender (не рекомендується)
Брандмауер Windows Defender є одним із найбільш бажаних пакетів безпеки для вашого комп’ютера з Windows 10. Іноді налаштування брандмауера на вашому комп’ютері можуть блокувати деякі функції та права доступу для деяких веб-сайтів/веб-сторінок. Отже, якщо ви не знаєте, як розблокувати веб-сайти в Chrome, які блокуються налаштуваннями брандмауера, радимо вимкнути брандмауер Windows Defender, як описано в нашому посібнику, Як вимкнути брандмауер Windows 10.
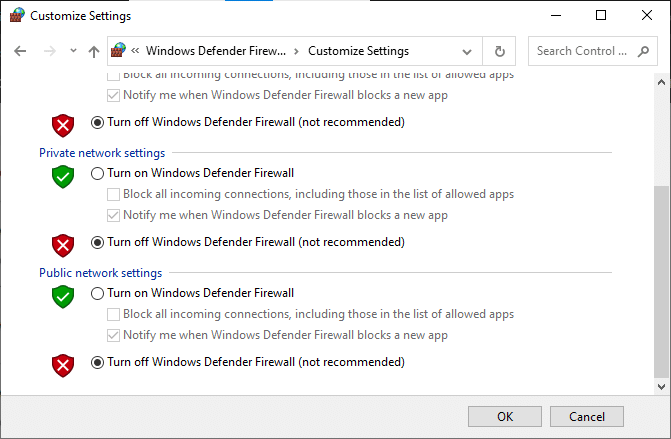
Після того, як ви отримали доступ до заблокованих веб-сайтів, переконайтеся, що ви знову ввімкнули налаштування брандмауера, оскільки атаки зловмисного програмного забезпечення відбуваються, коли у вас немає пакета безпеки.
Спосіб 5. Тимчасово вимкніть антивірус (якщо є)
Будь-який сторонній антивірусний пакет або вбудована антивірусна програма на вашому ПК можуть перешкодити вам отримати доступ до будь-яких веб-сторінок. Тому, оскільки ви тимчасово вимкнули брандмауер Windows Defender, радимо вимкнути антивірусну програму. Прочитайте наш посібник про те, як тимчасово вимкнути антивірус у Windows 10 і дотримуйтесь інструкцій, щоб тимчасово вимкнути антивірусну програму на вашому ПК.
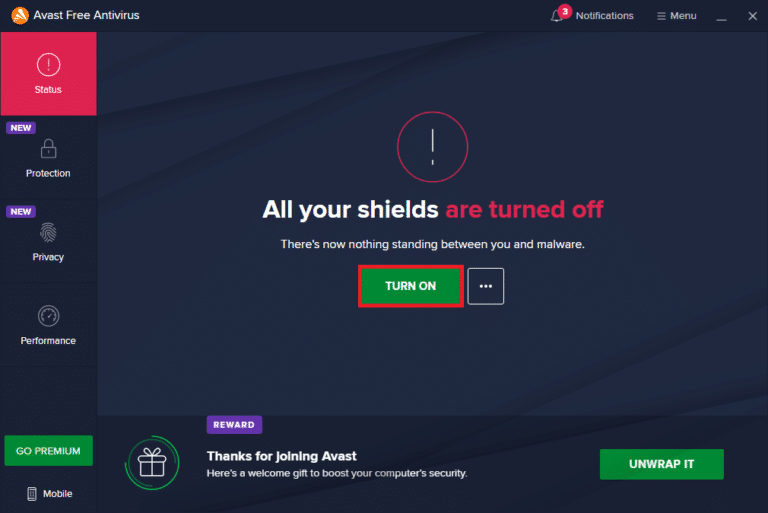
Після доступу до заблокованого вмісту у вашому браузері обов’язково знову ввімкніть антивірусну програму, оскільки система без набору безпеки завжди є загрозою.
Спосіб 6. Використовуйте віртуальні приватні мережі
Хоча віртуальні приватні мережі використовуються для встановлення безпечних підключень до вашого комп’ютера, ви також можете використовувати їх для доступу до будь-якого вмісту з географічними обмеженнями. Це створить зображення, що інтернет-пакети надходять із сервера VPN, а не з оригінального географічного сайту, і ви зможете легко зрозуміти, як отримати доступ до заблокованих сайтів у Chrome. Ось кілька відомих служб VPN, які можуть допомогти вам отримати доступ до заблокованих веб-сторінок.
Примітка: безкоштовні VPN не мають усіх приємних функцій і становлять загрозу безпеці. Тому радимо перейти на преміум або платні версії VPN, щоб уникнути будь-яких конфліктів.
Прочитайте наш посібник із налаштування й увімкнення VPN та дотримуйтесь інструкцій, щоб увімкнути VPN для розблокування веб-сайтів.
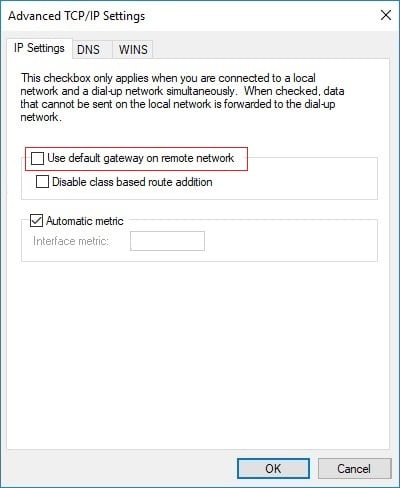
Спосіб 7. Використовуйте розширення VPN
Ви можете віртуально змінити розташування перегляду за допомогою віртуальної приватної мережі. Якщо в Chrome заблоковано будь-який вміст із географічними обмеженнями, ви можете вирішити те саме. Для цього ви можете використовувати VPN-з’єднання (розглянуто в способі 6) або встановити розширення VPN у свої браузери. Виконайте наведені нижче дії, щоб використовувати розширення VPN для доступу до заблокованих сайтів у Chrome.
Примітка. Ось кілька прикладів інструкцій щодо встановлення ZenMate Free VPN. Якщо ви знайдете інші розширення, які підходять для вашого браузера, ви можете додати їх.
1. Запустіть Google Chrome із пошуку Windows.
2. Перейдіть на сторінку завантаження безкоштовного VPN ZenMate і натисніть кнопку Додати до Chrome, як показано.
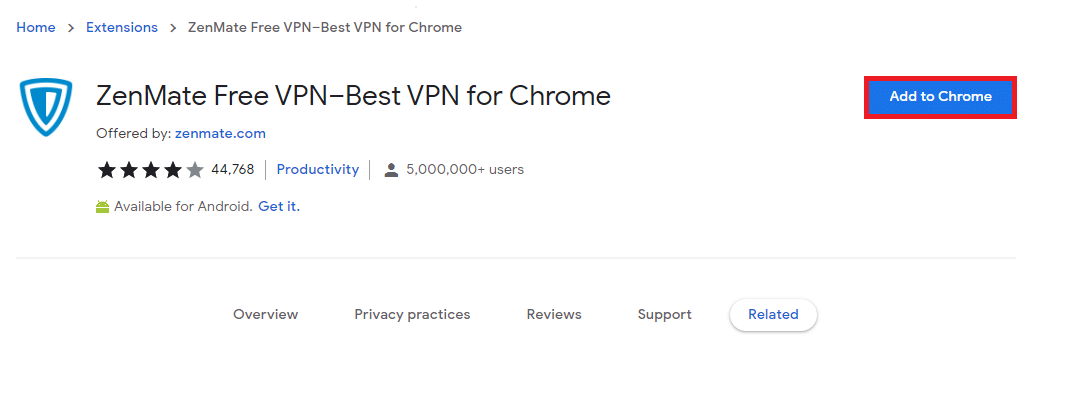
3. Потім натисніть кнопку «Додати розширення» у наступному підказці, як показано.
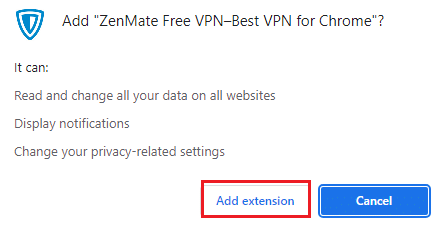
4. Тепер зачекайте, поки розширення не буде завантажено та встановлено у вашому браузері.
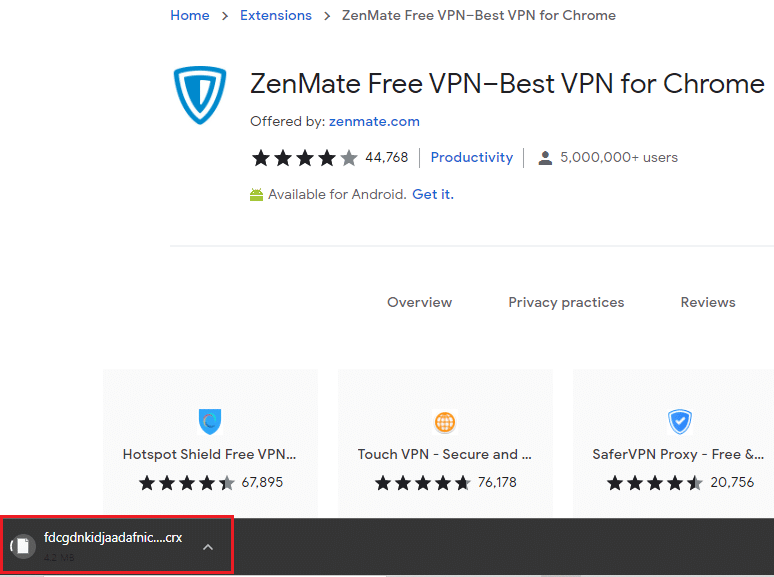
5. Тепер натисніть кнопку Почати 7-денну БЕЗКОШТОВНУ пробну версію та зареєструйтеся в ZenMate, використовуючи дійсну адресу електронної пошти та пароль.
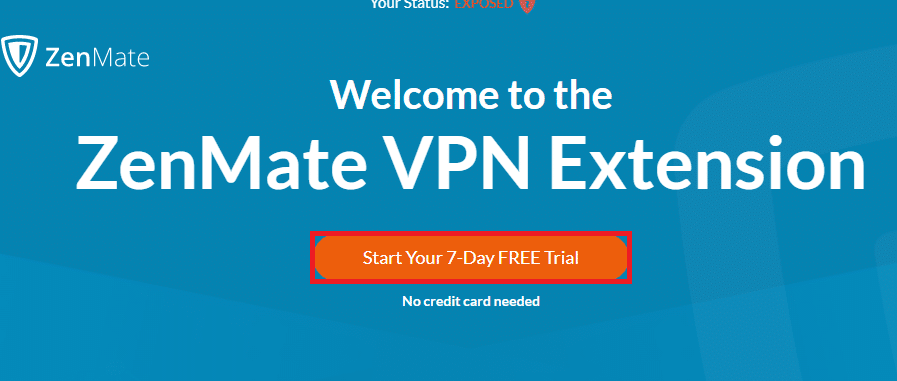
6. Потім, щоб підтвердити посилання на електронну пошту, натисніть кнопку АКТИВАТИ ПРОБНУ версію.
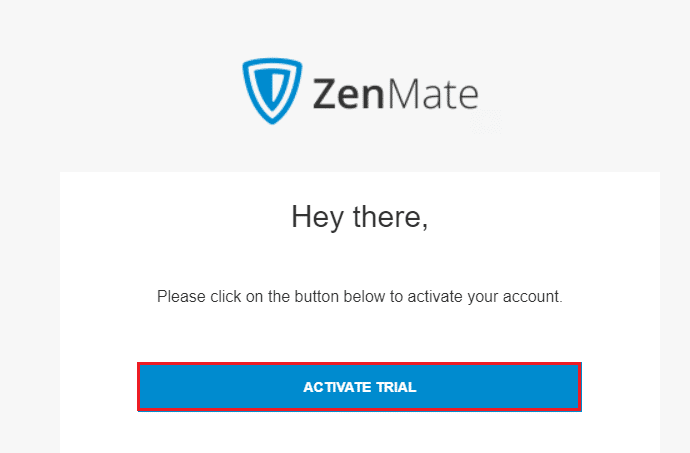
7. Після того, як ви підтвердили свій обліковий запис, увійдіть у свій обліковий запис ZenMate, використовуючи свої облікові дані.
8. Потім натисніть розширення ZenMate на панелі інструментів, і тепер ви побачите повідомлення про ввімкнений захист, як показано.
9. Тепер спробуйте перезавантажити веб-сайт ще раз і перевірте, чи можете ви отримати до нього доступ.
Спосіб 8. Використовуйте проксі-сервер
Проксі-сервер діє як сполучний міст між вашим пристроєм та Інтернетом. Як і VPN, ви можете приховати свій географічний регіон за допомогою анонімного проксі-сервера. Це допоможе вам легко розібратися, як розблокувати веб-сайти в Chrome, як описано нижче.
1. Відкрийте панель керування з пошуку Windows.

2. Тепер у вікні «Властивості Інтернету» перейдіть на вкладку «Підключення» та виберіть «Параметри локальної мережі» в розділі «Налаштування локальної мережі (LAN), як показано на малюнку».
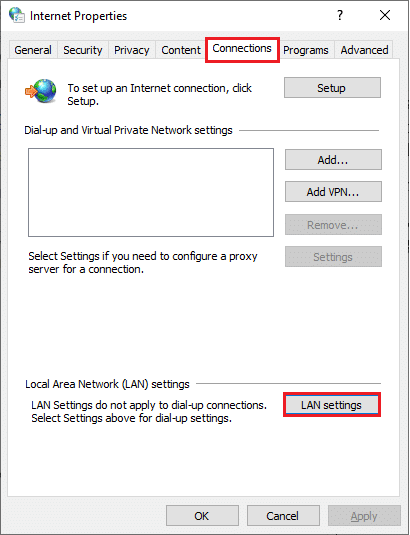
3. Тут встановіть прапорець Використовувати проксі-сервер для вашої локальної мережі.
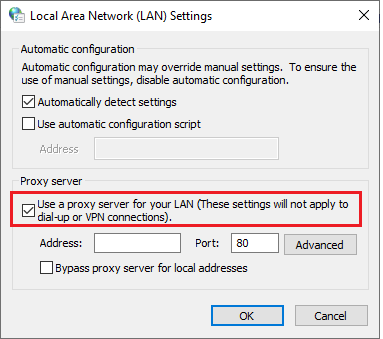
4. Тепер, щоб налаштувати проксі-сервер, виберіть анонімну IP-адресу та номери портів.
Примітка 1: Ви можете вибрати будь-які випадкові номери адреси та порту та заповнити їх у відповідних полях нижче.
Примітка 2. На свій власний ризик ви також можете використовувати будь-яку з адрес і портів, наведених на цих веб-сторінках: список проксі-серверів шпигунів, проксі-сервер США та Proxynova.
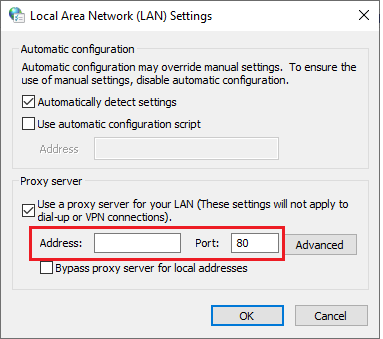
5. Нарешті, натисніть OK, щоб зберегти зміни для доступу до заблокованих сайтів у Chrome. Тепер спробуйте отримати доступ до заблокованого сайту. Якщо ви хочете вимкнути проксі-сервер, прочитайте нашу статтю про те, як вимкнути VPN та проксі-сервер у Windows 10, і виконайте кроки, описані в статті.
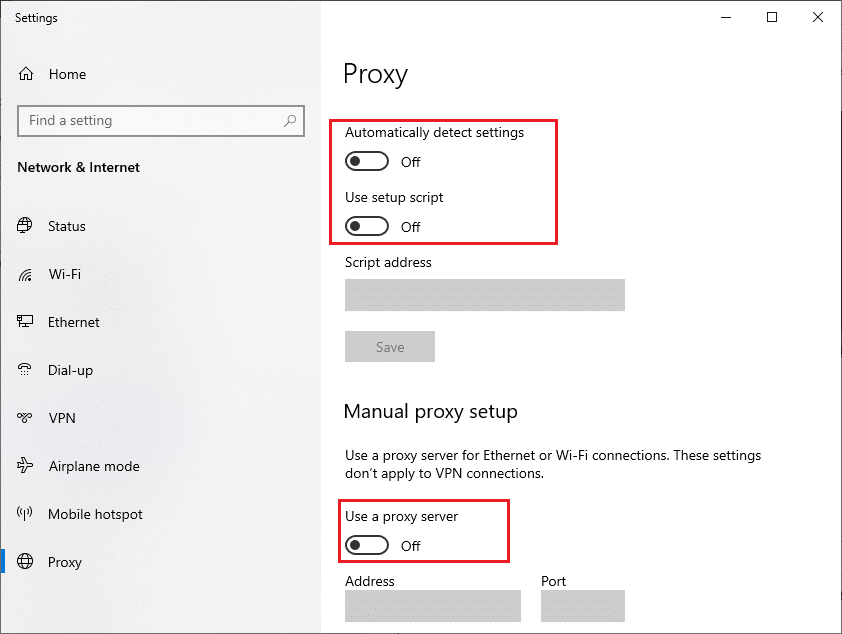
Спосіб 9. Видаліть записи веб-сайту з файлів хостів
У деяких випадках, якщо до файлу hosts комп’ютера з Windows 10 додано будь-які записи веб-сайту, ви не можете отримати доступ до цього веб-сайту. Якщо ви адміністратор свого ПК або знаєте адміністративні облікові дані, ви можете видалити записи веб-сайту з файлів хостів, як описано нижче.
1. Натисніть разом клавіші Windows + E, щоб відкрити Провідник Windows.
2. Тепер перейдіть на вкладку «Перегляд» і встановіть прапорець «Приховані елементи» в розділі «Показати/приховати».
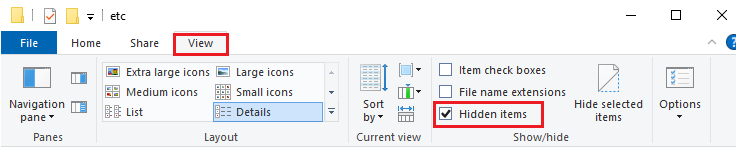
3. Скопіюйте та вставте наступний шлях у шлях навігації Провідника файлів.
C:WindowsSystem32driversetc
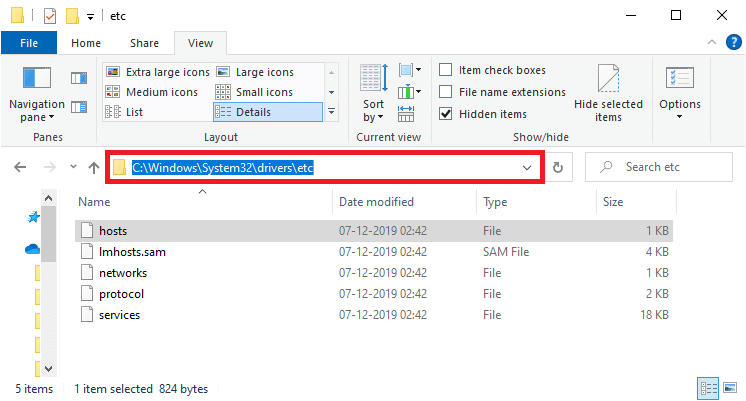
4. Виберіть і клацніть правою кнопкою миші файл hosts і виберіть параметр Відкрити за допомогою, як показано.
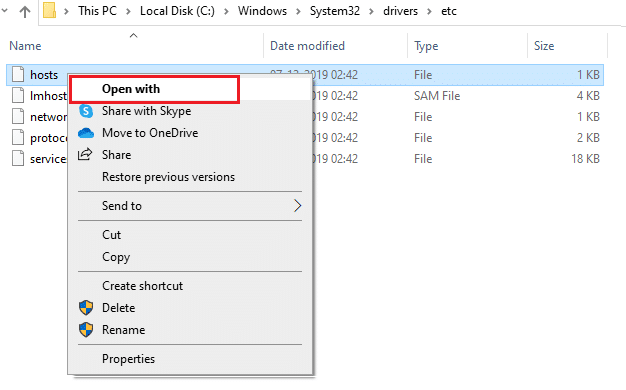
5. Тепер виберіть опцію Блокнот зі списку та натисніть OK, як показано.
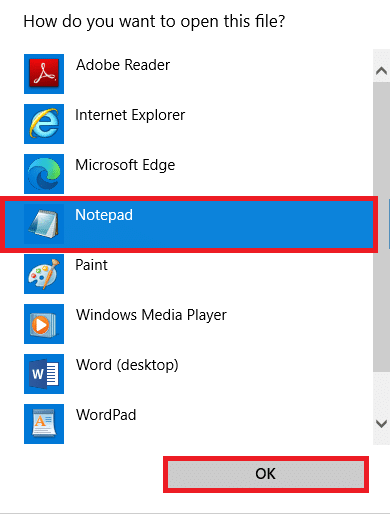
6. Тепер одночасно натисніть клавіші Ctrl + F, щоб відкрити діалогове вікно «Знайти» та знайти будь-які записи IP або веб-сайти, наприклад 171.10.10.5 або www.techcult.com.
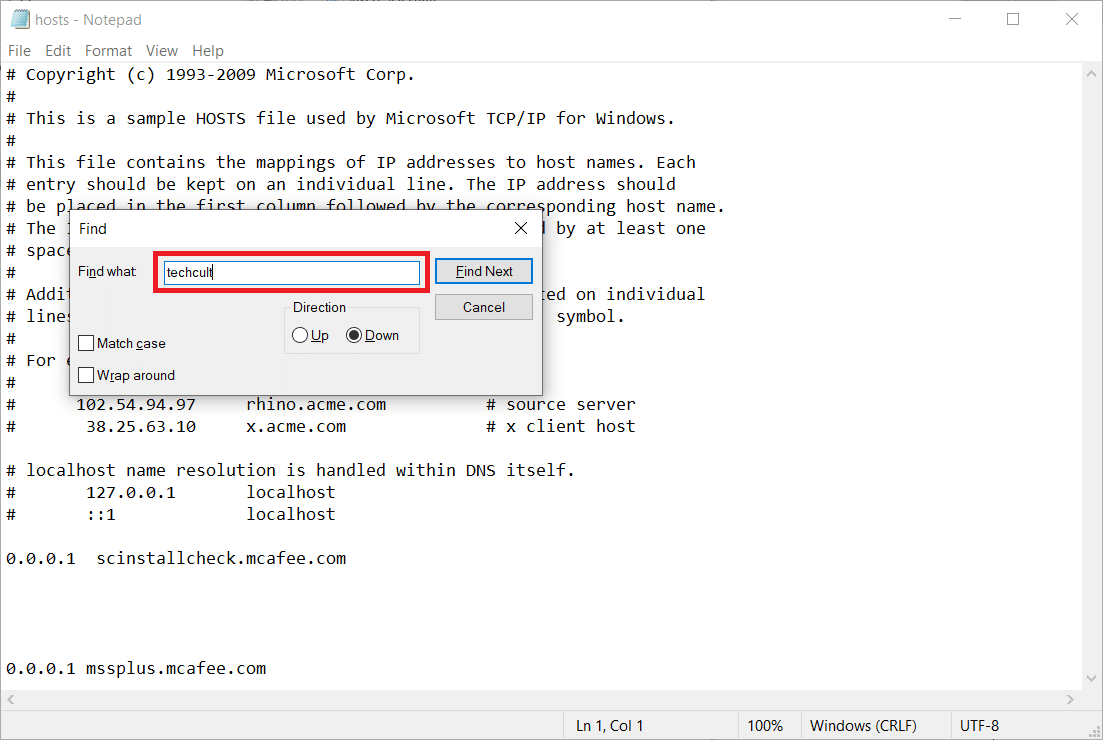
7А. Якщо ви не отримали жодних результатів пошуку, у вас немає пошкоджених записів браузера на вашому ПК.
7B. Якщо ви знайшли записи браузера, клацніть їх правою кнопкою миші та видаліть їх.
8. Тепер збережіть файл, натиснувши разом клавіші Ctrl + S.
9. Вийдіть із Блокнота, натиснувши кнопку Закрити у верхньому правому куті.
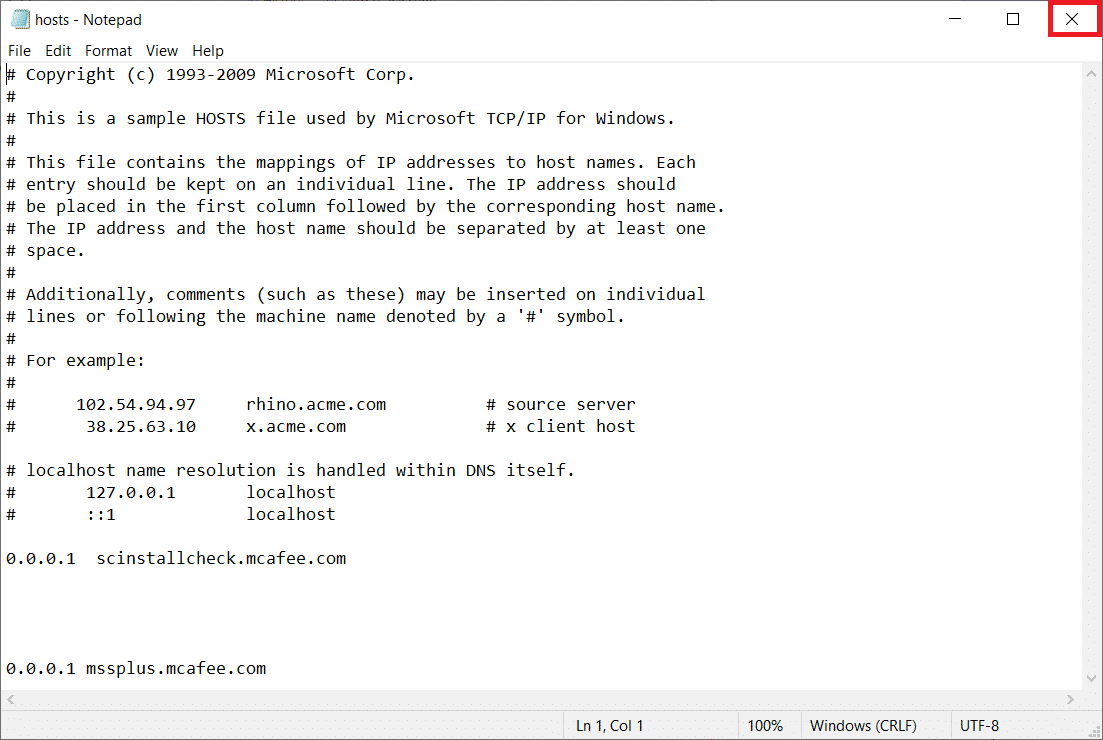
***
Сподіваємося, що цей посібник був корисним, і ви дізналися, як розблокувати веб-сайти в Chrome на своєму пристрої. Не соромтеся звертатися до нас із своїми запитами та пропозиціями через розділ коментарів нижче. Також повідомте нам, що ви хочете дізнатися далі.