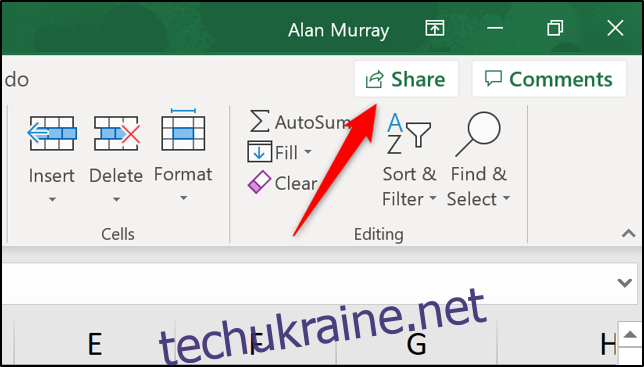Співавторство дозволяє вам і вашим колегам працювати над однією книгою Excel одночасно. Кожен бачить усі зміни в режимі реального часу та на всіх пристроях, на яких працює Excel для Office 365, для Інтернету чи будь-якої мобільної версії.
Для співавторства в Excel вам потрібна остання версія Office 365.
Поділіться своїм зошитом для співавторства
Щоб створити книгу співавтором, спочатку потрібно зберегти її в OneDrive або бібліотеці SharePoint Online. Щоб поділитися своєю книгою з іншими, натисніть «Поділитися» у верхньому правому куті.
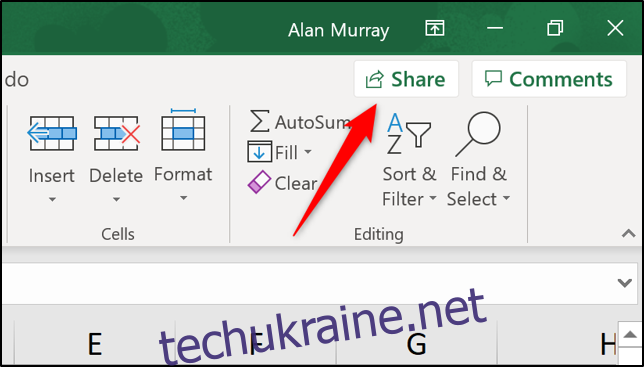
Якщо ви ще не зберегли книгу, якою хочете поділитися, в OneDrive або SharePoint, вам буде запропоновано це зробити.
Коли відкриється панель Спільний доступ, введіть адреси електронної пошти людей, з якими ви хочете надати спільний доступ до книги.
Далі натисніть кнопку спадного меню, щоб вирішити, чи кожна особа може редагувати або просто переглядати книгу. Ви також можете ввести повідомлення, якщо хочете.
Натисніть «Поділитися», щоб надіслати електронний лист усім, кого ви запросили.
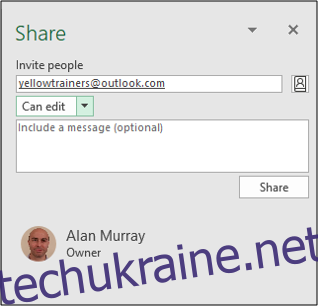
Люди, яких ви запросили, можуть натиснути «Відкрити» в запрошенні електронною поштою, щоб відкрити спільну книгу.
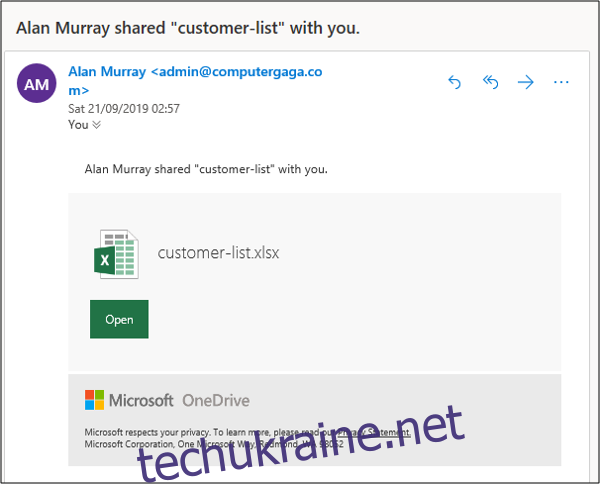
Якщо ви не хочете надавати спільний доступ до книги електронною поштою, натисніть «Отримати посилання для спільного доступу» в нижній частині панелі «Спільний доступ», і ви поділитеся нею будь-яким способом.
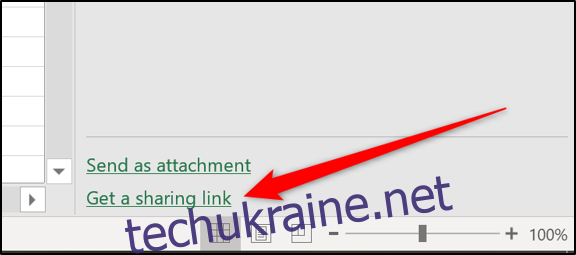
Список усіх, з ким надано спільний доступ до книги, можна побачити на панелі «Спільний доступ».
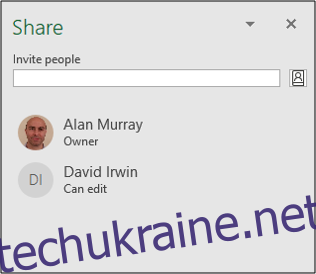
Як інші можуть відкрити спільну книгу
Коли хтось уперше відкриває спільну книгу, вона відкривається в Інтернеті в Excel. Людина може редагувати файл у Excel онлайн, а також бачити, хто ще є в книзі та які зміни він вносить.
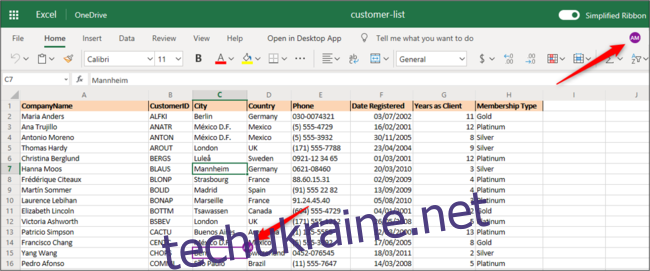
Якщо хтось хоче працювати з настільною версією Excel, він може натиснути «Відкрити в програмі для настільних комп’ютерів».
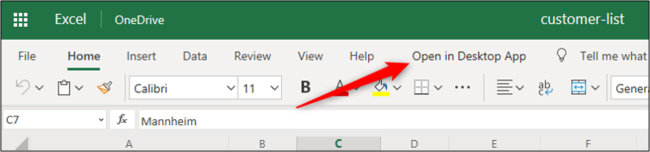
Співавторство в Excel
У більшості версій Excel, включаючи Office 365, для Інтернету та для мобільних пристроїв, ви бачите вибрані співавтори в режимі реального часу. І вибір кожної людини відображається різним кольором, щоб ви могли легко їх ідентифікувати.
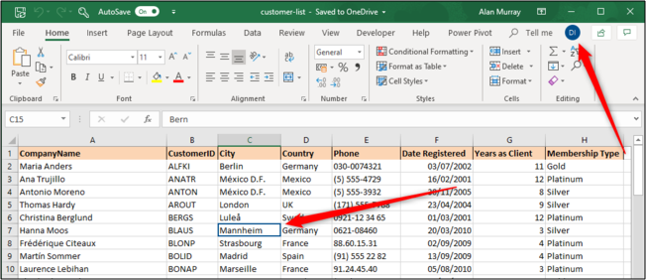
На жаль, не всі версії Excel підтримують цю функцію. Навіть якщо ви не можете побачити їх вибір, ви побачите зміни, внесені іншими авторами.
Щоб побачити вибрані всі співавтори в режимі реального часу, вам потрібно використовувати Excel для Office 365 і ввімкнути функцію автозбереження — ви знайдете її у верхньому лівому куті панелі інструментів.
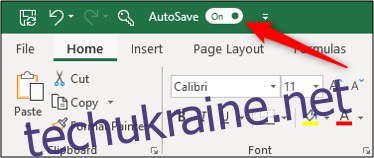
Анотація коментарями
Чудовий спосіб співпрацювати без зміни значень клітинок — використовувати коментарі. Коментарі дозволяють легко залишати нотатку або спілкуватися в Excel, перш ніж вносити зміни.
Щоб додати коментар, клацніть клітинку, до якої потрібно прокоментувати, а потім натисніть кнопку Огляд > Новий коментар.
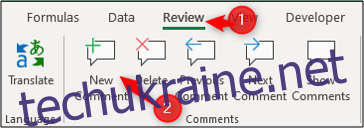
Введіть коментар, а потім натисніть кнопку Опублікувати (іконка зеленої стрілки).
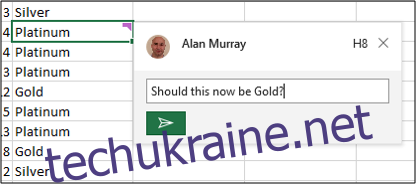
Коментар з’являється зі значком у кутку клітинки того самого кольору, що й ідентифікатор вашого співавтора.
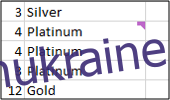
Усі автори можуть прочитати ваш коментар, коли наводять курсор миші на клітинку.
Щоб відповісти на коментар, натисніть значок коментаря. Відкриється панель коментарів, і ви можете ввести свою відповідь.
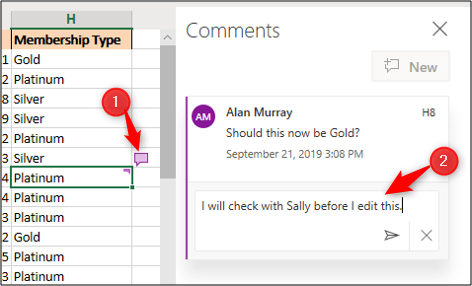
Якщо ви хочете побачити всі коментарі в книзі, натисніть «Коментарі» у верхньому правому куті.
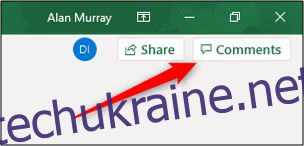
Відкриється панель «Коментарі», і ви побачите всі коментарі в книзі в розмовному форматі. Кожен коментар також містить посилання на клітинку, в якій він зберігається.
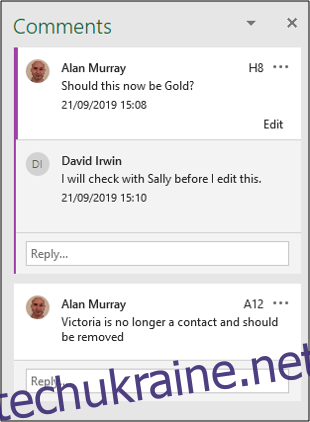
Можливість вести розмови в книзі через коментарі є великою перевагою перед використанням зовнішнього методу, наприклад електронної пошти або Skype.