Apple — це компанія, яка може змусити вас відчувати себе одним із трьох способів: усі стани — це крайнощі, байдужість, ненависть чи любов. Незалежно від того, як ви ставитеся до Apple як компанії чи Mac як платформи, ніхто не може заперечити, що їхній дизайн просто чудовий. Не можна сказати, що вікна не чудові, лише те, що вони не порівняні. Візьмемо для прикладу лише ікони. Символи, які допомагають негайно ідентифікувати програму за допомогою погляду. Всі знають, як виглядає папка, і всі знають, як виглядає смітник. Це робота, яку виконують ікони. Кожна піктограма, яку ви бачите на своєму Mac, має масштабовану роздільну здатність 1024 x 1024, вона настільки висока, що може служити фоновим малюнком для iPad. Якщо це ваш намір або, можливо, ви просто хочете цього з іншою метою, ось як ви можете витягти піктограми зі свого Mac, щоб використовувати їх за бажанням, і змінити піктограму програми за допомогою власної.

Вилучення значка
Якщо ви хочете змінити значки на Mac, це окремий посібник, який ми розглянемо на мить, але давайте спочатку обговоримо, як отримати ці значки. Перше, що вам потрібно знати, це те, що значки на Mac зберігаються з розширенням .icns, це лише архів із зображеннями різних розмірів. Наступний підручник по суті навчить вас, як витягувати зображення з вищезгаданого файлу. Давайте почнемо.
Ми проілюструємо процес, витягнувши піктограму з програми «Evernote», процес точно такий же для будь-якої іншої програми/файлу, тому ми почнемо з того, де розташована програма. Папка «Програми». Тут ви знайдете всі встановлені додатки. Ви можете використовувати ярлик ⇧ + ⌘ + a (Shift + cmd + a) на робочому столі, щоб отримати миттєвий доступ. Тепер перейдіть до потрібної програми та клацніть правою кнопкою миші/Ctrl+клацніть піктограму та натисніть «отримати інформацію», АБО ви можете натиснути ⌘ + i (cmd + i), щоб миттєво перейти до неї. Ви побачите панель, яка показує всю інформацію про цю програму/файл.
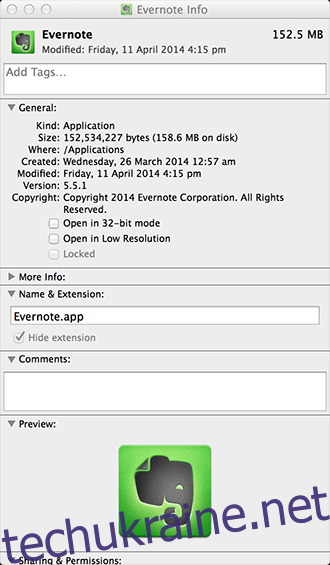
Тут, поруч із назвою програми. Буде його крихітною іконкою. Натисніть на нього один раз і натисніть ⌘ + c (cmd + c), щоб скопіювати його. Після копіювання відкрийте «Попередній перегляд» із програм.

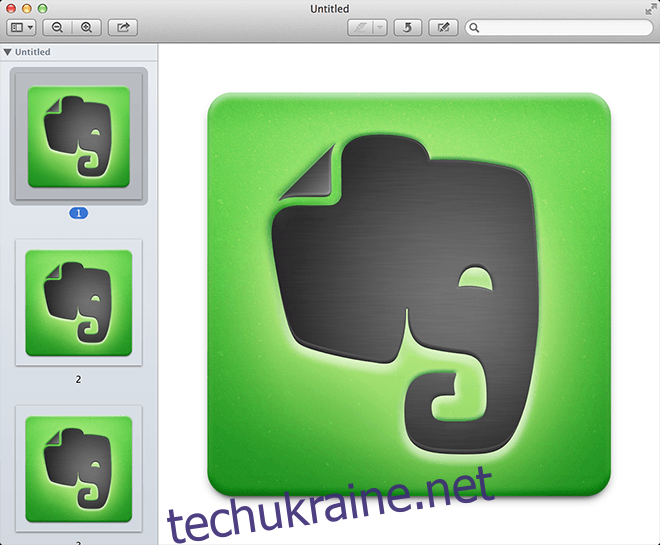
Це може привести вас до старої версії файлу, який у вас уже був, або може відкрити панель вікна «Відкрити». Перейдіть до меню «Файл» і натисніть «Файл» і «Новий з буфера обміну».

Це відкриє всі доступні розміри піктограм для попереднього перегляду. Тепер виберіть потрібну піктограму та клацніть на ній Ctrl+клацніть/клацніть правою кнопкою миші та збережіть у форматі PNG (або в будь-якому іншому форматі, який хочете).
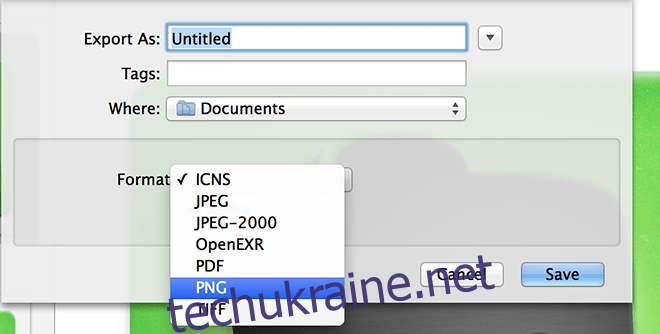
Тепер у магазині є платні програми, які зроблять це за вас, але з такою простою процедурою, як ця, немає причин не робити це самостійно.
Заміна значка
Тепер припустимо, що вам просто не подобається ваша ікона і ви хочете її замінити. Процес не зовсім очевидний, як у Microsoft Windows, але зрозуміти його також неважко. У цьому випадку також є програми сторонніх розробників, які можуть полегшити цю роботу, але є простіший спосіб заміни піктограм.
Перш за все, вам потрібно завантажити піктограму, яку ви збираєтеся використовувати. Ми збираємося замінити піктограму Evernote альтернативою, знайденою в зображеннях Google, ви можете знайти численні безкоштовні значки навіть у найпобіжніших пошукових запитах в Інтернеті.
Процес копіювання досить простий. Перейдіть до свого файлу icns (або файлу зображення, який би ви не використовували) і скопіюйте його. За допомогою ctrl + клацання/клацання правою кнопкою миші або ⌘ + c (cmd + c)
Потім, повторивши наведений вище процес аж до «отримати інформацію», натисніть на піктограму та цього разу натисніть ⌘ + v. Файл буде замінено. У деяких випадках файл icns не працюватиме, і в цьому випадку краще використовувати зображення з роздільною здатністю 1024 x 1024, Macs добре автоматично масштабується.
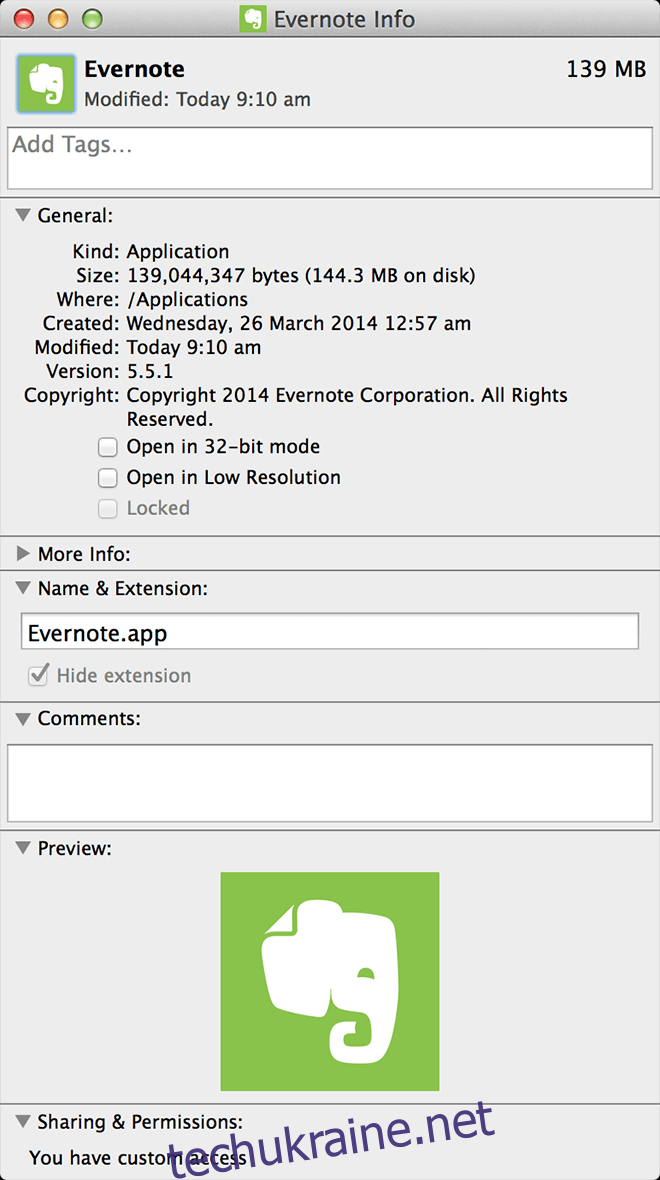
Щоб видалити значки, просто клацніть на тому самому зображенні та натисніть Delete/Backspace. Він може запитати ваш системний пароль щоразу, коли ви вносите зміни в програму.
![]()
За допомогою вищенаведених методів ви можете витягти зображення, відредагувати його у своєму улюбленому інструменті редагування зображень і використовувати його для заміни піктограми за замовчуванням, або ви можете просто знайти деякі піктограми в Інтернеті та вручну замінити наявні. В Інтернеті є чудова колекція дуже добре створених іконок. Або , хоча ми не рекомендуємо цього, ви можете просто розіграти жарт з другом (поміняти один значок на інший і перейменувати програму). Розкажіть нам, як пройшов ваш досвід, у коментарях нижче.

