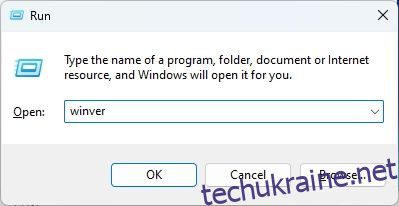Замість того, щоб випускати нові функції з основними щорічними оновленнями, Microsoft випускає нові зміни з виключенням функцій. Насправді, як ми дізналися з нашого пояснення Windows 12, гігант з Редмонда переходить на нову частоту оновлень із скороченням функції «Моменти» у 2023 році. Але незадовго до цього Microsoft додала підтримку вкладок у Провідник файлів з оновленням Windows 11 22H2. Однак деякі користувачі ще не випробували найновіший інтерфейс Провідника файлів. Багато користувачів звіт що вкладки Провідника файлів не відображаються, незважаючи на встановлення оновлення Windows 11 22H2. Отже, у цій статті ми пропонуємо вам детальний посібник щодо того, як вирішити проблему «Не відображаються вкладки Провідника файлів» у Windows 11.
Виправити вкладки Провідника файлів, які не відображаються у Windows 11 (2023)
У цьому посібнику ми включили шість різних методів повернення вкладок Провідника файлів у Windows 11. Ви можете розгорнути таблицю нижче та виконати покрокові інструкції.
1. Оновіть Windows 11 22H2 Build
По-перше, перш за все переконайтеся, що ваш ПК оновлено до збірки Windows 11 22H2 (також називається оновленням Windows 11 2022). Підтримку вкладок у Провіднику файлів було офіційно додано до стабільного каналу Windows 11 після оновлення 22H2. Ви повинні мати Windows 11 Build 22621.675 або новішої версії (KB5019509, 18 жовтня). Отже, якщо ви хочете, щоб вкладки Провідника файлів працювали за замовчуванням, ви повинні встановити цю збірку після оновлення 22H2.
1. Щоб перевірити версію ОС, скористайтеся комбінацією клавіш Windows 11 «Windows + R». Це відкриє підказку Виконати. Тепер введіть winver і натисніть Enter.
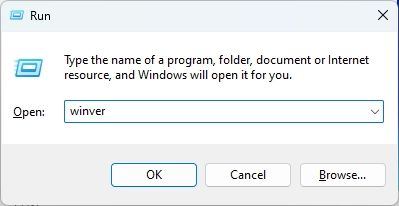
2. Тут перевірте, чи ви використовуєте останнє оновлення Windows 11 22H2 (збірка 22621.675 або новіша).
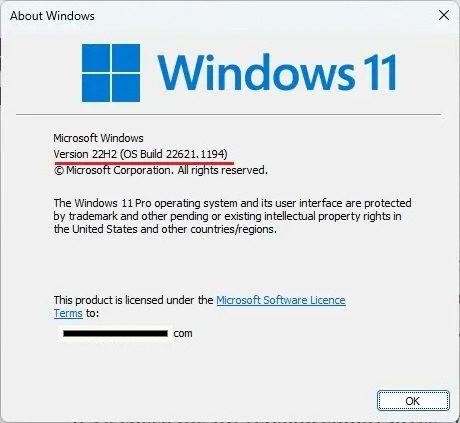
3. Якщо ви використовуєте старішу версію, дотримуйтесь нашого посібника та дізнайтеся, як інсталювати оновлення Windows 11 22H2.
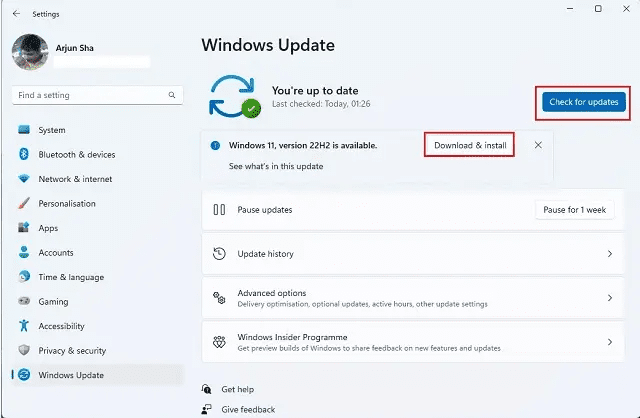
4. Після встановлення останнього оновлення відкрийте Провідник файлів, щоб побачити новий інтерфейс користувача з вкладками. Хоча стабільне оновлення каналу не дозволяє переміщувати вкладки чи витягувати вкладки, щоб відкривати нові вікна, ці функції тестуються на каналах Dev і Beta. Дивіться наш останній Windows 11 містить відео YouTube щоб побачити це в дії.

2. Примусово ввімкніть вкладки у Провіднику файлів за допомогою ViVeTool
Якщо вкладки Провідника файлів не відображаються у Windows 11 навіть після інсталяції оновлення 22H2, можливо, потрібно примусово ввімкнути цю функцію за допомогою ViVeTool. Ми вже написали детальний підручник про те, як увімкнути вкладки у Провіднику файлів у Windows 11, тому дотримуйтесь лише цього посібника. Після виконання команд я майже впевнений, що вкладки будуть активовані для Провідника на вашому ПК.
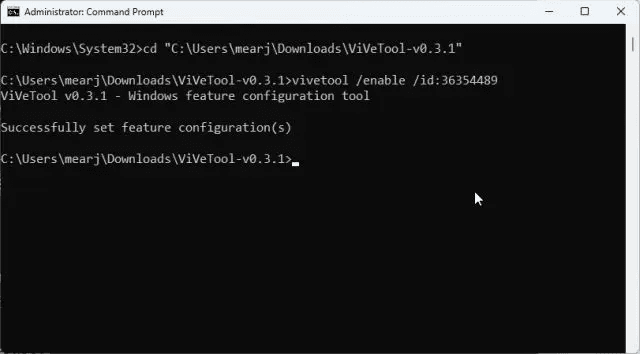
3. Перезапустіть Windows Explorer
Часто Провідник файлів не показує нові функції та доповнення через старі процеси, що працюють у фоновому режимі. Проблема особливо ускладнюється, якщо ви не перезавантажуєте комп’ютер регулярно. Однак якщо ми перезапустимо дерево процесів вручну, воно почне відображати нові зміни. Отже, давайте перезапустимо Провідник Windows і сподіваємось, що вкладки у Провіднику відобразяться.
1. Щоб перезапустити Провідник Windows, натисніть комбінацію клавіш «Ctrl + Shift + Esc», щоб відкрити диспетчер завдань. Тепер на вкладці «Процеси» виберіть «Провідник Windows» і натисніть «Перезапустити завдання».
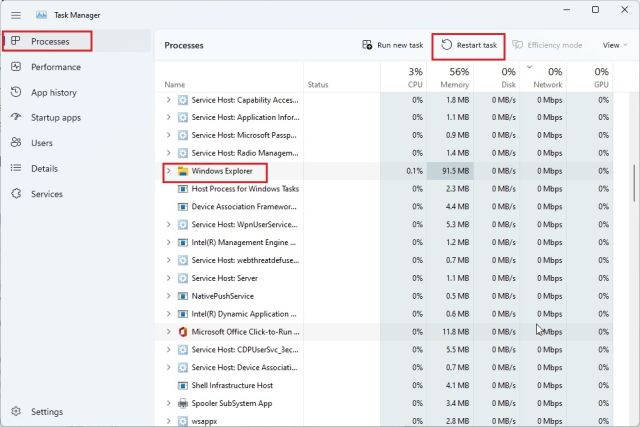
3. Тепер усі елементи Windows миттєво перезавантажаться. Якщо раніше вкладки Провідника файлів не відображалися в Windows 11, це, швидше за все, допоможе.

4. Очистіть кеш Провідника файлів
1. Якщо Провідник файлів все ще не відображає вкладки в Windows 11, очистіть кеш, пов’язаний з Провідником. Для цього натисніть «Windows + E», щоб відкрити Провідник файлів. Тепер натисніть значок із трьома крапками у верхньому рядку меню та виберіть «Параметри» зі спадного меню.
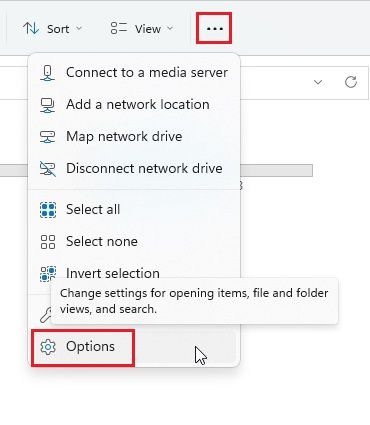
2. Тут, на вкладці «Загальні», натисніть кнопку «Очистити» поруч із «Очистити історію провідника файлів» внизу. Тепер натисніть «Застосувати» -> «ОК». Це видалить історію Провідника файлів і, ймовірно, відобразить вкладки у рідному файловому менеджері.
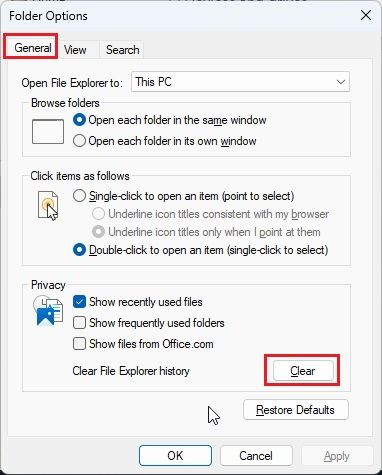
3. Окрім цього, рекомендується очистити системний кеш у Windows 11, дотримуючись нашого посібника за посиланням.
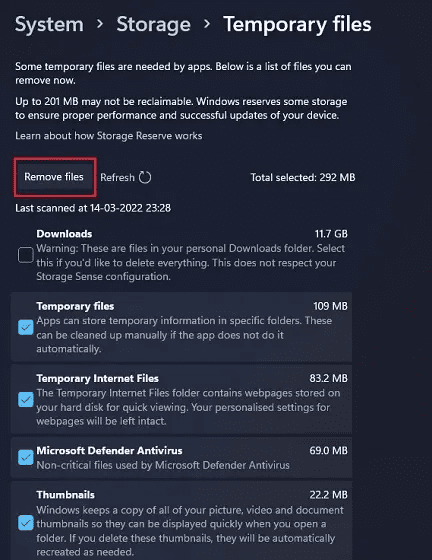
5. Запустіть перевірку системних файлів (SFC)
Якщо вкладки Провідника файлів не відображаються, запустіть інструмент SFC, який перевіряє та перевіряє всі системні файли. Це гарантує, що жоден із системних файлів Windows 11 не пошкоджено. Для цього виконайте наведені нижче дії.
1. Натисніть клавішу Windows і введіть «cmd». Тепер натисніть «Запуск від імені адміністратора» на правій панелі.
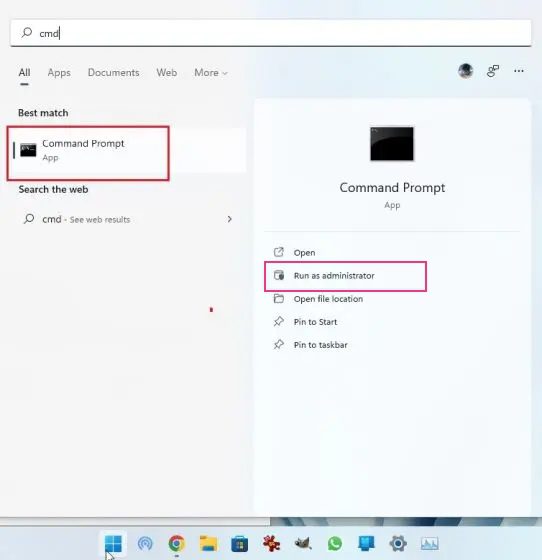
2. Далі введіть наведену нижче команду у вікні командного рядка та натисніть Enter. Дозвольте йому завершити процес, а потім перезавантажте ПК. Після цього перевірте, чи з’являються вкладки у Провіднику файлів у Windows 11.
SFC /scannow
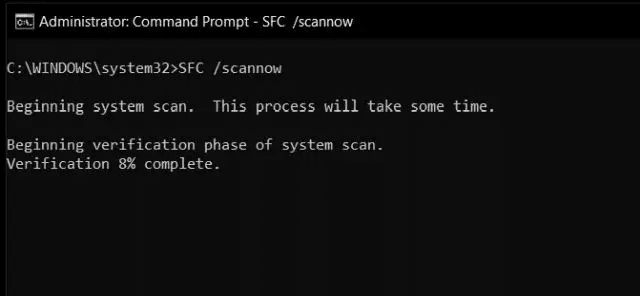
6. Перевстановіть Windows 11 22H2 Update
Якщо досі нічого не допомогло, ймовірно, вам потрібно перевстановити оновлення Windows 11 22H2 на вашому ПК. Це точно поверне вкладки до Провідника файлів, спростивши вам багатозадачність. Ось як це зробити.
1. Натисніть «Windows + I», щоб відкрити налаштування Windows, і перейдіть до пункту «Оновлення Windows» на лівій бічній панелі. Потім натисніть «Історія оновлень» на правій панелі.
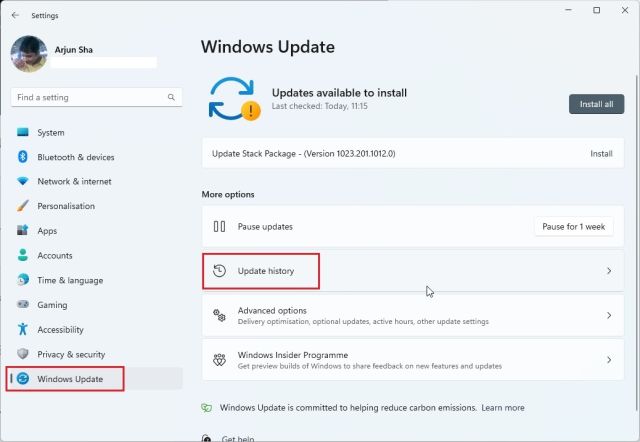
2. Тепер прокрутіть униз і знайдіть опцію «Видалити оновлення». Натисніть, щоб відкрити його.
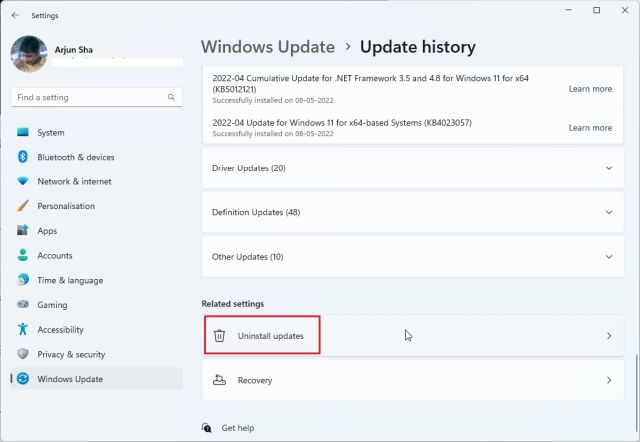
3. Тут перегляньте всі нещодавно встановлені оновлення та знайдіть збірку 22H2. Тепер натисніть «Видалити» поруч і перезавантажте ПК. Якщо збірка 22H2 не відображається тут, потрібно виконати чисту інсталяцію Windows 11.
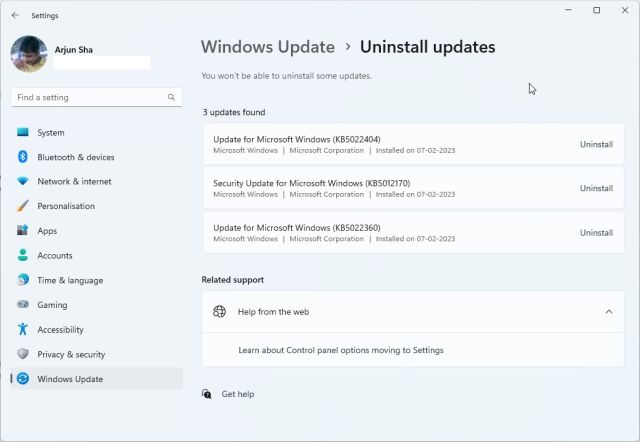
4. Насамкінець ще раз перевірте наявність оновлень у налаштуваннях Windows і встановіть оновлення Windows 11 22H2 заново. Після цього встановіть наступне оновлення (KB5019509), і у Windows 11 мають відобразитися вкладки Провідника файлів.
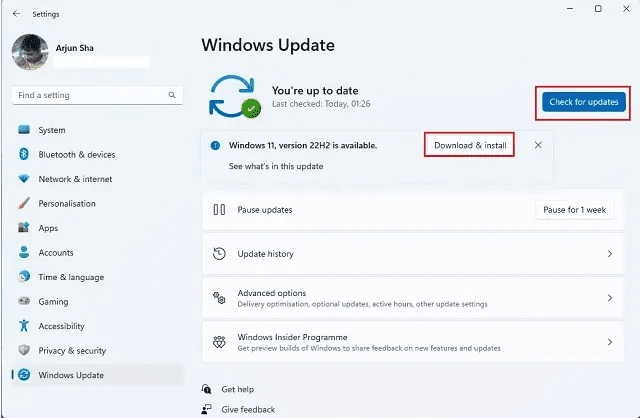
Отримайте вкладки у Провіднику файлів у Windows 11
Таким чином ви можете отримати вкладки у Провіднику файлів, якщо він не з’являвся у Windows 11 раніше. Як ми вже згадували вище, ви повинні мати збірку Windows 11 22H2, щоб отримати доступ до функції вкладок. Тож перш ніж намагатися виправити проблему, оновіть свій ПК. У всякому разі, це все від нас. Якщо ви хочете отримати запис екрана в Snipping Tool у Windows 11, дотримуйтесь нашого посібника за посиланням. І якщо ви хочете ввімкнути та використовувати Internet Explorer у Windows 11, наш підручник допоможе вам. Нарешті, якщо у вас виникнуть запитання, повідомте нас у коментарях нижче.