Вирішення проблеми “Дисплей не підключений до NVIDIA GPU”
З розвитком технологій зростають і вимоги до обчислювальної потужності. Для таких задач, як ігри, анімація та редагування відео, потрібні потужні відеокарти, зокрема NVIDIA GPU. Налаштування NVIDIA дозволяють оптимізувати якість зображення та продуктивність. Однак, іноді може виникати помилка, коли дисплей, підключений до вашого комп’ютера, не використовує відеокарту NVIDIA. Це може створювати незручності, особливо якщо ви використовуєте вбудовану відеокарту Intel разом з NVIDIA GPU. У цій статті ми розглянемо, як виправити помилку “Зараз не використовується дисплей, підключений до NVIDIA GPU Desktop”.
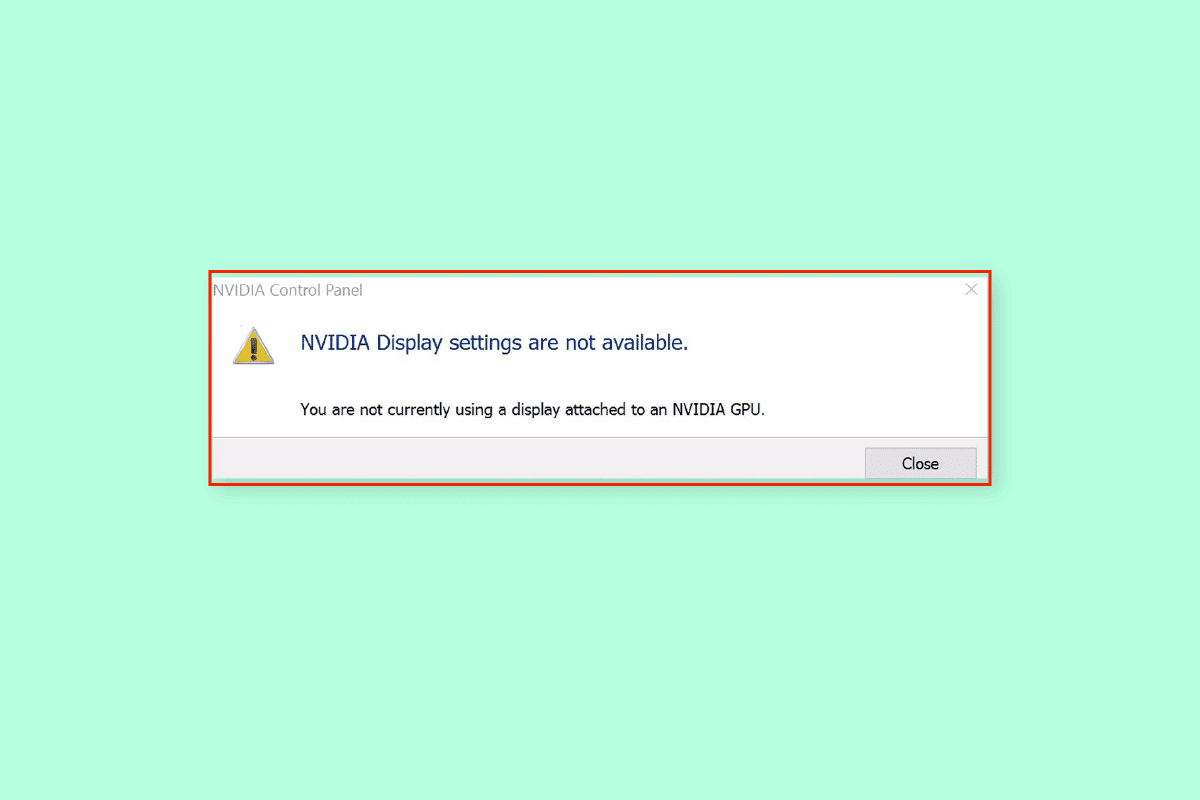
Можливі причини проблеми
Помилка зазвичай виникає через проблеми з програмним забезпеченням, зокрема через видалені або неправильно встановлені оновлення драйверів відеокарти NVIDIA. Ось інші можливі причини:
- Неправильний доступ до налаштувань NVIDIA: Проблема може бути пов’язана з некоректним доступом до налаштувань дисплея на панелі керування NVIDIA.
- Проблеми з апаратним забезпеченням: Неправильне підключення портів та кабелів відеокарти або неадекватне підключення NVIDIA GPU до комп’ютера.
- Пошкоджений драйвер NVIDIA: Графічний драйвер NVIDIA може бути пошкоджений, застарілий або відсутній на вашому комп’ютері.
- Вимкнений GPU або служби NVIDIA: Можливо, відеокарта NVIDIA не активована, або служби NVIDIA не працюють на вашому комп’ютері.
- NVIDIA Optimus: Ця технологія перемикає графіку на інтегровану карту Intel для економії заряду батареї, що може бути причиною проблеми.
Спосіб 1: Основні кроки для усунення несправностей
Перш ніж переходити до більш складних методів, розглянемо прості способи вирішення проблеми:
1A. Перевірка заряду батареї
Якщо ви користуєтеся ноутбуком, переконайтеся, що він має достатній заряд. Під час інтенсивної графічної роботи потужність може знижуватися, тому варто підключити пристрій до джерела живлення.
1B. Перезавантаження комп’ютера
Перезавантаження може допомогти усунути тимчасові збої. Для цього одночасно натисніть клавіші Alt + F4 (або Fn + Alt + F4, якщо активовано блокування функцій), виберіть “Перезапустити” і натисніть “OK”.
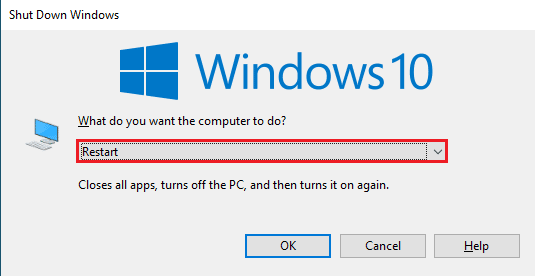
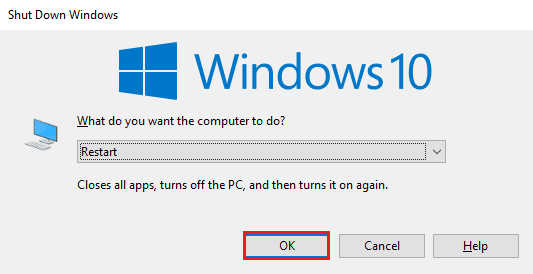
1C. Перевірка налаштувань панелі керування NVIDIA
Іноді помилка може виникати через тимчасовий збій. Відкрийте панель керування NVIDIA, натиснувши правою кнопкою миші на робочому столі та вибравши відповідний пункт. Перевірте, чи можете ви змінити будь-які параметри.
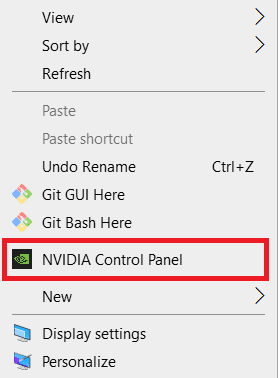
1D. Оновлення драйверів
Переконайтеся, що драйвери пристрою, зокрема відеокарти NVIDIA, оновлені до останніх версій. Знайдіть посібники з оновлення драйверів для вашої операційної системи.
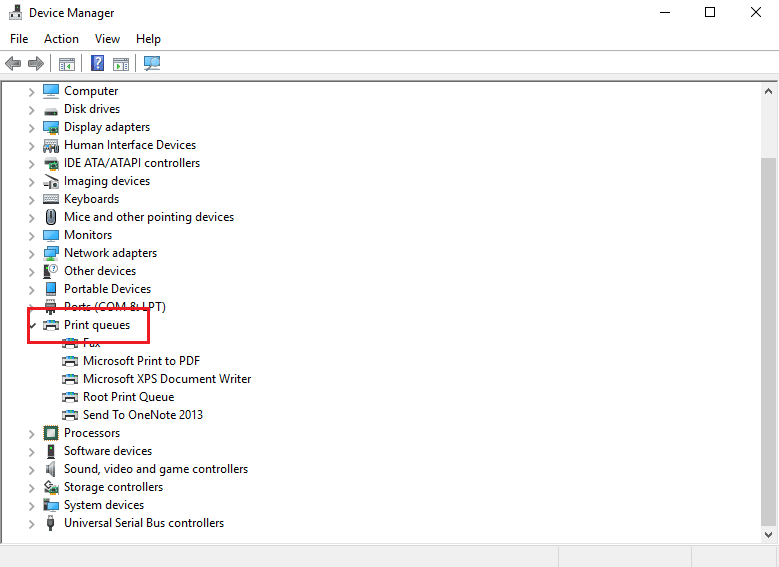
Для оновлення графічного драйвера NVIDIA слід дотримуватись інструкцій, наведених у відповідних посібниках.
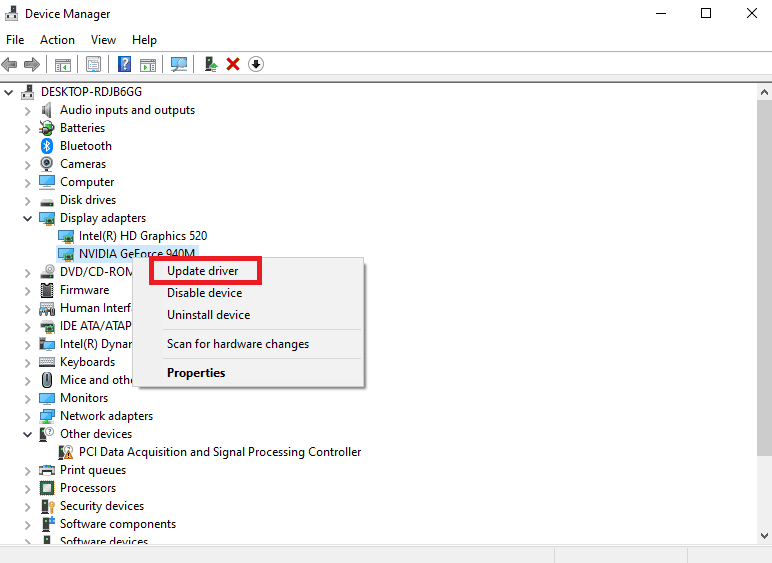
1E. Відкат оновлень драйверів NVIDIA
Якщо оновлення драйвера призвело до проблеми, можна відкотити його до попередньої версії. У розділі “Адаптери дисплея” виберіть драйвер NVIDIA і скористайтеся функцією відкату.
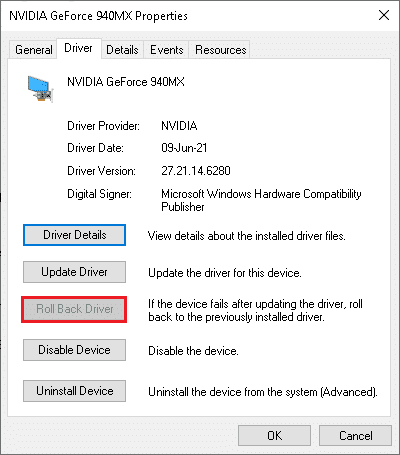
1F. Перевстановлення драйвера NVIDIA
Видаліть і перевстановіть драйвер NVIDIA Graphics. Завантажте останню версію з офіційного сайту NVIDIA NVIDIA та дотримуйтесь інструкцій для встановлення.
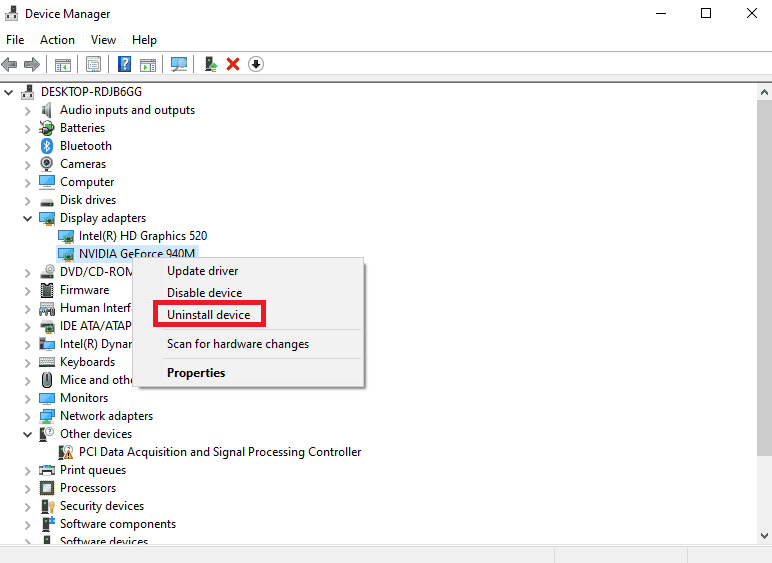
Спосіб 2: Відключення автоматичного оновлення драйверів
Щоб запобігти встановленню несумісних версій драйверів, можна вимкнути автоматичне оновлення:
1. Знайдіть “Перегляд розширених параметрів системи” і натисніть “Відкрити”.
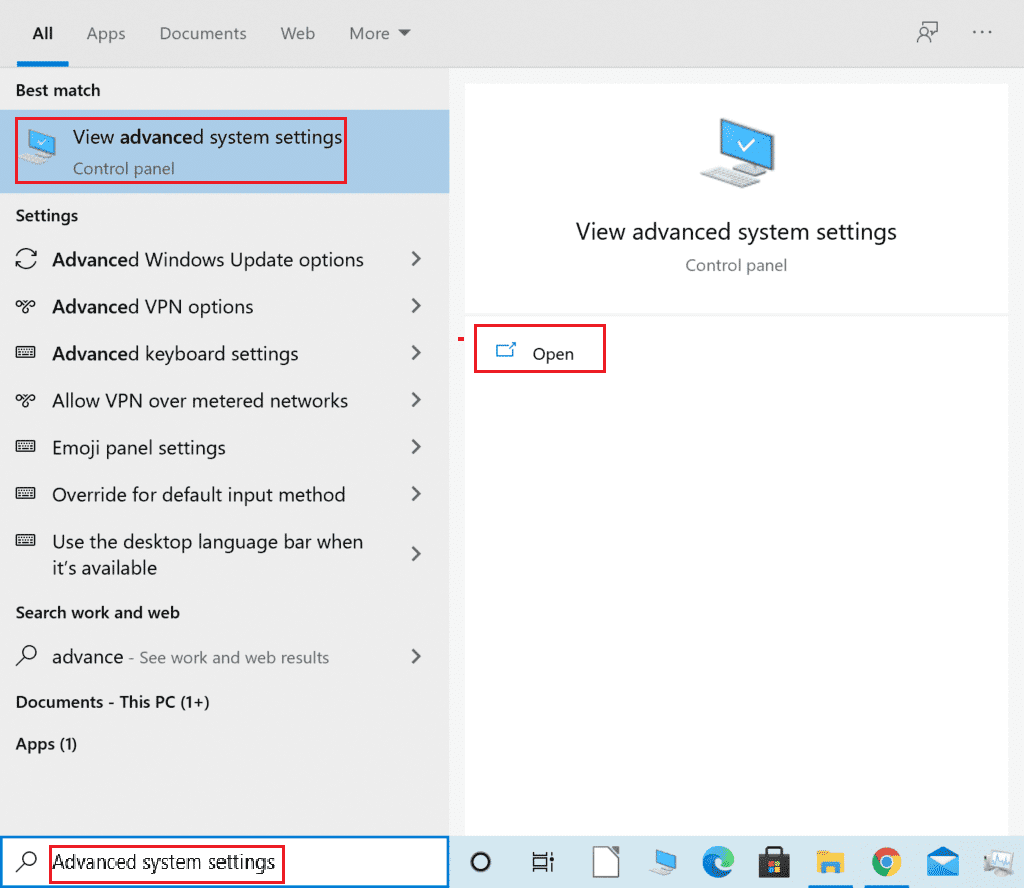
2. Перейдіть на вкладку “Обладнання” і натисніть “Параметри встановлення пристрою”.
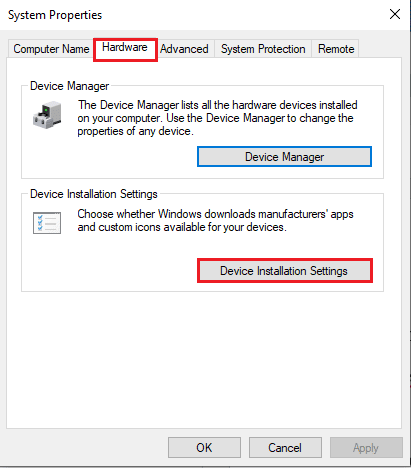
3. Виберіть “Ні” і натисніть “Зберегти зміни”.
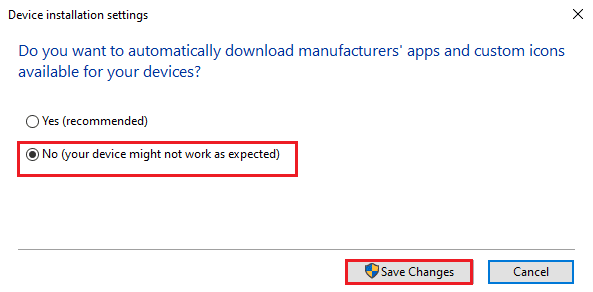
4. Натисніть “OK” у вікні “Властивості системи”.
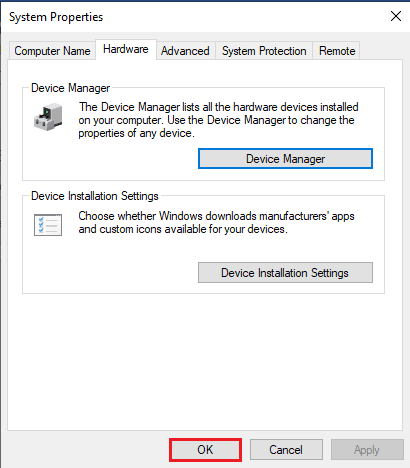
Спосіб 3: Відключення SLI
Якщо на панелі керування NVIDIA активовано SLI, спробуйте його вимкнути. Відкрийте панель керування NVIDIA, перейдіть до налаштувань 3D та виберіть опцію “Не використовувати технологію SLI”.
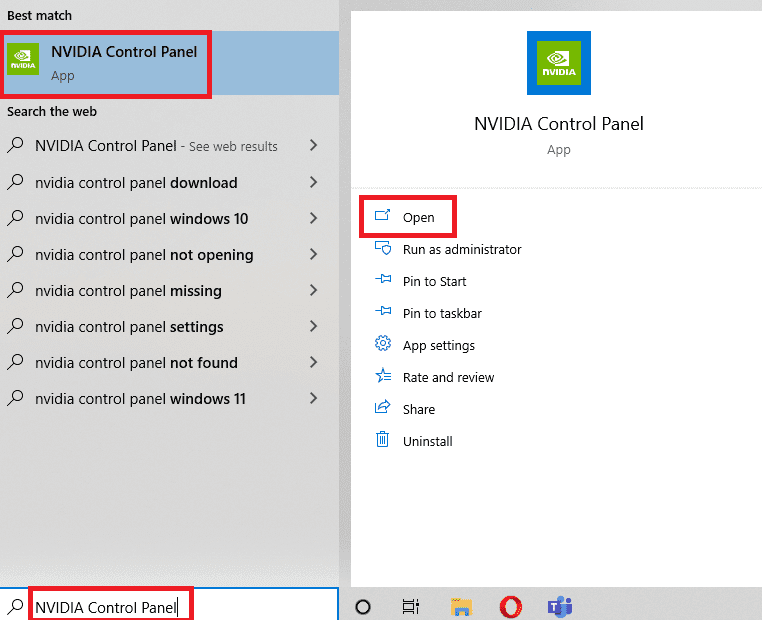
Спосіб 4: Перевірка використання GPU
Перевірте, який графічний процесор використовується. Для цього:
1. Відкрийте “Параметри”, натиснувши одночасно клавіші Windows + I.
2. Перейдіть до розділу “Система”.

3. На вкладці “Дисплей” виберіть “Додаткові параметри дисплея”.
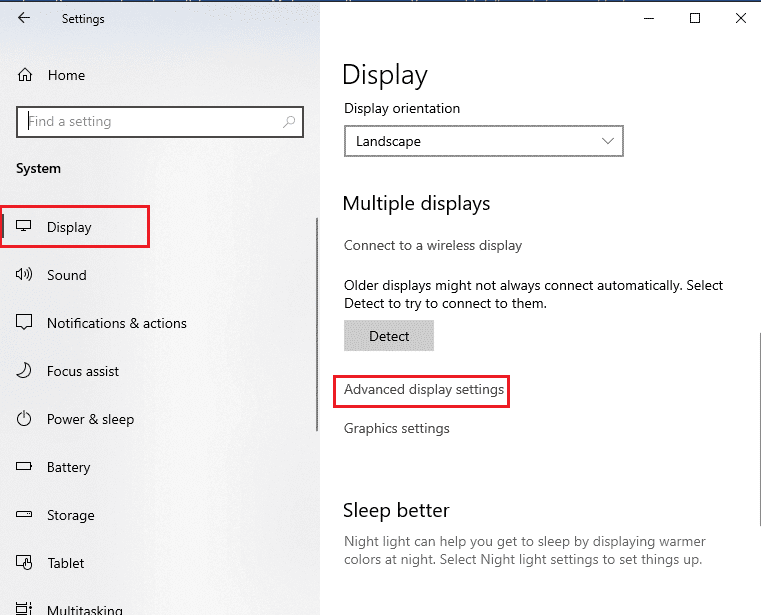
4A. Якщо ви бачите відеокарту NVIDIA у розділі “Інформація про дисплей”, це означає, що GPU NVIDIA активний.
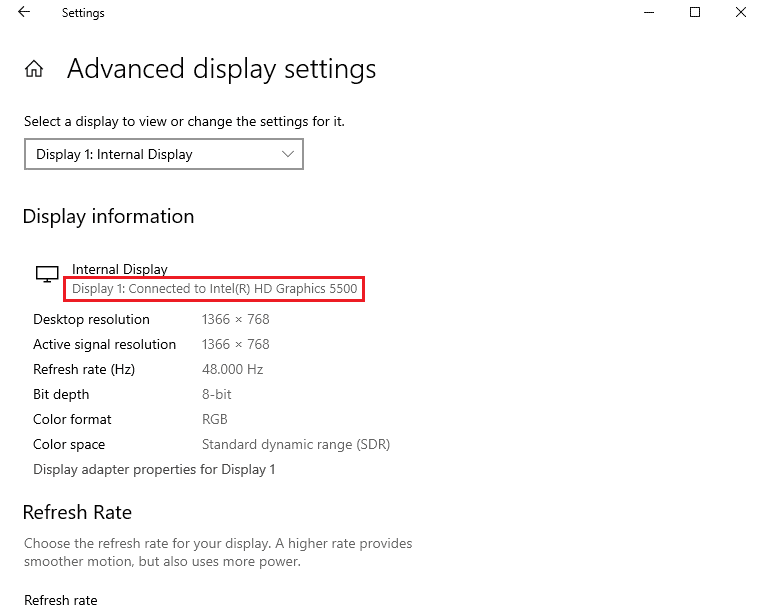
4B. Якщо використовується інший GPU, натисніть “Властивості адаптера дисплея для дисплея 1” і змініть карту GPU на вкладці “Адаптер”.
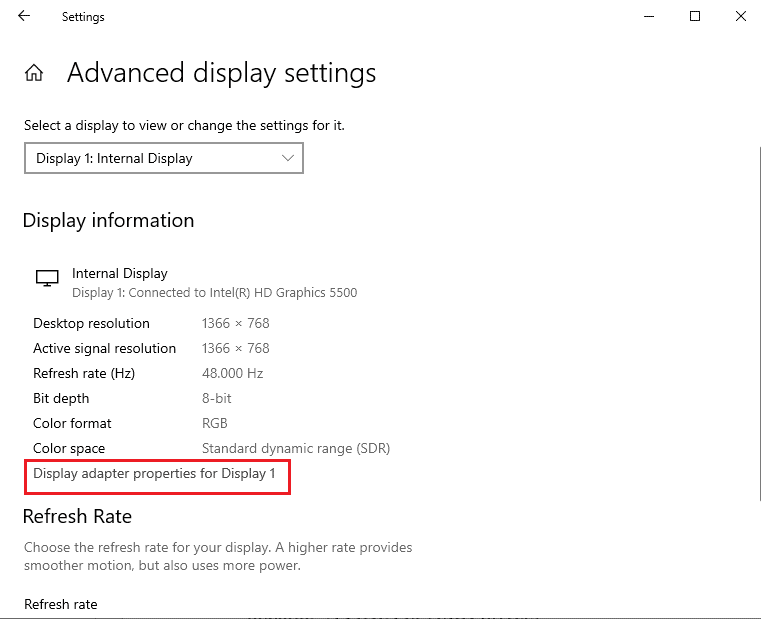
Спосіб 5: Запуск служб NVIDIA
Служби, потрібні для роботи драйверів NVIDIA, мають бути активними. Увімкніть наступні служби:
- Служба довідки драйверів NVIDIA
- Служба оновлення NVIDIA
Для цього:
1. Знайдіть “Служби” і запустіть їх від імені адміністратора.
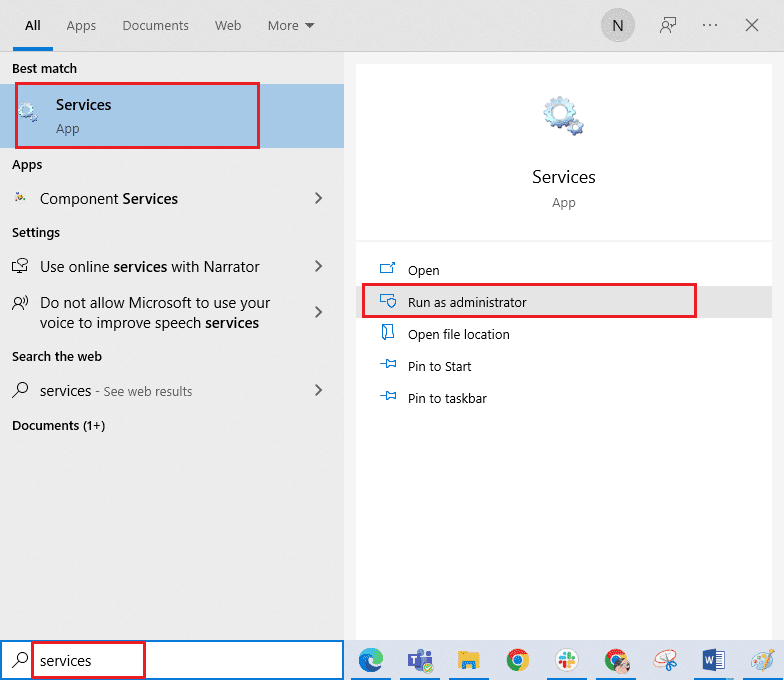
2A. Виберіть службу довідки драйвера NVIDIA та натисніть “Пуск”.
2B. Якщо служба запущена, натисніть “Перезапустити”.
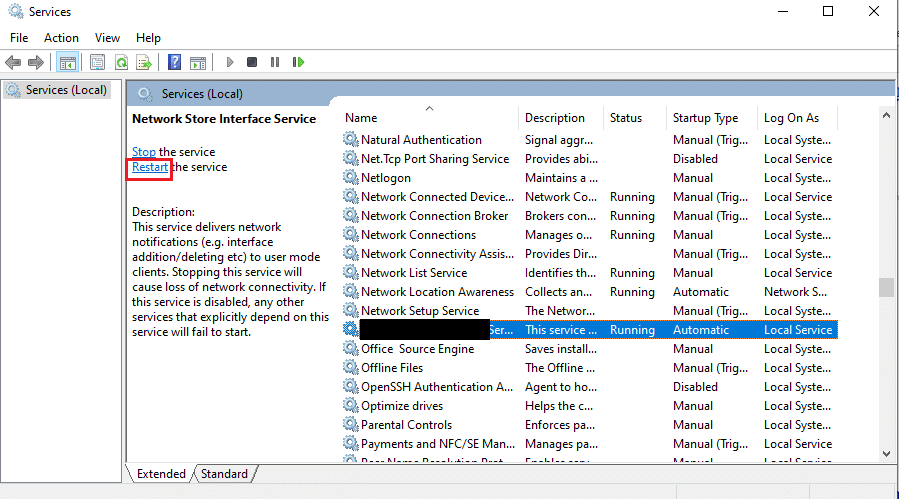
3. Клацніть правою кнопкою миші на службі і виберіть “Властивості”.
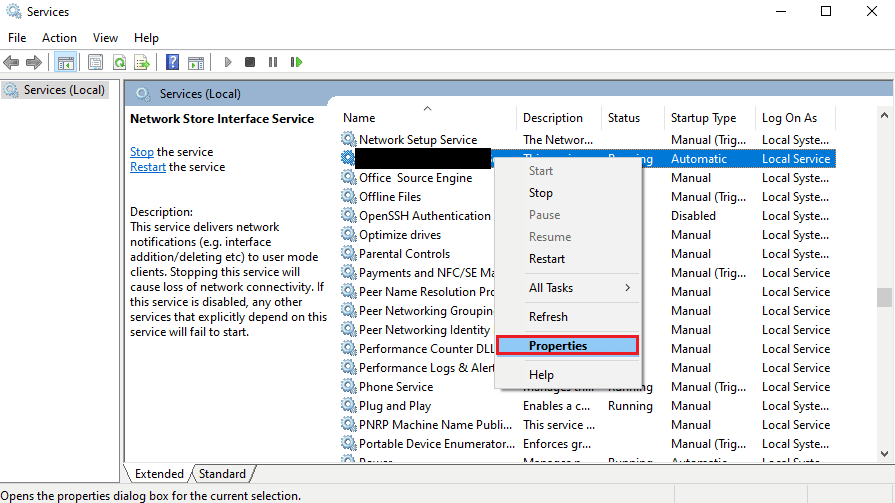
4. На вкладці “Загальні” змініть тип запуску на “Автоматично”.
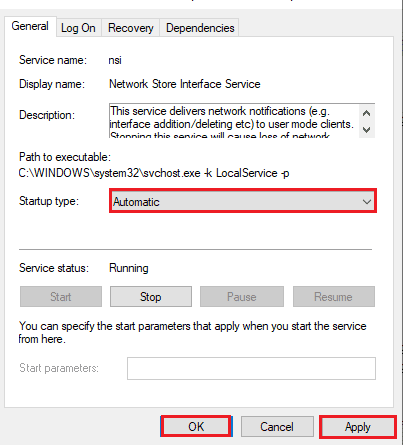
5. Натисніть “Застосувати” та “OK”.
Спосіб 6: Усунення проблем з апаратним забезпеченням
Якщо вищезазначені методи не допомогли, можливо, проблема полягає в апаратному забезпеченні. Спробуйте наступні дії:
Варіант I: Перевстановлення компонентів
- Зніміть кришку комп’ютера і видаліть пил з материнської плати стисненим повітрям.
- Перевстановіть планки оперативної пам’яті.
- Переконайтеся, що графічний процесор підключено правильно до портів та кабелів на материнській платі.
 Фото Крістіана Відігера на Unsplash
Фото Крістіана Відігера на Unsplash
Варіант II: Звернення до фахівця
Якщо ви не впевнені, як розв’язувати проблеми з апаратним забезпеченням, зверніться до технічного спеціаліста для ремонту або заміни компонентів.
***
Ми розглянули різні методи усунення помилки “Зараз не використовується дисплей, підключений до NVIDIA GPU Desktop”. Поділіться у коментарях, який з методів виявився ефективним, і якщо у вас є додаткові пропозиції або запитання.