Хоча на ринку інтернет-браузерів є кілька гравців, Google Chrome та Microsoft Edge беззаперечно займають провідні позиції. Chrome є вибором мільйонів користувачів по всьому світі, тоді як Edge має своїх прихильників, особливо серед користувачів Windows. Попри їхню популярність, ці браузери не є бездоганними. Користувачі часто стикаються з різними помилками, серед яких Aw Snap! RESULT_CODE_HUNG є досить поширеною. Ця неприємна помилка може з’являтися в різних браузерах на базі Chromium, таких як Chrome, Edge, Brave, Opera, Torch та Vivaldi. Хоча найчастіше вона трапляється у Chrome, деякі користувачі повідомляють про її появу і в Microsoft Edge. Якщо ви також зіткнулися з цією проблемою, ви потрапили за адресою! Ми підготували вичерпний посібник, який допоможе вам виправити помилку RESULT_CODE_HUNG у Chrome та Microsoft Edge.
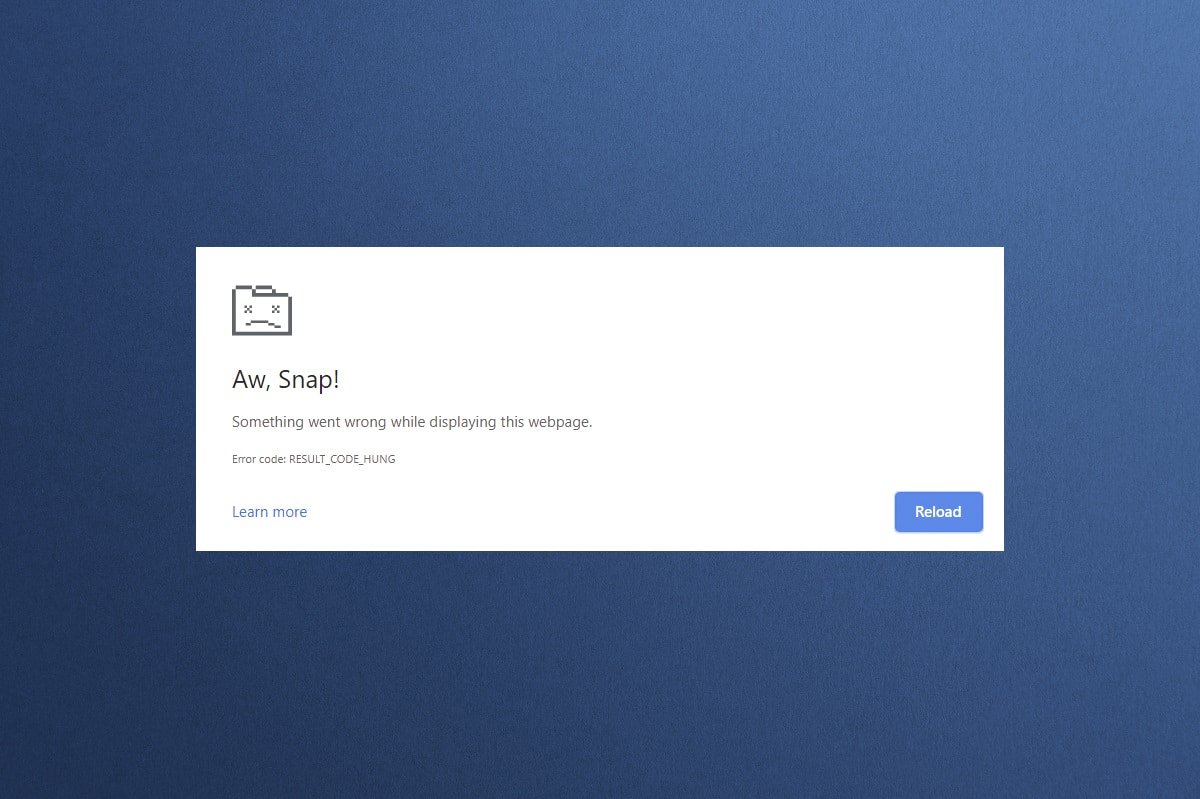
Ефективні способи усунення RESULT_CODE_HUNG в Google Chrome та Microsoft Edge
Помилка RESULT_CODE_HUNG у Chrome і Edge може бути спричинена різними факторами, зокрема:
-
Нестабільне інтернет-з’єднання на вашому пристрої.
- Проблеми з конкретним веб-сайтом або реєстром.
- Несправності у з’єднанні з DNS-серверами.
- Використання застарілої версії браузера, драйверів або операційної системи.
- Конфлікт з розширеннями браузера або файлами cookie.
Примітка: У кожному з описаних нижче методів ми наводимо інструкції для обох браузерів. Розділ (A) містить кроки для Google Chrome, а розділ (B) – для Microsoft Edge. Обирайте інструкції, що відповідають браузеру, який встановлено на вашому пристрої.
Метод 1: Перезавантаження веб-сторінки
Найпростішим способом вирішення будь-якої поширеної проблеми з браузером є перезавантаження сторінки. Це допоможе усунути можливі тимчасові збої. Ви можете легко перезавантажити веб-сторінку як в Chrome, так і в Microsoft Edge, дотримуючись інструкцій нижче.
(A) Google Chrome
Щоб перезавантажити сторінку, натисніть значок “Перезавантажити цю сторінку” або скористайтеся гарячими клавішами Ctrl + R на клавіатурі.

(B) Microsoft Edge
Оновіть сторінку, натиснувши на піктограму “Оновити” або одночасно натиснувши клавіші Ctrl + R.
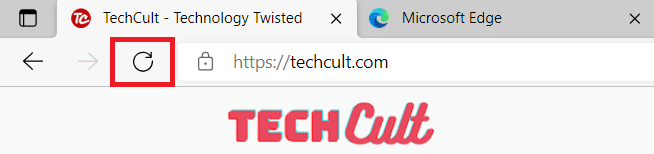
Метод 2: Перевірка інтернет-з’єднання
Нестабільне інтернет-з’єднання є однією з найпоширеніших причин помилки RESULT_CODE_HUNG. Переривання з’єднання можуть виникати при низькій швидкості інтернету.
1. Якщо ви помітили зниження швидкості інтернету після проведення тесту швидкості, зверніться до свого інтернет-провайдера для вирішення цієї проблеми.

2. Ви також можете спробувати перепідключитися до іншої мережі Wi-Fi. На панелі завдань натисніть на значок “Мережа та Інтернет”, а потім виберіть потрібну мережу і натисніть “Підключити”.

Метод 3: Режим анонімного перегляду
У деяких випадках, використання режиму приватного перегляду може вирішити проблему, оскільки в ньому прихована частина даних веб-сторінок. Режим анонімного перегляду в Chrome та Edge створений для безпечного та приватного перегляду веб-сторінок.
(A) Google Chrome
1. Натисніть клавішу Windows, введіть “Google Chrome” та натисніть “Відкрити”.
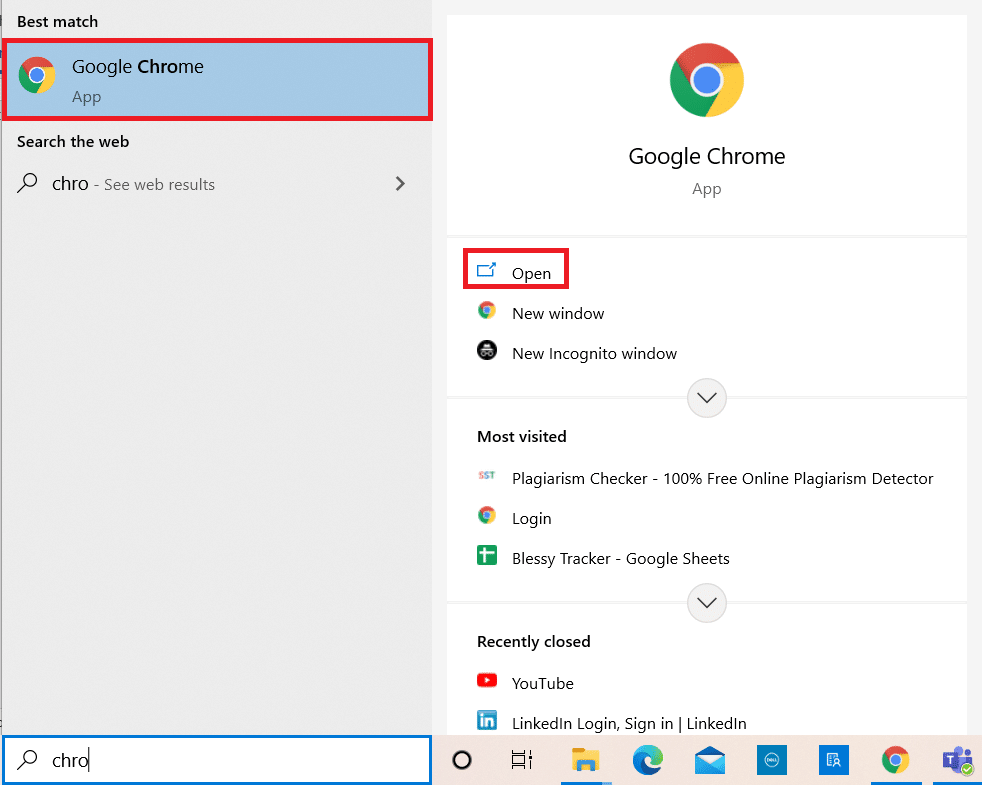
2. Клацніть на значок з трьома крапками у правому верхньому куті.
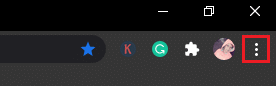
3. У меню, що відкрилося, виберіть “Нове вікно в режимі анонімного перегляду”.
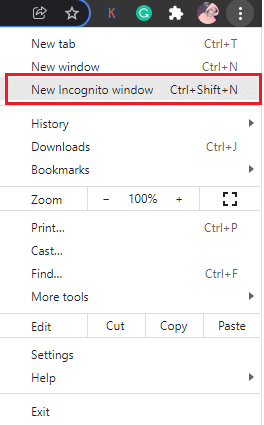
4. Відкриється нове вікно анонімного перегляду. Спробуйте відкрити потрібну веб-сторінку та перевірте, чи зникла помилка.
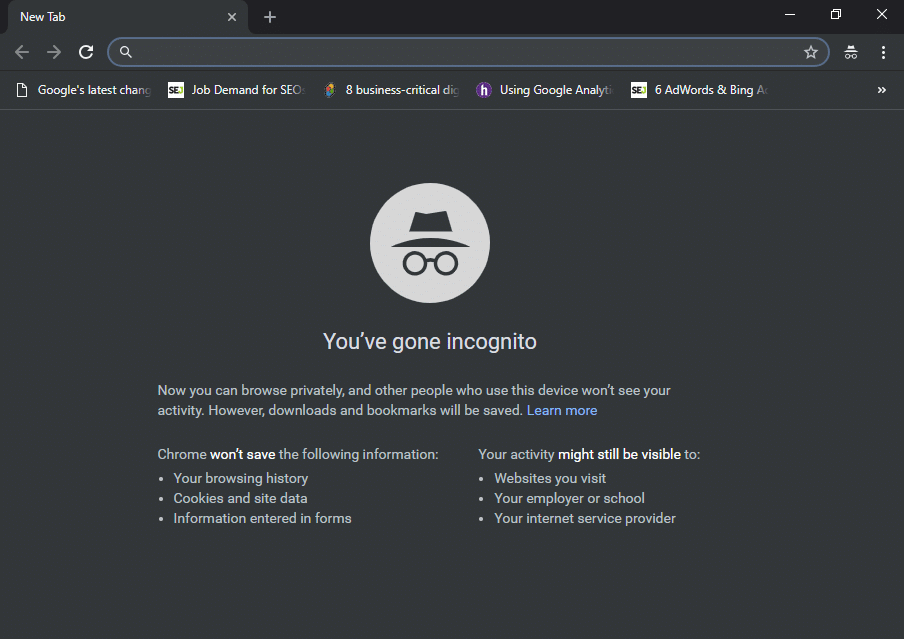
(B) Microsoft Edge
1. Натисніть клавішу Windows, введіть “Microsoft Edge” і відкрийте програму.
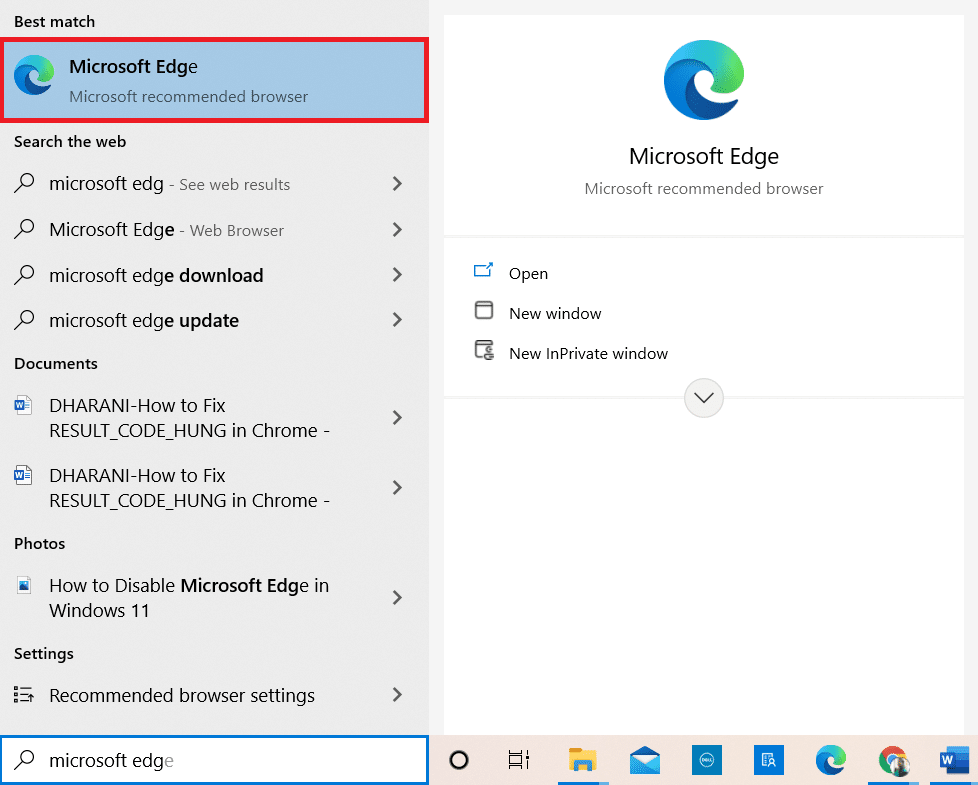
2. Клацніть на значок з трьома крапками у правому верхньому куті.

3. Виберіть “Нове вікно InPrivate”.
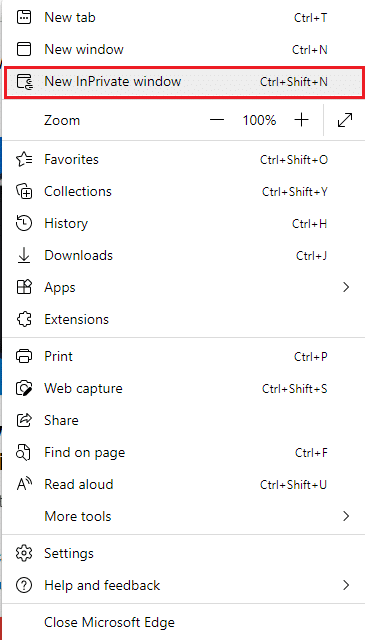
4. Відкриється нове вікно перегляду InPrivate. Перевірте, чи помилка зникла.
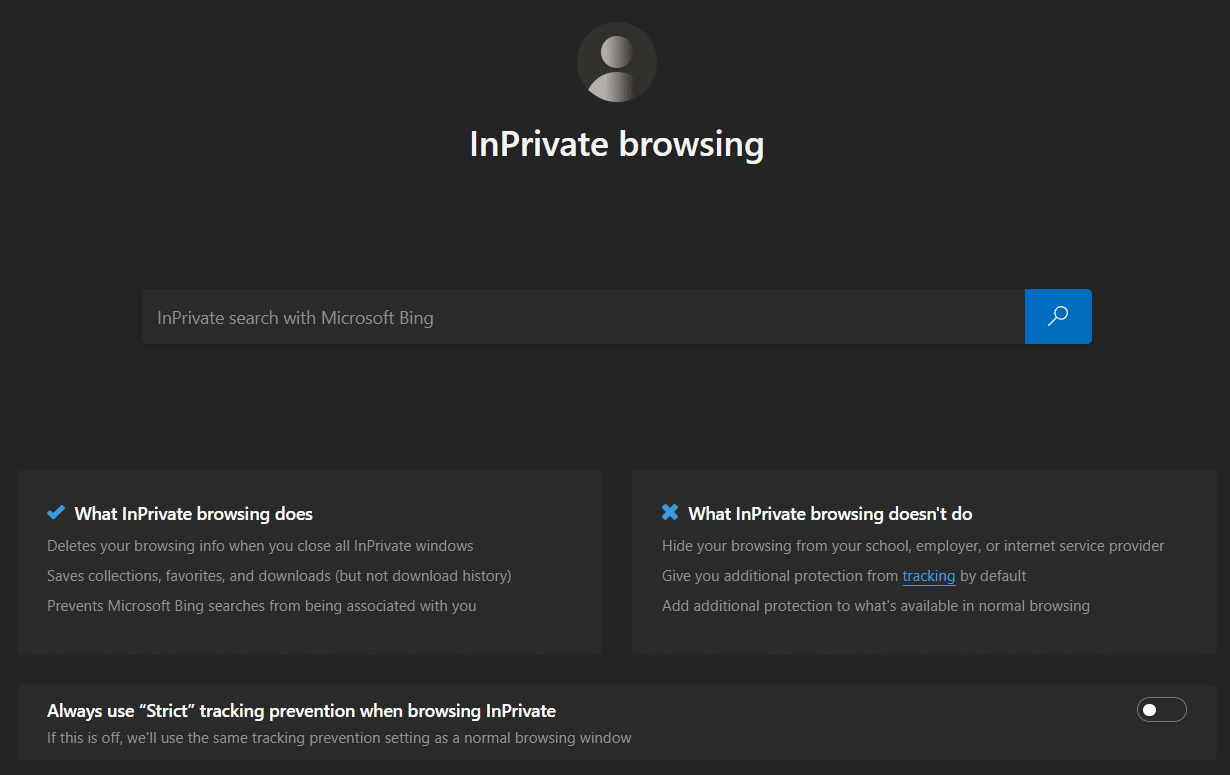
Примітка: Ви також можете відкрити приватне вікно, одночасно натиснувши клавіші Ctrl + Shift + N.
Метод 4: Очищення історії переглядів
Проблеми з форматуванням та завантаженням веб-сторінок можуть бути спричинені накопиченням кешу та файлів cookie. Очищення історії переглядів може допомогти виправити помилку RESULT_CODE_HUNG у браузерах на базі Chromium.
(A) Google Chrome
1. Відкрийте Google Chrome.
2. Натисніть на значок з трьома крапками у правому верхньому куті.
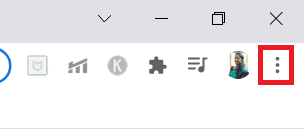
3. Виберіть “Додаткові інструменти” > “Очистити дані веб-перегляду”.
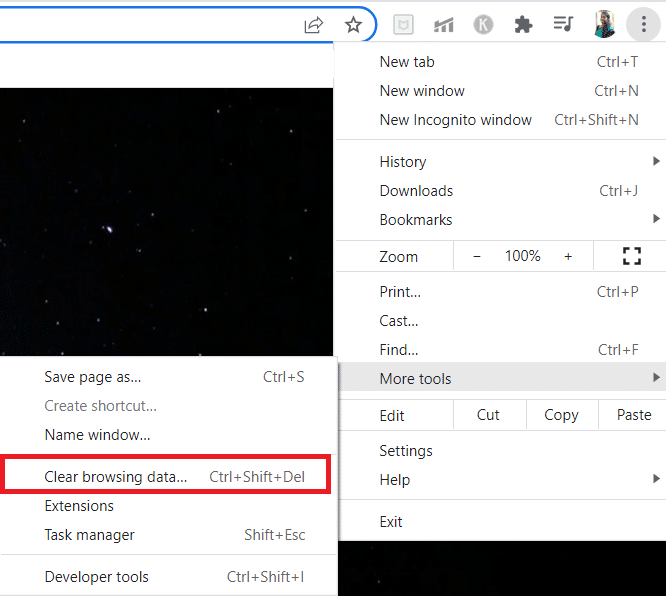
4. У спадному меню “Часовий діапазон” виберіть “Увесь час”, якщо хочете видалити всі дані, і натисніть “Очистити дані”.
Примітка: Перед очищенням переконайтеся, що відмічено пункти “Файли cookie та інші дані сайтів” та “Кешовані зображення та файли”.
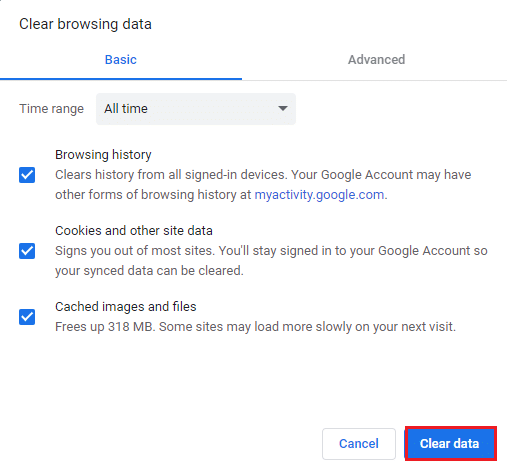
5. Перезапустіть Google Chrome та перевірте, чи зникла помилка.
(B) Microsoft Edge
1. Відкрийте Microsoft Edge.
2. Натисніть на значок з трьома крапками поруч із зображенням профілю.

3. Виберіть “Налаштування”.

4. У лівій частині екрана виберіть “Конфіденційність, пошук і служби”.
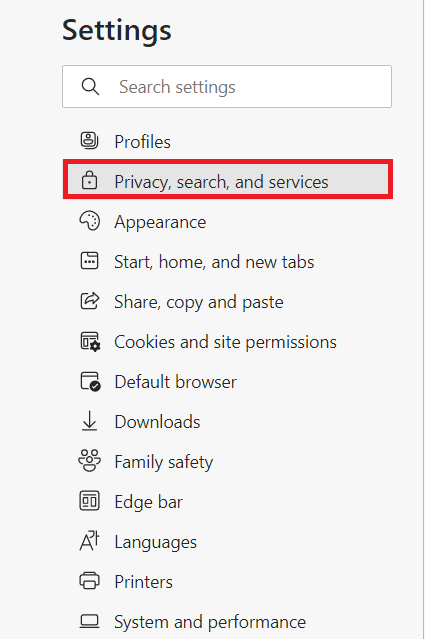
5. У правій частині прокрутіть вниз і натисніть “Вибрати, що очистити” у розділі “Очистити дані перегляду”.
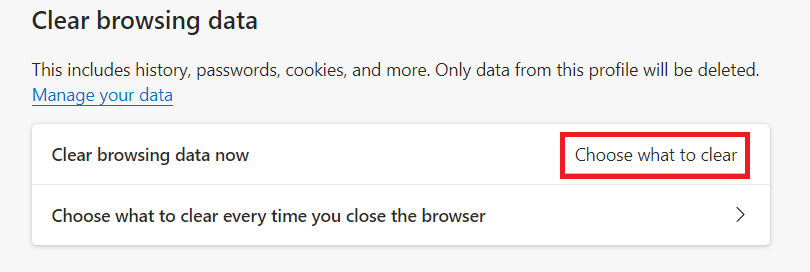
6. У наступному вікні відмітьте потрібні параметри, такі як “Історія переглядів”, “Файли cookie та інші дані сайтів” та “Кешовані зображення та файли”, а потім натисніть “Очистити зараз”.
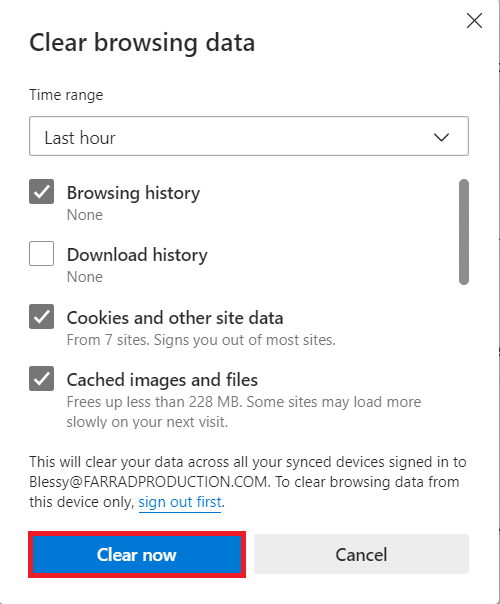
7. Після очищення історії переглядів, перезапустіть Edge, щоб перевірити, чи проблему вирішено.
Метод 5: Вимкнення розширень браузера
Сторонні розширення, встановлені в браузері, іноді можуть впливати на правильне функціонування веб-сторінок. Спробуйте закрити непотрібні вкладки та перезавантажити комп’ютер. Якщо проблема не зникла, вимкніть розширення, виконавши наступні кроки:
(A) Google Chrome
1. Відкрийте Google Chrome і натисніть на значок з трьома крапками.
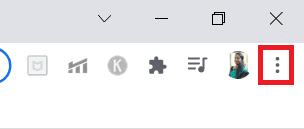
2. Виберіть “Додаткові інструменти” > “Розширення”.
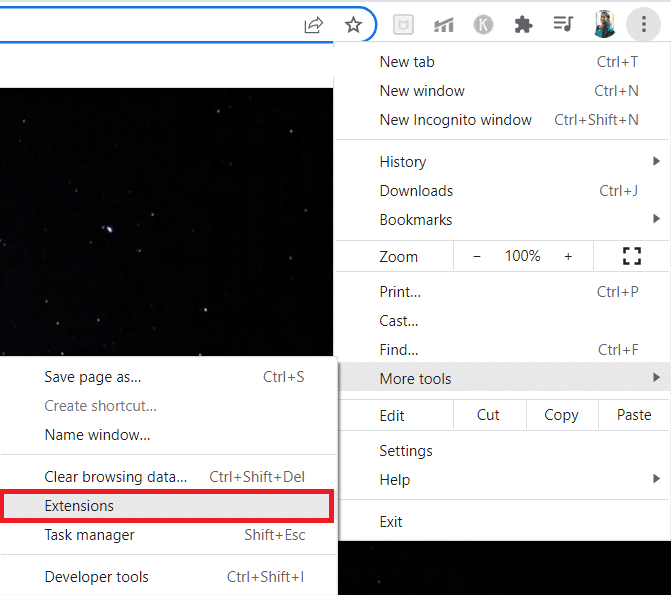
3. Вимкніть розширення, яке, на вашу думку, може спричиняти проблему, наприклад, Grammarly.
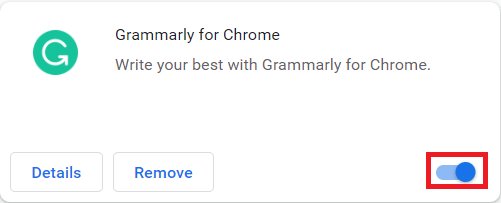
4. Якщо це вирішило проблему, натисніть “Видалити”, щоб повністю видалити розширення.
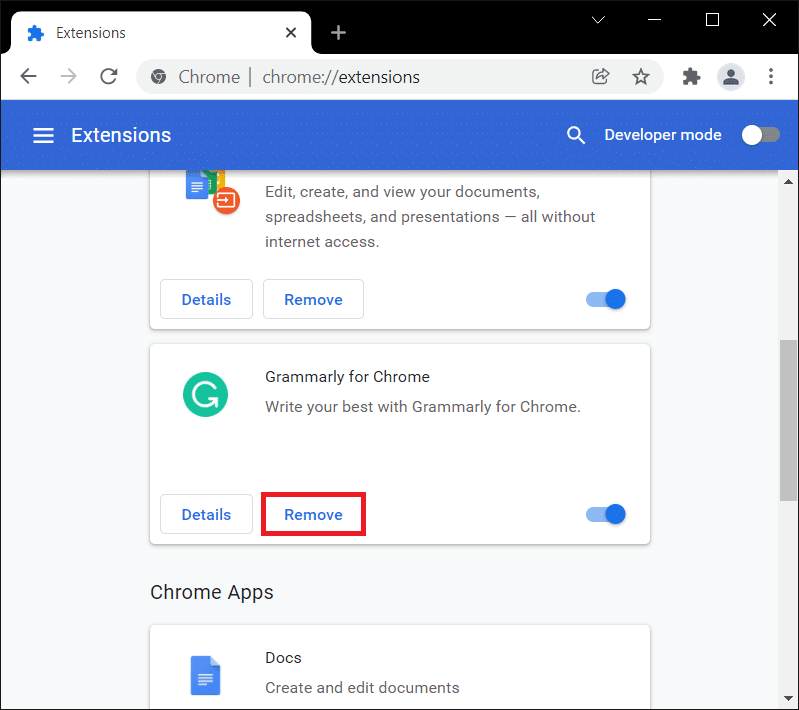
5. Підтвердіть видалення у вікні підтвердження.
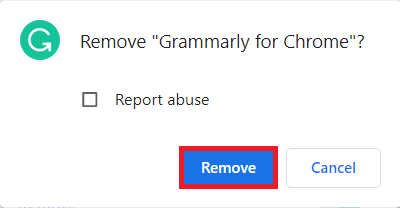
(B) Microsoft Edge
1. Відкрийте Microsoft Edge і натисніть на значок з трьома крапками.

2. Виберіть “Розширення”.
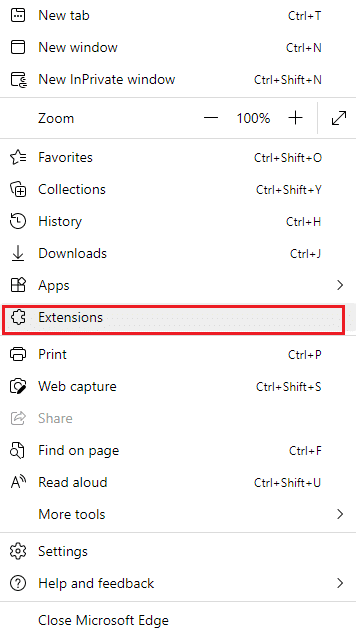
3. Виберіть будь-яке розширення та натисніть “Керувати розширеннями”.
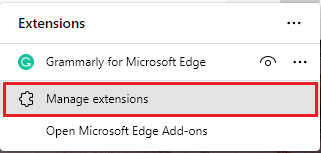
4. Вимкніть розширення і перевірте, чи знову з’являється помилка.
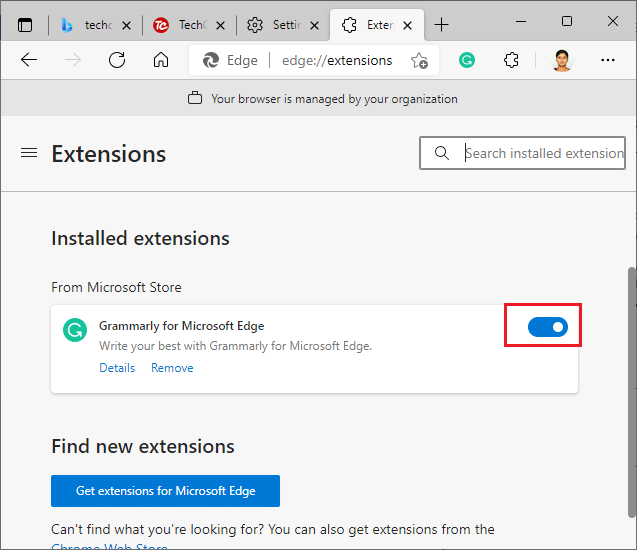
5. Якщо помилку усунено, натисніть “Видалити”.
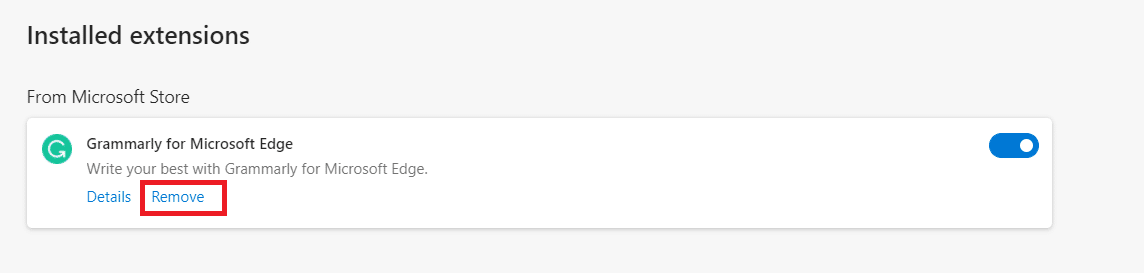
6. Підтвердіть запит, натиснувши кнопку “Видалити”.
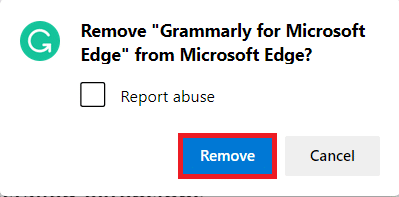
Метод 6: Оновлення браузера
Застарілий браузер може не підтримувати деякі розширені функції веб-сторінок, що може викликати помилки. Оновіть браузер до останньої версії, щоб виправити можливі помилки.
(A) Google Chrome
1. Відкрийте Google Chrome.
2. Введіть chrome://settings/help у рядку пошуку, щоб перейти безпосередньо на сторінку “Про Chrome”.
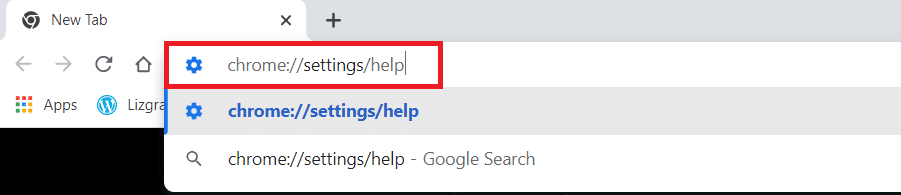
3. Якщо Google Chrome оновлено до останньої версії, ви побачите повідомлення “Chrome оновлено”.
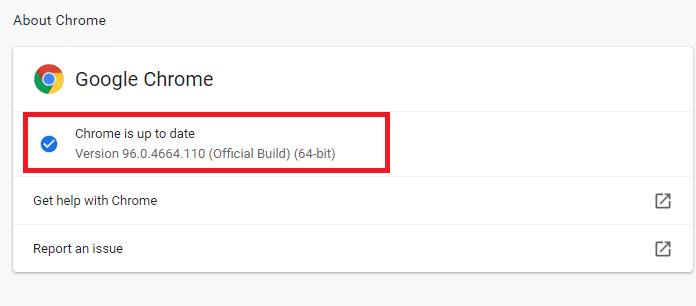
3B. Якщо доступне оновлення, браузер автоматично оновиться до останньої версії.
4. Перезапустіть Google Chrome з останньою версією та перевірте, чи усунено помилку.
(B) Microsoft Edge
1. Відкрийте Microsoft Edge.
2. Введіть edge://settings/help, щоб перейти на сторінку “Про Microsoft Edge”.
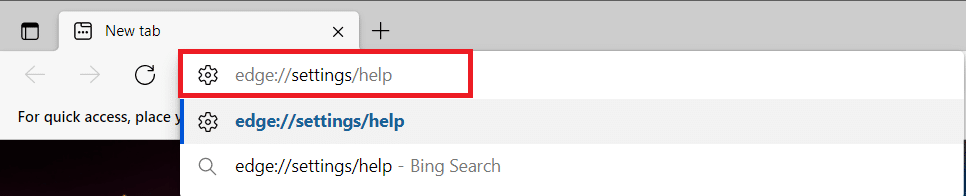
3A. Якщо доступне нове оновлення, браузер автоматично оновиться. Натисніть “Перезавантажити”, щоб оновити та перезапустити браузер.
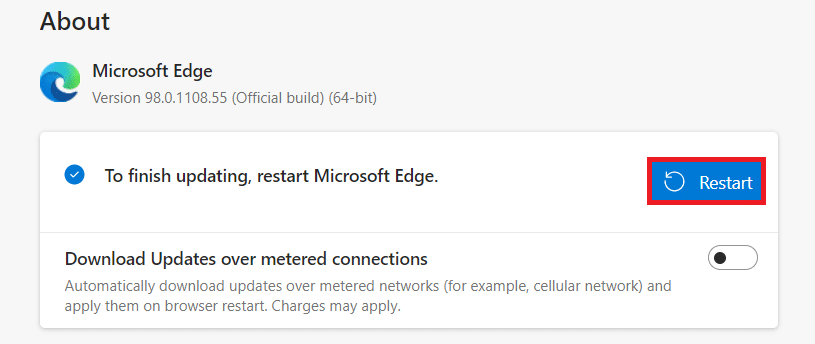
3B. Якщо браузер оновлений, ви побачите повідомлення “Microsoft Edge оновлено”.
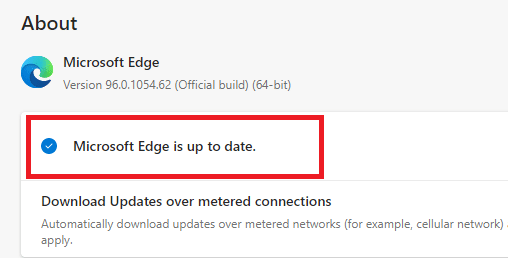
Метод 7: Використання Google DNS
Якщо поточний DNS-сервер спричиняє проблеми, спробуйте скористатися Google DNS, щоб виправити помилку RESULT_CODE_HUNG:
(A) Google Chrome
1. Відкрийте Google Chrome. Натисніть на значок з трьома крапками > “Налаштування”.
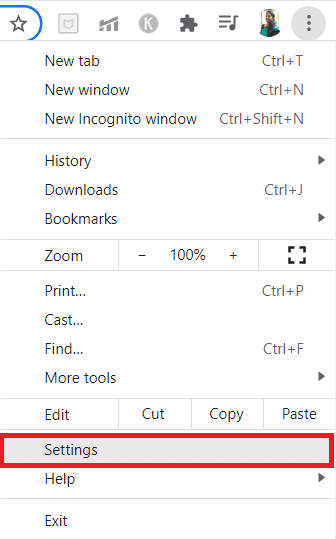
2. У лівій частині екрана виберіть “Безпека та конфіденційність”.
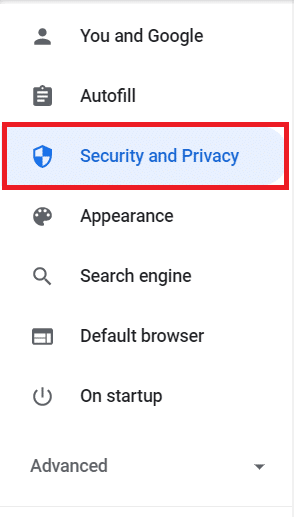
3. У правій частині виберіть “Безпека”.
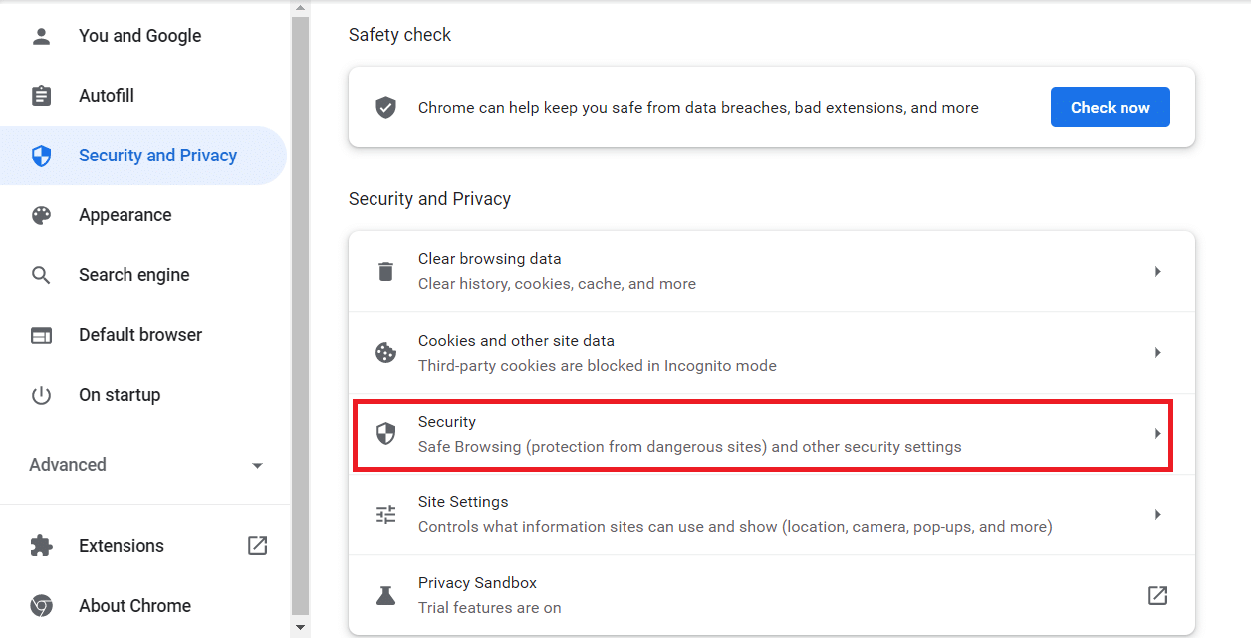
4. Прокрутіть униз до розділу “Додатково” і увімкніть “Використовувати безпечний DNS”.
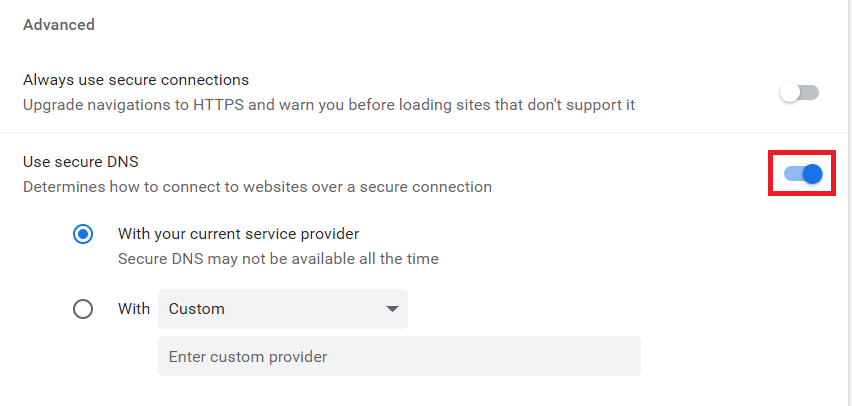
5. У спадному меню “З” виберіть “Google (Public DNS)”.
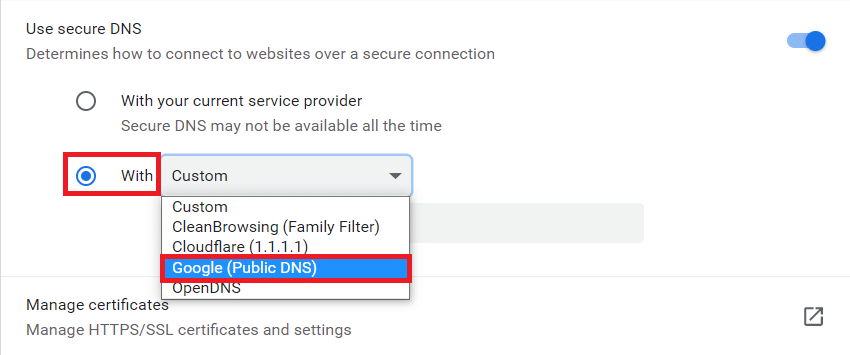
6. Перезапустіть браузер Chrome та перевірте, чи зникла помилка.
(B) Microsoft Edge
1. Відкрийте Microsoft Edge. Натисніть на значок з трьома крапками > “Параметри”.

2. У лівій частині екрана виберіть “Конфіденційність, пошук і служби”.
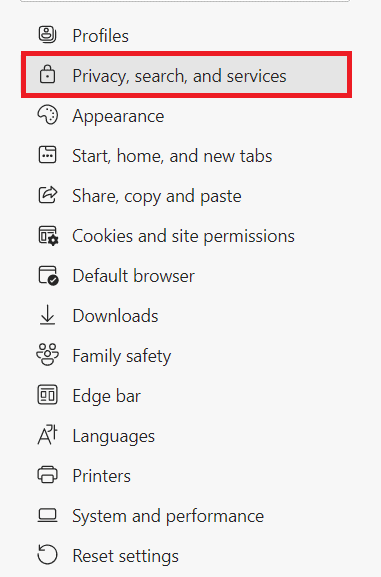
3. Увімкніть перемикач “Використовувати безпечний DNS”.
4. Виберіть “Вибрати постачальника послуг”.
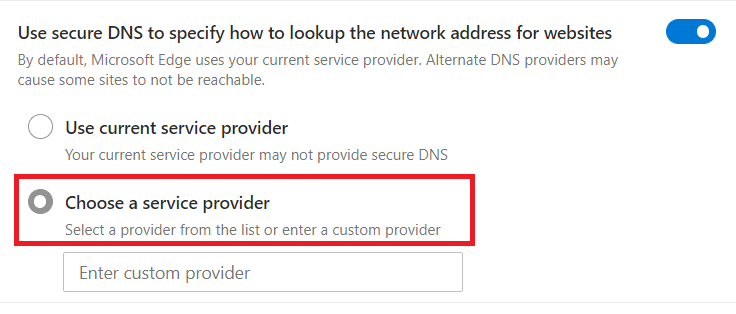
5. У спадному меню “Введіть користувацького постачальника” виберіть “Google (Public DNS)”.
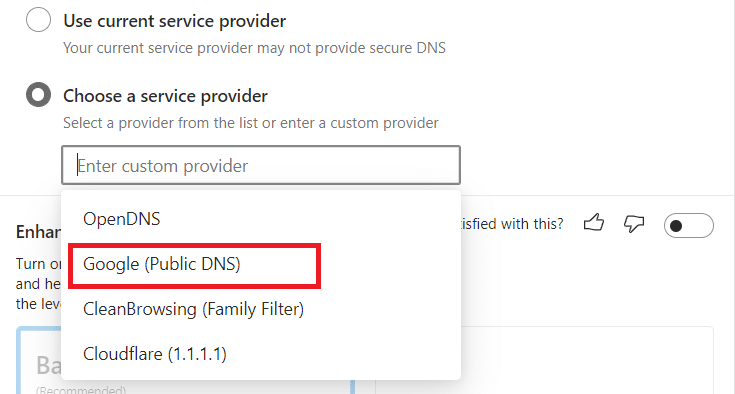
Метод 8: Оновлення ОС Windows
Якщо жоден з попередніх методів не допоміг, спробуйте оновити операційну систему Windows:
1. Натисніть клавіші Windows + I, щоб відкрити “Параметри”.
2. Виберіть “О