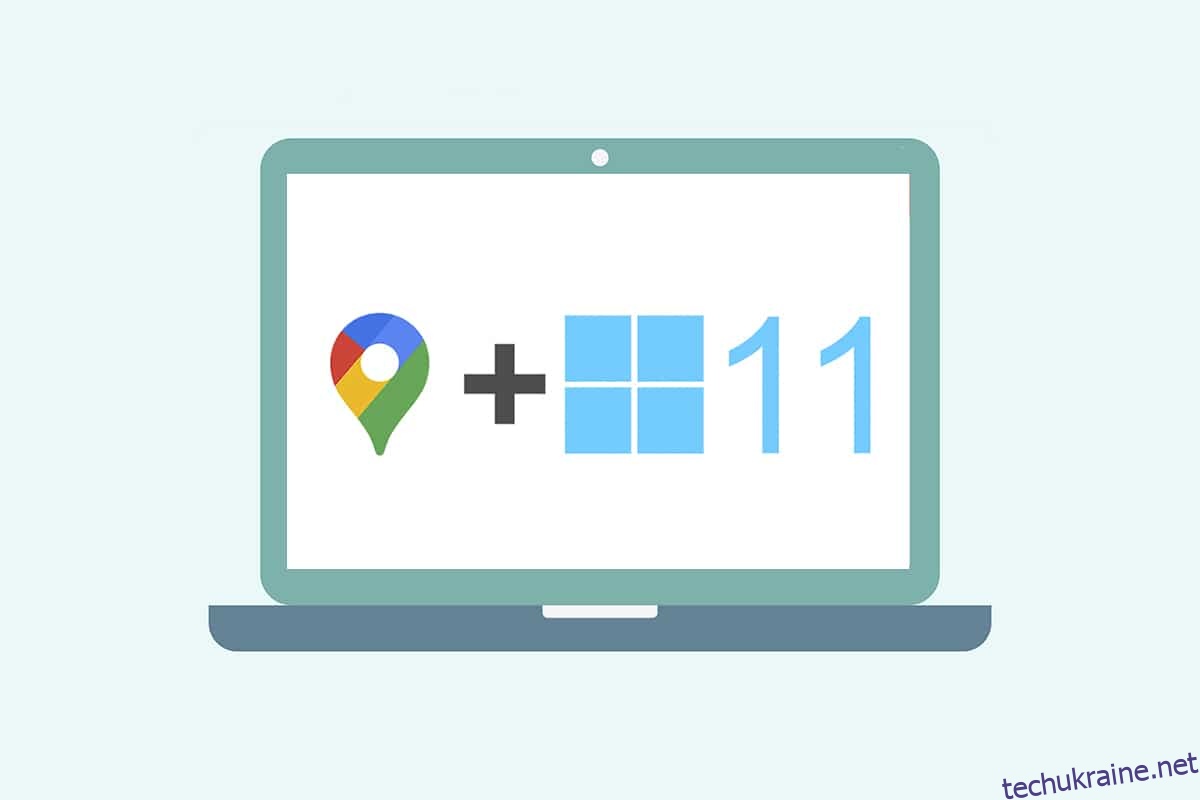GPS-локатори увійшли в наше життя з надзвичайно швидкою швидкістю, що багато хто з нас без них заблукають у місті чи будь-якому іншому місці, яке ми хочемо досліджувати. Але буде гірше, якщо ви не знаєте, як завантажити Google maps для Windows 10/11. Коли ми говоримо про GPS-карти, то перше, що спадає на думку, – це карти Google. Незважаючи на програму Google Earth, яка керувала нашими комп’ютерами в 2000-х роках, сучасні телефони і планшети досить розумні, щоб ефективно використовувати Карти Google разом з іншими програмами. Google представив Google Maps, щоб збільшити корисність GPS у визначенні місць, щоб полегшити подорож. У цій статті ви дізнаєтеся, як зрозуміти, як завантажити Карти Google у Windows 10, а також у Windows 11.
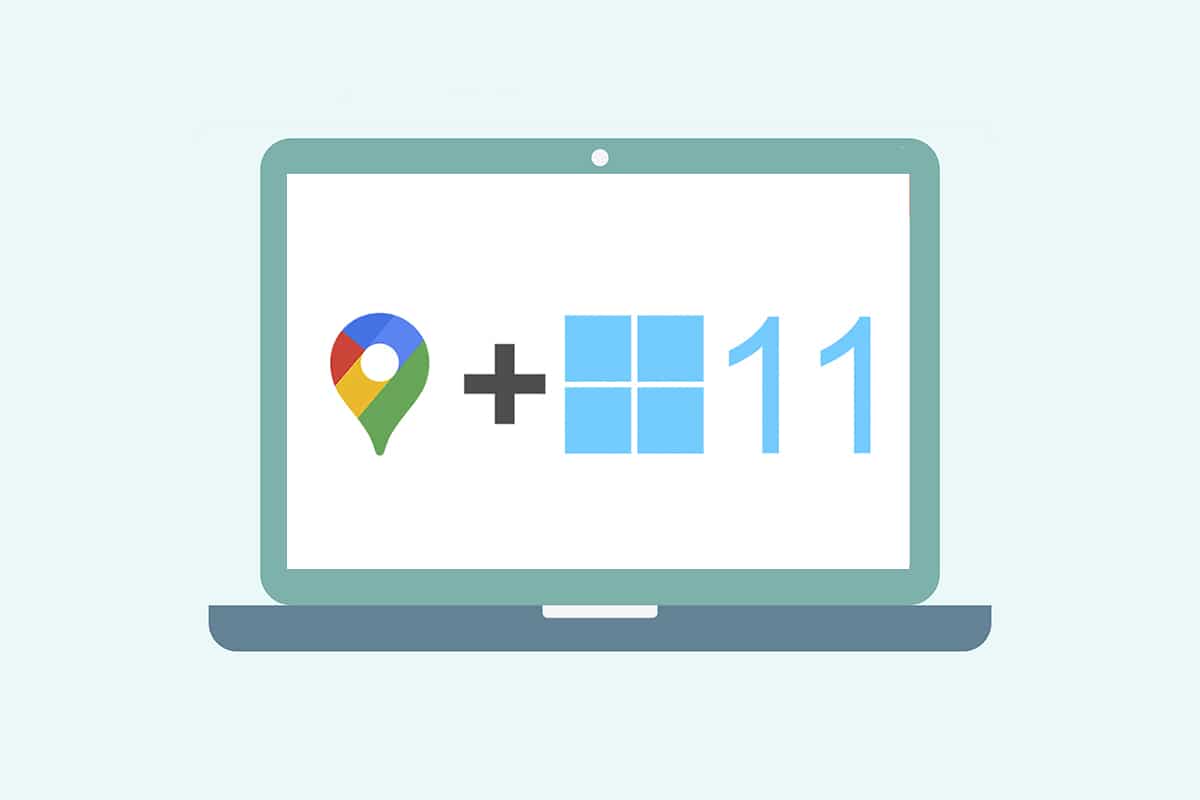
Як завантажити Google Maps для Windows 10/11
Карти Google зробили відкриття та дослідження нових місць легким і легким. Як ваша кишенькова карта, вона пропонує найкращі функції, щоб зробити вашу подорож, будь то коротку чи довгу, приємною та без стресу. Деякі з інших його примітних особливостей включають:
-
Оновлення руху в режимі реального часу та оновлення розкладу автобусів або поїздів
-
Опція перегляду в реальному часі для покращення прийняття рішень
- Отримайте допомогу від Google Assistant під час подорожі
-
Рекомендовані місця на основі вашої минулої діяльності
-
Легко забронювати квитки або забронювати готель, ресторан тощо.
На сьогоднішній день Windows є однією з найбільш сумісних і найпопулярніших операційних систем для комп’ютерів і ноутбуків. Однак ви не можете отримати доступ до програм Google для Windows безпосередньо з Google Play Store. Microsoft Store робить програми Google доступними для систем Windows як зовнішні програми. Отже, давайте перейдемо до методів, щоб зрозуміти, як завантажити Google Maps для Windows 10 і 11.
Примітка. На ілюстраціях, використаних нижче, представлені методи, які виконуються в системі Windows 11.
Спосіб 1: через Google Chrome
Карти Google можна встановити як хост-програму Chrome у вашій системі Windows. Щоб завантажити Карти Google для Windows 10/11, виконайте наведені нижче дії.
1. Знайдіть у браузері Google Chrome за допомогою пошуку в меню «Пуск» і натисніть «Відкрити», як показано нижче.
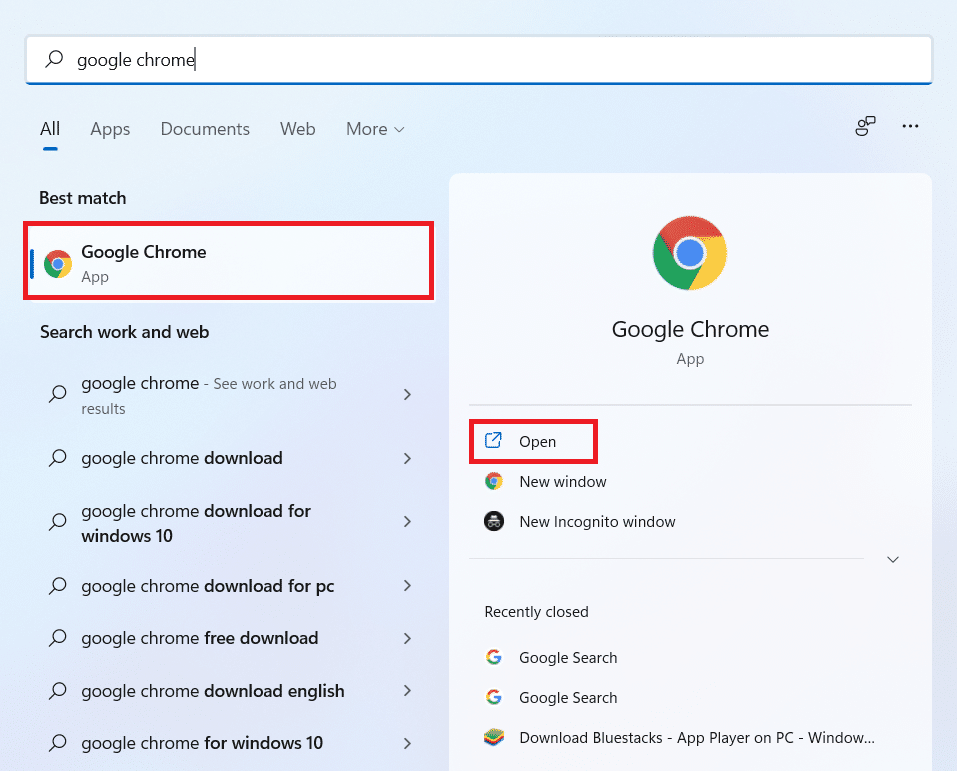
2. Введіть maps.google.com на панелі URL-адрес і натисніть клавішу Enter на клавіатурі. Сторінка Google Maps завантажиться у браузері.
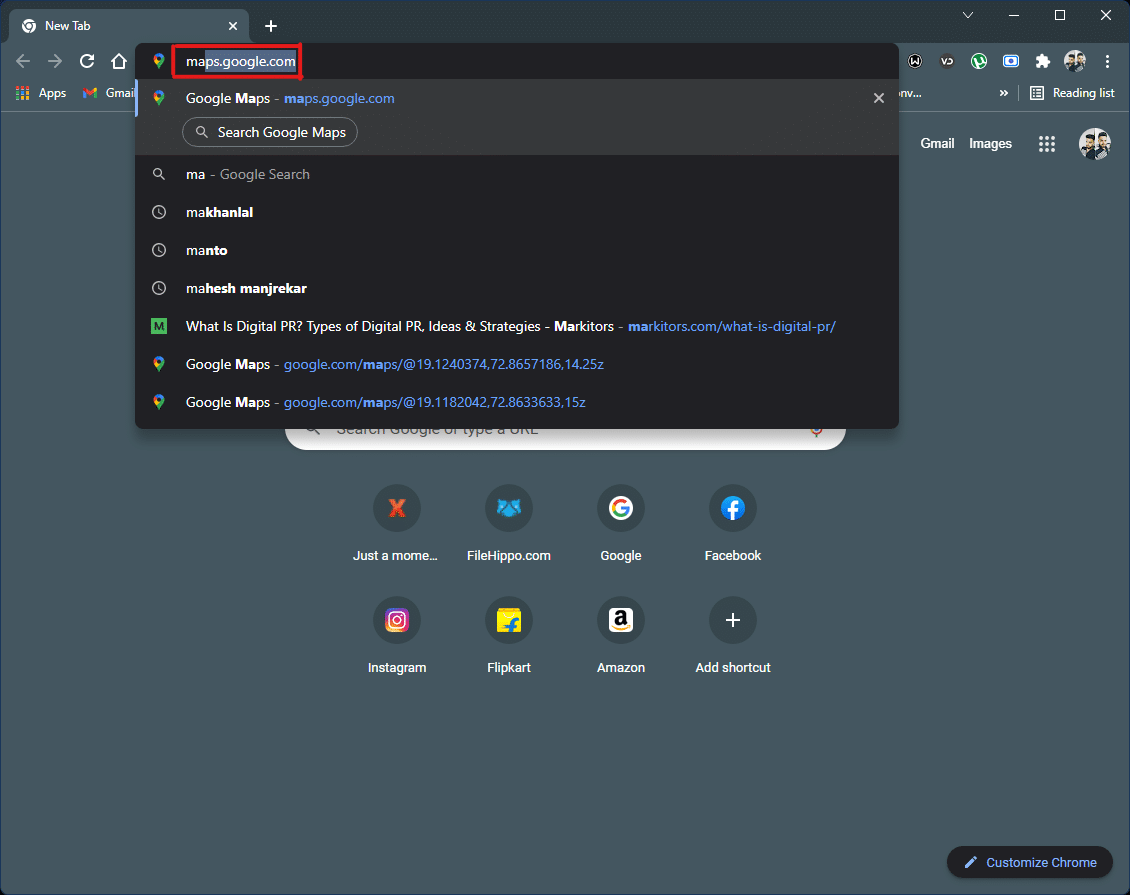
3. Потім натисніть значок із трьома крапками у верхньому правому куті браузера. Натисніть опцію «Встановити Карти Google…».
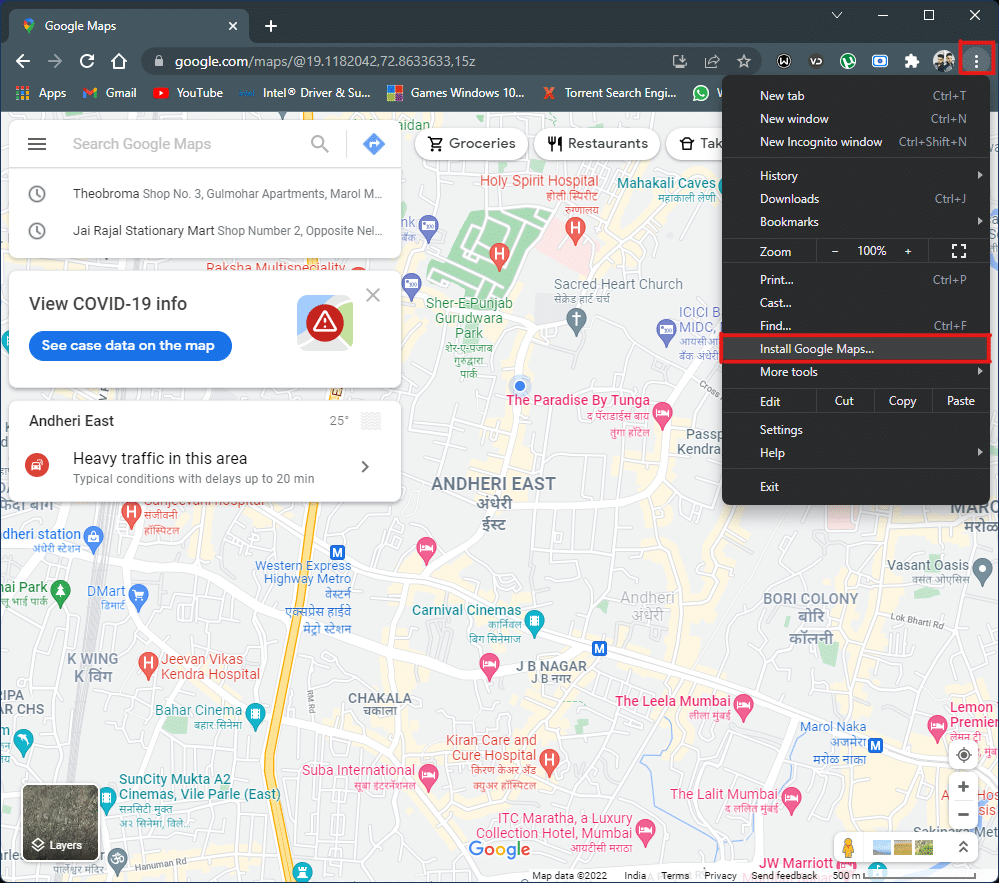
4. Натисніть «Встановити» у невеликому спливаючому вікні, щоб встановити Карти Google у вашій системі.
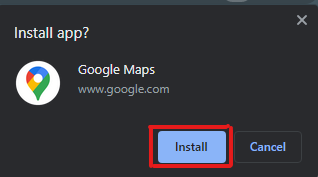
5. Вікно Google Maps відкриється окремо, щоб функціонувати як програма.
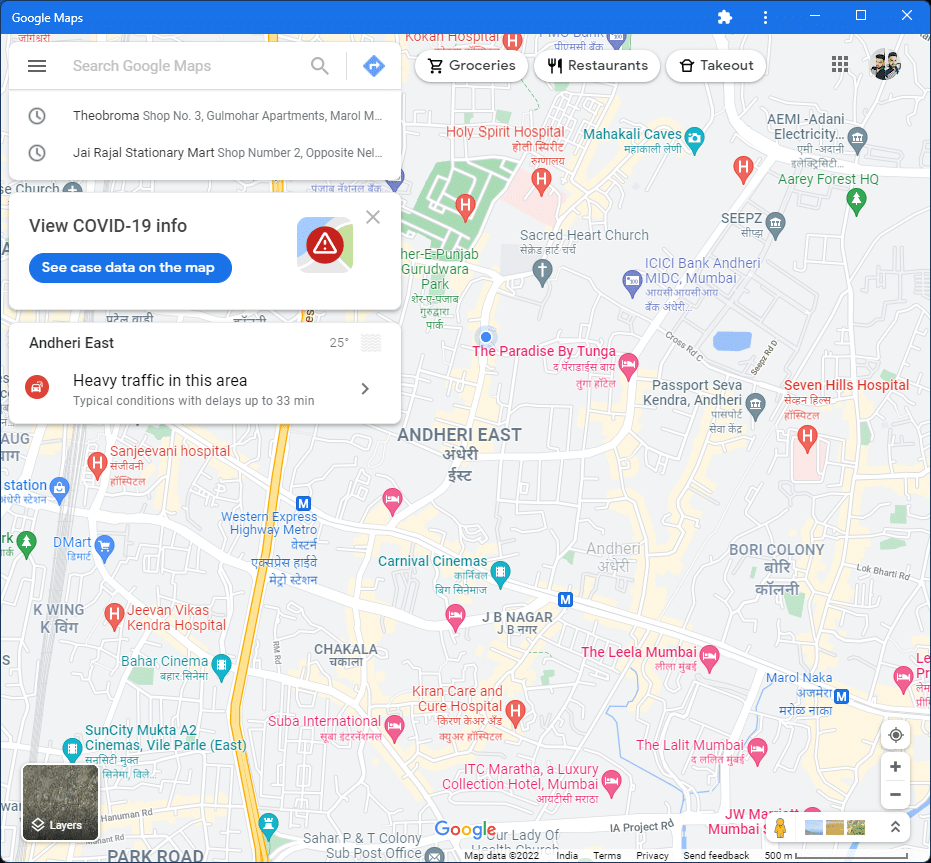
6. Ярлик Google Maps з’явиться на вашому робочому столі та в меню «Пуск», щоб відкрити його безпосередньо за допомогою значка.
Ось як завантажити Карти Google для Windows 10/11.
Спосіб 2: З емулятора Android
Емулятор Android — найкращий варіант для використання Карт Google у системі Windows так само, як ви використовуєте його на своєму телефоні. Цей емулятор діє як пристрій Android, але на Windows.
Примітка. Ілюстрації, використані нижче, виконані на емуляторі Android Bluestacks. Ви можете завантажити та використовувати інші емулятори Android, доступні в Інтернеті, які містять подібний візуальний інтерфейс.
Ось як завантажити Карти Google для Windows 10/11:
1. Завантажити Емулятор Bluestacks Android як показано нижче.
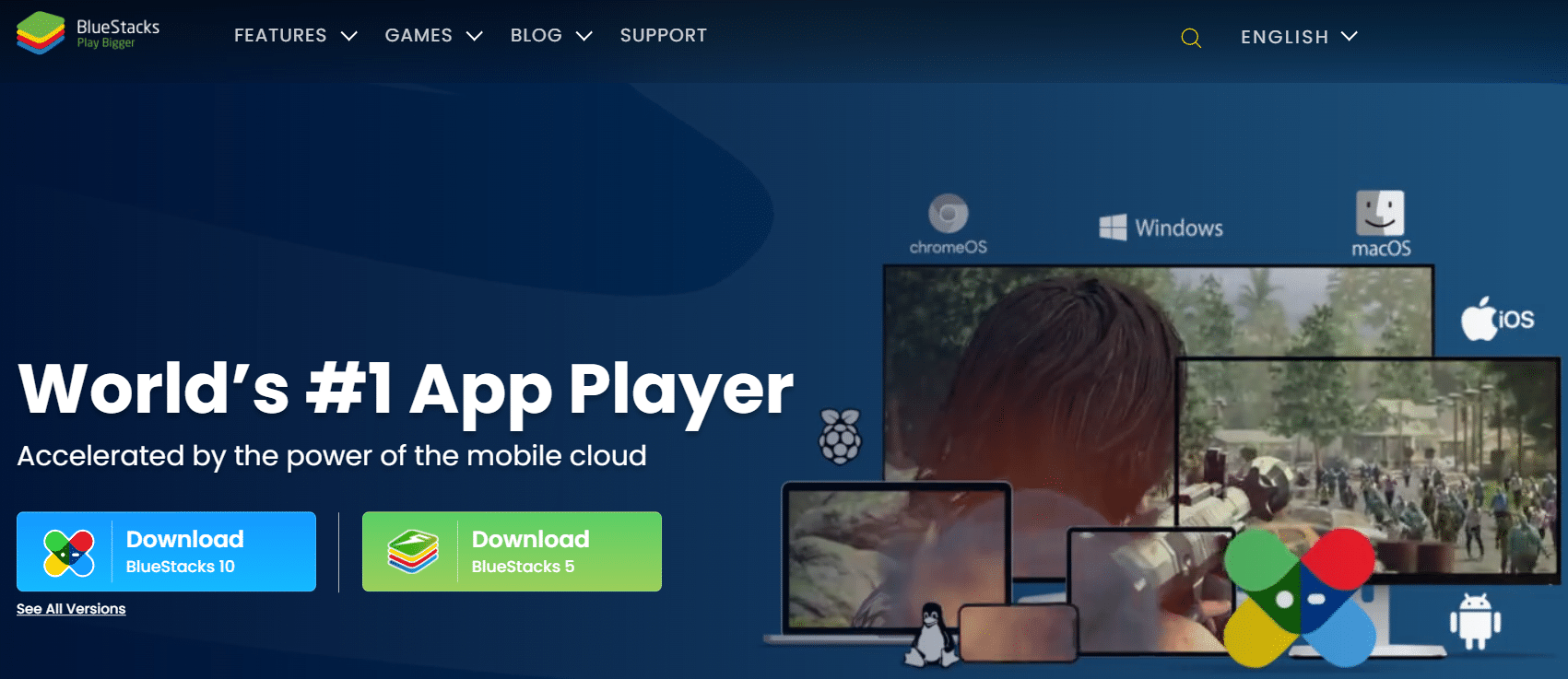
2. Після завантаження та встановлення Bluestacks натисніть на програму Play Store на головному екрані.
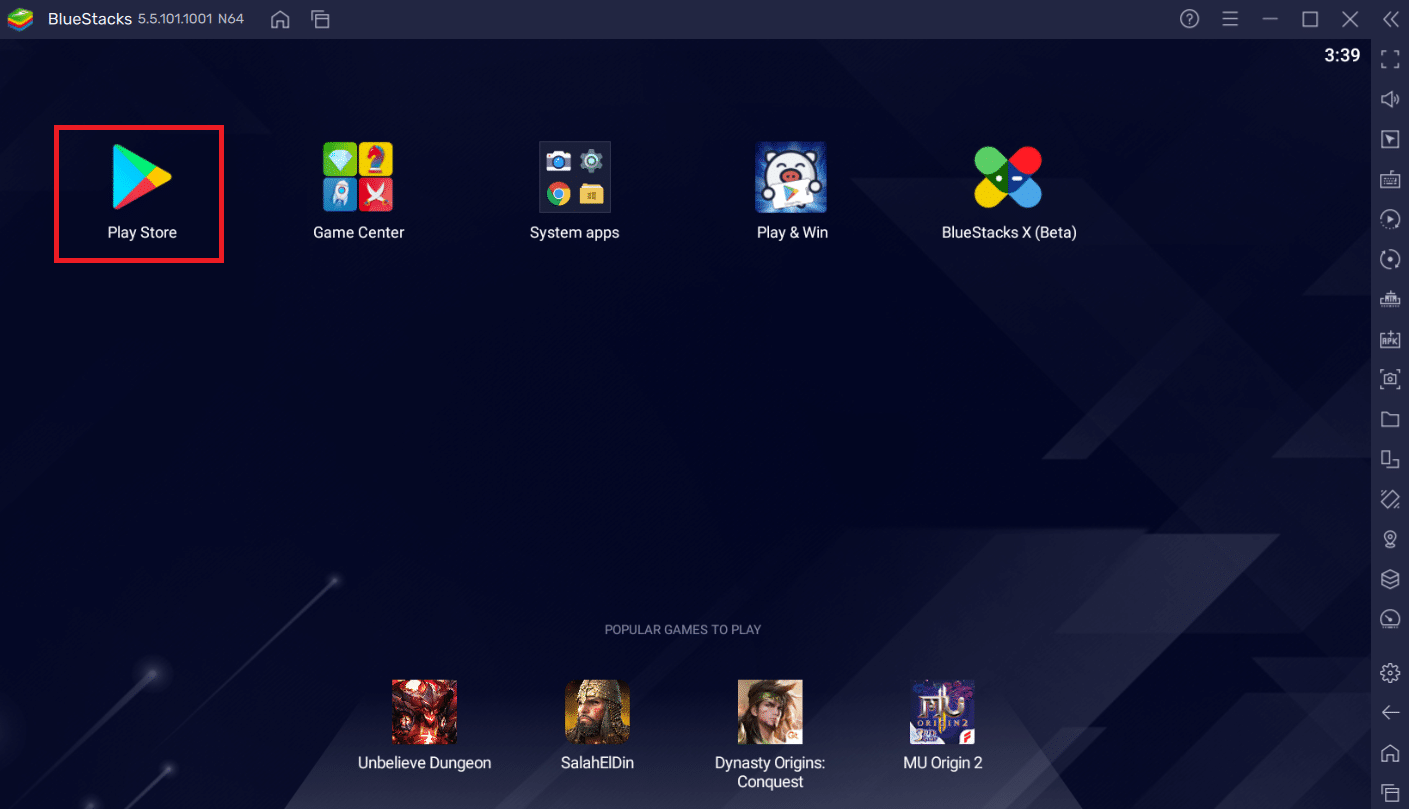
3. Натисніть на опцію Увійти.
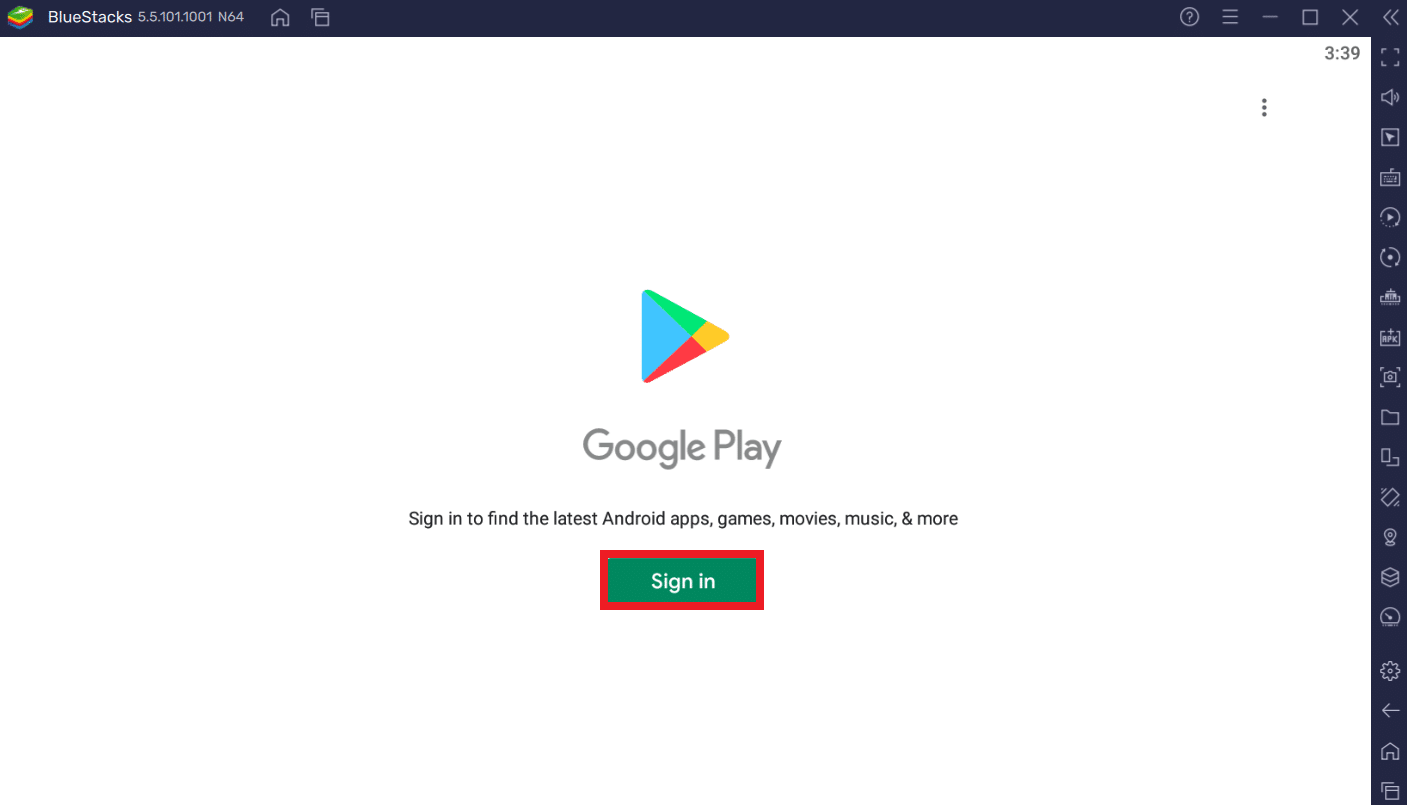
4. Введіть свою адресу електронної пошти та пароль, щоб увійти у свій обліковий запис Google.
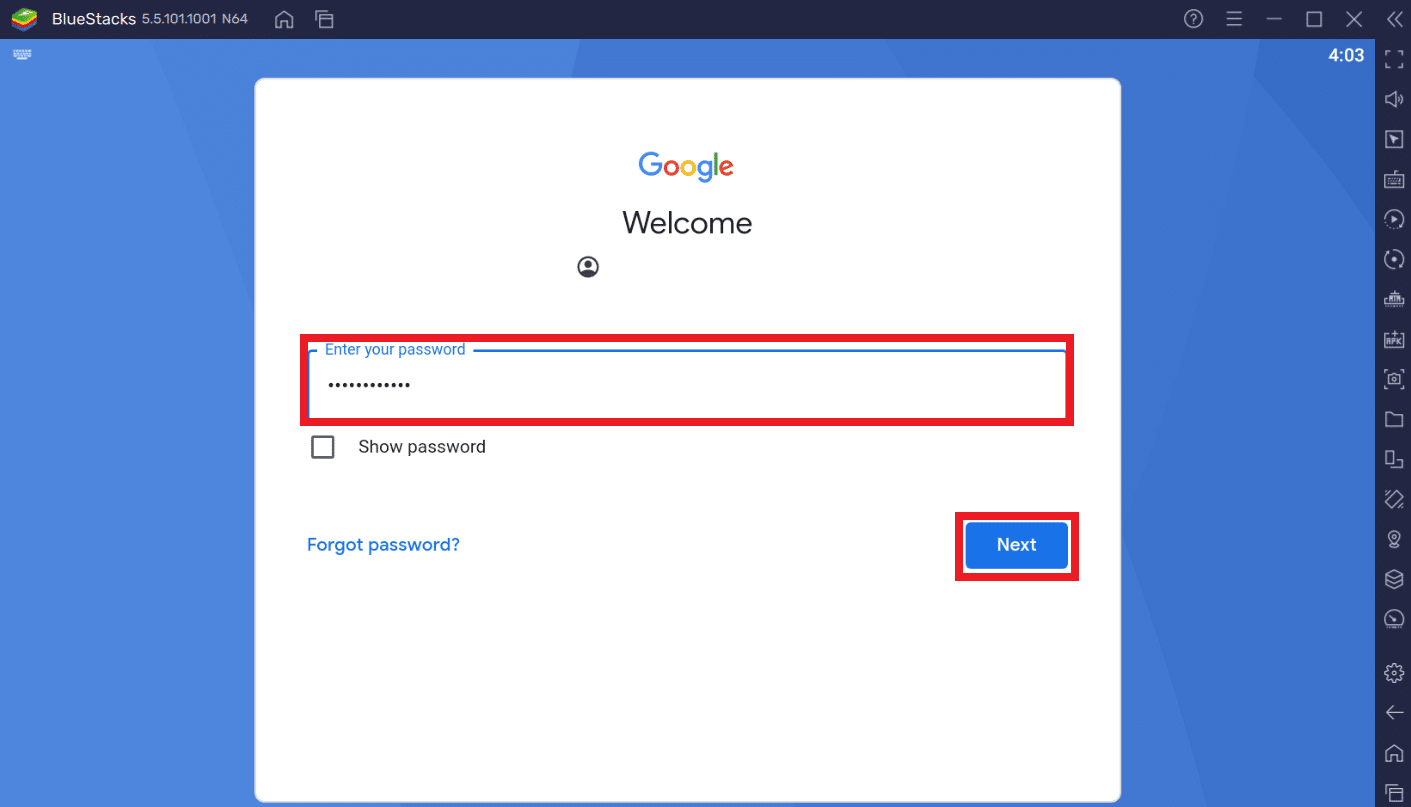
5. Натисніть на рядок пошуку в програмі Play Store.
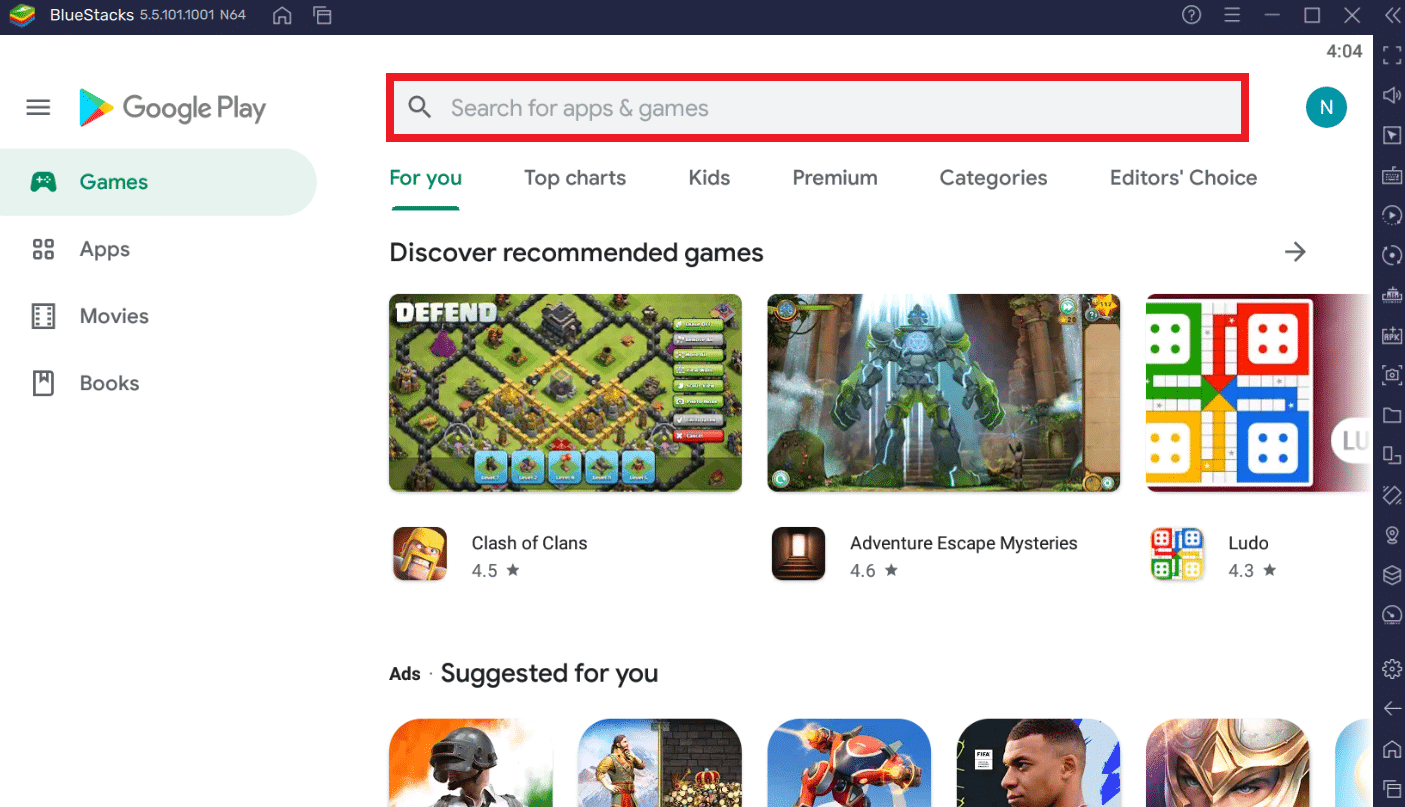
6. Введіть Google Maps і виберіть верхній результат.
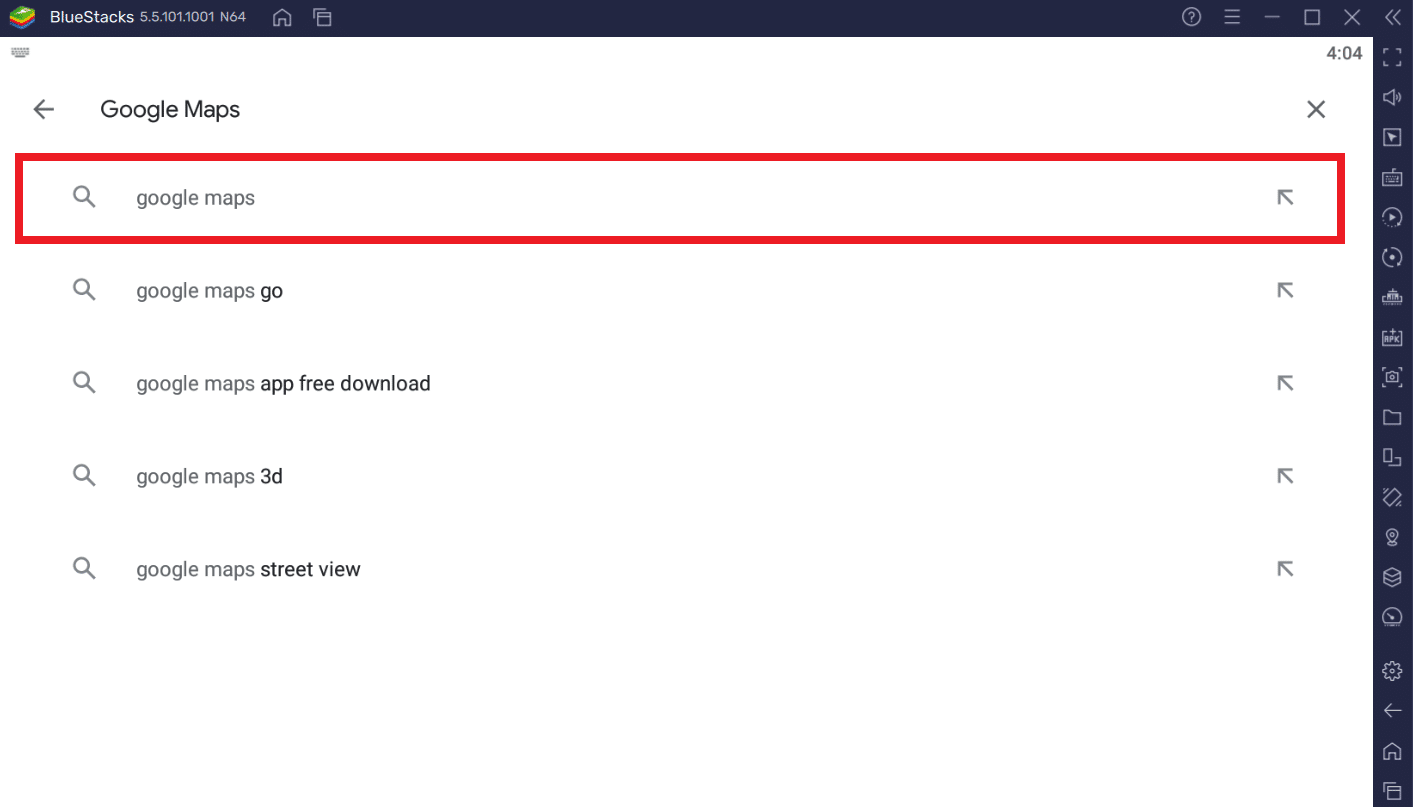
7. Натисніть опцію Install, щоб почати процес завантаження.
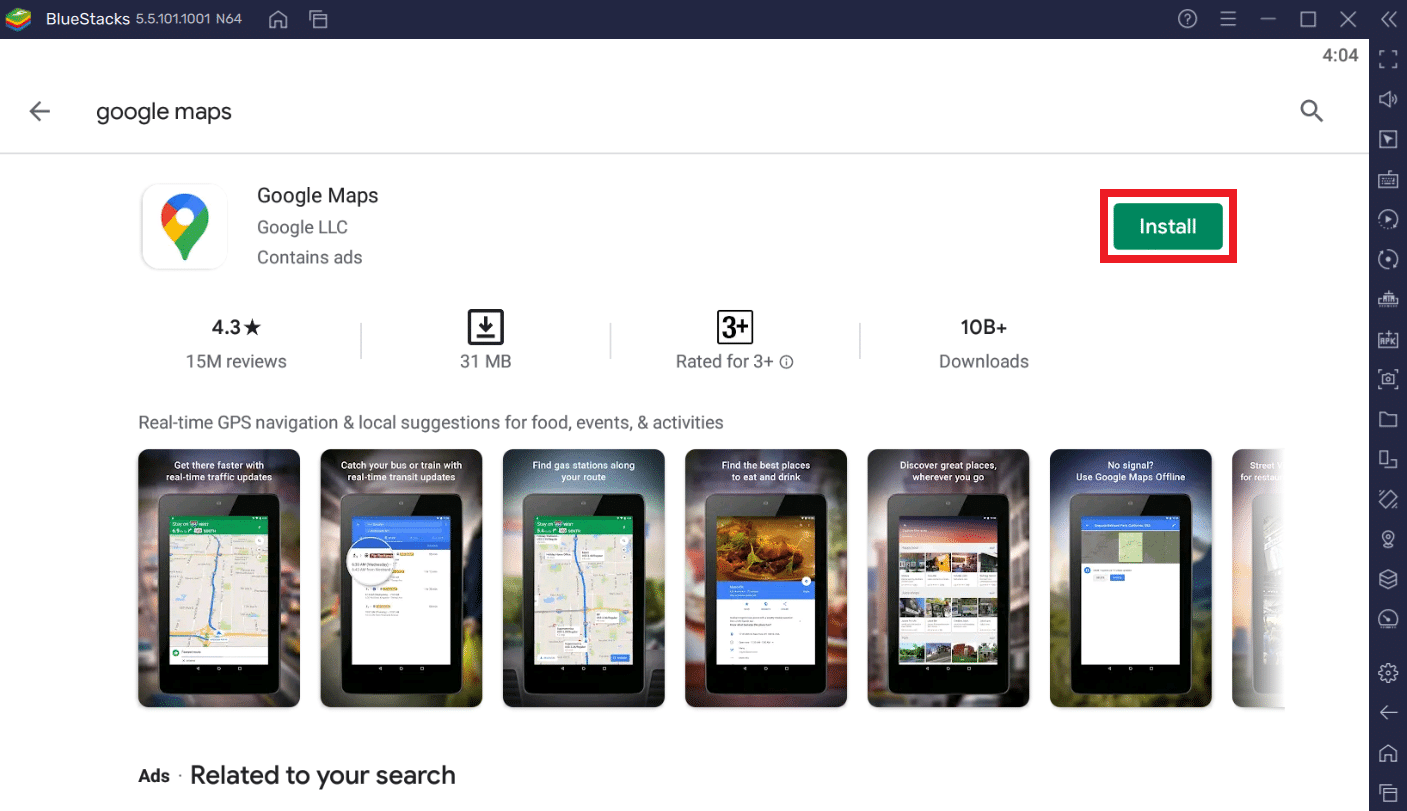
8. Після завершення завантаження натисніть Відкрити.
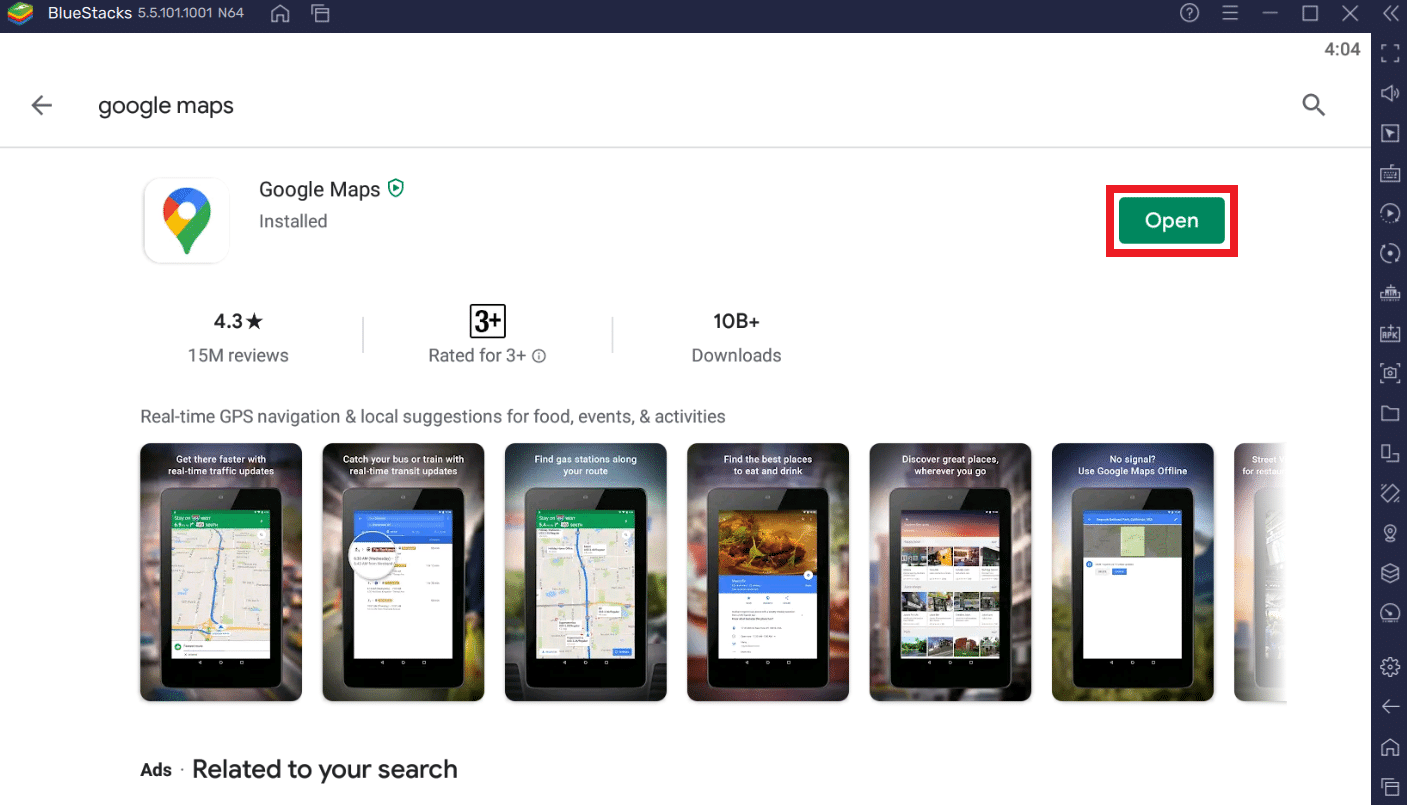
9. Шукайте або просто досліджуйте Карти Google, як на смартфонах.
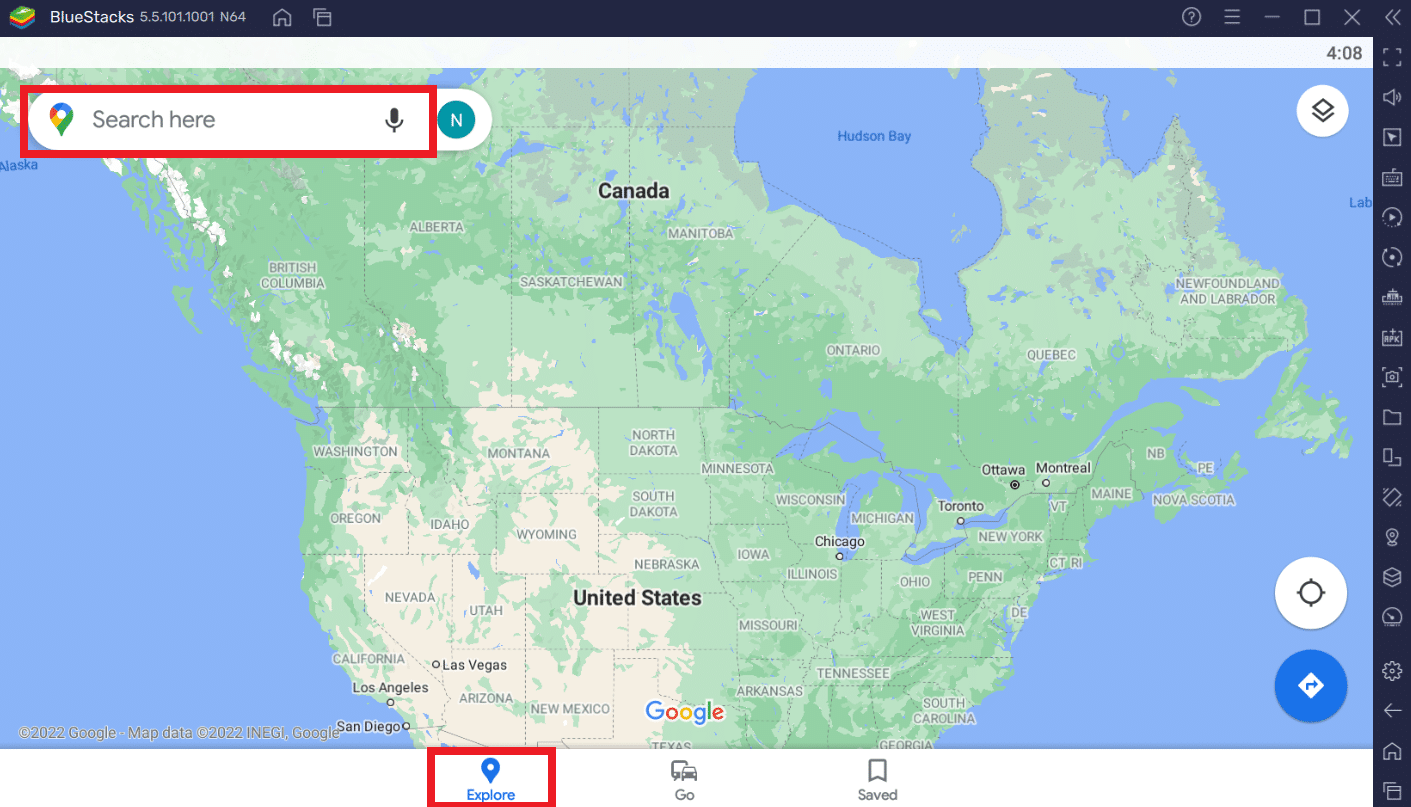
Порада професіонала: як налаштувати ярлик Google Maps у Windows 10/11
Варіант 1. Додайте ярлик Карт Google на робочий стіл
Якщо завантажити Карти Google з обох методів, згаданих вище, ярлик буде створено на робочому столі автоматично, як показано нижче.
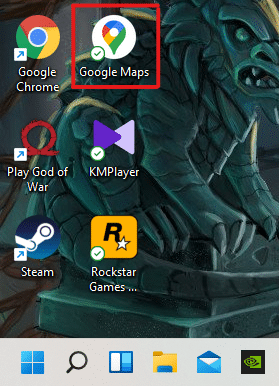
Ви можете отримати доступ до Карт Google безпосередньо з робочого столу, не відкриваючи їх із програми Google Chrome або Bluestacks щоразу.
Ви можете закріпити ярлик Google Maps до меню «Пуск» у вашій системі таким чином:
1. Натисніть клавішу Windows на клавіатурі та введіть Google Maps у рядок пошуку, як показано нижче.

2. Натисніть опцію «Закріпити на початку», щоб закріпити ярлик у меню «Пуск».
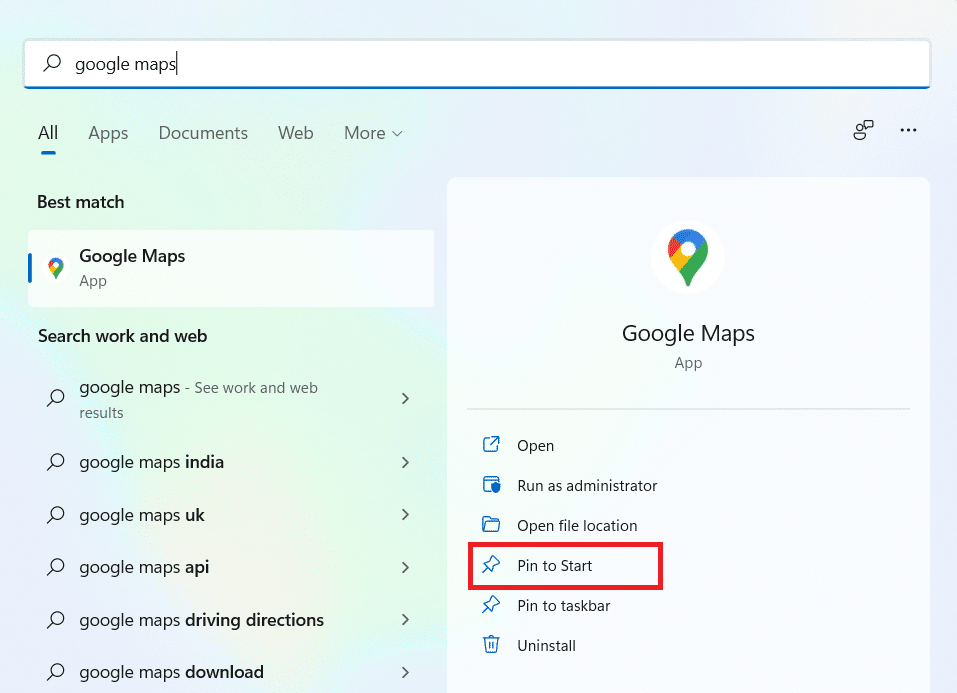
3. Натисніть клавішу Windows ще раз, щоб відкрити меню «Пуск». Знайдіть закріплений значок Карт Google, як показано нижче.
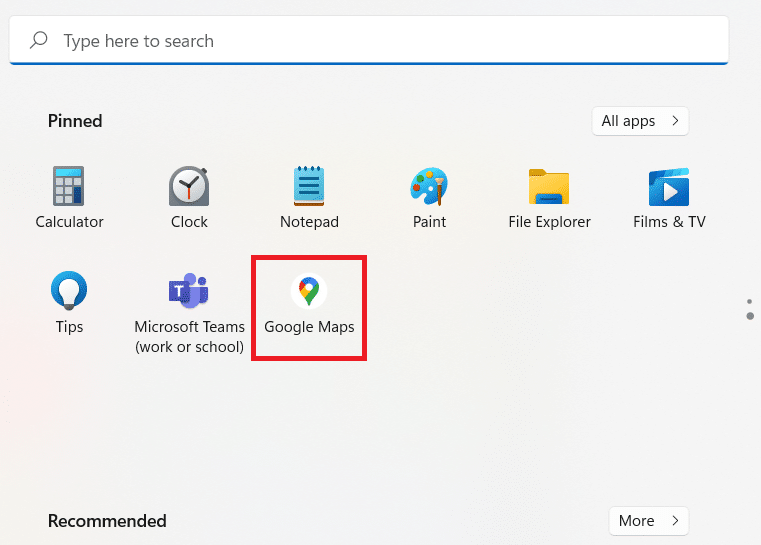
Варіант 3. Закріпіть ярлик Google Maps на панелі завдань
Ще одна порада – закріпити ярлик Google Maps на панелі завдань у вашій системі. Для цього виконайте наведені нижче дії.
1. Відкрийте програму Google Maps, як і раніше.

2. На панелі завдань клацніть правою кнопкою миші піктограму вікна Карт Google і виберіть параметр Закріпити на панелі завдань.
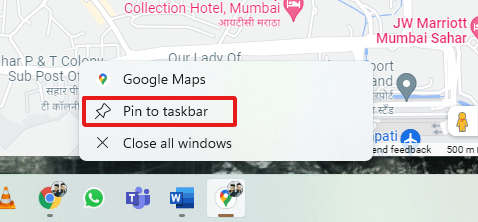
Тепер значок Google Maps також буде закріплений на панелі завдань.
Часті запитання (FAQ)
Q1. Чи можна використовувати Карти Google безкоштовно?
Відповідь: Так, це абсолютно безкоштовне використання. Ви можете завантажити програму Google Maps з Play Store або App Store, якщо ви використовуєте смартфон. Щоб дізнатися, як завантажити його на ПК, дотримуйтесь цієї статті з самого початку.
Q2. Як завантажити конкретне місце на Google Maps?
Відповідь: Ви можете використовувати поле пошуку на Картах Google, щоб ввести назву місцеположення, яке потрібно шукати, і вибрати найкраще відповідність для свого запиту з автоматичних пропозицій.
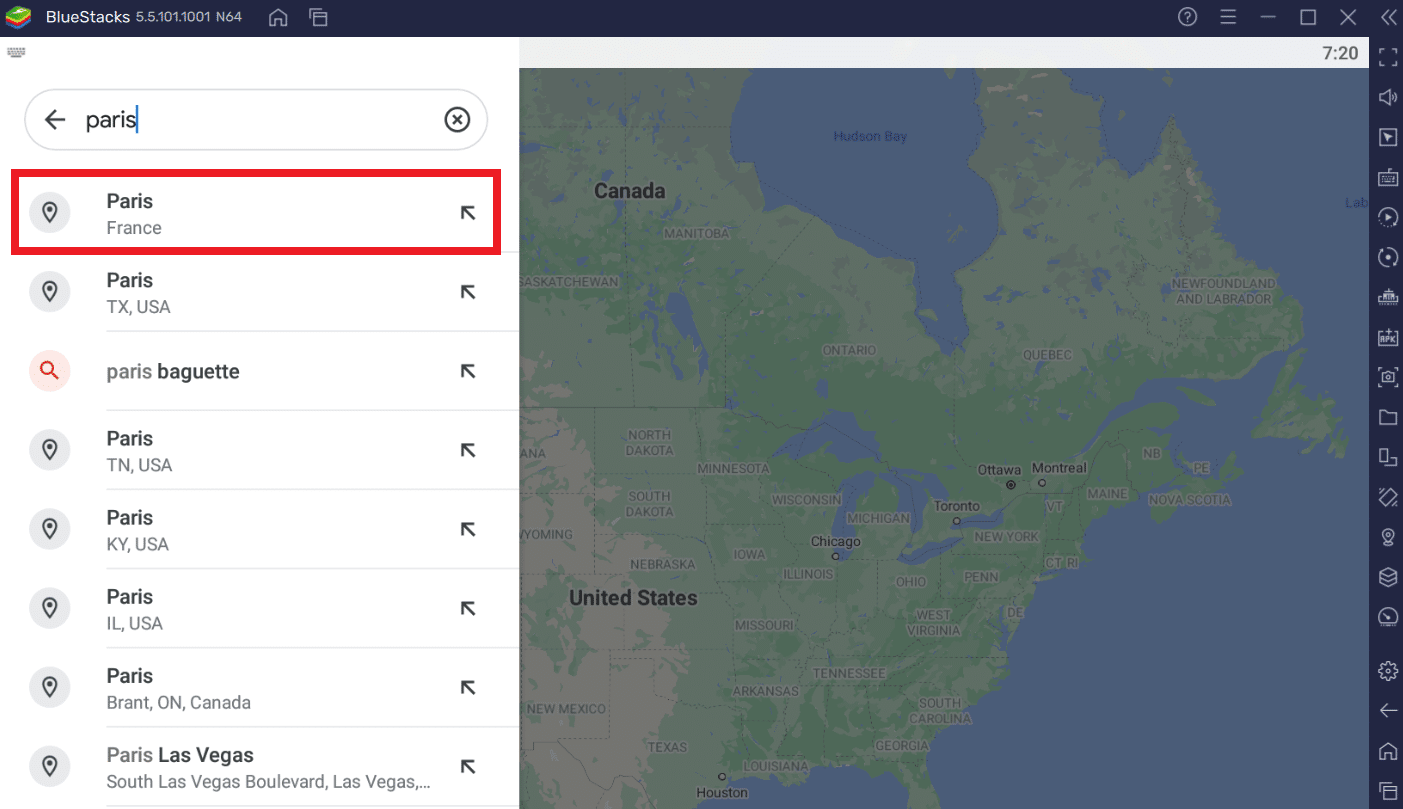
***
Ви можете спробувати інші альтернативи Картам Google. Наприклад, Google Earth & Windows Maps. Сподіваємося, ця стаття дала вам чітке уявлення про те, як завантажити Карти Google для Windows 10/11. Напишіть у розділі коментарів нижче про свій досвід роботи з Google Maps у Windows. Також згадуйте будь-які запитання чи пропозиції щодо цієї статті.